Windows 10 profil nomi.
Windows 10 foydalanuvchi papkasining nomini qanday o'zgartirishingiz mumkinligi haqidagi savol (odatda foydalanuvchi nomingizga mos keladigan papkani anglatadi. C:\Foydalanuvchilar(Explorerda C:\Users-ni ko'rsatadi, lekin papkaga boradigan haqiqiy yo'l aynan ro'yxatga olingan) juda tez-tez o'rnatiladi. Ushbu qo'llanma buni qanday qilishni va foydalanuvchi papkasining nomini xohlaganingizga o'zgartirishni ko'rsatadi. Agar biror narsa aniq bo'lmasa, quyida nomni o'zgartirishning barcha bosqichlarini ko'rsatadigan video.
Nima uchun bu kerak bo'lishi mumkin? Bu erda turli vaziyatlar mavjud: eng keng tarqalganlardan biri - papka nomida kirillcha belgilar mavjud bo'lsa, ushbu papkada ishlash uchun zarur bo'lgan komponentlarni joylashtiradigan ba'zi dasturlar to'g'ri ishlamasligi mumkin; ikkinchi eng keng tarqalgan sabab - bu hozirgi ismni yoqtirmaslik (bundan tashqari, Microsoft hisob qaydnomasidan foydalanganda u qisqartirilgan va har doim ham qulay emas).
Yuqorida tavsiflangan usul Windows 10 ning uy versiyasi uchun ishlamaydi, ammo foydalanuvchi papkasini qayta nomlashning bir usuli mavjud. Rostini aytsam, men buni tavsiya qilmayman.
Eslatma: Ushbu usul butunlay toza tizimda sinovdan o'tgan. Ba'zi hollarda, undan foydalangandan so'ng, foydalanuvchi tomonidan o'rnatilgan dasturlarning ishlashi bilan bog'liq muammolar bo'lishi mumkin.
Shunday qilib, Windows 10 Home-da foydalanuvchi papkasining nomini o'zgartirish uchun quyidagi amallarni bajaring:
- Yuqorida aytib o'tilganidek, administrator hisobini yarating yoki o'rnatilgan hisobni faollashtiring. Joriy hisobdan chiqing va yangi administrator hisobi bilan kiring.
- Foydalanuvchi papkasining nomini o'zgartiring ( Explorer yoki buyruq qatori orqali).
- Bundan tashqari, yuqorida aytib o'tilganidek, parametr qiymatini o'zgartiring ProfileImagePath ro'yxatga olish kitobi kalitida HKEY_LOCAL_MACHINE\ SOFTWARE\ Microsoft\ Windows NT\ CurrentVersion\ ProfileList yangisiga (hisobingizga mos keladigan kichik bo'limda).
- Ro'yxatga olish kitobi muharririda ildiz papkasini (Kompyuter, yuqori chap) belgilang, so'ng menyudan Tahrirlash - Qidiruv-ni tanlang va C:\Users\Old_folder_name-ni qidiring.
- Topilganida, uni yangisiga o'zgartiring va tahrirlash tugmasini bosing - eski yo'l qolgan registrdagi joylarni qidirish uchun keyingi (yoki F3) ni toping.
- Tugatgandan so'ng, Ro'yxatga olish kitobi muharririni yoping.
Ushbu barcha bosqichlarning oxirida - foydalanilgan hisobdan chiqing va papka nomi o'zgartirilgan foydalanuvchi hisobiga o'ting. Har bir narsa nosozliklarsiz ishlashi kerak (lekin bu holatda istisnolar bo'lishi mumkin).
Video - foydalanuvchi papkasining nomini qanday o'zgartirish
Va nihoyat, va'da qilinganidek, Windows 10 da foydalanuvchi papkangiz nomini o'zgartirish bo'yicha barcha qadamlarni ko'rsatadigan video ko'rsatma.
Ushbu qo'llanmada Windows 10 operatsion tizimidagi foydalanuvchi papkasining nomini o'zgartirishingiz mumkin bo'lgan qadamlar ko'rsatilgan
Aytaylik, biz hisob nomini o'zgartirdik va foydalanuvchi papkasining nomini o'zgartirishimiz kerak. Sizga kompyuterda boshqa mahalliy administrator hisobi kerak bo'ladi. Ma'muriy imtiyozlarga ega yangi mahalliy hisob yarating, buni qanday qilish bu erda batafsil tavsiflangan ➱

Jildga o'ting Foydalanuvchilar tizim diskida joylashgan (odatda C drayveri), nomini o'zgartirmoqchi bo'lgan papkani o'ng tugmasini bosing (bu holda, papka foydalanuvchi) va kontekst menyusida tanlang Nomini o'zgartirish

Jild nomini o'zgartiring (masalan. Yangi foydalanuvchi)

HKEY_LOCAL_MACHINE\SOFTWARE\Microsoft\Windows NT\CurrentVersion\ProfileList
Nomida S-1-5-21~ belgilari bo'lgan pastki kalitni toping. ProfileImagePath parametrini toping, uning qiymati siz o'zgartirmoqchi bo'lgan papka nomiga mos keladi. Sichqonchaning chap tugmasi bilan ProfileImagePath parametrini ikki marta bosing va yangi papka nomini belgilang, tugmani bosing KELISHDIKMI. Ro'yxatga olish kitobi muharririni yoping.

Tizimdan chiqing va foydalanuvchi papkasining nomini o'zgartirgan hisob qaydnomasi bilan tizimga kiring. Agar sizga ushbu o'zgarishlar uchun maxsus yaratilgan hisob endi kerak bo'lmasa, uni o'chirishingiz mumkin
Shuni unutmangki, foydalanuvchi profilida ko'plab dasturlar va operatsion tizim sozlamalari va parametrlari saqlanadi. Kompyuteringizda qancha ko'p dastur o'rnatilgan bo'lsa, kiritilgan o'zgarishlar etarli bo'lmasligi ehtimoli shunchalik yuqori. Ehtimol, Windows ro'yxatga olish kitobida foydalanuvchi profilidagi ba'zi fayl yoki papkaga to'liq yo'lni o'z ichiga olgan yozuv bo'ladi va bu yo'l eski, endi o'chirilgan papkaga havola bilan ko'rsatiladi. Bu ba'zi dasturlarda muammolarga olib kelishi mumkin.
Siz bunday muammolardan qochishga harakat qilishingiz mumkin. Buni amalga oshirish uchun siz eski, allaqachon nomi o'zgartirilgan papkaga havolalar mavjudligi uchun BUTUN registrni diqqat bilan tekshirishingiz kerak bo'ladi.
Buning uchun ro'yxatga olish kitobi muharririda Ctrl + F tugmalar birikmasini bosib qidirish oynasiga qo'ng'iroq qiling, qidiruv satriga eski profil papkasiga yo'lni kiriting va tugmani bosing. H oldinga borish

Barcha topilgan parametrlarni diqqat bilan o'rganing va agar kerak bo'lsa, papka nomini yangi nomga o'zgartiring. Keyin qidiruvni davom ettirish uchun F3 tugmasini bosing va oxirigacha, ya'ni shunday oyna paydo bo'lguncha davom eting.

Siz tushunganingizdek, oldinda ish juda mashaqqatli va bu erda siz masalaga mahorat bilan yondashishingiz kerak - ya'ni parametr nomini yangisiga o'zgartirish kerak bo'lgan joyni va buni amalga oshirish mumkin bo'lmagan joyni tushunishingiz kerak. har qanday holatda ham amalga oshiriladi.
Windows 10 Microsoft operatsion tizimining oldingi versiyalaridan unchalik farq qilmaydi, ammo bu erda ba'zi harakatlarni bajarish foydalanuvchilar uchun qiyinchiliklarga olib keladi. Masalan, Windows 10 da foydalanuvchi nomini qanday o'zgartirishni bilasizmi? Agar hali yo'q bo'lsa, unda ushbu qo'llanma tizimning imkoniyatlari haqidagi bilimlardagi bo'shliqni to'ldirishga yordam beradi.
Mahalliy profil
Agar siz oddiy mahalliy hisob qaydnomasidan foydalansangiz, uning nomini Windows-ning oldingi versiyalarida bo'lgani kabi - boshqaruv paneli orqali o'zgartirishingiz mumkin. Siz allaqachon Windows 10 ni bilishingiz kerak.

Mahalliy profilingiz oynasi ochiladi. Hisob nomi va turini o'zgartirishingiz mumkin. Hech qanday murakkab narsa yo'q: "Ismni o'zgartirish" havolasini bosing va paydo bo'lgan qatorga yangi nom kiriting. 
Keyin o'zgarishlarni saqlash uchun "Nomini o'zgartirish" tugmasini bosing. Konfiguratsiya kuchga kirishi uchun kompyuteringizni qayta ishga tushirishingiz kerak. Qayta kirganingizda, profil nomi boshqacha bo'ladi. Ismni o'zgartirishning yana bir tezroq usuli bor.

Ta'riflangan usullar o'rtasida fundamental farq yo'q: aslida siz turli xil tizim vositalaridan foydalangan holda bir xil harakatlarni bajarasiz.
Microsoft hisob qaydnomasi
Agar tizimda avtorizatsiya qilish uchun Microsoft profili ishlatilsa, boshqaruv paneli orqali uning nomini o'zgartirish ishlamaydi. Microsoft hisob qaydnomasi nomini faqat korporatsiyaning rasmiy veb-saytida maxsus shakl yordamida o'zgartirish mumkin. Keling, unga qanday borishni ko'rib chiqaylik:

Havolani bosgandan so'ng brauzer avtomatik ravishda ishga tushadi. Siz Microsoft profilini boshqarish saytiga yo'naltirilasiz, u erda avtorizatsiya qilish uchun foydalanuvchi nomingiz va parolingizni kiritishingiz kerak. Muvaffaqiyatli tizimga kirganingizdan so'ng, "Ismni o'zgartirish" havolasini bosing. 
Maxsus shakl paydo bo'ladi, unda siz Microsoft hisob qaydnomasiga kirishda foydalaniladigan shaxsiy ma'lumotlarni ko'rsatishingiz kerak. Yangi konfiguratsiyani qo'llash uchun Saqlash tugmasini bosing.
Windows oilasining operatsion tizimida hisob nomini o'zgartirish foydalanuvchi papkasining nomini o'zgartirmaydi. Bu holat XP, "etti", "sakkizta" uchun xos edi, u yangi "o'nlik" da saqlanib qoldi. Keling, Windows 10 da foydalanuvchi papkasining nomini o'zgartirishning ikkita ishonchli usulini ko'rib chiqaylik.
Birinchi yo'l. Istalgan nom bilan yangi foydalanuvchi yarating
Windows 10 da foydalanuvchi papkasining nomini o'zgartirish yangi foydalanuvchi profilini yaratish orqali amalga oshirilishi mumkin. Bu usulni vazifa natijasiga erishishning bevosita yo'li deb atash mumkin emas. Bu kerakli nom bilan yangi profil yaratishni o'z ichiga oladi.
Yangi profil aynan hisob nomiga o'xshab nomlangan o'z katalogiga ega bo'ladi. Yangi foydalanuvchi nomi bilan tizimga kirgan holda, foydalanuvchi eski hisobni o'chirib tashlashi mumkin. Shunday qilib, biz foydalanuvchi papkasining nomini to'g'ri o'zgartirishga erishamiz, lekin biz eski hisob sozlamalarini import qila olmaymiz.
Muhim! Esda tutingki, yangi hisob yangi sozlamalar bilan ishlaydi - siz eski hisob sozlamalarini import qilmaysiz. Misol uchun, agar siz eski hisobning ish stoliga biron bir sozlamalarni qo'llagan bo'lsangiz, ular yangi foydalanuvchi profilida qayta sozlanishi kerak bo'ladi.
Shunday qilib, keling, Windows 10-da foydalanuvchi papkasining nomini o'zgartirishning ko'rib chiqilayotgan usuli bo'yicha harakatlar algoritmini taqdim etamiz:
Ikkinchi yo'l. Boshqa profildagi jild nomini o'zgartirish
Ushbu usulda ko'plab xavf-xatarlar mavjud, shuning uchun uni ilg'or "foydalanuvchilar" ga tavsiya qilish mumkin. U ma'muriy huquqlarga ega bo'lgan ikkinchi profilning mavjudligini, shuningdek, ro'yxatga olish kitobini tahrirlash qobiliyatini nazarda tutadi.
Windows 10-ga boshqa profil ostida kirgandan so'ng, "foydalanuvchi" boshqa hisobning foydalanuvchi papkasini nomini o'zgartirishi va keyin eski katalog nomini o'z ichiga olgan ro'yxatga olish kitobi yozuvlarini o'zgartirishi kerak. Ro'yxatga olish kitobini muvaffaqiyatli tahrirlaganingizdan so'ng, siz netplwiz yordam dasturini ham ishga tushirishingiz kerak bo'ladi.
Muhim! Biz sizni ogohlantiramizki, ro'yxatga olish kitobiga har qanday o'zgartirishlar kiritish foydalanuvchi tomonidan o'z xavfi va xavf-xatarlari ostida amalga oshiriladi. Tahrirlashdan oldin ro'yxatga olish kitobining zaxira nusxasini yaratish tavsiya etiladi.
Keling, Windows 10 da foydalanuvchi papkasining nomini o'zgartirishga yordam beradigan quyidagi harakatlar algoritmini taklif qilaylik:
- Administrator huquqlariga ega bo'lgan boshqa hisob bilan tizimga kiring.
- C tizim diskida joylashgan "Foydalanuvchilar" katalogiga o'ting.
- Kerakli jildning nomini o'zgartiring. Agar tizim nomini o'zgartirish faqat administrator tomonidan mumkinligi haqida ogohlantirsa, "Davom etish" tugmasini bosing.

- Ro'yxatga olish kitobi muharririni oching va yo'l bo'ylab o'ting: HKEY_LOCAL_MACHINE\SOFTWARE\Microsoft\Windows NT\CurrentVersion\ProfileList, bu erda ProfileImagePath parametrini topish mumkin, bu eski nom bilan foydalanuvchi papkasiga yo'lga teng. Ushbu parametrni katalogga yangi yo'lga o'zgartirishingiz kerak.

- Ishga tushirish dialogini ochish uchun Win + R tugmalarini bosing. Hisobni boshqarish yordam dasturiga qo'ng'iroq qilish uchun matn qatoriga netplwiz.exe ni kiriting.
- Katalogi nomi o'zgartirilgan foydalanuvchini tanlang va xususiyatlar parametrlarida ushbu "foydalanuvchi" nomini o'zgartiring.

- Kompyuteringizni qayta ishga tushiring.
Video
Jild va foydalanuvchi hisobini qayta nomlash bo'yicha bosqichma-bosqich ko'rsatmalarni videoda ko'rish mumkin.
Xulosa
Windows 10-da foydalanuvchi papkasini qanday o'zgartirish kerakligi haqidagi savolga javob berish uchun biz maqolada keltirilgan ikkita usuldan foydalanishni taklif qilamiz. Birinchi usulni qat'iy ma'noda foydalanuvchi katalogini qayta nomlash deb atash mumkin emas. Bu butunlay yangi sozlamalarga ega, ammo kerakli katalog nomi bilan to'liq huquqli yangi hisob yaratish.
Ikkinchi usul sizning maqsadingizga erishishga imkon beradi, lekin tizimni buzish xavfi bilan to'la. Shuning uchun uni faqat ilg'or "foydalanuvchilar" ga tavsiya qilish mumkin.
 Qanday qilib kompyuterni tezroq qilish kerak
Qanday qilib kompyuterni tezroq qilish kerak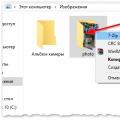 Faylni elektron pochta orqali yuborish uchun qanday qilib bir nechta qismlarga bo'lish Faylni bir nechta qismlarga bo'lish
Faylni elektron pochta orqali yuborish uchun qanday qilib bir nechta qismlarga bo'lish Faylni bir nechta qismlarga bo'lish Taqdimot nima, u nima uchun va nima sodir bo'ladi?
Taqdimot nima, u nima uchun va nima sodir bo'ladi?