Har qanday Windows papkasida fonni qanday o'zgartirish mumkin. FolderFon Jildning fonini o'zgartirish Ishchi papkalar fonini qanday o'zgartirish mumkin
Agar siz jildning fonini qanday o'zgartirish haqida ma'lumotga qiziqsangiz, unda ushbu maqola ushbu savolga javob beradi. Jild uchun fonni o'zgartirish qiyin emas. Buni amalga oshirish uchun siz foydalanishingiz mumkin bo'lgan ko'plab dasturlar mavjud, agar siz operatsion tizimlar yoki dasturlash bo'yicha mutaxassis bo'lmasangiz va buni maxsus dasturiy ta'minotsiz osongina bajara olsangiz. Bugun men sizning e'tiboringizga taqdim etmoqchi bo'lgan yordamchi dastur sizga vazifani engishingizga yordam beradi.
Windows papkasini qanday o'zgartirish mumkin
Ko'pchilik o'ylaydi: - Va bu nima uchun kerak?
Tasavvur qiling, sizda katta o'yinlar, filmlar, musiqalar, elektron kitoblar va jurnallar kutubxonasi bor. Va bu muhit uchun o'ziga xos atmosferani o'rnatish ancha jozibali. Quyidagi skrinshotda misolni ko'ring.
Agar siz hali ham kompyuteringizdagi papkalarning ko'rinishini o'zgartirmoqchi bo'lsangiz, u holda Folder Background Changer dasturini yuklab olishingiz kerak. Buni ushbu havolada qilishingiz mumkin.
Ilova o'rnatishni talab qilmaydi va uni to'g'ridan-to'g'ri arxivdan ishga tushirish mumkin.
Shunday qilib, ishga tushirgandan so'ng, biz yordamchi dasturning ishchi oynasini ko'ramiz. Uning interfeysi ingliz tilida bo'lsa ham, hamma narsa intuitiv va ulardan foydalanish oson.

Birinchi narsa, biz o'zgartirishlar kiritadigan papkani tanlashdir. Buning uchun "Bowse" (Papka joylashuvi) tugmasini bosing.
"Fon rasmini o'zgartirish" tugmachasini bosgan ikkinchi harakat, biz jildning fonida kelajakdagi o'zgarishlar uchun rasmlarni joylashtiramiz. Bu erda rasmning o'lchamini mustaqil ravishda tanlash kerak bo'ladi, shunda katalog to'liq ochilganda hech narsa ikki baravar ko'paymaydi. Men 1200x900 piksel kengaytmasidan foydalandim.
Sifat sizga yoqmasa, asl qiymatiga qaytish uchun "Fon rasmini o'chirish" dan foydalaning.
Hatto katakchalarni belgilab, siz matn ostida soya qilishingiz mumkin (Matn ostida soyani ko'rsatish) va barcha kataloglarga o'zgartirishlarni qo'llashingiz mumkin (Ichki papkalarga qo'llash).
Siz taxmin qilganingizdek, "O'chirish" tugmasi biz kiritgan barcha o'zgarishlarni olib tashlaydi.
Ana xolos! Agar siz ushbu ilovadan allaqachon foydalangan bo'lsangiz, post ostidagi izohlarda o'z taassurotlaringizni baham ko'ring. Va agar kimdir uni Windows 10 da sinab ko'rgan bo'lsa, u yangi operatsion tizimda normal ishlayotganligini yozing. Rahmat!
Lekin bu hammasi emas. Go'yo katta fikrni qo'yish uchun men sizga bu haqda aytib bermoqchiman ...
Jild rangini qanday o'zgartirish mumkin
Bu borada bizga Shedko Folderiko yordam beradi. Bugungi kunga qadar kichik muvaffaqiyat bo'lmagan ushbu yordamchi dastur bilan men Windows XP kunlaridan beri bilaman. O'sha kunlarda tizimning ko'rinishidagi har xil o'zgarishlarga qandaydir yovvoyi bosqinchilik tushdi. Endi bu bilan, nazarimda, ancha tinchlandi.
Shunday qilib, uning vazifalari kompyuteringizdagi har qanday jildning rangini o'zgartirish qobiliyatini o'z ichiga oladi. Ranglar va uslublarning keng assortimenti ayniqsa yoqimli.
Mahsulotni o'rnatgandan so'ng (o'rnatish standart tarzda amalga oshiriladi), biz uni ishga tushiramiz.
Dastlab, interfeys ingliz tilida, shuning uchun biz qiladigan birinchi narsa - "Til" yorlig'iga o'ting, rus tilini toping va faollashtiramiz.

Biz dasturni qayta ishga tushiramiz.
Keyingi, eng qiziqarli. Birinchi bo'limga o'ting, u erda biz o'zgartirish uchun katalogni tanlaymiz va "OK" tugmasini bosing.

Keyin biz "Ikon" bo'limini bosamiz, ochilgan oynada, masalan, Windows 7 bo'limini tanlang va keyin kerakli rangni belgilang.

Amalni tasdiqlash uchun "Tanlash", "Ilova" va "Yopish" tugmasini bosing. O'zgarishlar darhol kuchga kiradi.
Ammo bundan ham qulayroq yo'l bor. Sichqoncha ustiga bosing va o'ng tugmasini bosing. Menyudan Felderiko-ni tanlang, so'ngra rangni tanlang.

Umuman olganda, tamom!
Bu yerdan yuklab olishingiz mumkin.
xn--e1agaedegkgsq.xn--p1ai
Nostandart usul yordamida Windows 10 da derazalar rangini qanday o'zgartirish mumkin
Salom, aziz SprosiVideo.com blogining o'quvchilari. Agar siz, mening ko'plab o'quvchilarim kabi, hamma narsani o'zingizning didingizga qarab sozlashni yaxshi ko'rsangiz va standart sozlamalar va sozlamalardan foydalanmasangiz, Microsoft Windows 10-dan yangi operatsion tizimga o'tsangiz, siz rangni o'rnatolmaysiz. derazalar. Ishlab chiquvchilar uzoq vaqtdan beri tanish bo'lgan rangni sozlash funktsiyasini qanday sabablarga ko'ra mavjud bo'lmaganligini bilmayman, ehtimol bu endi 10 barcha qurilmalar, shu jumladan planshetlar va telefonlar uchun yagona tizim ekanligi bilan bog'liq. Lekin shaxsan bu men uchun osonlashmaydi. Ammo biz Windows 10 da derazalar rangini qanday o'zgartirishni aniqlaymiz.
Birinchidan, yangilanishdan so'ng, men rangni o'zgartirish imkoniyatini qidira boshladim va uni shaxsiylashtirish bo'limida topdim. "Shaxsiylashtirish" havolasini o'ng tugmasini bosib, "Ranglar" ni bosing. "Asosiy fon rangini avtomatik tanlash" ni o'chiring.

Shaxsiylashtirish bo'limidagi ranglar
Rangni tanlash uchun palitra bor edi, men o'zim yoqtirgan rangni tanlayman va men katta umidsizlikka tushaman. Men uchun, masalan, qizil rangni tanlaganingizda, bu sizning tizimingizda o'zgaradigan derazalarning rangi emas, balki faqat nozik ramka va havolalar. Rasmda strelkalar bilan belgilanganligini ko'rishingiz mumkin. O'zgartirishingiz mumkin bo'lgan narsa shu.

Asosiy fon rangini tanlash
Ammo nostandart bo'lsa-da, lekin baribir bu muammoning echimini topgan odamlar bor. Xo'sh, Windows 10 da derazalar rangini qanday o'zgartirish mumkin? Ro'yxatga olish kitoblarida super o'zgarishlar yoki boshqa noma'lum dasturlardan foydalanish. Butun jarayon mavzu bilan tizim papkasining nusxasini yaratish va fayllar nomini o'zgartirishdan iborat. Shunday qilib, tartibda.
Windows 10 da oyna rangini qanday o'zgartirish mumkin (bosqichma-bosqich)
1-qadam: File Explorer-ni oching va manzil satriga C:\Windows\Resources\Themes-ni kiriting yoki odatdagidek ushbu jildga o'ting.

Windows 10 da derazalar fonini o'zgartirish uchun mavzuli papka
2-qadam: Biz o'zgartirishlar kiritadigan mavzuning nusxasini yaratishimiz kerak. "Aero" nomli jildni toping, nusxa ko'chiring va xuddi shu papkaga joylashtiring.

Aero tema jildining nusxasini yarating
3-qadam: Nusxalashda u administrator huquqlariga ega bo'lish zarurligi haqida ogohlantirish beradi - "Davom etish" tugmasini bosing. Faylga kirish imkoni yo'qligi haqidagi ikkinchi ogohlantirishda "O'tkazib yuborish" tugmasini bosing. Ushbu jildning aniq nusxasi yaratiladi.


4-qadam: Yangi yaratilgan jildning nomini "Windows" deb o'zgartiring.

Jild nomini o'zgartiring
5-qadam: "Windows" nomli yangi papkaga o'ting va aero.mstyles faylining nomini windows.msstyles deb o'zgartiring. Agar siz ham men kabi fayllar uchun kengaytmani ko'rmasangiz (bu holda u *.mstyles), aero nomini quyidagi rasmda bo'lgani kabi Windows-ga o'zgartiring.

6-qadam: Agar sizda ruscha Windows 10 bo'lsa, u holda ru-RU jildiga (bu yerda joylashgan) yoki Windows 10-ning inglizcha versiyasi bo'lsa, en-US-ga o'ting. Bu erda ham aero.msstyles.mui nomini o'zgartirishingiz kerak. windows.msstyles .mui-ga.
7-qadam: C:\Windows\Resources\Themes jildiga qayting, aero.theme faylining nusxasini yarating va uni windows.theme deb o'zgartiring. Kengaytma bilan yuqoridagi kabi bir xil hikoya.

8-qadam: Yangi yaratilgan faylni matn muharriri bilan oching. Men sizga Notepad++ ni o'rnatishingizni va undagi barcha o'zgarishlarni amalga oshirishingizni tavsiya qilaman. Ishonchim komilki, bundan afsuslanmaysiz.

Faylni tahrirlash
9-qadam: Path=%ResourceDir%\Themes\Aero\Aero.msstyles qatorini toping va undagi ikkala Aeroni Windows bilan almashtiring. Bu siz qo'llamoqchi bo'lgan mavzu fayllari qayerda joylashganligini ko'rsatadi. Faylni saqlashni unutmang. Endi oynaning rangini belgilash imkoniyatiga ega bo'lish uchun sichqoncha bilan ikki marta bosish orqali windows.theme faylini ishga tushiring.

10-qadam: Endi siz "Shaxsiylashtirish" paneliga o'tsangiz, oyna sarlavhasi satrining rangini o'zgartirish uchun Windows 10 da asosiy oynaning rangini belgilashingiz mumkin. Quyidagi rasmda ko'rib turganingizdek, mening sarlavha rangi tanlangan rangga mos keladi.

Windows 10 da derazalar rangini o'zgartirish bo'yicha bajarilgan operatsiyalar natijasi
Windows 10 da derazalar rangini qanday o'zgartirish mumkin (video)
Agar biror narsa sizga yordam bermasa, quyidagi izohlarda yozing va men muammoingizni qanday hal qilishni topaman.
askvideo.com
Windows 10 derazalarining rangini qanday o'zgartirish mumkin | Mangalar uchun kompyuter
Microsoft kompaniyasining yangi operatsion tizimi foydalanuvchiga shaxsiylashtirish imkoniyatlarining juda keng doirasini taqdim etadi. Xususan, dastlab ish stoli foni, qulflangan ekran va ko'plab interfeys ranglari uchun bir nechta variant mavjud. Agar siz dastur oynalarining joriy rangidan zeriksangiz, uni osongina o'zgartirishingiz mumkin - endi buni qanday qilishni aytamiz. 

Faol bo'lmagan oynalar rangini o'zgartirish
Tanlangan rang faqat hozirda faol oynalarga qo'llaniladi. Faol bo'lmagan oynalarning sarlavhalari oq bo'lib qoladi, lekin ularning rangi registrni tahrirlash orqali o'zgartirilishi mumkin.
- Boshlash menyusidan yoki Windows Qidiruvidan regedit yozing va Ro'yxatga olish kitobi muharririni oching.
- Tahrirlovchida HKEY_CURRENT_USER\SOFTWARE\Microsoft\Windows\DWM yo'liga o'ting Oynaning o'ng qismida sichqonchaning o'ng tugmachasini bosing, "Yangi" ro'yxatida "DWORD (32-bit) qiymati" ni bosing, uni AccentColorInactive deb nomlang. . O'n oltilik (HEX) rang kodini kiritish orqali parametrni oching va tahrirlang. Kodni Internetda ko'p bo'lgan palitralar bo'yicha aniqlashingiz mumkin. Misol uchun, Yandex sizga yordam berishi mumkin - shunchaki "rang" so'rovini kiriting va palitra bilan o'ynang. Afsuski, barcha ranglar ishlamaydi. Misol uchun, sof qora o'rniga, siz ba'zi soyalarni tanlashingiz kerak bo'ladi.
- Aytgancha, agar shaxsiylashtirish bo'limidagi ranglar siz uchun etarli bo'lmasa, siz ushbu ro'yxatga olish papkasida allaqachon mavjud bo'lgan AccentColor parametridan ham foydalanishingiz mumkin. Bu yerda siz shunchaki rangni (HEX kodini) kiritishingiz kerak va u faol oynalarni ajratib ko'rsatish uchun ishlatiladi.
Windows 10 derazalarining rangini qanday o'zgartirish mumkin
dontfear.ru
Har qanday Windows papkasida fonni qanday o'zgartirish mumkin
Olimlarning ta'kidlashicha, insonni shaxsga aylantirgan eng muhim fazilatlardan biri bu uning atrofidagi dunyoni bilish va o'zgartirishga bo'lgan doimiy ongsiz intilishdir. Aynan shu instinkt ibtidoiy rassomlarni o'z g'orlarining devorlarini bo'yashga undadi, britaniyalik olimlarni ™ ko'proq va aqldan ozgan izlanishlarga undadi va kompyuter ixlosmandlari o'zlarining allaqachon ishlayotgan tizimlarida biror narsani doimiy ravishda o'zgartiradilar va qayta sozlaydilar. :)
Standart Windows fayl menejeri sozlash uchun ko'p imkoniyatlarni taqdim etmaydi. Biroq, har doimgidek, ommabop mahsulotlarda bo'lgani kabi, ishlab chiquvchilar biror narsani oldindan ko'rmaganlarida, plaginlar va modlar yordamida kerakli funktsiyalarni qo'shib, katta foydalanuvchilar armiyasi yordamga keladi.
Bugun men sizni ushbu qo'shimchalardan biri bilan tanishtirmoqchiman - Windows 7 Folder Background Changer. Nomidan ko'rinib turibdiki, yordamchi dastur istalgan Windows papkasida fon tasvirini o'zgartirishga imkon beradi.
Dastur o'rnatishni talab qilmaydi va bitta bajariladigan fayldan iborat. Yordamchi dastur bilan ishlash qiyinchiliklarga olib kelmaydi va skrinshotda aniq ko'rinadi. "Jildning joylashuvi" maydonida fon o'zgartirilishi kerak bo'lgan papkani belgilang va "Fon tasvirini o'zgartirish" tugmasini bosish orqali kerakli rasmni tanlang. Bundan tashqari, ushbu jilddagi matnni ko'rsatish uchun rangni belgilashingiz mumkin va yanada chiroyli bo'lishi uchun soyalarni qo'shadigan Matn ostida soyani ko'rsatish variantini belgilang. Va, albatta, agar siz Windows Explorer-ning asl ko'rinishiga qaytishni istasangiz, kiritilgan barcha o'zgarishlarni bekor qilish mumkin.
Natijada siz o'zingizning sevimli landshaftlaringizni papka foni sifatida tasavvur qilishingiz mumkin bo'ladi: 
yoki aksincha, tizimingiz dizayni bilan juda mos keladigan sokin fon tasvirini tanlang:  Windows 7 Folder Background Changer dasturini yuklab oling
Windows 7 Folder Background Changer dasturini yuklab oling
lifehacker.ru
Qorong'i mavzu Windows 10 - derazalar rangini qanday o'zgartirish mumkin
Windows 10 rasmiy ravishda chiqdi va uni o'rnatishingiz uchun ko'plab sabablar mavjud. Ammo agar siz Windows 7 va Windows 8.1 ning qorong'u mavzusiga o'rganib qolgan bo'lsangiz, Windows 10 da siz tanish mavzuni topa olmaysiz. Yangi OSda mavzular juda engil va shuning uchun foydalanuvchilar ko'zlarga qo'shimcha zo'riqishni his qilishadi.
Garchi Microsoft hali qorong'u mavzuni yoqish uchun tizim bo'ylab sozlamani joriy qilmagan bo'lsa-da, endi siz ba'zi kundalik ilovalaringiz va vazifalar paneli kabi boshqa elementlarni qoraytirib qo'yishingiz mumkin. Bu erda biz Windows 10-da qorong'u mavzuni qanday o'rnatishni va mutaxassis bo'lmasdan derazalar rangini qanday o'zgartirishni aytib beramiz.
Eng quyuq Office mavzusi kulrang
Agar siz Office 365-ga obuna bo'lsangiz, sizda Word, PowerPoint va Excel ofis ilovalarining so'nggi versiyalari, shuningdek, bir qator boshqa Microsoft Office ilovalari bo'lishi kerak. (Agar bo'lmasa, ularni hisobingizdan o'rnatishingiz mumkin.)
Odatiy bo'lib, bu ilovalar juda engil, lekin baxtga Microsoft ularni biroz qoraytirishning oson usulini taqdim etdi (garchi siz uni sof qora rangga o'rnatolmasangiz ham).
Birinchidan, har qanday ofis ilovalarini oching. Biz buni Word yordamida ko'rsatamiz, lekin siz xuddi shu qadamlar yordamida istalgan ofis ilovasiga o'zgartirishlar kiritishingiz mumkin.
Keyin yuqori chap burchakdagi Faylni tanlang.

Keyin chapdagi menyuning pastki qismidagi Hisob-ni tanlang va Office mavzusi opsiyasida ochiladigan menyudan To'q kulrang-ni tanlang.
Yuqorida ko'rib turganingizdek, to'q kulrang mavzu bilan ilovada hech narsa o'zgarmadi, lekin varaq atrofidagi fon biroz qoraygan va hujjatning yuqori qismidagi sarlavhasi va aylantirish paneli yanada ko'rinadigan qilib qo'yilgan.
Boshlash menyusi va vazifalar paneli sukut bo'yicha qorong'i mavzuga ega
Ular kundalik ravishda ishlatiladigan asosiy elementlar bo'lgani uchun, ularning qanday ko'rinishi juda muhimdir. Yaxshiyamki, Microsoft tashqi ko'rinishini o'zgartirish uchun bir nechta variantni taqdim etdi.
Simsiz zaryadlash haqida nimani bilishingiz kerak?
Buning uchun ish stolining pastki chap burchagidagi Windows logotipini bosing.

Keyin Options-ni bosing.

Shaxsiylashtirish-ni tanlang.


Bu erda siz asosiy fon rangini avtomatik tanlashni o'chirsangiz, o'zgarishlarni ko'rishingiz mumkin. Shundan so'ng, ranglar panjarasi paydo bo'ladi. Eng quyuq kulrang variantni tanlang.

Shuningdek, barcha boshqa ranglar o'chirilganligiga ishonch hosil qiling.

Natijada, Vazifa paneli va Boshlash menyusi kulrang piktogramma bilan deyarli qora yoki quyuq kulrang bo'lishi kerak. Qorong'i mavzuni olish shunchalik oson.
Edge brauzerida qorong'u mavzu mavjud
Windows 10 uchun maxsus ishlab chiqilgan eng so'nggi Microsoft brauzeridan foydalanasizmi? Sizga omad kulib boqdi, chunki u o'rnatilgan to'q rangli mavzuga ega.

Edge rangini o'zgartirish uchun brauzeringizni oching, yuqori o'ng burchakda joylashgan uch nuqtali menyuga o'ting va ochiladigan menyuning pastki qismidagi Sozlamalar-ni tanlang.

Mavzuni tanlash opsiyasida To'q rangni tanlang va mavzu rangi o'zgaradi.

Ushbu qorong'u mavzu aslida to'q kulrang aksanlar bilan butunlay qora rangda bo'lib, brauzerning qirralariga zamonaviy estetik va chiroyli ko'rinish beradi.
Google Chrome uchinchi tomon mavzularini qo'llab-quvvatlaydi
Siz hali ham Chrome ishlatasizmi? Agar siz Windows 10-dagi barcha boshqa ilovalar va elementlarni qoraytirib qo'ysangiz ham, brauzeringiz mavzusi ko'r-ko'rona oq bo'lib qolsa, hammasi bekor bo'ladi.
Yaxshiyamki, Chrome foydalanuvchilari Chrome internet-do‘konidagi turli mavzularga kirish imkoniga ega va ularni o‘zgartirish imkoniyatiga ega. Mening sevimli qorong'u mavzuim Dark Theme deb ataladi va mausx3 tomonidan yaratilgan.
Yuqorida siz Chrome-ni hech qanday mavzusiz ko'rishingiz mumkin.
O'rnatilgan qorong'u mavzu bilan Chrome shunday ko'rinadi. Qo'shimcha effekt uchun siz standart qora rangni qoldirishingiz mumkin. Shu bilan birga, Google qidiruv maydoni bir xil bo'lib qoladi, ammo oq o'rniga qora fon ishlatiladi.
Eng mashhur Android smartfonlari va ularning Xitoy klonlari
Yuqori kontrast rejimi Windowsni qora rangga aylantiradi
Agar siz uchun chiroyli mavzudan ko'ra qora rangdagi mavzu muhimroq bo'lsa, yuqori kontrast rejimi yordamga keladi.
Bu usul, albatta, keng tarqalgan emas, lekin baribir juda qorong'i ekranda tasvirga ko'proq ravshanlik beradi. O'zingiz ko'ring.

Yuqorida standart mavzuga ega ilova sozlamalari.

Va bu Oliy kontrastli qora rejimida dastur sozlamalari.
Bunga erishish uchun Sozlamalar-ga o'ting va Shaxsiylashtirish-ni tanlang.

Keyin chap menyudan Mavzularni, keyin esa Mavzu parametrlarini bosishingiz kerak.

U erda siz yuqori kontrast rejimini yoqishingiz mumkin. Hamma narsani qaytarib olish uchun xuddi shu yo'lni bosib o'ting va Windows 10 da topilgan "Standart" mavzulardan birini o'rnating.
Registry Hack Chiroyli qora mavzuni qo'shish
Mavzu rangini o'zgartirishning ushbu usuli, agar siz Windows ro'yxatga olish kitobi muharriri bilan tanish bo'lsangiz mumkin. Ro'yxatga olish kitobi bilan tajriba kompyuteringizga zarar etkazishi mumkin, shuning uchun ehtiyot bo'ling va biz sizning harakatlaringiz uchun javobgar emasligimizni unutmang.
Bu ajoyib ko'rinadi, lekin bu ro'yxatga olish kitobi yamog'i dastur sozlamalarida, Windows do'konida va boshqa ba'zi tizim ilovalarida butunlay qora mavzuni o'rnatishga imkon beradi. Buning uchun ushbu ZIP arxivini yuklab oling va enable-dark-theme.reg nomli faylni ikki marta bosing.

O'zgarishlar kuchga kirishi uchun kompyuteringizni qayta ishga tushirishingiz kerak bo'lishi mumkin, ammo men uchun o'zgarishlar darhol ko'rinardi. Yuqorida siz qorong'u Options ekranini ko'rishingiz mumkin.

Va bu Windows do'konining qorong'u mavzusi. Ushbu o'zgarishlarning barchasini bekor qilish uchun ZIP jildiga o'ting va standart ranglarga qaytish uchun enable-light-theme.reg yozuvini ikki marta bosing.
Windows 10 uchun mavzular sizga qanday yoqadi?
Qorong'u mavzular haqiqatan ham ko'zlaringizning qutqaruvchisi bo'lishi mumkin.
Ammo biz sizdan ham eshitishni xohlaymiz: Windows 10 da mavzularni o'zgartirish uchun qanday usullardan foydalanasiz? Izohlarda bizga xabar bering!
O'chirish nima
Barkamollik hamma narsada, shu jumladan insonning go'zallikka intilishiga nisbatan ham chegara bilmaydi. Bu kompyuterlar uchun ham amal qiladi va qanday qilib! Ish stolidagi piktogramma va fon rasmlari ko'rinishidagi o'zgarishlar endi estetika uchun etarli emas va vaqti-vaqti bilan ochiladigan ajoyib ekran pardasi ham vaziyatni saqlamaydi. Agar siz ham xuddi shunday vaziyatga tushib qolsangiz, unda bu post siz uchun. Unda biz Windows Explorer-da zerikarli oq fondan xalos bo'lishning oddiy usullarini tasvirlab beramiz va bu nafaqat, balki har bir papka uchun alohida.
Papka fonini o'zgartiruvchi
Bugun ko'rib chiqilayotgan yechimlarning birinchisi Folder Background Changer deb nomlangan kichik bepul yordamchi dastur bo'ladi. Uni ishlatish juda oson. Buning uchun quyidagilarni bajaring:
- Dastur bilan arxivni yuklab oling. Arxivni ish stolingizdagi jildga oching. Dastur "portativ", ya'ni tizimga o'rnatishni talab qilmaydi. Jilddagi bajariladigan faylni "o'rnatilgan" ma'muriy hisob sifatida ishga tushiring. Buni amalga oshirish uchun faylni o'ng tugmasini bosing va uni ishga tushiring

- Ish stoli tarkibi bir necha soniya davomida yo'qoladi, keyin yana paydo bo'ladi. Buning hech qanday yomon joyi yo'q, shunchaki Folder Background Changer Explorer jarayonini qayta ishga tushirdi (explorer.exe). Shundan so'ng siz dasturning boshlang'ich oynasini ko'rasiz

- Oynaning yuqori o'ng burchagidagi "Ko'rish" tugmasini bosing, fonini o'zgartirmoqchi bo'lgan papkani tanlang va "OK" tugmasini bosing.

- "Fon rasmini o'zgartirish" tugmasini bosing, fon sifatida o'rnatmoqchi bo'lgan rasm faylini tanlang va "Ochish" tugmasini bosing. Belgilangan jilddagi fon darhol o'zgaradi.
 . Agar biron sababga ko'ra fon sizga mos kelmasa, "Fon rasmini o'chirish" tugmasini bosish orqali istalgan vaqtda asl ko'rinishga qaytishingiz mumkin.
. Agar biron sababga ko'ra fon sizga mos kelmasa, "Fon rasmini o'chirish" tugmasini bosish orqali istalgan vaqtda asl ko'rinishga qaytishingiz mumkin. 
- Ko'rib turganingizdek, fayl nomlari o'zgartirilgan fonda har doim ham aniq ko'rinmaydi, chunki nomning rangi o'zgarmagan. Buni tuzatish uchun "Matn rangi" bandini bosing, kerakli rangni tanlang va "OK" tugmasini bosing Matn rangini o'zgartirish uchun (agar ular ochiq bo'lsa) barcha Explorer oynalarini yopishingiz kerak. Shundan so'ng, rang kerak bo'lganda bo'ladi.

- "Matn ostida soyani ko'rsatish" va "Ichki jildlarga qo'llash" katakchalari matn ostida soya effektini ko'rsatish va o'zgarishlarni barcha "bola" papkalarga rekursiv ravishda tarqatish uchun javobgardir.

Biroq, Folder Background Changer dasturining ham kamchiliklari bor. Asosiysi shundaki, u papkalarni qanday yaratishni bilmaydi, siz parametrlarni faqat avval yaratilgan kataloglar uchun o'zgartirishingiz mumkin.
desktop.ini
Aslida, ko'rib chiqilayotgan dastur faqat bitta narsani bajaradi - ular papkada maxsus desktop.ini faylini yaratadilar va unga bir qator parametrlarni yozadilar. Bularning barchasi qo'lda amalga oshirilishi mumkin. Keling, qanday qilib aniq ko'rib chiqaylik:

Men parametrlarning ma'nosini batafsilroq tasvirlab beraman:
IconArea_Image- fon vazifasini bajaradigan tasvirga yo'l. Agar yo'l o'rniga faqat fayl nomini ko'rsatsangiz, u bir xil papkada joylashgan deb hisoblanadi
soyali matn- soya effekti mavjudligini ko'rsatadi (0 - yo'q, 1 - ha)
Rekursiv- effekt faqat joriy jildga yoki barcha bolalarga qo'llanilishini aniqlaydi (0 - faqat joriy, 1 - rekursiv)
TextR, TextG, TextB- RGB kodlashda shrift rangi (masalan, qizil rang 255-0-0 sifatida kodlangan)
Windows XP
lampochka
Bugun muhokama qilingan ikkinchi yordamchi dastur "Lampochka" deb nomlanadi. Bundan tashqari, u bepul va o'rnatishni talab qilmaydi ("ko'chma"). Uni ishlatish uchun siz quyidagi amallarni bajarishingiz kerak:

Windows Explorer papkaning mazmunini oq fonda ko'rsatadi. Agar siz "oq hech narsa" o'rniga "chiroyli rang" ni ko'rmoqchi bo'lsangiz, Explorer jildining standart fonini bir xil rang to'ldirish yoki fon tasviriga o'zgartirish uchun FolderFon yordam dasturidan foydalaning. Shu bilan birga, fayl va kataloglarning nomlarini o'qishni oson qilish uchun dastur ularning sarlavhalari uchun shrift rangini o'zgartirishi mumkin. FolderFon yordamida papka fonini o'zgartirish sichqonchani bir necha marta bosishni talab qiladi, fonni o'zgartirish esa darhol kataloglar ro'yxatiga qo'llanilishi mumkin.
Jilddagi fonni qanday o'zgartirish mumkin
Jildning fonini o'zgartirish uchun siz uchta qadamni bajarishingiz kerak: buning uchun kerakli papka(lar)ni tanlang, katalog mazmunini ko'rsatishda foydalaniladigan fon tasviri bilan faylni ko'rsating va o'zgarishlarni saqlang. FolderFon oldindan ko'rishni ta'minlaydi, dastur katalogida tayyor fon rasmlari to'plami mavjud, ular Explorerda ko'rsatilganda katalog nomlari uchun shrift rangini belgilash mumkin.
|
|
Windows 10 ning asl versiyalarida oynaning fon rangini yoki sarlavhasini o'zgartirishga imkon beradigan funktsiyalar mavjud emas edi (lekin buni ro'yxatga olish kitobi muharriri yordamida qilish mumkin), hozirgi vaqtda bunday funktsiyalar Windows 10 da mavjud. Ijodkorlar yangilanishi, lekin cheklangan. Yangi operatsion tizimda oyna ranglari bilan ishlash uchun uchinchi tomon dasturlari ham paydo bo'ldi (ammo ular ham juda cheklangan).
Oyna sarlavhasi va fon ranglarini bir necha usulda o'zgartirish haqida batafsil ma'lumot uchun quyida ko'ring. Shuningdek qarang: , .
Tez-tez so'raladigan yana bir savol - bu oynaning fonini (uning fon rangini) qanday o'zgartirish kerakligi. Xususan, ba'zi foydalanuvchilarga Word va boshqa ofis dasturlarida oq fonda ishlash qiyin.
Windows 10-da fonni o'zgartirish uchun qulay o'rnatilgan vositalar mavjud emas, ammo agar kerak bo'lsa, siz quyidagi usullardan foydalanishingiz mumkin.
Yuqori kontrastli variantlar bilan oyna fon rangini o'zgartiring
Birinchi variant - o'rnatilgan yuqori kontrastli mavzuni sozlash vositalaridan foydalanish. Ularga kirish uchun siz Options - Accessibility - High Contrast-ga o'tishingiz mumkin (yoki yuqorida muhokama qilingan rang sozlamalari sahifasida "Yuqori kontrast parametrlari" ni bosing).

Yuqori kontrastli mavzu parametrlari oynasida "Fon" rangini bosish orqali siz Windows 10 oynalari uchun fon rangini tanlashingiz mumkin, bu "Ilova" tugmasini bosgandan so'ng qo'llaniladi. Taxminan mumkin bo'lgan natija quyidagi skrinshotda keltirilgan.

Afsuski, bu usul qolgan oyna elementlarining ko'rinishini o'zgartirmasdan faqat fonga ta'sir qilish imkonini bermaydi.
Klassik rang panelidan foydalanish
Oyna fon rangini (va boshqa ranglarni) o'zgartirishning yana bir usuli - bu ishlab chiqaruvchining veb-saytida yuklab olish mumkin bo'lgan uchinchi tomonning Classic Color Panel yordam dasturi. wintools.info

Dasturni ishga tushirgandan so'ng (birinchi marta ishga tushirganingizda, sizdan joriy sozlamalarni saqlash so'raladi, buni qilishni maslahat beraman), "Oyna" bandidagi rangni o'zgartiring va dastur menyusida "Ilova" ni bosing: siz tizimdan chiqasiz. , va keyingi kirishdan keyin sozlamalar qo'llaniladi.

Ushbu usulning kamchiligi shundaki, barcha oynalarning rangi o'zgarmaydi (dasturdagi boshqa ranglarni o'zgartirish ham tanlab ishlaydi).
Bezatish uchun o'zingizning rangingizni o'rnatish
Sozlamalarda mavjud bo'lgan ranglar ro'yxati juda keng bo'lsa-da, u barcha mumkin bo'lgan variantlarni qamrab olmaydi va ehtimol kimdir o'z oyna rangini tanlashni xohlaydi (masalan, ro'yxatda bo'lmagan qora).
Buni bir yarim usulda qilishingiz mumkin (chunki ikkinchisi juda g'alati ishlaydi). Avvalo - Windows 10 ro'yxatga olish kitobi muharriridan foydalanish.

G'alati tarzda, hamma ranglar ishlamaydi: masalan, qora ishlamaydi, uning kodi 0 (yoki) 000000 ), shunga o'xshash narsalarni ishlatishingiz kerak 010000 . Va bu men ishga kira olmagan yagona variant emas.
Bundan tashqari, men tushunganimdek, BGR RGB emas, balki rang kodlash sifatida ishlatiladi - bu siz qora yoki kulrang rangdan foydalanasizmi, muhim emas, ammo agar u "rang" bo'lsa, ikkita ekstremal raqamni almashtirishingiz kerak bo'ladi. Ya'ni, agar palitrasi dasturi sizga rang kodini ko'rsatsa FAA005, keyin oynaning to'q sariq rangini olish uchun siz kiritishingiz kerak 05A0FA(rasmda ham ko'rsatishga harakat qildim).

Rang o'zgarishlari darhol qo'llaniladi - shunchaki oynadan fokusni olib tashlang (masalan, ish stolini bosing) va yana unga qayting (agar u ishlamasa, tizimdan chiqing va qayta kiring).
Ranglarni o'zgartiradigan ikkinchi usul har doim ham oldindan aytib bo'lmaydi va ba'zan sizga kerak bo'lgan narsa uchun emas (masalan, qora rang faqat deraza chegaralariga qo'llaniladi), bundan tashqari, hamma narsa kompyuterni sekinlashtiradi - Windows-da yashiringan boshqaruv paneli ilovasi yordamida. 10 (ko'rinishidan, uni yangi OTda ishlatish tavsiya etilmaydi).
Uni klaviaturadagi Win + R tugmalarini bosib, yozish orqali ishga tushirishingiz mumkin rundll32.exe shell32.dll,Control_RunDLL desk.cpl,Advanced,@Advanced keyin Enter tugmasini bosing.

Shundan so'ng, rangni xohlaganingizcha sozlang va "O'zgarishlarni saqlash" tugmasini bosing. Aytganimdek, natija siz kutganingizdan farq qilishi mumkin.
Faol bo'lmagan oynaning rangini o'zgartirish
Odatiy bo'lib, Windows 10 da nofaol oynalar ranglarni o'zgartirsangiz ham oq bo'lib qoladi. Biroq, siz ular uchun o'zingizning rangingizni qilishingiz mumkin. Xuddi shu bo'limda yuqorida aytib o'tilganidek, ro'yxatga olish kitobi muharririga o'ting HKEY_CURRENT_USER\ SOFTWARE\ Microsoft\ Windows\ DWM
O'ng tomonda sichqonchaning o'ng tugmachasini bosing va "Yangi" - "32-bit DWORD qiymati" ni tanlang, keyin unga nom bering. AccentColorInactive va ustiga ikki marta bosing. Qiymat maydonida Windows 10 oynalari uchun maxsus ranglarni tanlashning birinchi usulida ta'riflanganidek, faol bo'lmagan oyna uchun rangni belgilang.

Video ko'rsatma
Xulosa - yuqorida ko'rsatilgan barcha asosiy fikrlarni ko'rsatadigan video.
Menimcha, u bu mavzuda mumkin bo'lgan hamma narsani tasvirlab berdi. Umid qilamanki, ba'zi o'quvchilarim bu ma'lumotni foydali deb topishadi.
Olimlarning ta'kidlashicha, insonni erkak qilgan eng muhim fazilatlardan biri bu uning atrofidagi dunyoni bilish va o'zgartirishga bo'lgan doimiy ongsiz istakdir. Aynan shu instinkt ibtidoiy rassomlarni o'z g'orlarining devorlarini bo'yashga undadi, britaniyalik olimlarni ™ ko'proq va aqldan ozgan izlanishlarga undadi va kompyuter ixlosmandlari o'zlarining allaqachon ishlayotgan tizimlarida biror narsani doimiy ravishda o'zgartiradilar va qayta sozlaydilar. :)
Standart Windows fayl menejeri sozlash uchun ko'p imkoniyatlarni taqdim etmaydi. Biroq, har doimgidek, ommabop mahsulotlarda bo'lgani kabi, ishlab chiquvchilar biror narsani oldindan ko'rmaganlarida, plaginlar va modlar yordamida kerakli funktsiyalarni qo'shib, katta foydalanuvchilar armiyasi yordamga keladi.
Bugun men sizni ushbu qo'shimchalardan biri bilan tanishtirmoqchiman - Windows 7 Folder Background Changer. Nomidan ko'rinib turibdiki, yordamchi dastur istalgan Windows papkasida fon tasvirini o'zgartirishga imkon beradi.
Dastur o'rnatishni talab qilmaydi va bitta bajariladigan fayldan iborat. Yordamchi dastur bilan ishlash qiyinchiliklarga olib kelmaydi va skrinshotda aniq ko'rinadi. Dalada Jildning joylashuvi fon o'zgartirilishi kerak bo'lgan jildni belgilang va tugmani bosish orqali fon rasmini o'zgartirish kerakli tasvirni tanlang. Ushbu jilddagi matnni ko'rsatish uchun rangni ham belgilashingiz mumkin va yanada chiroyli bo'lishi uchun variantni belgilang Matn ostida soyani ko'rsatish bu soyalarni qo'shadi. Va, albatta, agar siz Windows Explorer-ning asl ko'rinishiga qaytishni istasangiz, kiritilgan barcha o'zgarishlarni bekor qilish mumkin.
Natijada siz o'zingizning sevimli landshaftlaringizni papka foni sifatida tasavvur qilishingiz mumkin bo'ladi: 
yoki aksincha, tizimingiz dizayni bilan juda mos keladigan sokin fon tasvirini tanlang: 








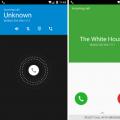 Soxta qo'ng'iroq - android uchun prank ilovasi
Soxta qo'ng'iroq - android uchun prank ilovasi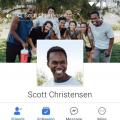 Telefon uchun Facebook - o'rnatish va dastur bilan ishlash
Telefon uchun Facebook - o'rnatish va dastur bilan ishlash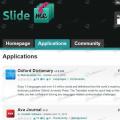 Android uchun o'yin bozorini qanday o'zgartirish mumkin Android ilovalari o'yin bozoridan tashqari
Android uchun o'yin bozorini qanday o'zgartirish mumkin Android ilovalari o'yin bozoridan tashqari