Jildga, faylga yoki flesh-diskga parolni qanday qo'yish kerak. Biz hamma narsani parol bilan himoya qilamiz! Ma'lumotlaringizni begona ko'zlardan qanday himoya qilish kerak Kompyuteringizdagi papkani qanday yopish kerak
Foydalanuvchidan savol
Salom.
Hujjatlarim joylashgan papkani parol bilan qanday himoya qilishni ayting. Jild flesh-diskda joylashgan va siz uni o'zingiz bilan olib yurishingiz va uni turli shaxsiy kompyuterlar va noutbuklarga ulashingiz kerak. Hech kim ularni ko'rishini yoki o'ziga nusxa ko'chirishini xohlamayman.
Kichkina qo'shimcha: parol flesh-diskning o'zida emas, balki papkaga joylashtirilishi kerak. Bular. ma'lum bir jildni ko'rish uchun parolni kiriting va qolgan hamma narsa bepul va ko'rish uchun ochiq. Oldindan minnatdorman!
Xayrli kun!
Vazifani bajarish mumkin, quyida men fayllaringizga parol qo'yishning bir nechta variantlarini beraman (va har bir usulning ijobiy / salbiy tomonlariga asoslanib, siz o'zingiz uchun eng yaxshi variantni tanlashingiz mumkin).
Bir soniya!
Ba'zi foydalanuvchilar (ayniqsa yangi boshlanuvchilar) hamma narsa uchun parol o'rnatadilar: filmlar, musiqalar, o'yinlar va boshqalar. Qoidaga ko'ra, siz Internetdan oddiygina yuklab olgan barcha bu media fayllar hech kimni (sizdan tashqari) unchalik qiziqtirmaydi va bu mantiqiy emas. ularni himoya qilish uchun (agar kimdir sizni qiziqtirayotganini bilishini xohlamasangiz) .
Shu bilan birga, ular parollar, shaxsiy ma'lumotlar, pasport skanerlari, soliq identifikatsiya raqamlari va hokazolarga qanchalik dangasalik bilan munosabatda bo'lishlarini kuzatishimiz kerak. Avvalo, bu hujjatlarni himoya qilish kerak!
Faylga (hujjat, bloknot)
Jildlar va fayllaringizga parol qo'yishning eng oson, tezkor va samarali usuli ularni parol bilan himoyalangan (va shifrlangan) arxivga yuborishdir. Arxiv ichidagi fayl va papkalarga kirish huquqiga ega bo'lishingiz kerak bo'lganda, kirish uchun parolni kiritishingiz va ulardan xavfsiz foydalanishingiz kerak.
Ijobiy tomoni: siz har qanday faylni shu tarzda himoya qilishingiz mumkin: Word/Excel hujjatlari, rasmlar, matnli fayllar (bloknotlar), skanerlar va h.k. Bundan tashqari, arxivatorlar har qanday kompyuter/noutbukda mavjud, ya'ni siz istalgan kompyuterda fayllarni ochishingiz mumkin!
Biroq, kamchiliklar mavjud: agar parolni unutib qo'ysangiz, bunday arxivni ochish juda qiyin (ba'zi hollarda mumkin emas); Katta hajmdagi fayllar (masalan, video papka) bilan ishlash qulay emas.
Quyida men mashhur 7-Zip va WinRAR arxivlarida bunday shifrlangan arxivni qanday yaratishni ko'rib chiqaman.
7-Zip
Raqobatchilardan kuchliroq fayllarni siqish imkonini beruvchi juda mashhur arxivchi: WinRAR, WinZIP va boshqalar. Arxivator bepul, qulay va minimalist uslubda ishlab chiqilgan (ortiqcha narsa yo'q). Umuman olganda, u haqli ravishda etakchi o'rinni egallaydi...
Uni o'rnatganingizdan so'ng, Explorer-da bir xil nomdagi menyuni ko'rasiz: 7-Zip. Endi arxiv yaratish uchun kerakli fayl yoki papkani sichqonchaning o‘ng tugmasi bilan bosishingiz va paydo bo‘lgan menyudan tanlashingiz kerak. "Arxivga qo'shish..." (quyida skrinshotga qarang).

- (1) - ko'rsatilishi kerak arxivingiz nomi va u saqlanadigan joy. Umuman olganda, arxiv nomi har qanday bo'lishi mumkin va keyinchalik uni oddiy fayl kabi qayta nomlash mumkin;
- (2) - arxiv formati. Eng yaxshi siqish 7-Zip formati bilan ta'minlanadi, men buni tanlashni tavsiya qilaman;
- (3) - SFX arxivi - o'z-o'zidan ochiladigan arxiv. Ya'ni, agar siz ushbu elementning yonidagi katakchani belgilasangiz, EXE fayli yaratiladi (odatiy dastur kabi), uni ishga tushirish orqali siz arxivatordan foydalanmasdan fayllarni chiqarib olishingiz mumkin (har qanday kompyuterda fayllarni olish uchun qulay narsa, hatto kompyuterda ham. , umuman arxivchilar bo'lmagan joyda);
- (4) parolni kiritish - parol har qanday bo'lishi mumkin, bu erda arxivator hech qanday cheklovlar o'rnatmaydi. Ammo esda tutingki, ismingiz va tug'ilgan kuningiz bilan bog'liq bo'lgan "12345", "Xudo", "Sevgi" va hokazo parollarni buzish juda oson! Ishonchliroq narsani o'rnating (tavsiya etiladigan 6-10 belgi, katta va kichik harflar, raqamlar va maxsus belgilar bilan);
- (5) shifrlash usulini tanlash- Men standart AES-256 ni qoldirishni va qo'shimcha ravishda "Fayl nomlarini shifrlash" katagiga belgi qo'yishni tavsiya qilaman. Buning yordamida arxivdagi fayllaringizni nafaqat ochib bo'lmaydi, balki arxivda qanday fayl nomlari yashiringanligini ham ko'ra olmaysiz!
- (6) - arxivlashni boshlang.

Arxiv yaratish // 7-Zip
Arxiv yaratilgandan so'ng uni ochishga urinib ko'rishingiz mumkin. Ushbu harakat uchun har qanday arxivchi (hatto 7-Zip bo'lmasa ham) sizdan parolni hal qilish uchun parolni kiritishingizni so'raydi. Agar siz buni bilmasangiz yoki uni unutgan bo'lsangiz, fayllaringizga kirish imkoni bo'lmaydi!

WinRAR
Yaxshi siqish nisbatini ta'minlovchi eng mashhur arxivchilardan biri. Barcha mashhur arxiv formatlaridan fayllarni ochish va chiqarib olish imkonini beradi: ZIP, RAR, ACE, TAR, GZIP va boshqalar.
WinRAR-da arxiv yaratish uchun fayl/papkani o'ng tugmasini bosing va tanlang "WinRAR/Arxivga qo'shish" (eslatma: arxivga qo'shing).
- (1) - arxiv nomini o'rnatish (Arxiv nomi), har qanday bo'lishi mumkin;
- (2) - tanlang arxiv formati (RAR tavsiya etiladi);
- (3) - variantni tanlang "Parol o'rnatish"(parol sozlamalari) arxivni shifrlash uchun.

Keyin parolning o'zini belgilang (satr "Parolni kiriting", ya'ni. parolni kiriting) va katakchani belgilash tavsiya etiladi "Fayl nomlarini shifrlash"(masalan, fayl nomlarini shifrlash).

Shundan so'ng siz arxivlashni boshlashingiz mumkin. Umuman olganda, parol bilan himoyalangan arxiv tayyor - siz undan foydalanishingiz mumkin...
Word/Excel hujjatlarini parol bilan himoyalash va h.k.
Microsoft Office-da yaratilgan hujjatlar qo'shimcha dasturlarsiz standart vositalar yordamida shifrlanishi mumkin. Ko'pincha shifrlangan hujjat bilan ishlash kerak bo'lganda juda qulay. Aytgancha, bunday hujjatga rasmlarni ham qo'yishingiz mumkin...
Parol o'rnatish uchun: menyuni oching FAYL/MA'LUMOT . Keyin funktsiyani bosing "Hujjatlarni himoya qilish" va kerakli narsani tanlang: parol yordamida shifrlash (Aytgancha, bunga qo'shimcha ravishda, hujjat, masalan, tahrirlash, kirishni cheklash va h.k. uchun taqiqlanishi mumkin.) .

E'tibor bering, kiritilgan parolni (agar siz uni unutib qo'ysangiz yoki yo'qotib qo'ysangiz) tiklash deyarli mumkin emas! Aytgancha, idoraning o'zi tayinlanganda bu haqda ogohlantiriladi.

Hujjat bo'limga kirish orqali himoyalanganidan keyin "AZKORLIK", siz kalit va qulf belgisi paydo bo'lishini va faylni ochish uchun parol talab qilinishini ko'rasiz. Aslida, shunday, hujjat himoyalangan!

Jildga/katalogga
Muayyan fayl uchun parol o'rnatish har doim ham qulay emas. Misol uchun, sizda rasmlar, shaxsiy fotosuratlar bilan tez-tez ishlaydigan (eskilarini tahrirlash, yangilarini yuklash va h.k.) va sizning ruxsatingizsiz hech kim ko'rishini istamaydigan katalogingiz bor. Bunday holda, har safar arxiv yaratish qulay emas va siz boshqa vositalarga murojaat qilishingiz kerak. Quyida ular haqida...
♦
Himoyalangan jild

Fayl va papkalaringizni begonalardan himoya qilish va yashirish uchun juda qulay yordamchi dastur. Jildni parol bilan himoya qilish uchun uni oynaga ("xavfsiz") o'tkazish kifoya - va undagi hamma narsa parolingiz bilan ishonchli himoyalanadi.
Afzalliklari:
- shaxsiy va muhim ma'lumotlarni dasturlar tomonidan o'g'irlikdan himoya qilish imkonini beradi;
- himoya qilishning bir necha darajalari mavjud;
- foydalanish uchun juda qulay: shunchaki jildni sudrab olib tashlang - va u himoyalangan!
- butunlay rus tilida;
- Windows 7/8/8.1/10 (32/64 bit) bilan mos keladi.
Har qanday papkalarni shifrlash va parol bilan himoya qilish uchun juda oddiy va ayni paytda ishonchli dastur: ular qattiq diskda, flesh-diskda yoki boshqa olinadigan muhitda bo'lsin. Aytgancha, har bir jild o'zining alohida paroli bilan himoyalanishi mumkin. Dastur to'liq rus tiliga tarjima qilingan va Windows-ning barcha mashhur versiyalari tomonidan qo'llab-quvvatlanadi.
Afzalliklari:
- uni doimo ishlashini ta'minlashning hojati yo'q;
- hech qanday maxsus o'rnatmaydi tizimga haydovchilar;
- oddiy, intuitiv interfeys - hatto to'liq yangi kompyuter foydalanuvchisi ham buni tushunishi mumkin;
- issiq tugmalar mavjud;
- dastur ixcham va diskda ko'p joy egallamaydi;
- uy foydalanish uchun bepul.
Men sizga misol bilan siz papkangizni qiziquvchan ko'zlardan qanday qilib osongina shifrlashingiz va yopishingiz mumkinligini ko'rsataman. Dasturni o'rnating va ishga tushiring. Keyin jild qo'shing (siz Ins tugmasidan foydalanishingiz mumkin).


Endi, agar siz dasturni yopsangiz yoki o'chirsangiz ham, papkangizga kirish imkonsiz bo'lib qoladi (uni kiritishga urinish (agar uning nomi va manzilini eslab qolsangiz) quyidagi skrinshotda bo'lgani kabi xato bilan yakunlanadi).
Aytgancha, agar siz xavfsiz rejimda yuklangan bo'lsangiz ham, papka ko'rinmaydi. Umuman olganda, u ishonchli tarzda yashiringan!

Jild va undagi fayllarning shifrini ochish uchun siz yordamchi dasturni qayta ishga tushirishingiz kerak, qulfni ochish belgisini bosing va parolni kiriting.
Fleshli disk uchun
№1 usul
Butun flesh-diskga (yoki diskka) parol qo'yishning eng oson usuli Windows-da allaqachon mavjud bo'lgan xususiyatdan foydalanish - BitLocker. Fleshli diskdagi ma'lumotlarni ishonchli va tezkor himoya qilish imkonini beradi
Eslatma! BitLocker shifrlash Windowsning barcha versiyalarida mavjud emas. Agar sizda Windows 7 Ultimate yoki Enterprise, Windows 8/8.1/10 bo'lsa, ehtimol sizda bo'lishi kerak.
Fleshli drayverni shu tarzda himoya qilish uchun uni USB portiga ulang, oching "Mening kompyuterim" (yoki "Ushbu kompyuter") va ustiga o'ng tugmasini bosing, paydo bo'lgan menyudan tanlang. Keyinchalik, parol o'rnatish uchun sehrgarning ko'rsatmalariga amal qiling.

Parol o'rnatilganda, flesh-diskni USB portidan olib tashlashga harakat qilib ko'ring va keyin uni qayta ulang - unga kirish bloklanganligini ko'rasiz (va uning belgisi yopiq qulfga aylandi). Qulfni ochish parolini kiritmaguningizcha, ommaviy axborot vositalaridagi ma'lumotlar ishonchli himoyalangan!

Disk/flesh-diskni blokdan chiqarish
№ 2 usul
Fleshli disklarni himoya qilish uchun juda oddiy va qulay yordamchi dastur (Windowsning barcha versiyalarida ishlaydi). Fleshli diskda himoyani o'rnatish uchun faqat yordam dasturini yuklab olish va uni USB diskiga nusxalash kerak (quyida skrinshotga qarang).

1-sonli harakat - dastur faylini USB flesh-diskiga nusxalash
Keyin parol o'rnatishingiz mumkin.

2-sonli harakat - flesh-diskdan yordam dasturini ishga tushirdi, uni formatladi va parolni kiritdi
HAMMA! Endi, flesh-diskni ulaganingizda, u bo'sh ko'rinadi (faqat USB Safeguard dasturi fayli unda ko'rinadi).
Undagi fayllarni ko'rish uchun siz ushbu faylni ishga tushirishingiz va to'g'ri parolni kiritishingiz kerak bo'ladi. Agar buni qilsangiz, disk paydo bo'ladi Z, hajmi bo'yicha flesh-diskingizga teng - bu bilan ishlashingiz kerak bo'lgan narsa (va shifrlash uchun qo'shilgan barcha fayllaringiz shu erda joylashgan bo'ladi)...
Umuman olganda, hamma narsa oddiy, qulay va ishlatish uchun qulay!
Shunga o'xshash yordamchi dasturning analogi: Rohos Mini Drive.
QO‘ShIMChA
To'g'ri parolni kiritishingiz kerak bo'lgan ulanish va ko'rish uchun virtual shifrlangan disk (tasvir kabi) ham yaratishingiz mumkin. Ushbu texnologiya fayllaringizni begonalardan imkon qadar xavfsiz qiladi. Bundan tashqari, bunday diskda mutlaqo har qanday turdagi fayl saqlanishi mumkin.
Dasturlarga misollar: TrueCrypt, CyberSafe, Rohos Disk va boshqalar.
PS: parollaringizni unutmang! Aks holda, fayllarni shunchalik xavfsiz qilib qo'yingki, ularni o'zingiz ham ko'ra olmaysiz...
Operatsion tizim ishlab chiqaruvchilari foydalanuvchi ma'lumotlarining xavfsizligi haqida jiddiy tashvishlanadilar va Microsoft ulardan biri. Ko'pgina yirik korporatsiyalar yangi versiyalar bilan yanada ishonchli bo'lib borayotgan Windows-dan foydalanadilar. Shunga qaramay, u alohida papka yoki fayl uchun parol o'rnatish funktsiyasini ta'minlamaydi. Microsoft bunday imkoniyatning yo'qligini shaxsiy kompyuter foydalanuvchisi uchun parolni faollashtirish imkoniyati mavjudligi bilan izohlaydi, ammo bu har doim ham qulay emas.
Odatda ofisdagi xodim kofe tayyorlash yoki telefonda gaplashish uchun kompyuterni bir necha daqiqaga tark etishi odatiy holdir. Bu vaqtda, agar u o'z profilidan chiqmasa, uning shaxsiy fayllari himoyalanmaydi. Har kim nafaqat kompyuterda fayllarni ko'rishi, balki ularni yuklab olishi mumkin, bu esa muammolarga to'la. Biroq, uchinchi tomon dasturlari yordamida yoki foydalanmasdan Windows-ning istalgan versiyasidagi papkaga parol qo'yish imkonini beruvchi bir necha usullar mavjud.
O'qishni tavsiya qilamiz:Windows-da dasturlarsiz papkaga parolni qanday qo'yish mumkin?
Quyida tavsiflangan usul papkadagi ma'lumotlarni tajovuzkorlarning harakatlaridan to'liq himoya qilmaydi.
 cls
@ECHO OFF
nom Xususiy papka
agar "Compconfig Locker" mavjud bo'lsa, UNLOCK-ga o'ting
agar MAVJUD BO'lmasa Shaxsiy MDLOCKER-ga o'ting
:TAsdiqlash
echo Haqiqatan ham jildni qulflamoqchimisiz (Y/N)
set/p "cho=>"
agar %cho%==Y LOCKga kirsa
agar %cho%==y LOCKga kirsa
agar %cho%==n END ga kirsa
agar %cho%==N END ga kirsa
echo Yaroqsiz tanlov.
TASDIQLASH-ga o'ting
:LOCK
ren Shaxsiy "Compconfig Locker"
attrib +h +s "Compconfig Locker"
echo jild qulflangan
End-ga o'ting
:LOCK
echo Jildni blokdan chiqarish uchun parolni kiriting
set/p "pass =>"
agar %pass%== PASSWORD_GOES_HERE EMAS bo‘lsa, FAIL
attrib -h -s "Compconfig Locker"
ren "Compconfig Locker" Xususiy
echo Folder qulfdan chiqarildi
End-ga o'ting
: Muvaffaqiyatsiz
echo Yaroqsiz parol
oxiriga borish
:MDLOCKER
md Xususiy
echo Private muvaffaqiyatli yaratildi
End-ga o'ting
:Oxiri
cls
@ECHO OFF
nom Xususiy papka
agar "Compconfig Locker" mavjud bo'lsa, UNLOCK-ga o'ting
agar MAVJUD BO'lmasa Shaxsiy MDLOCKER-ga o'ting
:TAsdiqlash
echo Haqiqatan ham jildni qulflamoqchimisiz (Y/N)
set/p "cho=>"
agar %cho%==Y LOCKga kirsa
agar %cho%==y LOCKga kirsa
agar %cho%==n END ga kirsa
agar %cho%==N END ga kirsa
echo Yaroqsiz tanlov.
TASDIQLASH-ga o'ting
:LOCK
ren Shaxsiy "Compconfig Locker"
attrib +h +s "Compconfig Locker"
echo jild qulflangan
End-ga o'ting
:LOCK
echo Jildni blokdan chiqarish uchun parolni kiriting
set/p "pass =>"
agar %pass%== PASSWORD_GOES_HERE EMAS bo‘lsa, FAIL
attrib -h -s "Compconfig Locker"
ren "Compconfig Locker" Xususiy
echo Folder qulfdan chiqarildi
End-ga o'ting
: Muvaffaqiyatsiz
echo Yaroqsiz parol
oxiriga borish
:MDLOCKER
md Xususiy
echo Private muvaffaqiyatli yaratildi
End-ga o'ting
:Oxiri
Ushbu kod Windows-dagi papkaga dasturlarsiz parol qo'yish imkonini beruvchi skriptdir.

Statistik ma'lumotlar shuni ko'rsatadiki, ko'pchilik o'z parollariga beparvo munosabatda bo'lib, maxfiy kod sifatida tug'ilgan sanasi yoki o'z ismini tanlaydi. OkeyGeek sayti parol tanlashda, xususan, unga turli harflar, tinish belgilari va raqamlarni qo'shishda ehtiyot bo'lishni maslahat beradi, bu esa parolni avtomatik tanlash dasturlarini chalkashtirib yuborish imkonini beradi.

Diqqat: Ushbu fayl foydalanuvchilarga ko'rinadigan bo'lib qoladi va u orqali ular parol o'rnatilgan shaxsiy papkaga kirishlari kerak bo'ladi. Biz buzg'unchilarni "daf qiladigan" fayl nomini tanlashni tavsiya qilamiz. Masalan, fayl nomi " bo'lishi mumkin. Win.bat"yoki" splwow64.bat».

Yuqorida aytib o'tganimizdek, bu usul ideal emas va shu tarzda o'rnatilgan parol sizni papkangizga kirishni xohlaydigan tajribali kompyuter foydalanuvchilaridan qutqarmaydi.
Windows papkasida o'rnatilgan parolni qanday topish mumkin?
Agar siz kompyuterda shaxsiy papkani yashirish/ochish uchun qaysi fayl javobgarligini bilsangiz, skriptni ishga tushiradigan parolni topish juda oson. Buning uchun sizga maxsus vositalar yoki dasturlar kerak emas.
Parolni quyidagi tarzda olish mumkin:

Parol bilan jildni ochish uchun atigi 2 qadamni bajarish kerakdek tuyuladi va bu haqiqat. Ammo oddiy foydalanuvchi, bola yoki kompyuterning ishlash tamoyillari haqida deyarli hech narsani tushunmaydigan odam uchun parol ostida yashiringan papkani qanday ochishni tushunish qiyin bo'ladi.
Windows-da bu vazifa uchun o'rnatilgan funksiya yo'q. Lekin siz uchinchi tomon ishlab chiquvchilaridan bepul dasturlardan foydalanishingiz mumkin. Misol tariqasida 7-Zip arxivatori va Anvide Seal Folder yordam dasturini olaylik.
7-Zip-dan foydalanish
7-Zip jildni arxivlaydi, uning mazmunini shifrlaydi va parol bilan unga kirishni bloklaydi. Albatta, siz allaqachon ushbu dasturdan foydalanasiz. Agar yo'q bo'lsa, rasmiy veb-saytdan 7-Zip-ni yuklab oling. Agar siz boshqa arxivatorni afzal ko'rsangiz, ehtimol undan xuddi shu tarzda papkaga parol qo'yish uchun foydalanishingiz mumkin.
Arxivlovchini o'rnatgandan so'ng, kerakli papkani o'ng tugmasini bosing va 7-Zip → "Arxivga qo'shish" ni tanlang.
Ko'rsatilgan oynada "Shifrlash" bandida parolni kiriting va kombinatsiyani takrorlang. "Fayl nomlarini shifrlash" katagiga belgi qo'ying va OK tugmasini bosing.
Shundan so'ng, dastur shifrlangan arxiv ko'rinishidagi jildning nusxasini yaratadi, uning mazmunini faqat parol kiritilgandan keyin ko'rish mumkin. Himoyasiz qolgan asl jildni o'chiring.
Xuddi shu tarzda, 7-Zip har qanday tanlangan faylni parol bilan himoya qilish imkonini beradi.
Anvide Seal Folder-dan foydalanish
Agar siz arxiv bilan aralashishni istamasangiz, Anvide Seal Folder dasturidan foydalanib, to'g'ridan-to'g'ri jildning o'zida parol o'rnatishingiz mumkin. Ushbu yordamchi dastur tanlangan papkalar tarkibini shifrlaydi va ularni begona ko'zlardan yashiradi. Shu tarzda himoyalangan konteynerlar faqat parolni kiritgandan so'ng Anvide Seal Folder interfeysi orqali ochilishi mumkin.

Dasturdan foydalanish juda oson. Plyusni bosish orqali siz kerakli papkaga yoki bir nechta konteynerlarga yo'lni birma-bir tanlashingiz mumkin. Shundan so'ng, qo'shilgan papkalar ro'yxati Anvide Seal Folder asosiy menyusida paydo bo'ladi. Ulardan biriga yoki bir nechtasiga parol qo'yish uchun ularni tanlang, qulfni bosing va yordamchi dasturning ko'rsatmalariga rioya qiling. Shuningdek, Anvide Seal Folder-ga kirish uchun parol o'rnatishingiz mumkin.
MacOS-da siz uchinchi tomon dasturlarisiz ishlashingiz mumkin. Tizim sizga uning shifrlangan nusxasi bo'lgan papka tasvirini yaratishga imkon beradi. Ushbu rasmda saqlangan barcha fayllar parol bilan himoyalangan.
Bunday tasvirni yaratish uchun Disk Utility (Dasturlar → Utilitalar → Disk Utility) ni oching.
“Fayl” → “Yangi rasm” → “Papkadan rasm” ni bosing va himoya qilmoqchi bo‘lgan jildga yo‘lni belgilang.
Tasvir nomini kiriting va kompyuteringizda uni saqlaydigan joyni, shuningdek uning tarkibiga kirish uchun parolni ko'rsating. Shifrlash uchun 128 yoki 256 bitni, Rasm formati uchun esa o‘qish/yozishni tanlang. Keyin o'zgarishlarni saqlang.

Yaratilgan rasmni oching, parolni kiriting va barcha fayllar joyida ekanligiga ishonch hosil qiling.
Asl papkani o'chiring. Endi siz uning o'rniga himoyalangan tarzda foydalanishingiz mumkin.
Ko'pincha foydalanuvchilar papka yoki faylning mazmunini begona ko'zlardan yashirishlari kerak bo'lgan vaziyatga tushib qolishadi, shuning uchun jildga parolni qanday qo'yish kerakligi haqida savol tug'iladi.
Afsuski, Windows operatsion tizimini ishlab chiquvchilar alohida foydalanuvchi fayllari va kataloglari uchun parol o'rnatish kabi funksiyani ta'minlamadilar.
OT faqat ma'lum foydalanuvchilarga ma'lum turdagi katalog, fayl yoki dasturdan foydalanish yoki ko'rishni taqiqlash uchun sozlanishi mumkin.
Jild uchun parol o'rnatish zarur, agar:
Arxiv uchun parol o'rnating
Ushbu usuldan foydalanib, siz har qanday turdagi faylga ega papkani parol bilan himoya qilishingiz mumkin, shu bilan birga arxivda ma'lum formatdagi fayllar mavjudligini yashirish mumkin.
Arxiv ochilishidan oldin kodni kiritish oynasi ochiladi, shuning uchun foydalanuvchi kombinatsiyani bilmasa, uning mazmunini bilib bo'lmaydi.
Dastursiz arxiv uchun parol - papkalarni himoya qilishning eng oson usuli.
Maslahat! Arxiv uchun parol o'rnatish funktsiyasi qo'shimcha dasturiy ta'minotni oldindan o'rnatishni talab qilmaydi, sizda faqat WinRAR yoki 7-ZIP bepul dasturlari oldindan o'rnatilgan bo'lishi kerak.
Arxivga kerakli jildni qo'shish va uni parol bilan himoyalash uchun quyidagi ko'rsatmalarga amal qiling:
- Sizni qiziqtirgan papkani o'ng tugmasini bosing va rasmda ko'rsatilganidek, uni arxivga qo'shing;

Parolni o'rnating
- Amalni tanlaganingizdan so'ng darhol "arxivga qo'shish", yaratilgan arxiv parametrlari uchun turli xil sozlamalar bilan oyna paydo bo'ladi. Parolni o'rnatish tugmachasini toping, u rasmda ko'rsatilgan;
- Parolni o'rnatishga imkon beruvchi tugmani bosing.
Ushbu amaldan so'ng darhol kichik kiritish oynasi paydo bo'ladi. Yangi kod ikki marta kiritilishi kerak (to'g'ri kiritilishini ta'minlash uchun).
Fayl nomlarini shifrlash opsiyasi yonidagi katakchani ham belgilashingiz mumkin.

Shunday qilib, uchinchi tomon foydalanuvchilari yashirilgan fayllar turi haqida hech narsa topa olmaydi.

Arxivni ochishga urinib ko'rganimizdan so'ng, avval kodni kiritishingiz kerakligini ko'ramiz va shundan keyingina uning mazmunini ko'rishingiz va tahrirlashingiz mumkin.
Kodni o'rnatishning bu usuli eng sodda va samarali hisoblanadi. Biroq, uni amalga oshirish uchun kompyuteringizda arxivatorlardan biri bo'lishi kerak.
Bundan tashqari, agar kod unutilgan yoki yo'qolgan bo'lsa, arxiv tarkibini tiklash foydalanuvchi uchun juda qiyin vazifaga aylanadi. Shuning uchun siz himoyalangan fayllarning zaxira nusxasini, masalan, bulutli xotirada saqlashingiz kerak.
Yuqoridagi usuldan foydalanib, siz flesh-diskdagi arxivni parol bilan ham himoya qilishingiz mumkin.
Foydali ma'lumotlar:
Smartfoningizda parol yaratish uchun siz yordamchi dasturdan foydalanishingiz mumkin. U parol yordamida Android-dagi ilovalarni bloklash uchun mo'ljallangan. Uning yordami bilan faqat siz messenjer, ijtimoiy tarmoqlar, kamera va galereya yoki boshqa ilovalarga kirishingiz mumkin bo'ladi.
PasswordProtect USB dan foydalanish
Internetda sizga kerak bo'lgan tizim ob'ektiga kodni o'rnatish vazifasini bajara oladigan katta hajmdagi uchinchi tomon dasturlarini topishingiz mumkin.
Bunday dasturlarning katta qismi, afsuski, fayllarni boshqa foydalanuvchilar tomonidan ruxsatsiz kirishdan himoya qilish o'rniga ularga zarar etkazishi mumkin.
Ushbu maqolada ko'p sonli foydalanuvchilar tomonidan sinovdan o'tgan eng mashhur va keng tarqalgan dasturiy ta'minot turlari keltirilgan.
Shuning uchun, bu dasturlar kompyuteringizga va parol bilan himoyalangan yoki yashirin bo'lishi kerak bo'lgan fayllarga zarar etkazmaydi.

PasswordProtect USB papkalarni parol bilan himoyalash va avval o'rnatilgan shifrlashni olib tashlash imkonini beradi.
Ilova intuitiv foydalanuvchi interfeysiga ega, shuning uchun ushbu yordam dasturi bilan ishlash foydalanuvchi uchun qiyin vazifa bo'lmaydi.
Kodni o'rnatish jarayonini faqat dasturning asosiy oynasidan emas, balki kompyuter ish stoli yordamida ham boshlashingiz mumkin.
Ushbu dasturni operatsion tizimingizga o'rnatganingizdan so'ng, o'rnatish opsiyasi har bir jildning menyusida ko'rsatiladi.

Rasmda ko'rsatilganidek, shunchaki sichqonchaning o'ng tugmachasini bosishingiz kerak:

- Keyingi qadam, ochilgan oynada kodni kiritishdir. Xatolik ehtimolini bartaraf qilish uchun uni ikki marta kiriting.

- Kodni o'rnatganingizdan so'ng, jildning belgisida jild himoyalanganligini ko'rsatadigan belgi ko'rsatiladi. Parol bilan himoyalangan jildni ochmoqchi bo'lganingizda, quyidagi dialog oynasi paydo bo'ladi. Bu foto papkalarga kod qo'yishning eng keng tarqalgan usuli.
Foydali ma'lumotlar:
Dasturga e'tibor bering. U ZIP/WinZIP, ARJ/WinARJ, RAR/WinRAR va ACE/WinACE formatlarida saqlangan maʼlumotlar arxiviga yoʻqolgan parolni tezda tiklash uchun moʻljallangan.
Papkani blokirovka qilish dasturi
Ushbu dastur noutbuk yoki kompyuterdagi jildni himoya qilishi mumkin. Qo'llab-quvvatlanadigan operatsion tizimlar: Windows 7, Windows 8, Windows 10.
Yordamchi dastur papkani arxivsiz shifrlaydi.

Siz kodni mutlaqo har qanday tarkibga ega jildga qo'yishingiz mumkin: fayllar, fotosuratlar va hujjatlar.
Ushbu dastur yordamida uni jildga o'rnatish uchun ko'rsatmalarga amal qiling:

- Jild qo'shilgandan so'ng, u darhol qulflanadi va uni faqat parolni biladigan odam ochishi mumkin.
Tarmoq papkasi uchun parol o'rnating
Shuningdek, siz tarmoq papkasini parol bilan himoya qilishingiz mumkin.


Tarmoq papkasining asosiy xususiyati shundaki, uni barcha tarmoq foydalanuvchilari ko'rishlari mumkin, shuning uchun ba'zida tarkibni yashirish mumkin bo'lgan holatlar mavjud.
Biroq, barcha foydalanuvchilar uchun ushbu turdagi kontent papkalarini yashirish mumkinmi?
Bu mumkin, lekin bitta tarmoqdagi foydalanuvchilar parolni osongina buzish xavfi mavjud.

Matn faylini parol bilan himoyalash
Matn faylini jilddan alohida parol bilan himoya qilishingiz mumkin. Shu tarzda, siz uning kripto-qarshiligini oshirishingiz mumkin (buzg'unchilikka qarshilik).
Himoya darajasini oshirish uchun siz matnli faylning kodlanishini ham o'zgartirishingiz kerak va keyin xakerlik sodir bo'lgan taqdirda, tajovuzkor to'g'ri kodlashni tanlaydigan bir qator qo'shimcha dasturlardan foydalanmasdan tarkibni o'qiy olmaydi. .
Bloknot fayli uchun parol o'rnatish uchun quyidagi amallarni bajaring:

- Hujjatni bat formatida saqlang;
Endi, kompyuterda bloknot hujjatini ochmoqchi bo'lganingizda, sizdan parolni kiritish so'raladi, faqat to'g'ri parolni kiritgandan so'ng foydalanuvchi fayl mazmunini ko'rish va tahrirlash imkoniyatiga ega bo'ladi.
Bir nechta odam kirishi mumkin bo'lgan kompyuter qattiq diskida saqlangan ma'lumotlarni himoya qilishi kerak bo'lishi mumkin. Shaxsiy ishi bo'lgan ofis mashinasi yoki qattiq diskda saqlangan maxfiy ma'lumotlarga ega uy kompyuteri muhim emas.
Muammoni hal qilishning ikkita usuli bor - yoki bir vaqtning o'zida butun kompyuter uchun parol o'rnating yoki alohida papkani himoya qiling. Shunda uy xo'jaligining qiziquvchan a'zolari ham, qiziquvchan hamkasblar ham "maxfiy" jildning mazmunini ruxsatisiz ko'ra olmaydilar. Jild uchun parolni qanday o'rnatishni o'rganish uchun maqolamiz matnida batafsilroq o'qing.
Variant 1. Windows yordamida himoya qilish
Windows operatsion tizimining XP va undan yuqori versiyalarida ishlaydigan shaxsiy kompyuterlar uchun kompyuterdagi papkaga parol o'rnatishning juda oddiy usuli mavjud. Bu ilovalarni qo'shimcha yuklab olishni yoki dasturlarni o'rnatishni talab qilmaydi.
Uni amalga oshirish uchun bir nechta shartlarga rioya qilish kerak:
1. Jild (fayl) NTFS fayl tizimiga ega bo'limda saqlanishi kerak. Fayl tizimini ko'rsatish uchun siz START - My Computer - Desired Disk-ga o'tishingiz kerak (skrinshotda u C drayveri).

2. Foydalanuvchi oldindan parol bilan alohida hisob yaratishi kerak.
Jildni parol ostiga qo'yish uchun kursorni kerakli papkaga (misoldagi "Parol" jildiga) olib borib, belgini o'ng tugmasini bosing. Ko'rsatilgan oynada "Xususiyatlar" da "Jildni almashishni bekor qilish" katagiga belgi qo'ying. "Ilova" tugmasini bosgandan va parolni tasdiqlaganingizdan so'ng, papka begonalar uchun yopiladi.

Bu ko'plab usullarning birinchisi edi - qimmatli ma'lumotlarga ega papkani himoya qilishning eng oson va tezkor usuli.
Variant 2: Uchinchi tomon yordam dasturlaridan foydalanish
Jildlarga parol o'rnatish uchun uchinchi tomon dasturlari ma'lumotlaringizni himoya qilishning ajoyib usuli hisoblanadi. Ko'p sonli dasturlar orasida quyidagilarni ta'kidlash kerak:
- Anvide Lock Folder- ketma-ket ixcham dastur, undan foydalanish uchun dasturni kompyuteringizga o'rnatishga hojat yo'q. Dastur fayli olinadigan muhitda (flesh xotira, tashqi disk) saqlanishi mumkin;
- Parol bilan himoyalangan USB- bir xil funktsiyalarni bajaradi. Qattiq diskda ham, USB disklarida ham saqlangan papkalardagi ma'lumotlarning maxfiyligini saqlash uchun mo'ljallangan;
- Fayl blokirovkasi- yordamchi dasturdan foydalanish qulay. Jildlarni parol bilan himoya qilish imkonini beradi va har bir jild uchun ishlatiladigan parollarni saqlaydi. Dasturdan foydalanib, siz fayllar yoki papkalarni butunlay o'chirib tashlashingiz mumkin (siz o'chirilgan ma'lumotlarni qayta tiklay olmaysiz - yordamchi dastur diskdagi papkada ilgari egallangan maydonni tozalaydi).
Bunday foydali yordamchi dasturlarning ishlash printsipi eng mashhur dasturlardan biri - Password Protect USB misolida ko'rib chiqilishi mumkin. Siz uni sinov versiyasida ham, ba'zi dasturiy ta'minot portallarida "to'liq hajmda" yuklab olishingiz mumkin.
Yordamchi dasturdan birinchi foydalanish uni ishga tushirishni talab qiladi:
- oynada siz Lock Folders-ni tanlashingiz kerak;
- kerakli jildga yo'lni belgilang;
- Parolni o'rnating.

Dasturning xatosiz, to'g'ri ishlashiga ishonch hosil qilganingizdan so'ng, siz qisqaroq harakat qilishingiz mumkin:
- kerakli jildning belgisini o'ng tugmasini bosing;
- dialog oynasida "Parolni himoya qilish bilan qulflash ..." ni tanlang;

- Parolni o'rnatish va tasdiqlash uchun tegishli qatorlarga parolni ikki marta kiriting;
- "Parolga maslahat" katagiga belgi qo'yib, parol bo'yicha maslahatdan foydalanishingiz mumkin.

Endi jildning ko'rinishi o'zgaradi - belgidagi "g'isht" o'rnatilgan parolni ko'rsatadi. Shu tarzda himoyalangan jildni ochishga ruxsatsiz urinishlar maxfiy kodni kiritish taklifi bilan javob beradi:

Qulfni ochish uchun jildni o'ng tugmasini bosing va oynada kerakli qatorni tanlang. Parolni kiritgandan so'ng, papka yana barcha shaxsiy kompyuter foydalanuvchilari uchun ochiq bo'ladi.

Variant 3. Arxivatorlardan foydalanish
To'g'risini aytganda, endi biz papkaga parol o'rnatish haqida gapirmayapmiz. Ushbu usul jildning o'zini emas, balki uning arxivlangan versiyasini parol bilan himoya qiladi.. Shu bilan birga, bu variant ma'lum bir nafislik bilan ajralib turadi - axir, arxivchilar odatda faqat o'z maqsadlari uchun ishlatiladi. Shunday qilib, jildning parol bilan himoyalangan versiyasini yaratish ma'lumotlarni himoya qilishning qiziqarli usuli sifatida qaralishi mumkin.
Avvalo, arxivlovchi dasturining o'zi kerak bo'ladi. WinRAR dasturini kompyuterga yuklab olish va o'rnatish orqali foydalanuvchi muhim ma'lumotlarni parol ortida xavfsiz yashirishi mumkin. Bundan tashqari, hujjat arxivi qattiq disk yoki flesh-diskda kamroq foydalanish mumkin bo'lgan joyni egallaydi.
Jildlarni himoya qilish uchun yordam dasturidan qanday foydalanish kerak? Jild belgisini o'ng tugmasini bosish "Arxivga qo'shish" qatorini tanlashingiz kerak bo'lgan oynani ochadi.

Ochilgan arxivchi oynasida "Parolni o'rnatish" -ni tanlang:

Faqat kerakli parolni o'rnatish va uni eslab qolish qoladi - arxivlar uchun parollarni tiklash juda murakkab.

Endi siz asl papkani o'chirishingiz kerak. Saqlangan arxiv ishonchli tarzda himoyalanadi - har safar ma'lumot olishga urinib ko'rganingizda, sizdan parol kiritishingiz so'raladi.
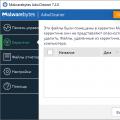 AdwCleaner-ning bepul versiyasini ko'rib chiqish
AdwCleaner-ning bepul versiyasini ko'rib chiqish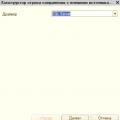 Tashqi ma'lumot manbasiga ulanish 1s 8
Tashqi ma'lumot manbasiga ulanish 1s 8 O'zingiz uchun unutilmas taxallusni qanday topish mumkin?
O'zingiz uchun unutilmas taxallusni qanday topish mumkin?