Printer drayverlarini qanday qilib to'g'ri olib tashlash mumkin. Eski printer drayverini olib tashlash Canon printer drayverini olib tashlash dasturi
Ba'zan Windows 7 da printerni butunlay olib tashlash bilan bog'liq muammoni hal qilish zarurati bilan shug'ullanishingiz kerak. Bunday harakatga bo'lgan ehtiyoj turli muammolardan kelib chiqishi mumkin. Misol uchun, agar qurilma chop etishdan bosh tortsa (operatsiyani yakunlab bo'lmasa), ba'zi xatolik paydo bo'lsa yoki uning drayveri allaqachon juda eskirgan bo'lsa va uni eng so'nggi versiyasiga almashtirish kerak bo'lsa, printer drayverlarini to'liq olib tashlash kerak bo'lishi mumkin. Qanday bo'lmasin, Windows 7 o'rnatilgan kompyuterdan printerni to'g'ri olib tashlash uchun quyidagi tavsiyani diqqat bilan o'qib chiqishingiz kerak.
- Ko'p funktsiyali printerni tizimdan olib tashlash va u haqida hech qanday eslatmani olib tashlash uchun, birinchi navbatda, ulangan qurilmalar va printerlar ro'yxati taqdim etilgan "Boshqarish paneli" bo'limini oching. Shuningdek, u erga Run dasturi (Windows + R) yordamida ham borishingiz mumkin, bu erda siz "printerlarni boshqarish" buyrug'ini kiritishingiz kerak.
- Taqdim etilgan qurilmalar ro'yxatidan kerakli chop etish moslamasini toping. Uning kontekst menyusiga qo'ng'iroq qiling - buning uchun uning belgisini o'ng tugmasini bosing.
- Taqdim etilgan ro'yxatlar orasida ushbu qurilmani o'chirish funktsiyasini ishga tushiradigan elementni toping va ustiga bosing. Bu sizga printer drayverini o'chirish imkonini beradi.
- "Ishga tushirish" oynasini yana oching va "Xizmatlar" plaginini ishga tushirish uchun "Services.msc" buyrug'ini kiriting. Shuningdek, ushbu qo'shimchani boshqaruv bo'limiga o'tish orqali "Boshqarish paneli" orqali topishingiz mumkin. U erda siz "Print Manager" deb nomlangan xizmatni bosishingiz va ustiga o'ng tugmasini bosishingiz kerak. Ochiladigan ro'yxatda ushbu xizmatni qayta ishga tushirish uchun mas'ul bo'lgan elementni bosing.
- Yuqoridagi harakatlar yuqoridagi xizmatni qayta ishga tushiradi. Ushbu turdagi protsedura printer drayverini an'anaviy tarzda o'chirish uchun kerak.
- Endi siz chop etish serveriga e'tiboringizni qaratishingiz kerak bo'ladi. Shunga qaramay, Run dasturiga qo'ng'iroq qilish uchun Windows + R tugmalar birikmasidan foydalaning va u erda "printui / s / t2" buyrug'ini kiriting. Ushbu harakat natijasida sizning oldingizda chop etish serverining xususiyatlariga ega oyna ochiladi.
- Barcha drayverlar ro'yxatga olingan yorliqni toping va o'ting, so'ngra chop etish qurilmangizga tegishli variantni toping va uni belgilab, "O'chirish" tugmasini bosing.
Bu Windows 7-da printerni qanday qilib butunlay olib tashlash masalasini hal qilishga qaratilgan harakatlarning asosiy qismini yakunlaydi. Biroq, bu hammasi emas, chunki ... Yuqorida tavsiflangan amallardan foydalangan holda, kompyuteringizdagi printer mavjudligining barcha izlari o'chirilmaydi. Shuning uchun siz quyidagi bosqichlarga o'tishingiz kerak:
- Avval "Ishga tushirish" dasturi oynasini ochib, u erda "printmanagement.msc" buyrug'ini kiritib, "Chop etishni boshqarish" deb nomlangan plaginni oching.
- Yangi oynada siz "Maxsus filtrlar" bo'limiga o'tishingiz kerak va u yerdan "Barcha drayverlar" ni bosing.
- Ta'riflangan manipulyatsiyalar natijasida qo'shimcha oynaning chap tomonida chop etishni boshqarish uchun mas'ul bo'lgan drayverlar ro'yxati paydo bo'ladi.
- Ularning orasidan uskunangizni toping va uning kontekst menyusini ochib, o'chirish bandini bosing.
Dasturlarni o'chirish panelidan foydalanish
Endi siz printeringiz yoki ko'p funksiyali qurilmangizga tegishli barcha dasturiy ilovalarni o'chirib tashlashingiz kerak. Buning uchun "Dasturlarni o'chirish" paneli orqali standart Windows 7 OS vositalaridan foydalanishingiz kerak bo'ladi. O'rnatilgan dasturlar ro'yxatida qurilmangiz bilan bog'liq bo'lgan hamma narsani toping va uni olib tashlang. Shuni qo'shimcha qilish kerakki, bu usul nafaqat Windows 7 uchun mos keladi, chunki... Windows 10, 8 va XP da foydalanish mumkin. Oxirgi versiyada yagona farq - ofis jihozlari uchun bo'limning nomi.
"Dastur fayllari" va ro'yxatga olish kitobini tozalash
Ammo qurilmani qayta o'rnatish yoki shaxsiy kompyuteringizga yangi printerni ulashdan oldin barcha "axlat" ni tozalashingiz kerak. Buni amalga oshirish uchun "Dastur fayllari" jildini oching va u erdan ofis jihozlari bilan u yoki bu tarzda ulanishi mumkin bo'lgan barcha papkalarni o'chiring. Bundan tashqari, ro'yxatga olish kitobini tozalashingiz kerak bo'ladi. Buning uchun "Ishga tushirish" ni oching va ushbu dasturning yagona maydoniga "regedit" buyrug'ini kiriting. Ko'rsatilgan oynada siz "Tahrirlash" tugmasini bosishingiz kerak va ochilgan ro'yxatda "Topish" bandini bosing. Qidiruv maydoniga chop etish qurilmangiz nomini kiriting va "Keyingisini topish" tugmasini bosing. Printer bilan bog'liq hamma narsa dastur tomonidan ta'kidlanadi. Bunday holda, sizga mos keladigan narsa topilmaganligi haqida xabar paydo bo'lguncha, barcha narsalarni o'chirib tashlashingiz kerak.
Endi siz qilishingiz kerak bo'lgan yagona narsa - kompyuterni qayta ishga tushirish va agar kerak bo'lsa, eng so'nggi versiya yoki eski dasturiy ta'minot xalaqit bergan boshqa harakatlarni bajarish.
Haydovchi olib tashlanmasa nima qilish kerak
Ammo Windows 7 printeri olib tashlanmasligi sodir bo'ladi. Bunday vaziyatda nima qilish kerak? Buni amalga oshirish uchun siz "Run" oynasiga kiritishingiz kerak bo'lgan "regedit" buyrug'i yordamida ro'yxatga olish kitobini ishga tushirishingiz mumkin. Shundan so'ng, mavzuni oching
Control\Print\Environments\Windows\" va "Chop etish protsessorlari" ga o'ting. U erda topilgan hamma narsani qayta nomlashni unutmang, masalan, winprint o'rniga winprint_old kiriting. Shundan so'ng, chop etish menejerini oching va qurilmangizni undan olib tashlaganingizdan so'ng, xizmatni to'xtating. Keyin uni qayta nomlang va ushbu menejerni qayta ishga tushiring. Ushbu harakat tufayli siz printer drayverini o'chirish muammosini hal qilishingiz mumkin.
Agar tavsiflangan usul sizga yordam bermasa, quyidagi amallarni bajaring:
- Administrator hisobi ostida qurilmalar va printerlar bo'limini oching. U erda kerakli qurilmani toping va uni o'chiring.
- "Boshqarish paneli" orqali "Ma'muriyat" ga o'ting va "Xizmatlar" ni bosing. U erda Print Spooler xizmatini toping va uni to'xtating.
- Yuqorida aytib o'tilganidek, ro'yxatga olish kitobini oching va filialga o'ting
"HKEY_LOCAL_MACHINE\SYSTEM\CurrentControlSet\"
Control\Print\Environments\Windows\Drivers\". - O'chirishda muammoga duch kelgan drayverni toping va uning nomini o'zgartiring.
- Chop etish xizmatini qayta ishga tushiring va ushbu maqolaning birinchi yarmida aytib o'tilganidek, printerni u erdan olib tashlang.
Windows 7 printerini olib tashlash muayyan qiyinchiliklar bilan bog'liq va noto'g'ri drayverni olib tashlashning oson yo'li yo'q. Keling, ushbu operatsiyani birgalikda bajaramiz, har bir qadamimizning skrinshotlari maqolaning oxirida.
- Birinchi narsa qilish kerak: o'ting Boshqaruv paneli->Qurilmalar va printerlar va biz qayta ishga tushgunimizcha printerimizni o'chirib tashlang.
- Ikkinchidan: Boshlash->Ishga tushirish, yozing Services.msc va tabga o'ting Xizmatlar qayta ishga tushirish Chop etish menejeri.
- Uchinchi: Boshlash->Ishga tushirish, yozing printui /s /t2 derazaga kiramiz Chop etish serveri xususiyatlari va printer drayverini olib tashlang. Biz tanlashimiz mumkin Haydovchi va drayver paketini olib tashlang.
- To'rtinchisi: ochilish Chop etish boshqaruvi Boshlash->Ishga tushirish, yozing printmanagement.msc. Jildda Maxsus filtrlar tanlash kerak Barcha haydovchilar, drayverimizni o'ng tugmasini bosing va ochiladigan menyudan tanlang Haydovchi paketini olib tashlang. Agar xato paydo bo'lsa, u allaqachon o'chirilganligini anglatadi.
Shuningdek, Chop etish boshqaruvi, yorliqda Chop etish serverlari, elementni tanlang Haydovchilar Va Printerlar drayverimizni olib tashlang.
Asosan Windows 7 printer drayverini olib tashlang Endi biz allaqachon muvaffaqiyatga erishdik va qayta ishga tushirilgandan so'ng yangi drayver muvaffaqiyatli o'rnatilishi kerak, ammo ishonch hosil qilish uchun qolgan manipulyatsiyalarni bajarishingiz mumkin.
- Beshinchisi: Menyuga qarang Dasturni o'chirish yoki o'zgartirish Printeringiz haqida biron bir eslatma bormi, agar shunday bo'lsa, "O'chirish" tugmasini bosing, keyin printer dasturining barcha komponentlarini olib tashlang. Jilddan boshlab printer bilan bog'liq barcha fayllarni kompyuteringizdan o'chirib tashlang Dastur fayllari.
- Har qanday holatda, printeringiz nomi bilan kalitlarning mavjudligi uchun ro'yxatga olish kitobini ko'rib chiqing.
Qayta ishga tushiring va yangi printer drayverini o'rnating.




Qurilma drayveri - bu o'rnatilgan uskunani operatsion tizim bilan bog'lash uchun mo'ljallangan dasturiy ta'minot to'plami. Ushbu dasturiy ta'minotni ishlab chiqish qurilma ishlab chiqaruvchilarining dasturchilari (printerlar, video kartalar va boshqalar) tomonidan amalga oshiriladi. Zamonaviy Windows o'rnatilgan drayverlar yordamida ba'zi komponentlar bilan ishlashi mumkin, ammo printerlar uchun ularni ko'pincha qo'lda o'rnatishingiz kerak bo'ladi.
Ikki holatda printer drayverini olib tashlashingiz kerak bo'lishi mumkin:
- Nosozlik yuz berdi va noto'g'ri dasturiy ta'minot tufayli qurilma noto'g'ri ishlay boshladi.
- Yangi printer sotib olindi, lekin uning drayveri eskisiga (oldingi uskunadan) zid keladi - ya'ni dasturiy ta'minot bilan ziddiyat yuzaga keldi.
Muammoni hal qilish uchun printer drayverini o'chirib tashlashingiz kerak. Harakatlar ketma-ketligi Windowsning turli versiyalari uchun boshqacha bo'ladi.
Muhim! Drayvlarni olib tashlashda printerni kompyuterdan uzib qo'yish kerak va agar siz dasturiy ta'minotni qayta o'rnatishingiz kerak bo'lsa, uni qayta yoqing.

Windows XP
1-qadam."Ishga tushirish" menyusiga qo'ng'iroq qiling, sichqoncha kursorini "Sozlamalar" qatoriga olib boring, so'ng "Printerlar va fakslar" ni tanlang.
2-qadam.

3-qadam. Oyna ochiladi, unda "Haydovchilar" yorlig'ini bosing.

4-qadam. Endi drayverlarini olib tashlamoqchi bo'lgan printerni tanlang va tegishli tugmani bosing.

Dasturiy ta'minot tizimdan o'chiriladi.
Windows 7 yoki Vista
1-qadam.

Malumot! Agar "Ishga tushirish" menyusida "Qurilmalar va printerlar" qatori bo'lmasa, "Boshqarish paneli" ni oching va undagi ko'rsatilgan elementga o'ting.


2-qadam. Oynada tegishli printerni tanlang va ustiga bosing. "Chop etish serveri xususiyatlari" ni bosing.

3-qadam.

4-qadam. Agar tizimda bir nechta printer mavjud bo'lsa, siz o'chirmoqchi bo'lgan dasturiy ta'minotni tanlashingiz va tegishli tugmani bosishingiz kerak.

Windows 8 va 10
1-qadam."Boshqarish paneli" ga qo'ng'iroq qiling. Ushbu jarayon qidiruv paneli orqali yoki "Win" + "X" tugmalar birikmasini bosish orqali amalga oshirilishi kerak.

2-qadam."Ko'rish" rejimida "Kategoriya" qiymatini tanlang. Eng pastki qismida - "Dasturni o'chirish".

3-qadam. Ro'yxatda siz "Ctrl" tugmachasini bosib ushlab turgandan so'ng va "O'chirish" opsiyasini bosgandan so'ng, sichqonchaning chap tugmasi bilan chiziqlarni tanlab, printerni topishingiz va u bilan bog'liq barcha narsalarni o'chirishingiz kerak.

4-qadam. Keyin "Boshqarish paneli" - "Uskuna va tovush" bo'limiga qayting va "Qurilmalar va printerlarni ko'rish" havolasini bosing.

5-qadam. Agar ro'yxatda ilgari o'chirilgan model bo'lsa, uni bu erda ham o'chirishingiz kerak - sichqonchaning o'ng tugmasi bilan kontekst menyusiga qo'ng'iroq qiling va "Qurilmani o'chirish" bandini bosing.

CCleaner yordam dasturi yordamida ro'yxatga olish kitobidagi izlarni tozalash
Oxirgi nuqta. Buni qo'lda emas, balki bepul CCleaner yordam dasturidan foydalangan holda qilish yaxshidir. Uni yuklab olish va tizimdagi keraksiz narsalarni olib tashlash uchun foydalanish mumkin. Dasturlar va yangilanishlarni muntazam o'rnatish va o'chirish natijasida vaqti-vaqti bilan o'chirilishi kerak bo'lgan qattiq diskda keraksiz fayllar to'planadi. Yordamchi dastur ro'yxatga olish kitobini tozalash bilan ham shug'ullanadi - barcha dasturiy ta'minot (sozlamalar) va Windows-ning o'zi haqidagi ma'lumotlarni saqlaydigan tizim ma'lumotlar bazasi.
Yuklab olish va o'rnatishdan so'ng dasturni ishga tushirishingiz kerak. Birinchi marta u yangilanishlarni tekshiradi.
1-qadam. O'ng ustunda "Ro'yxatdan o'tish" bandini bosing.

2-qadam. Markaziy qismda xatolarni tekshirish variantlari ro'yxati mavjud. Barcha elementlar avtomatik ravishda tekshiriladi, agar hammasi bo'lmasa, biz ularni belgilaymiz. "Muammolarni qidirish" tugmasini bosing.

3-qadam. Xatolar ro'yxati markazda - o'ngda paydo bo'ladi. Agar ularning barchasi tekshirilgan bo'lsa, siz "Tanlanganni tuzatish" tugmasini bosishingiz kerak.

4-qadam. Sizdan zaxira nusxasini yaratish so'raladi, buni qilish va uni tashqi diskda saqlash yaxshiroqdir.

5-qadam. Keyinchalik xatolarni tuzatish jarayoni keladi. Dastur har bir xatoni qanday tuzatishni so'raydi. Agar ular juda ko'p bo'lsa, masalan, 100 ta xato. Har safar qaror qabul qilish juda charchatadi. "Belgilangan tuzatish" tugmasini bosish orqali bu ishni yordamchi dasturga topshirish yaxshiroqdir.
Driver Fusion yordamida drayverlarni olib tashlash
Ushbu yordamchi dastur haydovchilar bilan ishlashga yordam beradi. Tizimning ishlashini yoki Windows ro'yxatga olish kitobining tuzilishini o'rganishni istamaydiganlar uchun javob beradi.

Dasturning asosiy funktsiyalari:
- tizimda o'rnatilgan drayverlarni tekshirish (yangiroq versiyalarni qidirish);
- tizim dasturiy ta'minotini to'liq olib tashlash;
- drayverlarning zaxira arxivini yaratish.
Yordamchi dastur ko'pchilik ishlab chiqaruvchilarning qurilmalarini aniqlashga qodir. Muhim harakatlarni bajarishda (drayverlarni o'rnatish/o'chirish), Driver Fusion har doim qayta tiklash nazorat nuqtasini yaratadi. Agar Windows tizimi beqaror bo'lib qolsa, barcha o'zgarishlarni bekor qilishingiz mumkin.
Maslahat! Agar dasturiy ta'minotni o'chirishda muammolar yuzaga kelsa, "F8" tugmasini bosib ushlab turish orqali Windows-ni qayta ishga tushirish tavsiya etiladi. Yuklash menyusi paydo bo'ladi, unda siz "Xavfsiz rejim" ni tanlashingiz kerak.
Qanday qilib yuklab olish va o'rnatish kerak
1-qadam. Biz ishonchli veb-saytga yoki ushbu yordam dasturini ishlab chiquvchining veb-saytiga har qanday brauzerning qidirish satriga so'rov kiritish orqali o'tamiz.

2-qadam.

3-qadam. Ochilgan sahifada "Yuklab olish" tugmasini bosing. Fayl joylashtiriladigan papkani ko'rsatishingiz kerak.

4-qadam. Natijada, qattiq diskda bajariladigan fayl bo'ladi - taxminan 4 MB. Uni ishga tushirish kerak.

5-qadam."OK" tugmasini bosing.

6-qadam. O'rnatish ustasi sizga sotib olish mumkin bo'lgan premium versiya mavjudligi haqida xabar beradi, "Keyingi" tugmasini bosing.

7-qadam Litsenziya shartnomasi paydo bo'ladi, agar xohlasangiz, uni o'qing va "Qabul qilaman" tugmasini bosing.

8-qadam"Browse" tugmasini bosish orqali kerakli o'rnatish joyini tanlang. Yoki uni sukut bo'yicha qoldiring - "C:" - "Dastur fayllari (x86)" - "Driver Fusion", "O'rnatish" tugmasini bosing.

Driver Fusion yordam dasturi bilan ishlash
1-qadam. Windows ish stolida bajariladigan fayl paydo bo'ladi, uni sichqonchani ikki marta bosish orqali ishga tushiring.

2-qadam. Dasturning asosiy oynasida "Haydovchilar oilasi" bo'limini kengaytiring.


4-qadam. Ochiq oynada siz deyarli barcha printer ishlab chiqaruvchilarning ro'yxatini ko'rasiz, printeringiz nomi bilan belgini sichqonchaning chap tugmasi bilan bosishingiz kerak.

5-qadam. Tanlangandan so'ng, oynaning pastki qismida "O'chirish" opsiyasi faollashadi, siz uni bosishingiz kerak.

Dastur ikki marta tasdiqlashni so'raydi. Ba'zi hollarda kompyuteringizni qayta ishga tushirishingiz kerak bo'ladi.
Yangi printer uchun to'g'ri drayverni topish yo'llari
Printer uchun dasturiy ta'minotga ega CD (yoki DVD) topilmaydigan holatlar mavjud. Bu ko'pincha uskunalar ikkinchi qo'l yoki bozorda sotib olinsa sodir bo'ladi. Keyin dasturiy ta'minotni o'zingiz - Internetda qidirishingiz kerak bo'ladi. Avval siz MFP yoki printerning markasi va modelini bilib olishingiz kerak bo'ladi.

Agar brend nomi tez-tez old panellarda - Canon, HP (va boshqalar) bosilgan bo'lsa, u holda model nomini qurilmaning pastki qismida yoki yon panelda (odatda orqada) izlash tavsiya etiladi. Texnik ma'lumotlar va ishlab chiqaruvchi ma'lumotlarini ko'rsatadigan to'rtburchak (tabel) yopishtirilishi kerak. Model formatda ko'rsatilgan (fotosuratdagi misol): Lexmark MS510dn.

1-qadam. Biz ushbu ma'lumotni tizimning qidiruv qatoriga kiritamiz (Google yoki Yandex). Haqiqiy ishlab chiqaruvchilarning veb-saytiga e'tibor qaratish muhimdir.

Barcha ishlab chiqaruvchilar drayver fayllarini o'zlarining rasmiy veb-saytlarida joylashtiradilar.

2-qadam. Endi siz OS turini, uning versiyasini va dasturiy ta'minot tilini tanlashingiz va drayverlarni, sozlash ko'rsatmalarini (agar mavjud bo'lsa), shuningdek, unga kiritilgan dasturlarni yuklab olishingiz kerak.

MFP yoki printer dasturlarini o'rnatish va o'chirish bilan bog'liq mumkin bo'lgan muammolar
Kamdan kam hollarda (ayniqsa, bir nechta printerlar bir xil shaxsiy kompyuterga ulangan bo'lsa) muammolar paydo bo'lishi mumkin. Qurilma noto'g'ri ishlay boshlaydi yoki umuman ishlashni to'xtatadi. Agar drayverlarni ketma-ket olib tashlash va qayta o'rnatish hech narsaga olib kelmasa, quyidagi amallarni bajarish tavsiya etiladi:

Agar biron bir qurilma tizimdan olib tashlangan bo'lsa, uni olib tashlash tavsiya etiladi. Agar xatolar yuzaga kelsa, siz maxsus yordam dasturlarini ishlatishingiz yoki dasturiy ta'minotni qo'lda olib tashlashingiz kerak. Ishlatilgan uskunani sotib olishdan oldin uning ishlashini tekshiring.
Shuningdek, hujjatlarni diqqat bilan o'rganing: ba'zi printerlarni to'g'ri sozlash kerak, ayniqsa ikkita yoki undan ortiq qurilma bitta shaxsiy kompyuterga ulangan bo'lsa.
Video - printer drayverlarini qo'lda to'liq o'chirish
Chop etish bilan bog'liq muammolar yuzaga kelganda, ko'p yoki kamroq tajribali kompyuter foydalanuvchilari uchun birinchi narsa printer drayverini qanday olib tashlashdir. Darhaqiqat, drayverni o'chirish va keyin o'rnatish qurilmangizga ta'sir qiladigan ko'plab muammolarni hal qilishi mumkin. Shunday qilib, bizning vazifamiz eski drayverni olib tashlashdir.
Ushbu ko'rsatma sizga turli xil Windows tizimlarida buni qanday qilishni aytib beradi: 7, 8, 8.1 va 10. Bu shuni anglatadiki, ushbu maqola barcha foydalanuvchilarga ushbu protsedurani o'z kompyuterlarida bajarishga yordam beradi. Endi boshlaylik.
Boshqaruv panelini oching (Ishga tushirish - Boshqarish paneli) - Windows 7. Agar kompyuteringizda yangi tizim o'rnatilgan bo'lsa (Windows 8 yoki Windows 10), u holda ekranning pastki chap qismida sichqonchaning o'ng tugmachasini bosing va "ni tanlang. Boshqaruv paneli" . Ushbu menyuni ochish uchun "Windows" + "X" maxsus tugmalaridan ham foydalanishingiz mumkin.
"Dasturni o'chirish" ni tanlang (oynaning pastki qismida joylashgan).

Diqqat! Printerni kompyuteringizdan uzing. Kelajakda biz uni qachon ulash kerakligini aytamiz.
Ushbu oynada printeringiz bilan bog'liq barcha dasturiy mahsulotlarni toping va "O'chirish" tugmasini bosing va keyin ko'rsatmalarga rioya qiling. Quyidagi skrinshotda Canon printeri uchun drayverlar va dasturlar bir marta o'rnatilganligini ko'ramiz. Drayvlar va yordamchi dasturlarni olib tashlash uchun siz Canon printeriga tegishli har bir elementni navbat bilan tanlashingiz kerak (sizda HP, Samsung, Panasonic va boshqalar bo'lishi mumkin, ammo bu hech narsani o'zgartirmaydi) va "O'chirish" tugmasini bosing.

Qurilmalar va printerlardan olib tashlang
Birinchi qadam qo'yildi, ammo bu hali ham muammoning to'liq echimi, keyin siz qurilmani tizimdan olib tashlashingiz kerak, buni shunday qilishingiz mumkin:
Boshqaruv panelida "Qurilmalar va printerlarni ko'rish" ni tanlang ("Uskuna va tovush" toifasida joylashgan)

Ko'rsatilgan oynada printerni o'ng tugmasini bosing va "Qurilmani o'chirish" -ni tanlang.

Qalqib chiquvchi oynada "Ha" tugmasini bosish orqali o'chirishni tasdiqlang.

Endi siz ochiq oynani yopishingiz mumkin, chunki endi sizga kerak bo'lmaydi.
Qo'lda olib tashlash usuli
"Ishga tushirish" - "Ishga tushirish" buyrug'ini bajaring (Windows 7 uchun) yoki quyidagi "Win" + "R" tugmalar birikmasini bosing (barcha tizimlar uchun, Windows 7 uchun ham mos keladi) - Windows 8 yoki Windows 10.
Windows 8 va Windows 10 da Run-ni topishning yana bir varianti Win + X tugmalaridan foydalanishdir. Biz yuqorida ushbu menyuga qanday kirishni tasvirlab berdik (agar bu sizga yordam bermasa, o'qing).

Kirish satriga quyidagi kodni yozing: "printui /s" (tirnoqsiz) va "OK" tugmasini bosing.

Sizning oldingizda oyna paydo bo'ladi - chop etish serverining xususiyatlari. O'chirish kerak bo'lgan drayverlarni topish uchun "Haydovchilar" yorlig'iga o'ting va printerni tanlang. Keyin "O'chirish ..." tugmasini bosing.

Yangi oyna paydo bo'ladi, "Drayver va drayverlar paketini o'chirish" yonidagi katakchani belgilang va "OK" tugmasini bosing.

Tasdiqlang, "Ha" tugmasini bosing.

Shundan so'ng, tizim qaysi fayllar ushbu printerga tegishli ekanligini ko'rsatadi. Faqatgina "O'chirish" tugmasini bosish qoladi. Drayvlar o'chirilgandan so'ng, OK tugmasini bosing.

Kompyuteringizda printeringiz uchun bir nechta drayverlar o'rnatilgan bo'lishi mumkin (masalan, siz turli xil drayverlarni o'rnatishga harakat qildingiz), bu holda har bir drayver bilan ushbu manipulyatsiyalarni bajaring.
Fayllarni qo'lda o'chirish
Qurilmangizga tegishli bo'lishi mumkin bo'lgan papkalarni C:\Program Files yoki C:\Program Files (x86) jildidan qidirishni tavsiya qilamiz. Odatiy bo'lib, dasturiy ta'minot odatda u erda o'rnatiladi. Agar siz bunday papkani topsangiz, uni o'chirishingiz kerak.

Bizning holatda, bizda hali ham o'chirilishi kerak bo'lgan Canon papkasi mavjud. Keyin maqolani batafsil o'qing.
Avtomatik usul (haydovchi supurgi)
Ushbu dastur drayverlarni avtomatik ravishda olib tashlash imkonini beradi. Ammo boshqa (muhim) drayverlarni olib tashlash ham mumkin, shuning uchun ehtiyot bo'ling. Dasturni yuklab olish uchun Yandex yoki Google-dan foydalaning. Driver Sweeper-ga kiring va dasturni kompyuteringizga yuklab oling.
Endi uni kompyuteringizga o'rnating. O'rnatish juda oddiy - rus tilini tanlang, "Keyingi" ni bosing, dastur litsenziya shartnomasini qabul qiling, "Keyingi", "Keyingi", "Keyingi" ni yana bosing va nihoyat "O'rnatish" ni bosing. O'rnatishdan so'ng dasturni ishga tushiring. Agar siz rus tilida dastur yaratishingiz kerak bo'lsa, buni "Options" menyusida qilishingiz mumkin.
Endi olib tashlanishi kerak bo'lgan drayverlarni belgilang (qutichani belgilang). Bizning holatda, bu HP ishlab chiqaruvchisi drayverlari. Keyin "Tahlil" tugmasini bosing.

Biroz vaqt o'tgach, HP printeriga tegishli ma'lumotlar paydo bo'ladi. Endi "O'chirish" tugmasini bosing. Ko'rsatilgan oynada "OK" tugmasini bosing. Barcha qadamlar tugagach, kompyuteringizni qayta ishga tushirish kifoya.

Ana xolos. O'ylaymanki, siz printer drayverini qanday olib tashlashni tushundingiz; bu erda hech qanday murakkab narsa yo'q. Va ballar soni sizni qo'rqitmasin, chunki bu sizga maksimal 5 daqiqa vaqtni oladi. Printer drayveri va unga hamroh bo'lgan barcha dasturlar o'chirilgandan so'ng, agar kerak bo'lsa, ularni qayta o'rnatishga urinib ko'rishingiz mumkin.
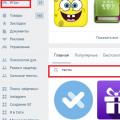 Hamjamiyat ilovalari: VK testlarini ro'yxatdan o'tmasdan ko'rib chiqing va sinab ko'ring
Hamjamiyat ilovalari: VK testlarini ro'yxatdan o'tmasdan ko'rib chiqing va sinab ko'ring VKontakte guruhi uchun chiroyli menyuni qanday qilish kerak
VKontakte guruhi uchun chiroyli menyuni qanday qilish kerak Yandex Music-dan MP3-ni kompyuteringizga saqlang
Yandex Music-dan MP3-ni kompyuteringizga saqlang