Mirex 32 gb flesh-diskini tiklash. Flash drayverlarni tiklash dasturlari
Ma'lumotlarning zaxira nusxalarini yaratish uchun bir nechta echimlar mavjud:
- Operatsion tizimga o'rnatilgan ilovalar. Microsoft Windows tashqi yoki o'rnatilgan saqlash vositalarida fayllar va ma'lumotlarni saqlashni o'z ichiga olgan ma'lumotlarni zaxiralash usullarini taqdim etadi. Windows-ning barcha zamonaviy versiyalarida, agar kerak bo'lsa, kerakli fayllar yoki butun qattiq diskning zaxira nusxasini yaratish imkoniyati allaqachon mavjud. Windows tomonidan taqdim etilgan funktsiyalar to'liq va mustaqil bo'lib, uchinchi tomon xizmatlari yoki dasturlarini ishlatishingiz shart emasligini ta'minlashga qaratilgan.
- Ma'lumotlarni qo'lda nusxalash. Siz har doim ma'lumotlarning zaxira nusxasini yaratishning eski tasdiqlangan usulidan foydalanishingiz mumkin - ma'lumotlarni tashqi xotiraga qo'lda nusxalash. Bu uzoq jarayon, lekin agar siz oz miqdordagi ma'lumotlar bilan ishlasangiz, bu yechim siz uchun juda maqbul bo'lishi mumkin.
- Onlayn xizmatlar. So'nggi paytlarda ma'lumotlarni zaxiralashning eng zamonaviy usuli tobora ommalashib bormoqda - bu ko'plab onlayn xizmatlar. To'g'ridan-to'g'ri Internetda fayllaringizning zaxira nusxasini ta'minlaydigan kompaniyalar. Kompyuterda o'rnatilgan kichik fon ilovasi kerakli ma'lumotlarning nusxalarini yaratadi va ularni uzoq serverda saqlaydi. Biroq, fayllaringizni bepul versiyada saqlash uchun bunday kompaniyalar tomonidan taqdim etilgan hajmlar ularni keng qamrovli yechim sifatida ishlatishga imkon bermaydi. Ko'pincha ma'lumotlarni zaxiralash uchun taklif qilinadigan joy 10 Gb dan oshmaydi, shuning uchun butun qattiq diskning zaxira nusxasini yaratish haqida gapirishning hojati yo'q. Bunday xizmatlar ko'proq fayllarning alohida sonini zaxiralashga qaratilgan.
- Disk tasvirini yaratish. Bu ilg'or foydalanuvchilar tomonidan qo'llaniladigan eng to'liq ma'lumotlarni zaxiralash yechimidir. Ushbu usul butun diskning tasvirini yaratish uchun uchinchi tomon dasturidan foydalanishni o'z ichiga oladi, agar kerak bo'lsa, boshqa saqlash muhitida joylashtirilishi mumkin. Ushbu yechimdan foydalanib, siz qisqa vaqt ichida diskni zaxiralash vaqtida bo'lgan barcha ma'lumotlarga kirishingiz mumkin: hujjatlar, dasturlar va media fayllar.
64gb, 32gb, 16gb, 8gb, 4gb, 2gb uchun Mirex flesh-disk modellari:
- ARTON;
- BINAR;
- KNIGHT;
- QUYON;
- ROCKET DARK;
- ajdaho;
- HARBOR;
- XROMATIK;
- AYLANISH PICAGI;
- Dengiz qisqichbaqasi;
Ko'pgina omillar flesh-disklarning "kasalliklari" ga olib keladi (ular ishlashdan bosh tortganda). Ushbu nashrda bizni ular (sabablari) qiziqtirmaydi, lekin gadjetlarni to'liq ishlashga qaytarish usullari - flesh-diskni qanday miltillash yoki qayta yoqish.
Fleshli diskni miltillash yoki qayta yoqish qiyin emas.
Fleshli diskdan foydalanishning asosiy maqsadi ma'lumotlarni yozib olishdir. Ma'lumotlar (flesh bilan birga) juda ko'p maqsadlarga ega - oddiy saqlashdan OSni yuklashgacha (hatto barmoq izlarini tekshirish).
Arxitektura va ro'yxatga olish tizimi
Maqolamiz mavzusi uchun uning tarkibiy qismlarini tushunish ham muhimdir:
- Kompyuterga jismoniy ulanish USB interfeysi (ba'zan microUSB) yordamida amalga oshiriladi;
- Nazoratchi;
- Xotira chipi;
- USB avtobus uchun signal osilatori.
FAT tizimi (16, 32 yoki sobiq) yozish uchun ishlatiladi (o'lchamiga qarab). 64 GB dan ortiq sig'imlar uchun - exFAT yoki NTFS. Agar gadjetdan foydalanish muammoli bo'lib qolsa (o'qish-yozish xatolari), uni formatlash yoki o'chirish kerak.
Windows vositalari

Fleshli diskni miltillash
Agar drayverni formatlash imkoni bo'lmasa (OS dasturi xatolar haqida xabar beradi va maxsus yordam dasturlari natijalarni bermasa), uni hayotga qaytarish uchun siz flesh-disk proshivkasini o'chirib qo'yishingiz kerak bo'ladi, aniqrog'i flesh-disk boshqaruvchisi proshivkasini o'chirib qo'yishingiz kerak bo'ladi.
Odatda mikrodastur deb ataladigan narsaning to'g'ri nomi - bu mikrosxemalardagi mikrokod va xizmat ma'lumotlaridan iborat mikrodastur. Mikrokod zavodda ishlab chiqarish jarayonida qurilmaga kiritilgan. Ammo xizmat ko'rsatish qo'llanmasi ko'pincha ish paytida qayta yoziladi.
Dasturiy ta'minotni ta'mirlash (zavoddagi harakatlarni takrorlash) xotirani tozalash, sinovdan o'tkazish, yangi tarjima jadvallarini yaratish va ularni xizmat ko'rsatish sohalariga yozishni o'z ichiga oladi - bu "past darajadagi formatlash" deb ataladi.
Bunday ish uchun yordamchi dasturlar kontroller modellariga asoslangan qat'iy ixtisoslashuvga ega. Shuning uchun, ta'mirlash ustasi ma'lum bir misolga mos keladiganini topishi kerak (axir, mikrosxema variantlari partiyadan partiyaga o'zgarishi mumkin!) - sabr-toqat bilan o'ndan ortiq.
Brendni aniqlash (turi)
Fleshli drayverni miltillashdan oldin siz uning VID va PID qiymatlarini aniqlashingiz kerak. Ulardan biz modelni tanib olamiz va undan ta'mirlash uchun texnologik dasturiy ta'minotni topamiz.Modelni aniqlashning eng oson yo'li korpusni ochgandan keyin belgilarga qarash bo'ladi. Dasturiy ta'minot usullaridan foydalanish yumshoqroq bo'ladi.
Har qanday USB flesh-diskini taniydigan VID (ishlab chiqaruvchi identifikatsiyasi) va PID (mahsulot identifikatsiyasi) kodlarini topish uchun maxsus dastur qo'llaniladi. Qurilmalardan biri uchun biz (masalan) Flash Drive Information Extractor dasturidan foydalanishimiz mumkin (ko'plab boshqalar mavjud).
Ilovani o'rnatgandan va GetFlashInfo.exe faylini ishga tushirgandan so'ng, "Ma'lumotlarni olish" tugmasini bosing. Keling, hisobot namunasini olamiz:

Ma'lumotlar bazasi oynasiga kiritilgan VID va PID uchun olingan qiymatlar asosida flesh-diskni miltillash uchun kontroller va dastur (UTILS) aniqlanadi:

Ro'yxatda bir xil boshqaruvchiga ega boshqa qurilmalar bo'ladi. Ulardan ko'proq o'xshashi tanlanadi (intuitiv). Endi biz yordamchi dasturni topamiz - qidiruvda topilgan nomni kiriting. Agar siz qidirayotgan narsa ushbu saytda topilmasa, uni Google orqali topishingiz yoki boshqa manbalarga murojaat qilishingiz mumkin. Ism biroz boshqacha bo'lsa ham, yaxshi - bu ishlashi kerak.
Texno-kommunal xizmatlar uchun operatsion tizimni tanlash
Texnologik yordam dasturlari Windows XP da yaxshiroq ishlaydi - ishlab chiqarish xodimlari ko'proq konservativ va modani ta'qib qilmaydi. Bundan tashqari, drayverni o'rnatish va boshqa "xavfli" harakatlar talab qilinishi sababli siz administrator huquqlariga ega bo'lishingiz kerak.
Topilgan dastur bilan qayta yoqing
Biz drayverni uzamiz, yuklab olingan va ochilmagan yordamchi dasturning exe faylini ishga tushiramiz (bu holda MPTool.exe).
MUHIM. "Meni o'qing" matnli faylini (readme.txt) arxivdan qidirishga arziydi - unda foydali ma'lumotlar bo'lishi mumkin. Unda ko'rsatmalar yoki ular bilan birga manbaga giperhavola bo'lishi mumkin. Google Translator yordamida ingliz tilidagi matnni tarjima qiling.
Ilovani ishga tushirgandan so'ng, USB flesh-diskini shaxsiy kompyuterga ulang - bu haqda ma'lumot dastur oynasida paydo bo'ladi. “Start” tugmasini bosish orqali miltillash boshlanadi. Jarayon sariq chiziq bilan aks ettirilgan.

Tugallangach, rag'batlantiruvchi matn hujayralardan birining yashil fonida aks etadi - OK.

OS darhol diskni formatlashni taklif qiladi. Agar sizda kerakli drayver o'rnatilgan bo'lsa, unda hamma narsa ishlaydi. Agar yo'q bo'lsa, unda siz gadgetni uzishingiz/ulashingiz kerak. Keyin drayver avtomatik ravishda o'rnatiladi va flesh-disk Explorer-da paydo bo'ladi - uni formatlashingiz mumkin.
Boshqa yordamchi dastur bilan harakatlar biroz boshqacha bo'lishi mumkin, ammo unchalik muhim emaski, siz uni hal qila olmaysiz.
Ishlab chiqaruvchilar flesh-diskni ta'mirlash uchun ommaviy dasturlarni ishlab chiqarishni boshladilar. Muayyan holatda sizga kerak bo'lgan narsani yuklab olish uchun texnik yordam bo'limida model (ba'zan qo'shimcha ravishda seriya raqami) ko'rsatilgan. Ba'zi hollarda seriya raqami dasturning o'zi tomonidan so'raladi (Internet orqali tekshiriladi). Haqiqiylikni SerialCheck dasturi bilan tekshirish ortiqcha bo'lmaydi, chunki qalbaki mahsulotlar bizni hamma joyda o'rab oladi.
Deyarli har qanday modelni xususiy dasturlar yordamida amalga oshirish mumkin. Bundan tashqari, forumlarda shunga o'xshash ishni topish imkoniyati. Xitoylik flesh-disk boshqaruvchisining dasturiy ta'minoti, e'lon qilinganidan kichikroq sig'imdan tashqari, farq qilmaydi. Noma'lum boshqaruvchi markali flesh-diskni ta'mirlash mumkin emas.
Murakkab holatlarga SanDisk flesh-disklari kiradi. Bu korporativ siyosat bilan bog'liq. Kompaniyaning o'zi to'liq ishlab chiqarish tsiklini amalga oshiradi - nostandart echimlarni ishlab chiqishdan sotishgacha. Ular uchun ta'mirlash dasturi yo'q. Agar yordam dasturini topa olmasangiz, tashvishlanmang va chelakdan foydalaning.
Fleshli diskni oldini olish
Biz allaqachon tushunganimizdek, flesh-diskni ta'mirlashga yo'l qo'ymaslik yaxshiroqdir. Kiruvchi ta'sirlarni kamaytirish uchun ba'zi tavsiyalar:
- Haroratning o'zgarishidan, suv ta'siridan, agressiv muhitdan, mexanik ta'sirlardan, rentgen nurlaridan, elektromagnit maydonlardan himoya qilish. To'g'ri kiritish / olib tashlash;
- Fleshli disk hajmi to'ldirilganda, uning fayl tizimi shikastlanishi mumkin. Yozish paytida xavfli alomat - bu sekinlashuv va muzlash;
- OS vositalaridan foydalangan holda flesh-diskni tekshiring, uni defragmentatsiya qiling;
- Fleshli diskni ma'lumotlarning yagona nusxasi sifatida ishlatmang (tasavvur qiling, sizning kvartirangizning faqat bitta kaliti bor);
- Fleshli drayverni xavfsiz olib tashlash tartibini bajaring;
- Statik zaryadsizlanishni oldini olish uchun flesh-diskning kontaktlariga barmoqlaringiz yoki metall buyumlar bilan tegmang va boshqa sintetik moddalar bilan aloqa qilmang;
- Agar flesh-disk g'alati harakat qilsa, uni past darajadagi dasturlar bilan davolashga shoshilmang. Birinchidan, muhim fayllarni boshqa vositaga nusxalash va keyin tuzatishni boshlang.
Endi siz USB flesh-diskini qanday o'chirishni bilasiz va bu muammoni o'zingiz hal qilishingiz mumkin. Fleshli disklaringiz umri uzoq bo'lsin.
Fikrlaringizni qoldiring.
Ammo biror narsa qilishdan oldin, unda ma'lumotlar qanchalik qimmatli ekanligi haqida o'ylab ko'ring? Agar ma'lumotlar muhim bo'lsa, uni proshivkadan oldin va keyin tiklashga harakat qilish yaxshiroqdir. Buning uchun siz Recuva dasturidan yoki boshqa shunga o'xshash dasturdan foydalanishingiz mumkin. Va agar u erda juda muhim va qimmatli ma'lumotlar saqlangan bo'lsa, unda bu holda o'zingiz hech narsa qilmaslik yaxshiroqdir. Fleshli diskni ixtisoslashgan xizmat ko'rsatish markaziga olib boring, u erda mutaxassislar sizning ma'lumotlaringizga bunday yuqori xavf tug'dirmasdan tiklashlari mumkin.
Kingston DT misolidan foydalanib, flesh-diskni tiklash
Bizning misolimizda Kingston DataTraveler Elite 3.0 16 GB flesh-diskidan foydalanamiz. Bir muncha vaqt yaxshi ishladi, lekin keyin g'alati narsalar sodir bo'la boshladi. Ma'lumotni o'chirish yoki yozishga urinayotganda, butun jarayon shunchalik sekin kechadiki, uni umuman harakatlanmaydi deyish mumkin. Qayta ulangandan so'ng, tizim diskni formatlashni so'ragan xabarni ko'rsatdi.
Qurilmadagi ma'lumotlarning ahamiyati pastligini hisobga olib, uni formatlashga qaror qilindi. Formatlash jarayoni uzoq davom etdi va tugallanmadi. Faqat formatlash urinishi muvaffaqiyatsiz bo'lganligi haqida xabar paydo bo'ldi.
Biz noto'g'ri flesh-diskimizni ulaymiz va yordamchi dasturni ishga tushiramiz. Dastur oynasining yuqori qismida ma'lumotlarni qabul qilish tugmasi bo'ladi, ustiga bosing. Shundan so'ng biz qurilmadagi barcha ma'lumotlarni ko'ramiz. VID va PID yonidagi qiymatlarga e'tibor bering.
Noto'g'ri Kingston flesh-diskini qayta yoqing
Hozircha biz drayverni uzamiz. Biz miltillash uchun yordamchi dasturni ishga tushiramiz (bizning dasturimiz MPTool.exe deb ataladi). Agar dastur deb nomlangan fayl bilan birga kelsa readme.txt, keyin uni ko'rib chiqing. Katta ehtimol bilan u erda ko'rsatmalar mavjud. E'tibor bering, turli xil yordamchi dasturlar mavjud va hamma narsa siz uchun biroz boshqacha ko'rinishi mumkin. Ammo umuman olganda, interfeys va ishlash printsipi o'xshash bo'lishi kerak.
Miltillovchi dasturni ishga tushirgandan so'ng, flesh-diskni qayta ulashingiz kerak. Shundan so'ng, yordamchi dastur qurilmani aniqlaydi. Endi proshivkani qayta yozish uchun boshlash tugmasini bosish qoladi. Jarayon tugaguncha biroz kutamiz.
 Tugatgandan so'ng, dastur sizga hamma narsa muvaffaqiyatli bo'lganligi haqida xabar beradi.
Tugatgandan so'ng, dastur sizga hamma narsa muvaffaqiyatli bo'lganligi haqida xabar beradi.
 Keyin qurilma bilan ishlashdan oldin uni formatlash kerakligi haqida darhol tizim xabari paydo bo'ladi. Ammo flesh-diskni darhol uzib, keyin uni qayta ulash yaxshiroqdir. Va shundan keyingina formatlash jarayoni boshlanadi. Ushbu protseduralarning barchasini bajarganingizdan so'ng, siz flesh-diskning ishlashini tekshirishingiz mumkin. Hamma narsa kerakli darajada tez ishlaydi va fayllar etarli darajada nusxalanadi va o'qiladi. Shuni unutmangki, ba'zi qadamlar ushbu maqolada tasvirlanganlardan biroz farq qilishi mumkin. Ammo umuman olganda, butun jarayon aynan shunday ko'rinadi.
Keyin qurilma bilan ishlashdan oldin uni formatlash kerakligi haqida darhol tizim xabari paydo bo'ladi. Ammo flesh-diskni darhol uzib, keyin uni qayta ulash yaxshiroqdir. Va shundan keyingina formatlash jarayoni boshlanadi. Ushbu protseduralarning barchasini bajarganingizdan so'ng, siz flesh-diskning ishlashini tekshirishingiz mumkin. Hamma narsa kerakli darajada tez ishlaydi va fayllar etarli darajada nusxalanadi va o'qiladi. Shuni unutmangki, ba'zi qadamlar ushbu maqolada tasvirlanganlardan biroz farq qilishi mumkin. Ammo umuman olganda, butun jarayon aynan shunday ko'rinadi.
Ana xolos. Fleshli disklaringizga g'amxo'rlik qiling va qurilmani xavfsiz olib tashlang.
Bu foydali bo'lishi mumkin.
Fleshli drayverlarni ta'mirlash uchun bepul dasturlarni yuklab olish orqali siz USB drayverini qayta tiklashingiz va uni yozish va o'qish uchun ishlatish qobiliyatini tiklashingiz mumkin. Bunday holda siz ma'lumotlarni qurbon qilishingiz kerak bo'ladi, keyinchalik ularni qayta tiklab bo'lmaydi. Ammo bu ilovalardan foydalanishning muqobili - ishlamaydigan flesh-disk va ma'lumotlarning etishmasligi.

Muammoning diagnostikasi
Fleshli diskni ta'mirlashni talab qiladigan asosiy belgilar:
- USB media nusxasini himoya qilish yoki noma'lum qurilma haqida xabarlarni chiqarish;
- Drayv hech qanday kompyuter tomonidan aniqlanmaydi;
- Disk ro'yxatining yo'qligi;
- Axborotni o'qiy olmaslik (va, albatta, yozish);
- Qayta tiklash yoki formatlashda salbiy natijalar.

Ba'zida muammo USB ulagichi yoki ma'lum bir kompyuterda drayverlarning etishmasligi bo'lishi mumkin. Ammo har bir qurilmada muammolar yuzaga kelganda, muammo haydovchida bo'lishi mumkin. Va siz uni qayta tiklashga harakat qilishingiz mumkin.
Fleshli disklar uchun yordamchi dasturlar
Tizim yordam dasturlari yordamida USB drayverning funksionalligini tiklashga urinib ko'rishingiz mumkin. Ammo muammo jiddiy bo'lsa, eng yaxshi variant uni ta'mirlash uchun maxsus mo'ljallangan dastur orqali tiklashdir. Ba'zi ishlab chiqaruvchilar ushbu brendlarni ta'mirlash uchun eng mos bo'lgan o'zlarining ilovalarini ishlab chiqaradilar. Garchi ularning yordami bilan siz har qanday brendning USB drayverini tiklashingiz mumkin.
Maslahat: Maxsus dasturlar tiklash uchun emas, balki ta'mirlash uchun mo'ljallangan. Ulardan foydalanib ma'lumot olish tavsiya etilmaydi.
JetFlash onlayn tiklash
Ishlamaydigan Transcend drayverlarini tiklash uchun ishlab chiqaruvchi kompaniya o'zining rasmiy veb-saytida topish va bepul yuklab olish mumkin bo'lgan maxsus yordam dasturini yaratdi. U JetFlash Online Recovery deb nomlanadi va tobora kengayib bormoqda. Bu erda faqat 2 ta buyruq mavjud:
- Barcha ma'lumotlarni o'chirish orqali flesh-diskni tuzating;
- Ma'lumotlarni saqlash vaqtida tiklash.
Avval siz ikkinchi usuldan foydalanishingiz kerak. Va agar u yordam bermasa, birinchi bo'ling.

Silikon quvvati
Silicon Power veb-saytida qo'llab-quvvatlash bo'limida tiklash dasturi ham mavjud, uni bepul olishingiz mumkin. Bu, birinchi navbatda, ushbu markaning flesh-disklarini tiklashga imkon beradi va SP Recovery Tool Utility deb ataladi.

Ma'lumotlar
Adata ishlab chiqaruvchisi o'zining rasmiy veb-saytida USB drayverlarni tiklash uchun bepul dasturga ega. Agar USB Flash Drive Online Recovery dasturidan foydalanib, ma'lumotni o'qishning iloji bo'lmasa, flesh-diskni ma'lumotlarni yo'qotib, ta'mirlash mumkin.

Kingston flesh-diskini ta'mirlash
Kingston diskining egasi MediaRECOVER 4.0 Digital Image Recovery dasturini ishga tushirgandan so'ng butun flesh-diskni qaytarib olish imkoniyatini yoqtirishi mumkin. Ba'zi hollarda, dastur USB drayveri formatlangan bo'lsa ham, ma'lumotlarning bir qismini saqlashga muvaffaq bo'ladi. Ko'pgina bunday dasturlardan farqli o'laroq, tiklash nafaqat video, audio va foto fayllarda, balki Word hujjatlarida, elektron kitoblarda va elektron jadvallarda ham amalga oshirilishi mumkin.

Universal dasturlar
Asosan o'z brendining drayverlarini ta'mirlovchi ixtisoslashtirilgan dasturiy ta'minotdan tashqari, ko'pchilik qurilmalarning ish holatini tiklaydigan bir nechta ilovalar mavjud. Ulardan biri D-Soft Flash Doctor dasturi bo'lib, u quyidagi afzalliklarni beradi:
- Rus tilidagi menyu va hujjatlar;
- Alohida brendlar uchun mahalliylashtirishning yo'qligi;
- Diskda emas, balki uning virtual nusxasida keyingi ishlash uchun flesh-disk tasvirini yaratish.

Unchalik taniqli bo'lmagan, ammo bepul va juda samarali bo'lgan quyidagi dasturlar:
- ChipEasy, bu nafaqat flesh-diskni osongina tiklashi, balki uning nomi korpusda yozilmagan yoki vaqt o'tishi bilan o'chirilgan bo'lsa, ishlab chiqaruvchini ham taniy oladi;
- Flash Drive Information Extractor - bu flesh-disk haqida ma'lumotlarning maksimal miqdorini va uni tiklash bilan ta'minlaydigan yordamchi dastur;
- CheckUDisk - barcha qulayliklari uchun bu juda tez ishlaydigan va batafsil ma'lumot beruvchi dastur.
Fleshli diskni ta'mirlash uchun dasturni qanday topish mumkin
Ehtimol, yuqoridagi barcha usullarni sinab ko'rganingizdan keyin ham USB flesh-diskingizning funksionalligini tiklash mumkin bo'lmagan. Bunday holda siz quyidagilarni qilishingiz kerak:
- Chip Genius yordam dasturini yuklab oling;
- VID va PID, shuningdek, flesh-disk ichida joylashgan chipset nomini bilish uchun undan foydalaning;
- iFlash veb-saytiga o'ting va olingan 2 ta raqamni kiriting;
- Ro'yxatda haydovchi modelingizni toping.

Endi faqat nazoratchilarning mosligiga e'tibor berib, Chip Model ustunida tegishli dasturni topish qoladi. Siz uni Internetda bepul topishingiz va yuklab olishingiz mumkin. Ularning barchasi uchun ishlash printsipi taxminan bir xil - unumdorlikni tiklashga ko'proq e'tibor, ma'lumotlarni saqlashga kamroq.
Tematik video:
Kingston flesh-disklari ishonchliligi va uzoq xizmat muddati bilan ajralib turadi, lekin ular ham turli nosozliklardan himoyalanmagan. Ba'zida haydovchi aslida "o'ladi" va uni qayta tiklash mumkin emas. Ko'pincha flesh-diskni maxsus mikrodastur yordam dasturi yordamida qayta tiklash mumkin bo'lgan holatlar mavjud.
Ko'pincha Kingston dt100g2 va datatraveler flesh-disklari buziladi.
Fleshli diskni qayta tiklash mumkinmi?
Drayvni qayta tiklash mumkin bo'lgan belgilar:
- Fleshli drayverni ulaganingizda, yangi qurilma aniqlanganligi haqida bildirishnoma paydo bo'ladi.
- Tizim olinadigan diskni formatlashni taklif qiladi.
- Drayv ochilmaydi, lekin Explorer-da ko'rsatiladi.
- Ma'lumotlarni o'qish va yozishda xatolar yuzaga keladi.
Ushbu muammolarni tekshirgichni miltillash yoki ommaviy axborot vositalarini formatlash orqali yo'q qilish mumkin, ammo flesh-diskda muhim ma'lumotlar mavjud bo'lsa, unda har qanday tiklash protseduralarini bajarishdan oldin uni "tortib olishga" harakat qilishingiz kerak. Recuva kabi tiklash dasturini chiqarish yoki kerakli fayllarni yo'qotmaslik uchun foydalaning.
Tekshirish moslamasini miltillash uchun dasturni qidiring
Qayta tiklash uchun sizga Kingston flesh-diski uchun maxsus yordamchi dastur kerak bo'ladi. Xatolarga yo'l qo'ymaslik va to'g'ri dasturni yuklab olish uchun siz haydovchi boshqaruvchisining modelini bilishingiz kerak.
1-usul
Filtr sifatida flesh-diskning VID va PID qiymatlaridan foydalanib, kerakli ma'lumotlarni flashboot.ru veb-saytida iFlash bo'limida ko'rishingiz mumkin.
2-usul
Kerakli ma'lumotlarni olishning yana bir usuli - Flash Drive Information Extractor dasturini yuklab olish va "Ma'lumotlarni olish" tugmasini bosing. Hisobot "VID" va "PID" qatorlarini o'z ichiga oladi; Kingston Datatraveler flesh-diskini to'g'ri tiklay oladigan yordam dasturini topish uchun ularning qiymatidan foydalaning.
Dasturni flashboot.ru veb-saytidagi "Fayllar" bo'limida yuklab olishingiz mumkin. Agar yordamchi dastur bu erda bo'lmasa, uni boshqa veb-resurslardan topishga harakat qiling.

Qayta tiklash uchun yordamchi dasturlar
SD-karta yoki flesh-diskdan kerakli ma'lumotlarni olib tashlaganingizdan so'ng, siz boshqaruvchi proshivkasini miltillash uchun yordamchi dasturni qidirishni boshlashingiz mumkin. Ammo kontrollerni miltillash uchun siz avval uning modelini aniqlashingiz kerak. Buning uchun biz CheckUDisk yordam dasturidan (bepul tarqatiladi) va flashboot.ru veb-saytidan foydalanamiz:

Tekshirishni tugatgandan va kerakli ma'lumotlarni olgandan so'ng (drayvning VID PID) flesh-disk yoki SD-diskning funksiyalarini tiklash uchun yordamchi dasturni yuklab olishingiz kerak. Flashboot.ru saytiga o'ting va "iFlash" yorlig'ini oching. Bu erda siz VID PID qiymatlarini kiritishingiz va kerakli xotira kartasi yoki flesh-disk ishlab chiqaruvchisini topishingiz kerak (HP, Generic Flash Disk, Protex, Oltramax, Smartbuy va boshqalar).

Agar sizning aniq modelingiz flesh-disk yoki SD xotira kartasi onlayn xizmat ma'lumotlar bazasida bo'lmasa, unda yaxshi emas: asosiysi, VID PID va ishlab chiqaruvchi mos keladi. Agar kerakli ma'lumotlar mos keladigan bo'lsa, uni miltillash va tiklash uchun kontrollerning aniq modeli, shuningdek tegishli yordamchi dastur nomi haqida ma'lumot olishingiz kerak.

Jadvalda "Controller" va "Utility" ustunlari mavjud. Shuningdek, siz ovoz balandligiga e'tibor berishingiz kerak - flesh-disklar va SD-kartalar uchun 16 Gb va 32 Gb uchun kontrollerlar farq qilishi mumkin. Yordamchi dasturning to'liq nomini nusxalashingiz va uni flashboot.ru veb-saytidagi "Fayllar" bo'limi orqali yoki boshqa manbadan yuklab olishingiz kerak. Ko'pincha, tiklash dasturi bilan birga, uni ishlatish bo'yicha ko'rsatmalar yuklab olinadi, uni diqqat bilan o'qib chiqish tavsiya etiladi.
Controller proshivka
Aytaylik, sizda 16 Gb sig'imli Protec flesh-diskingiz bor. Siz uni VID PID orqali iFlash onlayn xizmati orqali topasiz va kontroller proshivka yordam dasturini bepul yuklab olishingiz mumkin. Keyin nima qilish kerak? Fleshli diskni (SD xotira kartasi) tiklash bo'yicha chora-tadbirlarni amalga oshiring.
Barcha flesh-disklarni tiklash bo'yicha universal ko'rsatmalar:

Agar proshivka muvaffaqiyatli o'rnatilgan bo'lsa, siz flesh-diskning ijobiy holatini ko'rishingiz kerak - "OK" yoki "Yaxshi". Agar operatsiya davomida muammolar yuzaga kelsa, xato kodi paydo bo'ladi: uning tushuntirishini VID PID tomonidan topilgan yordam dasturi yoki boshqa onlayn xizmatlarda topish mumkin.
Har qanday flesh-disklarni (SD-kartalarni) tiklash taxminan bir xil sxema bo'yicha amalga oshiriladi, ammo turli xil yordamchi dasturlar uchun ko'rsatmalar biroz farq qilishi mumkin: kontrollerni miltillash dasturini topish va USB drayverini tiklashni boshlash uchun siz VID PID-dan foydalanishingiz kerak. . 
Fleshli diskni qayta tiklash uchun uni qo'shimcha ravishda formatlashingiz kerak. Buni standart Windows vositalari yoki maxsus dasturlar yordamida amalga oshirishingiz mumkin. Tez formatlashdan ko'ra to'liq formatni ishga tushirish tavsiya etiladi. Bu biroz ko'proq vaqt talab etadi (ayniqsa, saqlash hajmi 16 Gb dan oshsa), lekin flesh-disk endi butunlay toza va funktsional ekanligiga ishonch hosil qilasiz.
Ko'pgina omillar flesh-disklarning "kasalliklari" ga olib keladi (ular ishlashdan bosh tortganda). Ushbu nashrda bizni ular (sabablari) qiziqtirmaydi, lekin gadjetlarni to'liq ishlashga qaytarish usullari - flesh-diskni qanday miltillash yoki qayta yoqish.
Fleshli diskni miltillash yoki qayta yoqish qiyin emas.
Fleshli diskdan foydalanishning asosiy maqsadi ma'lumotlarni yozib olishdir. Ma'lumotlar (flesh bilan birga) juda ko'p maqsadlarga ega - oddiy saqlashdan OSni yuklashgacha (hatto barmoq izlarini tekshirish).
Arxitektura va ro'yxatga olish tizimi
Maqolamiz mavzusi uchun uning tarkibiy qismlarini tushunish ham muhimdir:
- Kompyuterga jismoniy ulanish USB interfeysi (ba'zan microUSB) yordamida amalga oshiriladi;
- Nazoratchi;
- Xotira chipi;
- USB avtobus uchun signal osilatori.
FAT tizimi (16, 32 yoki sobiq) yozish uchun ishlatiladi (o'lchamiga qarab). 64 GB dan ortiq sig'imlar uchun - exFAT yoki NTFS. Agar gadjetdan foydalanish muammoli bo'lib qolsa (o'qish-yozish xatolari), uni formatlash yoki o'chirish kerak.
Windows vositalari

Fleshli diskni miltillash
Agar drayverni formatlash imkoni bo'lmasa (OS dasturi xatolar haqida xabar beradi va maxsus yordam dasturlari natijalarni bermasa), uni hayotga qaytarish uchun siz flesh-disk proshivkasini o'chirib qo'yishingiz kerak bo'ladi, aniqrog'i flesh-disk boshqaruvchisi proshivkasini o'chirib qo'yishingiz kerak bo'ladi.
Odatda mikrodastur deb ataladigan narsaning to'g'ri nomi - bu mikrosxemalardagi mikrokod va xizmat ma'lumotlaridan iborat mikrodastur. Mikrokod zavodda ishlab chiqarish jarayonida qurilmaga kiritilgan. Ammo xizmat ko'rsatish qo'llanmasi ko'pincha ish paytida qayta yoziladi.
Dasturiy ta'minotni ta'mirlash (zavoddagi harakatlarni takrorlash) xotirani tozalash, sinovdan o'tkazish, yangi tarjima jadvallarini yaratish va ularni xizmat ko'rsatish sohalariga yozishni o'z ichiga oladi - bu "past darajadagi formatlash" deb ataladi.
Bunday ish uchun yordamchi dasturlar kontroller modellariga asoslangan qat'iy ixtisoslashuvga ega. Shuning uchun, ta'mirlash ustasi ma'lum bir misolga mos keladiganini topishi kerak (axir, mikrosxema variantlari partiyadan partiyaga o'zgarishi mumkin!) - sabr-toqat bilan o'ndan ortiq.
Brendni aniqlash (turi)
Fleshli drayverni miltillashdan oldin siz uning VID va PID qiymatlarini aniqlashingiz kerak. Ulardan biz modelni tanib olamiz va undan ta'mirlash uchun texnologik dasturiy ta'minotni topamiz.Modelni aniqlashning eng oson yo'li korpusni ochgandan keyin belgilarga qarash bo'ladi. Dasturiy ta'minot usullaridan foydalanish yumshoqroq bo'ladi.
Har qanday USB flesh-diskini taniydigan VID (ishlab chiqaruvchi identifikatsiyasi) va PID (mahsulot identifikatsiyasi) kodlarini topish uchun maxsus dastur qo'llaniladi. Qurilmalardan biri uchun biz (masalan) Flash Drive Information Extractor dasturidan foydalanishimiz mumkin (ko'plab boshqalar mavjud).
Ilovani o'rnatgandan va GetFlashInfo.exe faylini ishga tushirgandan so'ng, "Ma'lumotlarni olish" tugmasini bosing. Keling, hisobot namunasini olamiz:

Ma'lumotlar bazasi oynasiga kiritilgan VID va PID uchun olingan qiymatlar asosida flesh-diskni miltillash uchun kontroller va dastur (UTILS) aniqlanadi:

Ro'yxatda bir xil boshqaruvchiga ega boshqa qurilmalar bo'ladi. Ulardan ko'proq o'xshashi tanlanadi (intuitiv). Endi biz yordamchi dasturni topamiz - qidiruvda topilgan nomni kiriting. Agar siz qidirayotgan narsa ushbu saytda topilmasa, uni Google orqali topishingiz yoki boshqa manbalarga murojaat qilishingiz mumkin. Ism biroz boshqacha bo'lsa ham, yaxshi - bu ishlashi kerak.
Texno-kommunal xizmatlar uchun operatsion tizimni tanlash
Texnologik yordam dasturlari Windows XP da yaxshiroq ishlaydi - ishlab chiqarish xodimlari ko'proq konservativ va modani ta'qib qilmaydi. Bundan tashqari, drayverni o'rnatish va boshqa "xavfli" harakatlar talab qilinishi sababli siz administrator huquqlariga ega bo'lishingiz kerak.
Topilgan dastur bilan qayta yoqing
Biz drayverni uzamiz, yuklab olingan va ochilmagan yordamchi dasturning exe faylini ishga tushiramiz (bu holda MPTool.exe).
MUHIM. "Meni o'qing" matnli faylini (readme.txt) arxivdan qidirishga arziydi - unda foydali ma'lumotlar bo'lishi mumkin. Unda ko'rsatmalar yoki ular bilan birga manbaga giperhavola bo'lishi mumkin. Google Translator yordamida ingliz tilidagi matnni tarjima qiling.
Ilovani ishga tushirgandan so'ng, USB flesh-diskini shaxsiy kompyuterga ulang - bu haqda ma'lumot dastur oynasida paydo bo'ladi. “Start” tugmasini bosish orqali miltillash boshlanadi. Jarayon sariq chiziq bilan aks ettirilgan.
![]()
Tugallangach, rag'batlantiruvchi matn hujayralardan birining yashil fonida aks etadi - OK.

OS darhol diskni formatlashni taklif qiladi. Agar sizda kerakli drayver o'rnatilgan bo'lsa, unda hamma narsa ishlaydi. Agar yo'q bo'lsa, unda siz gadgetni uzishingiz/ulashingiz kerak. Keyin drayver avtomatik ravishda o'rnatiladi va flesh-disk Explorer-da paydo bo'ladi - uni formatlashingiz mumkin.
Boshqa yordamchi dastur bilan harakatlar biroz boshqacha bo'lishi mumkin, ammo unchalik muhim emaski, siz uni hal qila olmaysiz.
Ishlab chiqaruvchilar flesh-diskni ta'mirlash uchun ommaviy dasturlarni ishlab chiqarishni boshladilar. Muayyan holatda sizga kerak bo'lgan narsani yuklab olish uchun texnik yordam bo'limida model (ba'zan qo'shimcha ravishda seriya raqami) ko'rsatilgan. Ba'zi hollarda seriya raqami dasturning o'zi tomonidan so'raladi (Internet orqali tekshiriladi). Haqiqiylikni SerialCheck dasturi bilan tekshirish ortiqcha bo'lmaydi, chunki qalbaki mahsulotlar bizni hamma joyda o'rab oladi.
Deyarli har qanday modelni xususiy dasturlar yordamida amalga oshirish mumkin. Bundan tashqari, forumlarda shunga o'xshash ishni topish imkoniyati. Xitoylik flesh-disk boshqaruvchisining dasturiy ta'minoti, e'lon qilinganidan kichikroq sig'imdan tashqari, farq qilmaydi. Noma'lum boshqaruvchi markali flesh-diskni ta'mirlash mumkin emas.
Murakkab holatlarga SanDisk flesh-disklari kiradi. Bu korporativ siyosat bilan bog'liq. Kompaniyaning o'zi to'liq ishlab chiqarish tsiklini amalga oshiradi - nostandart echimlarni ishlab chiqishdan sotishgacha. Ular uchun ta'mirlash dasturi yo'q. Agar yordam dasturini topa olmasangiz, tashvishlanmang va chelakdan foydalaning.
Fleshli diskni oldini olish
Biz allaqachon tushunganimizdek, flesh-diskni ta'mirlashga yo'l qo'ymaslik yaxshiroqdir. Kiruvchi ta'sirlarni kamaytirish uchun ba'zi tavsiyalar:
- Haroratning o'zgarishidan, suv ta'siridan, agressiv muhitdan, mexanik ta'sirlardan, rentgen nurlaridan, elektromagnit maydonlardan himoya qilish. To'g'ri kiritish / olib tashlash;
- Fleshli disk hajmi to'ldirilganda, uning fayl tizimi shikastlanishi mumkin. Yozish paytida xavfli alomat - bu sekinlashuv va muzlash;
- OS vositalaridan foydalangan holda flesh-diskni tekshiring, uni defragmentatsiya qiling;
- Fleshli diskni ma'lumotlarning yagona nusxasi sifatida ishlatmang (tasavvur qiling, sizning kvartirangizning faqat bitta kaliti bor);
- Fleshli drayverni xavfsiz olib tashlash tartibini bajaring;
- Statik zaryadsizlanishni oldini olish uchun flesh-diskning kontaktlariga barmoqlaringiz yoki metall buyumlar bilan tegmang va boshqa sintetik moddalar bilan aloqa qilmang;
- Agar flesh-disk g'alati harakat qilsa, uni past darajadagi dasturlar bilan davolashga shoshilmang. Birinchidan, muhim fayllarni boshqa vositaga nusxalash va keyin tuzatishni boshlang.
Endi siz USB flesh-diskini qanday o'chirishni bilasiz va bu muammoni o'zingiz hal qilishingiz mumkin. Fleshli disklaringiz umri uzoq bo'lsin.
Fikrlaringizni qoldiring.
 Tele2-da ishonchli to'lovni qanday qilib Tele2-da ishonchli to'lovni qabul qilishim mumkin
Tele2-da ishonchli to'lovni qanday qilib Tele2-da ishonchli to'lovni qabul qilishim mumkin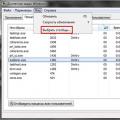 Nima uchun protsessor band va CPU foydalanishni qanday kamaytirishim mumkin?
Nima uchun protsessor band va CPU foydalanishni qanday kamaytirishim mumkin?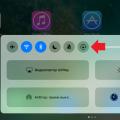 Android telefonida ekran o'zgarmaydi
Android telefonida ekran o'zgarmaydi