Google Chrome-dagi xatcho'plar: qaerda saqlanadi, yaratiladi, o'chiriladi. Google Chrome-da ekspress panelga xatcho'pni qanday qo'shish kerak - bosqichma-bosqich ko'rsatmalar Chrome-da sahifani qanday qo'shish kerak
Ko'pgina yangi foydalanuvchilar Google Chrome-da qanday qilib yorliq yaratish va uni qanday sozlashni qiziqtirmoqda. Hali ham bo'lardi! Axir, bu veb-saytlarni kezishda brauzerda eng tez-tez bajariladigan harakatlardan biridir. Ushbu qo'llanma sizga turli xil usullarda Google Chrome-da yangi yorliqlarni yaratishni o'rgatadi, shuningdek ularning sozlamalari haqida gapirib beradi.
Yangi tabni qanday ochish mumkin?
Ochiq yorliqning o'ng tomonida joylashgan mini-panelni bosing. Yoki "Ctrl + T" klaviatura yorlig'ini bosing.
Agar siz yaratilgan yorliqni olib tashlashga qaror qilsangiz, uning maydonidagi "xoch" belgisini bosing yoki "Ctrl + W" ni bosing.


Bunday holda, boshqa sahifa paydo bo'ladi, lekin joriy yopilmaydi.

Ba'zan siz ba'zi Google xizmatlaridan yorliqlar qilishingiz kerak bo'ladi. Bu muammo quyidagicha hal qilinadi:
tab xizmatlari bilan panelni bosing;

kerakli belgini bosing (do'kon, pochta, video hosting ...);

Yoki bo'sh yorliqda "blok menyusi" tugmasini bosing: mashhur Google xizmatlariga yorliqlar mavjud panel o'chiriladi.

Yorliqni yangi oynada ishga tushirish uchun "Yangi oyna ..." va "... inkognito rejimida" menyu opsiyalaridan foydalaning (shaxsiy ko'rish saytlari uchun).

Brauzerda vizual xatcho'plarni o'rnatadigan qo'shimchalar yordamida sevimli saytlaringiz bilan darhol yorliqlarni ochishingiz mumkin. Masalan, .

U chiroyli 3D interfeysi bilan jihozlangan bo'lib, u har qanday qiziqqan veb-resurslarni oldindan ko'rishni yaratishga imkon beradi.

Yorliq o'lchamini qanday o'zgartirish mumkin?
Afsuski, Chrome brauzerida URL ostidagi panel maydoni uzunligini o'zgartirishning aniq variantlari yo'q. Ammo boshqa tomondan, siz ochiq sahifani kattalashtirishingiz/kichraytirishingiz mumkin. Kattalashtirish 2 usulda amalga oshiriladi:
1. CTRL tugmachasini ushlab turganda sichqonchaning g'ildiragini burang: oldinga - oshirish; orqaga - hajmini kamaytirish.
2. Manzil satrining eng o'ng qismidagi "linzalar" tugmasini bosing va sichqonchani bosish bilan kerakli o'lchovni o'rnating. O'lcham sozlamalarini tiklash uchun Standart o'lchov tugmasini bosing.

Tabni qanday sozlash kerak?
Sozlamalar menyusini ochish uchun panelni o'ng tugmasini bosing.

Kerakli buyruqni tanlang:
- "Dublikat" - yangi tabda joriy sahifaning nusxasini yaratish;
- «Tuzat...» - paneldagi havolani tuzatish (keyingi ishga tushirishda u avtomatik ravishda ochiladi);
- "Ovozni o'chirish ..." - veb-sahifada ijro etilgan audio o'chiriladi.
Chrome yorliqlari bilan ishlashdan rohatlaning va Internetdan foydalanish qulay!
Brauzerdan foydalanish jarayonida biz son-sanoqsiz saytlarni ochishimiz mumkin, ulardan faqat bir nechtasini keyinchalik ularga tezkor kirish uchun saqlash kerak. Aynan shu maqsadlar uchun xatcho'plar Google Chrome brauzerida taqdim etiladi.
Xatcho'plar Google Chrome brauzeridagi alohida bo'lim bo'lib, ushbu ro'yxatga kiritilgan saytga tezda o'tish imkonini beradi. Google Chrome nafaqat cheksiz miqdordagi xatcho'plarni yaratishi, balki qulaylik uchun ularni papkalarga ajratishi mumkin.
Google Chrome brauzerida veb-saytni qanday qilib belgilash mumkin?
Google Chrome-da xatcho'p qo'yish juda oson. Buni amalga oshirish uchun xatcho'p qo'ymoqchi bo'lgan sahifaga o'ting va manzil satrining o'ng qismidagi yulduzcha belgisini bosing.

Ushbu belgini bosish orqali ekranda kichik menyu ochiladi, unda siz xatcho'pingiz uchun nom va papkani belgilashingiz mumkin. Xatcho‘pni tezda qo‘shish uchun tugmani bosish kifoya "Tayyor" . Agar siz alohida xatcho'p papkasini yaratmoqchi bo'lsangiz, tugmani bosing "O'zgartirish" .

Ekranda barcha mavjud xatcho'plar papkalari bo'lgan oyna ko'rsatiladi. Jild yaratish uchun tugmani bosing "Yangi papka" .

Xatcho'p uchun nom kiriting, Enter tugmasini bosing va keyin tugmani bosing "Saqlash" .

Google Chrome brauzerida yaratilgan xatcho'plarni yangi jildga saqlash uchun ustundagi yulduzcha belgisini yana bosing "Papka" yaratgan papkani tanlang va keyin tugmani bosish orqali o'zgarishlarni saqlang "Tayyor" .

Shunday qilib, siz sevimli veb-sahifalaringiz ro'yxatini tashkil qilishingiz va ularga bir zumda kirishingiz mumkin.
Global tarmoqni o'rganib chiqib, har birimiz, hech bo'lmaganda bir marta, brauzerning sevimlilarida o'zimizga yoqqan manbani saqlab qoldik. Har safar ko'p to'plangan saytlar orasida eng ko'p ishlatiladiganlar uchun qidirmaslik uchun ularni brauzerning yuqori satriga tortib olish mumkin - bu Google Chrome-da xatcho'plarni qanday qilishning oddiy echimi.
Bunga qo'shimcha ravishda, brauzerni yoki butun tizimni qayta o'rnatishingiz kerak bo'lsa, xatcho'plarni keyinchalik qayta tiklashingiz uchun alohida faylga saqlashingiz mumkin. Bu erda bugungi maqolada xatcho'plar bilan bog'liq barcha nuanslar bilan shug'ullanamiz.
Google Chrome-da qiziqarli saytni qanday qilib belgilash mumkin
Saytning url manzilini eslab qolish va uni manzil satriga qo'lda kiritish o'rniga, kerakli xatcho'pni bosish kifoya. Saytni xatcho'pga aylantirishning ko'plab usullari mavjud. Keling, ular bilan shug'ullanamiz.
Shunday qilib, Google Chrome-ga xatcho'p qo'yishning eng oson yo'li manzillar panelidagi yulduzcha belgisini bosishdir. Shundan so'ng, u avtomatik ravishda xatcho'plar panelida paydo bo'ladi.
Yana bir nechta tezkor xatcho'plar usullari:
- Ctrl + D kombinatsiyasidan foydalaning;
- Xatcho'plarni boshqa veb-brauzerda saqlang va ga import qiling;
- Google Chrome-ga xatcho'plarni qo'lda qo'shing - buning uchun panelni o'ng tugmasini bosing va "Sahifa qo'shish" tugmasini bosing.
Google Chrome-da qanday qilib xatcho'p qo'yish kerak
Brauzeringizda xatcho'plar paneli o'chirilgan bo'lsa, saqlangan saytlar brauzerning yuqori qismida ko'rsatilmaydi, ularni faqat dastur sozlamalarida topish mumkin. Lekin bu juda qulay emas - har safar kerakli saytni ochish uchun sozlamalarga kirganingizda. Shuning uchun siz uni yoqishingiz kerak, buning uchun "Sozlamalar" - "Xatcho'plar" - "Xatcho'plar panelini ko'rsatish" yoki Ctrl + Shift + B tugmalar birikmasini bosing.
Google Chrome xatcho'plari qayerda saqlanadi?
Google Chrome-da xatcho'plar qayerda, biz yuqorida muhokama qildik, lekin ular kompyuterda saqlanadigan joyni batafsil tahlil qilamiz.
Shunday qilib, yo'l quyidagicha ko'rinadi: …\Chrome\User Data\Default\Bookmarks.
Turli xil operatsion tizimlarda manzilning to'liq versiyasi farqlanadi, ularni ko'rib chiqing:
Win XP uchun: C:\Documents and Settings\"USER NAME"\Local Settings\Application Data\Google\Chrome\User Data\Default\Bookmarks;
Win 7/8 uchun: C:\Users\"USER NAME"\AppData\Local\Google\Chrome\User Data\Default\Bookmarks;
Linux uchun: home/USER/.config/google-chrome/Default/Bookmarks - .config maxfiy papka ekanligini eslatib o'taman, shuning uchun konsoldan foydalanmasangiz, yashirin fayllarni ko'rsatishni yoqishni unutmang.
Google Chrome-da xatcho'plarni qanday tiklash mumkin
Xatcho'plarni faqat ularning xavfsizligi haqida oldindan g'amxo'rlik qilgan bo'lsangizgina qaytarishingiz mumkin.
Xatcho'plarni tiklash uchun bir nechta variant mavjud:
- Import;
- Sinxronizatsiya;
- Google xatcho'plari.
Brauzerga xatcho'plarni import qilishdan oldin bizda allaqachon bo'lishi kerak, shuning uchun avval biz Google Chrome xatcho'plarini qanday saqlashni aniqlaymiz.
Google Chrome-dan xatcho'plarni qanday nusxalash mumkin
Brauzer sozlamalariga o'ting, "Xatcho'plar" ga o'ting va "Xatcho'p menejeri" ni tanlang yoki Ctrl + Shift + O tugmalar birikmasini bosing.

Xatcho'plarni Google Chrome-ga qanday import qilish mumkin
Shunday qilib, bizda xatcho'plar bilan oldindan saqlangan fayl bor, ya'ni barcha sevimli saytlarimizni panelga qaytarishimiz mumkin. Xatcho'plarni import qilish uchun "Menejer" ga o'ting va "Boshqarish" ochiladigan menyusida "HTML faylidan xatcho'plarni import qilish" -ni tanlang.
Sinxronizatsiya
Ehtimol, bu xatcho'plarni saqlashning eng yaxshi usuli va nafaqat ularni, chunki barcha veb-brauzer sozlamalari Google serverlarida saqlanadi. Shunday qilib, qayerda bo'lsangiz ham, Chrome-ni u saqlangan shaklda tiklashingiz mumkin, asosiysi Internetga ulanish imkoniyatidir.
Sinxronizatsiya qulay, chunki brauzerda Google hisobingizga kirish kifoya qiladi, shunda keyingi barcha harakatlar va o'zgarishlar serverda saqlanadi va boshqa har qanday kompyuterda mavjud bo'ladi.
Hisob qaydnomasini o'rnatish juda oddiy - o'zingiz uchun GMAIL pochtasini yarating. Shundan so'ng, Asboblar - Sozlamalar - Chrome brauzeriga kiring.
Qalqib chiquvchi oynada yaratilgan xatni kiriting va "Keyingi" tugmasini bosing, ushbu qurilmada qilingan barcha sozlamalar boshqalarda mavjud bo'lishi haqida ogohlantirish paydo bo'ladi, biz bunga rozimiz, shuning uchun "OK" tugmasini bosing.
Bundan buyon xatcho'plar va boshqa barcha sozlamalar qidiruv gigantining serverlarida saqlanadi va siz ularga doimo kirishingiz mumkin bo'ladi.
Google Bookmarks
Ehtimol, ko'pchilik bilmaydi, lekin Internetda sizni qiziqtirgan saytlarni saqlashingiz mumkin bo'lgan juda ko'p saytlar mavjud, bular xatcho'plar deb ataladigan saytlar. Google o'zining Google Bookmarks deb nomlangan xizmatiga ega.
Siz xatcho'plarni u erda avtomatik ravishda saqlay olmaysiz, shuning uchun hamma narsani qo'lda qilish kerak bo'ladi. Ammo bu erda hech qanday murakkab narsa yo'qligi sababli, bu qiyin bo'lmaydi. Va ular kerak bo'lganda, "Eksport" tugmasini bosish orqali ularni xizmatdan tortib olish oson. Siz istalgan brauzerga import qilinadigan HTML faylini olasiz.
Google Chrome-da xatcho'plar panelini qanday sozlash mumkin
Google Chrome uchun xatcho'plar paneli osongina sozlanishi mumkin va endi biz eng keng tarqalgan savollarni tahlil qilamiz:
- Sichqonchaning o'ng tugmasi bilan xatcho'pni bosing;
- Ochiladigan menyuda "Tahrirlash" bandini bosing;
- Biz qisqartirilgan nomni kiritamiz yoki uni butunlay o'chirib tashlaymiz (bu holda faqat sayt belgisi qoladi);
- "Saqlash" tugmasini bosing.
Xatcho'plar tartibini o'zgartiring. Ularni ko'chirish juda oddiy vazifadir - sichqonchaning chap tugmasini bosing va kerakli joyga torting.
Yashirin varaqni panelga o'tkazing:
- "Boshqa xatcho'plar" papkasini yoki to'lib-toshgan joyni yirtib tashlang;
- Kerakli xatcho'pni torting.
Xatcho'plarni ko'paytirish. Agar panelga qo'shimcha xatcho'plar qo'shishingiz kerak bo'lsa, lekin bo'sh joy qolmasa, nima qilish kerak? Javob oddiy: siz ularning nomlarini qisqartirishingiz yoki o'chirishingiz kerak:
Google Chrome-da xatcho'plarni qanday o'chirish mumkin
Nihoyat xatcho'p bilan xayrlashish uchun siz ikkita amalni bajarishingiz kerak:
- O'chirmoqchi bo'lgan xatcho'pdagi sichqonchaning o'ng tugmasini bosing;
- "O'chirish" ni tanlang.
Agar siz bir vaqtning o'zida bir nechta xatcho'plarni olib tashlashingiz kerak bo'lsa, sizga xatcho'p menejeri kerak bo'ladi.
Google Chrome brauzerida o'chirilgan xatcho'plarni qanday tiklash mumkin
Agar Google Chrome-dagi xatcho'plar to'satdan yo'qolgan bo'lsa, yuqorida tavsiflangan nuqtalardan kamida bittasi bajarilgan bo'lsa, vahima qo'ymasligingiz kerak. Bunday holda, Google Chrome-da xatcho'plarni tiklash armutni otish kabi oson, faqat ko'rsatmalarga amal qiling. Ammo agar fayl ilgari saqlanmagan bo'lsa yoki sinxronizatsiya amalga oshirilgan bo'lsa, ularni qayta tiklash mumkin bo'lmaydi, siz ularni yana qo'shishingiz kerak bo'ladi.
Dunyo bo'ylab juda ko'p foydalanuvchilar ushbu dasturni o'z kompyuterlarida sukut bo'yicha tanladilar. Va bu tasodif emas, chunki Google Chrome boshqa mashhur brauzerlarga nisbatan juda ko'p afzalliklarga ega. Afzalliklari quyidagilardan iborat: sahifalarni yuklashning yuqori tezligi va oddiy boshqaruv. Ammo bunday brauzerda ham ba'zi foydalanuvchilar xatcho'plarni qanday qo'shishni bilishmaydi. Google Chrome-da bu jarayon bir nechta o'zgarishlarda sodir bo'lishi mumkin. Biz bu haqda maqolada gaplashamiz.
1 yo'l
Google Chrome-ga xatcho'plarni ko'p miqdorda qanday qo'shish mumkin? Ushbu usul saytlarni ko'rish uchun bir nechta dasturlardan foydalanadiganlar uchun tegishli. Agar siz ilgari uzoq vaqt davomida boshqa brauzerdan foydalangan bo'lsangiz, ehtimol sizda juda ko'p xatcho'plar mavjud bo'lib, ular bilan bo'lishmoqchi emassiz. Va bir vaqtning o'zida nusxa ko'chirish sizga juda zerikarli ko'rinadi. Bunday hollarda, Google Chrome yaratuvchilari xatcho'plarni import qilish imkoniyatini taqdim etdilar. O'tkazish siz avval ishlatgan boshqa brauzerdan amalga oshiriladi. Xatcho'plarni import qilish uchun quyidagi amallarni bajaring:
- Brauzerni oching.
- Yuqori o'ng burchakdagi tegishli belgini bosish orqali sozlamalarga o'ting.
- Ochilgan oynada siz "Foydalanuvchilar" panelini ko'rasiz, pastki qismida "Xatcho'plar va sozlamalarni import qilish" bandi mavjud.
- Unga bosish orqali siz transfer amalga oshiriladigan kerakli brauzerni tanlashingiz kerak.

2 yo'l
Google Chrome brauzeri xatcho'plarni qo'shish uchun ikkinchi variantni ham taqdim etadi. Bunday holda, ularni qo'lda kiritish kerak bo'ladi. Importdan foydalanmasdan bilish uchun quyidagi ko'rsatmalardan foydalanishni tavsiya etamiz:
- Sozlama. Avval xatcho'plarni yoqishingiz kerak. Buni amalga oshirish uchun "Xatcho'plar panelini ko'rsatish" opsiyasi yonidagi katakchaga o'ting va belgilang.
- Qo'shimcha. Birinchi xatboshidan keyin sizda qo'shimcha bo'lishi kerak.Uni o'ng tugmasini bosib, "Sahifa qo'shish" ni tanlashingiz kerak. Keyin barcha kerakli maydonlarni to'ldiring va "Saqlash" tugmasini bosing.

Qo'shimcha funktsiyalar
Oldindan aytib o'tilgan ko'rsatmalar sizga Google Chrome-da xatcho'plarni qanday qilishni o'rganish imkonini beradi.Ya'ni, ular sahifa nomi bilan kichik piktogramma sifatida ko'rsatiladi. Ammo ko'pchilik o'rnatilgan saytni oldindan ko'rish ekrani bilan katta xatcho'plardan foydalanishga odatlangan. Va siz kutganingizdek, Google Chrome bu ehtiyojni qondiradi. Keyinchalik, Google Chrome brauzerida vizual xatcho'plarni qanday qilishni o'rganasiz:
- Brauzer o'z ilovalari do'koniga ega. Qidiruv tizimi yordamida uni topish oson.
- Keyinchalik, saytning qidirish satriga "vizual xatcho'plar" ni kiritishingiz kerak.
- Ko'proq mos kengaytmani tanlang va uni o'rnating.
xulosalar
Google Chrome brauzeri juda moslashuvchan, tez va ishlatish uchun qulay. Va endi siz Google Chrome-ga xatcho'plarni bir necha usul bilan qanday qo'shishni bilganingizdan so'ng, imkoniyatlaringiz kengaymoqda.
Google Chrome - eng mashhur zamonaviy brauzerlardan biri. Albatta, u juda ko'p foydali funktsiyalarni o'z ichiga oladi va u benuqson ishlaydi. Ammo kamchiliklar ham bor, ularning eng kattasi noqulay tezkor kirish menyusi.
Muammoning mohiyati shundaki, brauzerning standart versiyasida siz o'zingiz tezkor kirish paneliga yorliqlarni qo'sha olmaysiz. Yana bir kamchilik shundaki, yorliqlar soni 8 ta katak bilan cheklangan va Opera yoki Yandex brauzerida bo'lgani kabi ularning sonini ko'paytirish mumkin emas.
Ko'pchilik bu noqulayliklarga duch keldi, lekin hamma ham Google Chrome-dagi ekspress panelga xatcho'p qo'shishni bilmaydi.
Agar siz Chrome brauzeringizni moslashtirmoqchi bo'lsangiz, quyida tavsiflangan usullardan birini qo'llashingiz mumkin.
Variant 1: xatcho'plar paneli
Google brauzerining o'ziga xos xususiyati shundaki, u sayt trafigini o'zi tahlil qiladi va eng mashhurlarini tez kirish paneliga joylashtiradi, siz o'zingiz yorliq qo'sha olmaysiz. O'rtacha alternativa bor - xatcho'plar paneli. Bu erda siz sahifani osongina qo'shishingiz mumkin, shu bilan birga sahifalar soni cheklanmagan.
Funktsiyani yoqish uchun sizga kerak bo'ladi:
- Brauzerni boshqarish menyusiga kiring
- "Sozlamalar" ni tanlang
- "Tashqi ko'rinish" opsiyasini tanlang
- "Har doim xatcho'plar panelini ko'rsatish" ni belgilang

Ushbu manipulyatsiyalardan so'ng, yuqoridagi vazifalar panelining pastki qismida yorliqlarni qo'shish uchun chiziq paydo bo'ladi.
Sayt qo'shish uchun sahifani oching va manzil satridagi yulduzcha belgisidan foydalaning. Qo'shilgan yorliqlarni papkalar yordamida qayta nomlash va tuzilishi mumkin.
Variant 2: maxsus kengaytma
Rasmiy Google do'konidan bepul yuklab olishingiz mumkin bo'lgan bepul kengaytma mavjud. Bu sizga tezkor yorliqlarning imkoniyatlarini to'ldirishga va sizning talablaringiz bo'yicha ekspress panelni yaratishga imkon beradi.
Ilova qo'llanmasi:
- Google Chrome-ni oching
- Brauzerni boshqarish menyusiga o'ting
- "Qo'shimcha vositalar" ni tanlang
- "Kengaytmalar" bo'limiga o'ting
- Rasmiy do'konga o'tish uchun "Qo'shimcha kengaytmalar" menyusining oxirgi bandini tanlang.
- Ochilgan sahifada "Do'kon bo'yicha qidirish" ni toping.
- Qidiruv satriga "Vizual xatcho'plar" so'rovini kiriting.
- Olingan ro'yxatning birinchi qatorlarini ko'rib chiqing va "Tez terish Dev" deb belgilangan vizual xatcho'plarni toping.
- O'rnatish tugmasini bosing
- Takroriy o'rnatish savolida "Kengaytmani o'rnatish" ni tanlang.
- Kengaytmani yuqori oynada, o'ng tomonda o'rnatganingizdan so'ng, o'zgarishlarni saqlashni tasdiqlashingiz kerak



Endi siz tezkor kirish paneliga kerakli yorliqlarni qo'shishingiz mumkin, buning uchun "+" tugmasini bosing. Saytni o'chirish - sichqonchaning o'ng tugmasidan foydalaning. Bundan tashqari, yorliqlar bilan hujayralar konfiguratsiyasini o'zgartirishingiz va fon tasvirini o'zgartirishingiz mumkin, "Ekspress panel sozlamalari" alohida menyusi mavjud.
Agar siz ekspress panelning qo'shimcha funktsiyalaridan foydalanmaslikka va standart funksionallikka qaytmaslikka qaror qilsangiz, tegishli ro'yxatdagi qo'shimcha kengaytmalarni o'chirib qo'ying.
Ushbu oddiy manipulyatsiyalarning barchasini bajarganingizdan so'ng, siz qulay ishlash uchun google Chrome brauzeringizni osongina sozlashingiz mumkin. Vazifalar panelidan foydalaning, tezkor kirish panelini tahrirlang va barcha kerakli sahifalar doimo qo'lda bo'ladi.
 Buni qanday tuzatish kerak: telefondagi sensor ishlamayapti
Buni qanday tuzatish kerak: telefondagi sensor ishlamayapti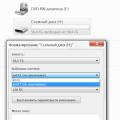 Xotira kartasi muammolari Ishlash va dasturiy ta'minot platformasi
Xotira kartasi muammolari Ishlash va dasturiy ta'minot platformasi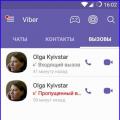 Nima uchun Viber ishlamayapti Nima uchun ular viber xizmatini o'chirib qo'yishlari mumkin
Nima uchun Viber ishlamayapti Nima uchun ular viber xizmatini o'chirib qo'yishlari mumkin