Узнать версию bios asus. Как узнать версию BIOS компьютера или ноутбука
Здравствуйте админ! Хочу посоветоваться по такому вопросу. Мне нужно узнать версию БИОСа моей материнской платы, ввожу в командной строке команду «msinfo32» и открывается окно « Сведения о системе», в котором видно, что версия моего BIOS : - «American Megatrends Inc. 2003 » , а р ежим BIOS - « Устаревший » .
Как я могу точно узнать версию своего БИОСа, желательно средствами самой винды, без применения программ стороннего разработчика?
Как узнать версию БИОСа
Привет друзья, успокоим нашего читателя! Номер 2003, это просто номер версии БИОСа. Номер версии может быть 1805, 1908, 2104, 0506 или 0605 и так далее. К примеру, обратите внимание на страничку скачивания обновлений на БИОС производителя моей материнской платы. Самая последняя версия прошивки, которую можно скачать, имеет номер 2104! А какая версия прошивки стоит на моём БИОСе сейчас и стоит ли его обновлять? Вот это мы и узнаем в сегодняшней статье!

Если вы хотите узнать версию БИОСа вашей материнской платы , то сделать это можно несколькими простыми способами. Также в конце статьи мы узнаем, как скачать самую последнюю прошивку на официальном сайте производителя материнской платы и как обновить сам БИОС.
Узнаём версию БИОСа с помощью командной строки.
Открываем командную строку с правами администратора и вводим команду: SYSTEMINFO
В появившемся окне будут отображены сведения о конфигурации нашего компьютера и установленной на него операционной системы. Также в сведениях будет указана Версия БИОС, в нашем случае - American Megatrends Inc. 2003 ,дата создания10.05.2013.

На всякий случай ещё одна команда: wmic bios get smbiosbiosversion
видим версию БИОСа - 2003.

Также можете использовать команду msinfo32

Откроется окно «Сведения о системе», в котором тоже будет информация о версии вашего БИОС.

Все мы знаем, что сразу после включения компьютера, BIOS начинает проверку аппаратного обеспечения, называется этот процесс - «POST», в это время на экране монитора мы видим результаты этой проверки. Так вот, очень простой способ узнать версию БИОСа - это в момент прохождения процедуры « POST », нажать на клавиатуре кнопку «Pause/Break » (находится рядом с клавишами « Print Screen » и « Scroll Lock »), тем самым остановить процесс проверки устройств и посмотреть версию БИОСа.

Если войти в сам BIOS на вкладку Main (Основные настройки), то и здесь мы узнаем что нам нужно.

Узнать версию БИОС можно с помощью реестра. В редакторе реестра откройте раздел
HKEY_LOCAL_MACHINE\HARDWARE\DESCRIPTION\System\BIOS
и посмотрите на значение параметра BIOSVersion - это и есть версия вашего БИОСа.

Может у вас материнская плата от ASUS, тогда скачайте на официальном сайте утилиту ASUS - AI Suite II и запустите её.


Если на вашем компьютере установлена программа AIDA64, то узнать версию BIOS проще простого.
Системная плата -->BIOS . Видим производителя, версию и дату выпуска.

Практически у всех пользователей установлена очень полезная программа - CPU-Z. Запустите программу и перейдите на вкладку «Mainboard»

Как обновить БИОС
Друзья, если у вас материнская плата от ASUS, то сделать это лучше всего в самом БИОСе, при помощи встроенной утилиты ASUS EZ flash.
В окне этой утилиты вам нужно указать скачанный на оф. сайте https://www.asus.com/ru файл последнего обновления БИОС, который лучше расположить на флешке с файловой системой FAT32. Предлагаю сделать это в следующей статье.

- Примечание : Не обновляйте БИОС вашей материнской платы без должной необходимости, даже если у вас на BIOS стоит не самая новая прошивка. Иногда новая прошивка работает не лучше старой. Обновляйте БИОС, если на то есть веские причины - крайне нестабильная работа компьютера (и переустановка Windows не помогает). Если вы ни разу не обновляли БИОС и не уверены в себе, то лучше обратиттся за помощью в сервисный центр по ремонту компьютеров.
Версия BIOS материнской платы может понадобиться простому пользователю для различных целей. Например, вы собираетесь обновить версию BIOS на настольном компьютере или ноутбуке и хотите узнать, какая у вас текущая версия БИОС. Или просто ради любознательности, хотя подобная любознательность никогда лишней не бывает, и если вы заранее запишете производителя и версию BIOS своего компьютера, то это может помочь вам в том случае, если компьютер выйдет из строя. В данной статье перечислено несколько способов того, как узнать версию BIOS, и, прочитав ее, вы сможете выбрать для себя лучший.
Самый простой способ узнать версию BIOS материнской платы – это посмотреть ее во время загрузки компьютера. Как правило, версия BIOS (обычно эти данные идут после слов Version или Revision) показывается среди текстовой информации, выводящейся в самом начале загрузки, в одной из первых строк. Только вот у этого способа есть одна сложность – данный экран мелькает перед глазами так быстро, что далеко не каждый пользователь успевает разглядеть эту информацию, тем более, что обозначение версии часто содержит в себе далеко не одну букву и цифру. Как стоит поступить в таком случае?

Образец определения версии БИОСа на экране загрузки
Тут на помощь пользователю приходит клавиша Pause/Break. Достаточно нажать ее в тот момент, когда появляется первый загрузочный экран (иногда, кстати, информация о БИОС присутствует не на первом, а на втором экране, на первом же выводится информация о видеокарте), и он не исчезнет, а останется в неподвижном состоянии. Тогда можно взять листочек бумаги и спокойно, без спешки, записать требуемую информацию. После того, как данные вами прочитаны и зафиксированы, продолжить загрузку компьютера можно при помощи нажатия клавиши Esc.
BIOS Setup
Однако может так получиться, что первый загрузочный экран не буден виден пользователю. Дело в том, что очень часто вместо него в рекламных целях производители системных плат вставляют в экран начальной загрузки свой логотип.
В таком случае можно попробовать войти в программу настройки параметров BIOS Setup и получить информацию о версии BIOS из нее. Как правило, войти в эту программу можно, зажав клавишу «Del» при загрузке. Этот способ полезнее еще и по той причине, что в BIOS Setup обычно дается более подробная информация о версии – не только ее номер (в строке Version), но и дата выпуска.
Однако в BIOS Setup информации о версии BIOS может и не быть. Из трех находящихся у меня под рукой системных блоков, выпущенных в разное время в течение последних 10 лет, с которыми был проведен соответствующий эксперимент, информация о номере BIOS, что для меня оказалось неожиданностью, была лишь в одной программе Setup. Так что этот способ нельзя считать надежным. Если вам мешает узнать нужную информацию всего лишь загрузочный логотип, то попробуйте поискать в меню Setup опцию, которая его отключает. Например, в программе AMIBIOS Setup это может быть опция Full Logo Show в разделе Advanced CMOS Setup.
Получение информации о BIOS из Windows
Но может случиться и так, что доступа в БИОС у вас вообще может и не быть из-за установленного в нем пароля. Такая ситуация может иметь место по разным причинам – например, этот пароль установила фирма, которая продала вам компьютер.
В таком случае для того, чтобы посмотреть информацию о версии БИОС, стоит воспользоваться программными средствами, доступными в самой операционной системе. Не знаю, как для читателей, а для меня это самый простой способ.
Далеко не все пользователи Windows знают о существовании в ней такой полезной сервисной программы, как SystemInfo. Для ее запуска необходимо в Windows XP необходимо выбрать пункт Run(«Выполнить») из меню Start(«Пуск») и набрать в поле ввода «msinfo32». В Windows 7 программа Run(«Выполнить») находится в разделе «Стандартные». Кроме того, окно Run(«Выполнить») можно вызвать при помощи комбинации клавиш Win+R Информация о BIOS содержится в программе на первой странице в пункте Bios Version/Date.

Строка выделенная красным цветом показывает версию БИС-а
Также для получения информации о БИОС можно воспользоваться программами сторонних производителей, выводящих информацию о системе, например, такими, как SiSoftware Sandra или AIDA 32(64).
Особенности получения сведений о BIOS для ноутбуков
Выше мы подразумевали по умолчанию, что нам нужно определить версию BIOS материнской платы настольного компьютера. На ноутбуке приведенные нами методы тоже, как правило, работают, но здесь есть некоторые нюансы. Дело в том, что в некоторых моделях ноутбуков никакой информации при загрузке на экран не выводится, или она выводится так быстро, что ее практически невозможно заметить. Поэтому иногда в подобном случае приходится полагаться на информацию, доступную лишь в BIOS Setup ноутбука, а способ входа в него, как правило, индивидуален для каждой модели. Или пользоваться информацией, полученной при помощи программ, описанных в предыдущем разделе.
Заключение
Итак, мы выяснили несколько основных способов, как узнать версию БИОСА:
- С экрана начальной загрузки
- Из программы BIOS Setup
- При помощи утилиты Windows SystemInfo
- При помощи сторонних программ для вывода системной информации
Надеемся они помогут вам решить поставленную задачу.
Прогресс не стоит на месте и чтобы идти в ногу со временем, необходимо периодически обновлять как программную, так и аппаратную часть своего компьютера. Однако не всегда имеется возможность заменить сразу все комплектующие системного блока. В таком случае приходится прибегать к некоторым ухищрениям, которые смогут помочь в решении вопроса увеличения быстродействия нашего PC и обновлении компонентных элементов.
Например, часто разработчики оборудования выпускают обновления для BIOS, которые могут добавить поддержку некоторой новой технологии, изначально отсутствующей, но вполне себе работоспособную на имеющейся аппаратной платформе при условии внесения соответствующей корректировки в программу базовой системы ввода - вывода. И тут основной вопрос, всплывающий у рядового пользователя звучит так: как узнать версию bios, и решить проблему перехода от старой версии к новому программному решению? На этот вопрос мы с вами сегодня и ответим!
Процесс обновления BIOS выполняется с помощью перепрограммирования специальной микросхемы и называется пере прошивка. Для успешной перепрошивки BIOS требуется знать текущую версию программы системы базового ввода - вывода.
Первым и самым простым способом узнать версию BIOS является непосредственное наблюдение процесса загрузки компьютера. Сразу после прохождения процедуры POST на монитор выводится информация о видеокарте, а затем следует экран со всей необходимой информацией о компьютере. Именно здесь в первой строке можно узнать производителя и версию BIOS вашей материнской платы. Картинка снизу - это наглядный пример отображение версии BIOS при загрузке.
Из представленной картинки мы можем узнать, что данная BIOS была разработана Award Software, Inc, а ее версия – v6.00PG.
Случается, что при включении компьютера данная информация скрывается логотипом производителя материнской платы, в таком случае необходимо зайти в настройки BIOS с помощью клавиши DEL и в разделе BIOS Setup (Boot Settings Configuration) перевести параметр Show logo в положение Disabled.
Приведенная информация справедлива для настольных компьютеров. Как же поступить, если вы счастливый обладатель современного ноутбука, в котором производитель преднамеренно скрыл данный экран и запретил ручное отключение своего логотипа при загрузке компьютера? Как посмотреть версию bios спросите вы разводя руками, если логотип мешает... Что же делать? В этом случае нам придется воспользоваться способом номер два!
Второй способ узнать версию BIOS заключается в использовании специальной разновидности программ, предназначенных для вывода подробной информации о любом компьютере. Давайте рассмотрим некоторые из них.
Sisoft Sandra - Программа для комплексного системного анализа, которая позволит не только узнать версию BIOS, но и идентифицировать все остальное оборудование. Существуют версии для компьютеров, работающих под управлением различных версий Windows – от 2000 до новейшей Windows 8, а так же для легких версий этой операционной системы, предназначенных для встраиваемых систем на базе процессоров архитектуры Arm. В случае, если вам необходимо узнать версию BIOS не материнской платы, а видеокарты, то данная программа также позволит вам легко решить данную задачу.

AIDA32 и AIDA64 - Аналогичная представленной выше программа, с помощью которой можно узнать версию BIOS. Данная программа пришла на смену популярной в сервисах по обслуживанию персональных компьютеров Lavalys Everest (в которой была замечательная функция автоматического предоставления ссылки на актуальную версию драйверов каждого компонента ПК). Функционально AIDA32 мало чем отличается от Sisoftware Sandra, поэтому выбирать из этих программ можно любую пришедшуюся вам по вкусу.

Третий способ доступен для владельцев операционной системы Windows. Нажав комбинацию клавиш Win+R и введя команду msinfo32 в разделе «Сведения о системе» вы легко найдете пункт с указанием версии BIOS компьютера.

После нажатия клавиши OK вам откроется окно в котором можно посмотреть версию BIOS.

Все эти способы распознавания версии биос и еще несколько новых вы можете посмотреть в видео ролике ниже. Из него вы узнаете какая версия bios у вас установлена, а так же поймете каким образом определить версию материнской платы и вашего процессора.
Как узнать версию БИОСа? Таким вопросом задается каждый пользователь, который решает обновить свою системную утилиту. Зачем это? Все просто: прежде чем обновлять BIOS, необходимо узнать, какая версия уже установлена на вашем компьютере, возможно, она не нуждается в обновлении. Также стоит учитывать, что эта информация позволит избежать прошивки ранней версии BIOS, что может пагубно сказаться на работоспособности вашего компьютера.
Информация по системной прошивке — это главный показатель прошивки компьютера, именно она позволяет понять, на какой стадии улучшения находится ваша система. Само же необходимо, так как позволяет улучшить настройки системной утилиты, а это, в свою очередь, позволяет совершенствовать технические настройки компьютера (уменьшение шума кулеров, улучшение поддержки связок компьютерных составляющих и т.д.). Прежде чем приступать к обновлению, необходимо знать точную нумерацию системной утилиты.
Видео — 2 простых способа узнать версию БИОС
Следует познакомиться с перечнем способов, которые позволят узнать версию BIOS и без труда и с наибольшим показателем безопасности провести эту процедуру. Внимательно ознакомьтесь с методами, тогда вы сможете без посторонней помощи обновлять BIOS.
Способы получения информации о БИОС:
- системная утилита БИОС;
- специальные программы;
- командная строка.
Системная утилита БИОС
Это самый простой способ узнать, какой версии BIOS у вас установлен. Делается это при помощи первоначальной загрузки компьютера. Нужно нажать определенное сочетание клавиш «Alt+F…» (какую именно клавишу «F» необходимо нажать, вы можете узнать в информации, высвечиваемой на загрузочном экране) и после того, как зайдете в БИОС, найдите слово «Version», около которого и будет набор цифр и символов, обозначающий вашу прошивку.
Реестр компьютера
Информацию о версии БИОС можно узнать, обратившись к стандартным средствам Windows — системному реестру
Чтобы понять, какая прошивка у вас установлена на материнской плате, и сделать это прямо с рабочего стола, рекомендуется использовать реестр компьютера. Чтобы вызвать его, необходимо поначалу выполнить команду: нажать сочетание клавиш «Windows+R», затем ввести команду «regedit» и нажать «выполнить». Вы обнаружите, что на рабочем столе появилось дополнительное окно с большим количеством файлов.
Для того чтобы узнать данные по системной утилите, нужно перейти в раздел «HKEY_LOCAL_MACHINE», затем выбрать раздел «HARDWARE», в нем перейти в папку «DESCRIPTION», в которой найти папку «BIOS». После этого в правой части экрана требуется отыскать файл «BIOSVersion» и открыть его. Данные этого файла укажут вам информацию БИОСа.
Специальные программы
На сегодняшний день в интернете можно отыскать массу платных и бесплатных утилит, позволяющих узнать полные данные вашего компьютера, начиная от оборудования, заканчивая самыми мелкими подробностями каждой детали. Существуют десятки таких программ, которые помимо информации предлагают еще и различные дополнительные функции вроде автоматического обновления и пр. Но есть у всех программ одни общий плюс: они позволяют узнать, какой версии ваш БИОС.

Помимо реестра, информацию о ревизии и прочих данных BIOS можно узнать, воспользовавшись специализированными утилитами — Everest или Piriform Speccy
Среди всего изобилия такого рода программ рекомендуется выбрать лишь две: Everest и Priform Speccy. Они не слишком загружены в плане интерфейса и позволяют узнать, какую версию содержит в себе прошивка системной утилиты, всего за пару кликов мышки. Но сначала их, конечно, следует скачать и установить, это займет несколько минут.
После запуска программы нужно нажать кнопку «Тест» или «Сканировать» (зависит от программы), чтобы программа смогла определить всю необходимую информацию. Затем нужно перейти во вкладку «Материнская плата» (или Motherboard), найти в ней раздел «Bios», и вы получите информацию, которая покажет, какая версия БИОС у вас установлена. Эти данные содержатся в разделе «Version».
Командная строка

Третий и наиболее простой способ узнать какой БИОС у вас и его версию — выполнить запрос WMI из командной строки
Если вы любитель подробных операций, то для вас подойдет способ, осуществляемый через командную строку Windows. Для начала нужно вызвать эту командную строку, что делается путем нажатия сочетания клавиш «Windows+R». Это позволит запустить специальное окно для внесения команд. В окне нужно ввести команду «cmd» и нажать «Ок» (или Enter). Такой порядок действий позволит вызвать командную строку, но если у вас операционная система Windows 8.1, то достаточно нажать «Windows+X».
После того как на рабочем столе появится командная строка, нужно в окне ввести команду «wmic bios get smbiosbiosversion». Она позволит вызвать сочетание символов в окне, которые покажут данные БИОСа.
Теперь вы знаете, как узнать версию системной утилиты. Пользуйтесь, выбирайте наиболее подходящий для вас способ и применяйте полученную информацию в нужных целях. Внимательно следуйте указанному порядку действий, и у вас обязательно все получится.
Если у вас возникли какие-либо проблемы с компьютером, и вы решили устранить их путем обновления BIOS, то перед выполнением этой процедуры нужно узнать версию биоса вашего компьютера. Для выполнения этой задачи существует несколько способов.
Перед тем как приступить к прошивке, необходимо знать, что обновление биос – это очень ответственная процедура и если вы неопытный пользователь, то подумайте, нужно ли вам это делать. Дело в том, что необходимо четко понимать, что вам даст перепрошивка BIOS. Если компьютер работает без проблем, то лучше отказаться от этой процедуры. В других ситуациях, если компьютер работает нестабильно или вам нужна поддержка новых видеокарт, процессоров и т.д., то обновление будет оправдано. В некоторых случаях обновление позволяет добавить поддержку виртуализации или даже снизить шум от вентилятора
И так. Вернемся непосредственно к теме статьи. Как узнать версию биоса? Давайте рассмотрим несколько способов.
При загрузке компьютера или ноутбука
Это один из самых простых способов. Достаточно при загрузке компьютера посмотреть на первые строки на экране. Там и будет указана версия вашего BIOS. Но т.к. эти строки отображаются на секунду или еще меньше, лучше при загрузке нажать клавишу Pause/Break и спокойно посмотреть нужную информацию.
На современных компьютерах и ноутбуках с биосом UEFI, при загрузке необходимые нам данные могут не отображаться. Для этого требуется какое-либо дополнительное действие. Например, для материнской платы Gygabyte нужно нажать клавишу F9 .
Непосредственно в самой BIOS
При использовании этого способа нужно войти настройки BIOS (обычно с помощью клавиши DEL или F2). Далее необходимо найти пункт или секцию с названием Информация о системе (System Information) в которой и будут содержаться данные о версии биоса.

Через компонент Windows «Сведения о системе»
В этом способе будем использовать компонент Windows «Сведения о системе », который показывает информацию о конфигурации оборудования, установленных программах, компонентах и драйверах.
Для его запуска необходимо открыть окно «Выполнить » (комбинация клавиш “Windows+R ”). Затем ввести и выполнить команду «msinfo32 ».

В результате чего должно загрузиться окно «Сведения о системе», в правой части которого есть пункт «Версия BIOS» с необходимой нам информацией.
С помощью реестра Windows
Если вы уверенно обращаетесь с реестром, то можете применить и этот способ узнать версию биоса.
- Откройте реестр, путем ввода в окно «Выполнить » (Win+R ) команды regedit .
- Затем перейдите к следующей ветке реестра:
HKEY_LOCAL_MACHINE\HARDWARE\DESCRIPTION\System\BIOS - С правой стороны найдите пункт BIOSVersion , значение которого и будет искомой версией биоса.

При помощи командной сроки
Еще один очень простой способ. Для его реализации достаточно , ввести команду wmic bios get smbiosbiosversion и нажать кнопку Enter.

В результате выполнения команды на экране отобразится версия вашего BIOS.
С помощью дополнительных программ
Существует большое количество приложений, которые позволяют узнать характеристики вашего компьютера, в том числе и версию биоса. В рамках этой статьи не будем рассматривать все эти программы, а для примера разберем только две: Speccy и CPU-Z.
Speccy
Скачайте и установите эту программу, используя следующий адрес: https://www.piriform.com/speccy
После запуска приложение в течение нескольких секунд проанализирует вашу систему. Затем в левой части окна программы нажмите на пункт меню Motherboard и вы увидите информацию о вашем БИОС.

CPU-Z
Аналогично предыдущей программе также нужно скачать и установить CPU-Z . Адрес страницы приложения: http://www.cpuid.com/softwares/cpu-z.html
После открытия программы нужно выбрать вкладку Mainboard . На этой вкладке вы найдете секцию BIOS, в которой и будет содержаться информация о версии вашего биоса.

Заключение
Теперь вы можете выбрать для себя оптимальный способ узнать версию биоса и скачать нужную вам прошивку материнской платы. Процедура обновления BIOS для разных материнских плат может несколько отличаться, поэтому четко следуйте инструкции, которая должна быть на сайте производителя. В любом случае перед выполнением обновления не лишним будет сделать резервную копию биос и операционной системы.
 Meizu m3 note или Meizu m3s – какой брать: большой или маленький?
Meizu m3 note или Meizu m3s – какой брать: большой или маленький? Операционная система MeeGo Операционная система meego
Операционная система MeeGo Операционная система meego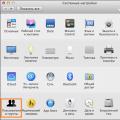 Как защитить паролем файл или папку в macOS
Как защитить паролем файл или папку в macOS