Ярлык компьютера на рабочий стол windows 10. В приложении Параметры
Удобно работать, когда основные элементы управления и ссылки на часто вызываемые компоненты находятся под рукой или на самом видном месте, например, на декстопе. Одним из таких компонентов является иконка «Этот компьютер», ранее называемая «Мой компьютер».
Сегодня разберемся, как поместить Мой компьютер на рабочий стол в Windows 10/удалить его оттуда всеми возможными средствами, не прибегая к посторонним приложениям для осуществления этой задачи (твикерам).
Вопрос о том, как вынести значок компьютера на рабочий стол Windows 10 задается на форумах до сих пор, но частота его появления намного ниже, чем была в первые месяцы после релиза «десятки». Все потому, что на многих сайтах начали появляться ценные статьи, вызванные помочь пользователям в решении вопроса и раскрывающие его во всей полноте. Почему у пользователей возникает такая необходимость?
Пиктограмма проводника, открывающая окно с перечнем всех устройств для хранения двоичной информации (жесткие, твердотельные накопители, флешки и прочие цифровые девайсы) по умолчанию отсутствует на рабочем столе в среде Windows 10. Способы поместить его иконку уже не те, что пользователи видели в Windows 7 или XP.
Добавить мой компьютер на рабочий стол Windows 10 можно как минимум тремя способами. Их и рассмотрим подробнее, приведя детальную инструкцию для каждого из них.
В «десятке» есть апплет, отвечающий за вывод нескольких системных иконок на рабочий стол. Он знаком пользователям с предыдущих редакций операционной системы, однако метод его вызова отличается.
- Вызываем контекстное меню десктопа.
- Выбираем «Персонализация».

Иной вариант вызова этого же окна таков.
1. Вызываем «Параметры», зажав Win+I.
2. Переходим в раздел «Персонализация».
3. Переходим во вкладку «Тема», щелкнув по одноименному пункту вертикального меню.

Открыв одноименное окно сможете указать, какие системные пиктограммы необходимо вывести на рабочий стол, а какие необходимо скрыть, ведь в их число входит не только «Мой компьютер».
5. Чтобы показать нужную иконку ставим возле нее флажок и жмем «Применить» или «OK» для закрытия окна с сохранением заданных параметров.

Существует еще один вариант – выполнение «Rundll32 shell32.dll,Control_RunDLL desk.cpl,5 » в строке «Выполнить», которая вызывается комбинацией клавиш Win+R.
Способ №2
Следующий вариант поставить Мой компьютер на рабочий стол заключается в создании ярлыка объекта. Через него можно будет открыть Проводник в соответствующей директории.
1. Открываем окно проводника.
Быстрее всего сделать это при помощи комбинации клавиш Win+E и через ярлык на Панели задач.
2. Открываем содержимое директории, для которой будем создавать ярлык на десктопе.

3. Уменьшаем открытое окошко таким образом, чтобы отобразить свободную от каких бы то ни было элементов область рабочего стола с любой стороны открытого окошка.
4. Захватываем «Мой компьютер» левой клавишей мыши и перетаскиваем на пустое пространство рабочего стола, создавая тем самым ярлык.

В итоге получим нужный ярлык с возможностью задать его имя и сменить его значок на вкладке «Ярлык» в свойствах элемента.
Способ №3
Существует еще одна возможность вывести иконку «Мой компьютер», а также все остальные, на рабочий стол. Количество действий и сложность инструкции немного выше, чем приведенные ранее графические методы решения проблемы, и пригодится этот раздел мало кому, но для полноты охвата темы его также рассмотрим.
Не секрет, что все настройки Windows 10 хранятся в системном реестре. Доступ к этим параметрам осуществляется напрямую, через редактор реестра, или косвенно, посредством сторонних приложений (твикеров) или через графический интерфейс операционной системы (как в первом варианте).
1. Вызываем окно командного интерпретатора, одновременно зажав комбинацию горячих клавиш Win+R.
2. В текстовую строку вводим regedit и выполняем команду, кликнув «OK» или нажав «Ввод».

3. Разворачиваем ветку HKCU, где собрана конфигурация, касающаяся профиля текущего пользователя.
4. Переходим в подраздел Software.
5. В нем разворачиваем каталог Microsoft, где следуем по пути Windows\CurrentVersion\Explorer.
6. Открываем каталог Advanced.

7. Вызываем окно редактирования параметра «HideIcons» и устанавливаем его значение как ноль.
Если ключ отсутствует, создаём его (тип DWORD 32 bit).
Для применения параметров перезапускаем Проводник или выполняем выход из системы и авторизуемся в Windows 10 заново.
После установки или обновления компьютера к Windows 10 на рабочем столе (РС) может отсутствовать значок Мой компьютер. Ниже описано, как добавить Мой компьютер на рабочий стол Windows 10, чтобы получить прямой доступ к системным и съемным дискам, а также виртуальным и физическим дисководам.
В приложении Параметры
Самый простой путь добавления значка на РС – использовать приложение Параметры.
В Панели управления
С помощью редактора реестра
Использование редактора реестра не является простым способом, но если не один из вариантов вам не подходит, тогда используйте именно его (узнать о том, как работать с Редактором реестра можно в статье «Работа с реестром в Windows 10 »).
Видео
На видео подробнее рассказано, как вернуть значок с помощью приложения Параметры и Панели управления.
Вывод
Добавление значка Мой компьютер выполняется после переустановки или обновления операционной системы. Сделать это можно несколькими способами: в Редакторе Реестра, Панели управления, и самый быстрый способ – в приложении Параметры.
После установки Windows 10 у вас мог возникнуть вопрос: а куда пропал значок Мой компьютер (теперь он называется Этот компьютер) с рабочего стола? По-умолчанию, он теперь не отображается и с первого раза может быть непонятно, что нужно сделать, чтобы восстановить значок обратно. Сейчас мы с вами решим эту небольшую проблему. Вариантов решения, как обычно, несколько.
1) Через Параметры — Персонализация
Нажимаем Пуск -> Параметры , открывается окно с группами настроек. Выбираем Персонализация .

В следующем окне выбираем пункт Темы и нажимаем Параметры значков рабочего стола .

Выскакивает новое окошко, то самое, которое нам и нужно) Здесь мы можем отобразить/скрыть значки для моего компьютера, корзины, сетевого окружения, панели управления. Ставим галочку на пункте Компьютер и нажимаем ОК.

Ну вот и всё, теперь вы знаете как вывести значок моего компьютера на рабочий стол.
2) Через Рабочий стол — Персонализация
Нажимаем правой кнопкой мышки на свободном месте рабочего стола и затем выбираем Персонализация

Затем открываются уже известные нам по первому пункту окошки. Заходим в параметры значков рабочего стола, отмечаем галочкой пункт Компьютер, другие нужные пункты и говорим ОК.
3) Через поиск Windows 10
Есть один способ зайти в персонализацию — найти её в поиске Windows. Для этого нажимаем на значок лупы справа от Пуска и начинайте вводить первые буквы слова ‘персонализация’. Как выяснилось из практики, достаточно первых 4-х букв. Сверху вы видите результат под названием Лучшее соответствие. Затем нажимайте Enter. Можно и мышкой кликнуть, но Enter’ом быстрее и удобнее.

В этом случае открывается окошко Персонализация через стандартную Панель управления, знакомую нам по предыдущим версиям Windows. Здесь нужно выбрать пункт Изменение значков рабочего стола в меню слева сверху. Откроется знакомое окно с параметрами значков, ставим галочку на Компьютере и нажимаем ОК.

4) Через специальную команду
А еще можно выполнить одну заковыристую команду. Она сразу вызовет финальное окошко с параметрами значков, без необходимости заходить в персонализацию. Для этого нажимаем комбинацию клавиш Win + R . Выскочит окошко с заголовком ‘Выполнить’. Вставляем туда вот эту команду:
Rundll32 shell32.dll,Control_RunDLL desk.cpl,5
Понравился материал? Ставьте лайки, делитесь статьей с друзьями, если появились комментарии — пишите, буду рад обсудить!
В Windows 10 значок «Мой компьютер» на рабочем столе выключен по умолчанию. Существует три способа для возвращения ярлыка на свое место: через отображение значков, «Редактор реестра» и прямой вынос ярлыка с помощью «Проводника».
В старых версиях Windows включить отображение значков можно было через «Панель управления». Для Win10 стандартный путь был немного изменен.

Перейти сюда можно и более прямым путем, через меню «Выполнить». Нажмите одновременно «Win+R», далее скопируйте строку «Rundll32 shell32.dll,Control_RunDLL desk.cpl,5« без изменений и кавычек, кликните «ОК».

Эти способы можно наглядно посмотреть в минутном видео.
Видео — Как добавить значок «Мой компьютер» на рабочий стол Windows 10
Изменение через «Редактор реестра»
Более сложный способ, который может понадобиться разве что энтузиастам администрирования или при очень специфичных проблемах с открытием предыдущего апплета.
Важно! Все действия в «Редакторе реестра» необходимо выполнять очень внимательно и аккуратно. При неправильном или ошибочном выполнении могут исчезнуть все значки на рабочем столе, ярлыки программ и файлов. Выполнение корректировочных действий уже не поможет.
Для создания ярлыка при помощи записи в реестр, пройдите следующие шаги:

Если параметра не существует - создайте его. Для этого:

После завершения изменений перезагрузите ПК. После перезагрузки все скрытые иконки будут отображаться на рабочем столе.
Использование «Проводника» для создания ярлыка вручную
Помимо сложных способов активации ярлыка, существует и еще один, не требующий сложных команд в реестре и изменения системных настроек.
Шаг 1. Нажмите правой клавишей мыши на кнопку «Пуск». В выпавшем контекстном меню выберите строку «Проводник».

На заметку! Помимо этого, проводник можно открыть через меню «Выполнить» командой «explorer». Или сочетанием клавиш «Win+E».

Шаг 2. Найдите в списке папок слева «Мой компьютер» (Windows 8 и ниже) или «Этот компьютер» (Windows 10).

Шаг 3. Вытащите его левой кнопкой мыши на пустое пространство рабочего стола.

Ярлык или системное приложение — сравнение
Чем отличается созданный таким способом ярлык от системной иконки? Существует несколько заметных различий.
При нажатии на значок правой кнопкой мыши и выбора пункта «Свойства» в выпавшем системном меню:


Кроме этого, на ярлык можно назначить свою комбинацию для открытия. Делается это там же, в свойствах, где в строке «Быстрый вызов» выставляется необходимая комбинация клавиш.

Наконец, созданный ярлык можно запускать от по умолчанию, тогда как приложение автоматически присваивает права текущего. Это может сэкономить несколько десятков секунд времени при ежедневном использовании, если вы сидите не под администраторской учетной записью.
Нажав «Дополнительно», в свойства ярлыка активируйте галку «Запускать от администратора».


Это автоматически присвоит любому использующему ярлык максимальные права.
Видео — Как добавить на рабочий стол значок «Мой компьютер» в Windows 10
Заключение
Microsoft немного изменила системный интерфейс, добавив несколько способов выноса ярлыка на рабочий стол. Несмотря на тихое негодование опытных пользователей предыдущих версий Windows, для которых «и так все работало», теперь вынести ярлык можно несколькими независимыми друг от друга способами.
Для тех, кто использует «Этот компьютер» только как для быстрого перехода к расположению файлов, рекомендуем создать ярлык со своей комбинацией горячих клавиш или использовать стандартное «Win+E» для перехода в «Проводник». Это будет заметно экономить время по сравнению с поиском иконки в завалах рабочего стола.
 Meizu m3 note или Meizu m3s – какой брать: большой или маленький?
Meizu m3 note или Meizu m3s – какой брать: большой или маленький? Операционная система MeeGo Операционная система meego
Операционная система MeeGo Операционная система meego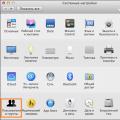 Как защитить паролем файл или папку в macOS
Как защитить паролем файл или папку в macOS