Забыла пароль от ноутбука windows 8. Программы сброса пароля windows
Корпорация Майкрософт очень рьяно заботится о безопасности личных данных своих клиентов. Вы имеете возможность защитить свою учетную запись паролем (текстовым или графическим), чтобы посторонние люди не могли войти в нее. Однако что делать пользователю, если он забыл свой код доступа от своего аккаунта? В этом случае необходимо знать, как в Windows 8 осуществляется сброс пароля.
Локальная учетка и аккаунт Microsoft
Первое, что следует выяснять перед тем, как начинать восстановление пароля – тип учетной записи. В отличие от предыдущих версий, для авторизации в системе Windows 8 пользователи могут пользоваться как локальным аккаунтом, так и общей учеткой от Майкрософт.
В зависимости от того, пароль от какого типа учетки забыл пользователь, меняется алгоритм действия. Например, код от аккаунта Майкрософт вряд ли получится сбросить с помощью сторонних программ. Зато на сайте разработчика доступна удобная форма для восстановления. 
Постарайтесь вспомнить, как вы осуществляли авторизацию в системе раньше. Если в качестве логина вы использовали адрес электронной почты или номер телефона, скорее всего, вам необходимо восстановление учетной записи Microsoft.
Обратите внимание! Если вы забыли пароль администратора Windows 8, используйте способы, описанные для локальных учеток.
Вебсайт Microsoft
В случае, если вы пользовались общим аккаунтом для продукции Майкрософт, вы легко можете сбросить пароль через специальную форму на сайте. Для этого вы можете использовать любой другой персональный компьютер, ноутбук или даже смартфон (не обязательно с операционной системой Windows). Если же вам нужно сбросить чужой пароль – необходим доступ к почтовому ящику или мобильному телефону пользователя.
Процесс очень прост:

Выбирайте любой удобный для вас вариант. Новый код будет отправлен с email-письмом или SMS-сообщением. Существует и вариант восстановление для тех пользователей, которые не имеют доступа к почте или мобильному. Кликните по гиперссылке «Я не могу использовать ни один из этих вариантов».
Здесь нужно будет указать новый почтовый адрес, по которому с вами можно связаться, а также заполнить максимальное количество полей с личной информацией. Ваша заявка будет проверена администрацией в течение 24-х часов.
Программа для сброса пароля
Существует достаточно большое количество приложений, с помощью которых можно подобрать пароль к записи локального пользователя, сбросить его или просто отключить проверку.
Для использования таких утилит вам будет необходимо создать загрузочную флешку. Дистрибутивы некоторых программ включают в себя инструменты работы с ISO образом. Для других придется применять специализированное ПО, например, UltraISO.
К примеру, вы можете пользоваться универсальной утилитой ERD Commander MS DaRT . Это целый набор приложений для восстановления и диагностики операционных систем от Майкрософт. С ее же помощью можно сбросить пароль.

Диск восстановления
Если у нас нет возможности создать загрузочную флешку на другом устройстве, но сохранился инсталляционный DVD или диск восстановления – вы можете воспользоваться альтернативным способом. Он немного сложнее предыдущего.
Старайтесь выполнять все инструкции в правильно и не совершайте ничего лишнего – это может нарушить нормальную работу операционной системы.

Таким образом, вы заменили вызов «Центра специальных возможностей» на экране приветствия системной консолью.
Сброс пароля
Когда система загрузится, выберите аккаунт пользователя, пароль которого вы забыли. Нажмите «Control» + «U», чтобы вызвать командную строку (вместо стандартного центра спец. возможностей). 
Теперь вы можете воспользоваться обычной командой для смены пароля. Введите «net user *имя_пользователя* *пароль*» и нажмите Энтер. Зайдите в систему с новым паролем.
Запустите командную строку и воспользуйтесь командой «copy c:\ c:\windows\system32\utilman.exe» , чтобы восстановить нормальную работу системы.
Кто-то говорит, что это взлом, кто-то просто стремится разблокировать свою машину. Бывает так, что пользователь просто забыл свои учетные данные. Но это не проблема: забыл и забыл, есть множество способов восстановления. Пароль администратора Windows 8 часто теряется или забывается. Можно его просто убрать или навсегда удалить. Для этого рассмотрим подробную инструкцию на сброс пароля Windows 8.
Во время входа
Разработчики операционной системы предусмотрительно ставят на компьютере запрос идентификации. Каждый раз, чтобы разблокировать систему, требуется вводить ключ. Чтобы лишний раз не напрягаться с вводом шифра, можно вообще убрать запрос на введение кода. Для этого следует:
- Нажать клавиши Windows и R, после чего откроется окно Выполнить.
- Ввести команду netplwiz в окне и нажать ОК.
Ввод команды в поле
- Убрать галку с пункта Требовать ввод ….

Окно учетных записей
- Ввести пароль один раз.
- Ещё раз нажать по кнопке ОК.
Удалить совсем
В Windows 8 существует целых два вида аккаунтов. Первый тип имеет локальный характер, а второй обозначается, как Microsoft LiveID. Входы в операционную систему можно делать как с одного, так и с другого.
Если пользователь забыл свои учетные данные, то сбросить локальный аккаунт, который чаще всего является адресом электронной почты, можно при помощи следующих действий:
- Необходимо зайти на страницу сброса пароля по адресу: https://account.live.com/password/reset.
- Потребуется ввести адрес электронной почты, который зарегистрирован в системе.

Вводим адрес, зарегистрированный в системе
- Далее необходимо выбрать один из предлагаемых вариантов. Первый – если нужно получить сообщение на адрес электронной почты. Второй – если нужно привязать пароль к номеру телефона. Если из этих вариантов не один не нравится, то можно выбрать подсвеченный пункт I can’t use … В таком случае нужно будет указать данные, по которым сотрудники компании Microsoft могут связаться с владельцем программного обеспечения.

Выбираем нужный вариант
- Как только выйдет поле с новым паролем, потребуется ввести его. Важно вводить код не менее восьми символов.
Это было заключительное действие, после которого можно будет пользоваться новым паролем. При этом необходимо иметь подключение к глобальной сети, иначе новый пароль не сможет вступить в законную силу.
Чтобы удалить пароль локальной учетной записи, которым пользоваться больше не хочется, нужно достать с операционной системой Windows 8. Для этого также подходят . Далее проделываем ряд действий:
- Проводим загрузку с одного из установочных носителей.
- Если система запрашивает выбор языка, то делаем это.
- Щелкаем по пункту Восстановление системы.

Пункт восстановления в самом низу
- Выбираем Диагностику.

Специальное меню для восстановления
- Далее выбираем Дополнительные параметры.
- Запускаем .
- Прописываем команду (copy c:\windows\system32\utilman.exe c:\) и щелкаем Enter.
- Прописываем команду (copy c:\windows\system32\cmd.exe c:\windows\system32\utilman.exe) и щелкаем Enter ещё раз.
- Вытаскиваем установочный носитель из компьютера и нажимаем на перезагрузку.
- Как только компьютер загрузится, нужно будет выбрать Специальные возможности или зажать Win + U, что запустит командную строку.
- В строке нужно набрать команду (net user имя_пользователя новый_пароль) и щелкнуть Enter. Если имя пользователей составляет несколько слов, то нужно заключить его в кавычки, например, (net user “The Someone” newpassword).
Теперь потребуется заново войти в операционную систему, используя новый пароль.
Ещё один интересный момент, который заключается в том, что даже если нет информации об имени пользователя, то можно просто прописывать команду net user. После выведется весь список имен пользователей, актуальный для данной машины. Если возникает ошибка 8646, то это говорит о наличии на машине учетной записи Microsoft.
Операция сброса пароля может всегда проходить с карты памяти, если её специально создавать предварительно. Для этого в Windows 8 есть специальная опция Создание дискеты сброса пароля. В таком случае, если Вы даже опять забыли пароли, можно их восстановить или поменять за короткое время. Также отлично помогают установочные карты USB для операционных систем Linux, которые имеют возможность редактирования программ-загрузчиков. К сожалению, такими же путями может осуществляться взлом компьютера.
(Visited 3 686 times, 1 visits today)
Синхронизация пользовательских данных в пределах одной учетной записи - модная на сегодняшний день тенденция, имеющая свои преимущества. Многие авторизуются в браузере Chrome под учетной записью Google, тем самым имея собственные настройки браузера на разных устройствах (разных ПК, смартфонах). Аналогичный функционал предоставляет и Microsoft в своих новых операционных системах.
Во время загрузки Windows 8 и 8.1 при работе через учетную запись Microsoft система просит ввести пароль пользователя, и так каждый раз при включении компьютера. Разумеется, безопасность сегодня превыше всего, однако если компьютер используется только дома и только вами, необходимость постоянной авторизации теряет актуальность и начинает доставлять неудобства.
Как отключить запрос пароля в Windows 8.1 и 8 при включении компьютера при работе через учетную запись Microsoft?
С помощью комбинации клавиш на клавиатуре Win+R откроем утилиту Выполнить . В открывшемся окне вводим и жмем ОК .

В открывшемся окне "Учетные записи пользователей " выбираем необходимого пользователя и снимаем галку для него в пункте Требовать ввод имени пользователя и пароля .

После этого нажимаем Применить . Откроется окно заполнения данных для автоматического входа в систему. Имя пользователя здесь уже будет заполнено, останется ввести свой пароль нажать ОК .

Теперь можно смело перезагрузить компьютер и наблюдать вход в Windows 8 без запроса пароля Microsoft.
II Способ.
Замена учетной записи Microsoft на локальную
В меню Пуск выберите Изменение параметров компьютера .

Перейдите на вкладку Пользователи и далее по настройке Переключиться на локальную учетную запись .

При этом система попросит ввести текущий пароль от аккаунта Microsoft - заполняем. Затем нам предложат ввести новый пароль для локальной записи - здесь ничего не вводим, просто жмем Далее , после чего произойдет смена пользователей.
Вопрос о том, как удалить пароль в Windows 8 пользуется популярностью у пользователей новой операционной системы. Правда, задают его сразу в двух контекстах: как убрать запрос пароля для входа в систему и как вообще удалить пароль, если забыл его.
В этой инструкции рассмотрим сразу оба варианта в перечисленном выше порядке. Во втором случае будет описываться как сброс пароля учетной записи Microsoft, так и локального аккаунта пользователя Windows 8.
Как убрать пароль при входе в Windows 8
По умолчанию, в всякий раз при входе в систему требуется ввести пароль. Многим это может показаться излишним и утомительным. В этом случае, совсем не сложно убрать запрос пароля и в следующий раз, после перезагрузки компьютера вводить его не потребуется.
Для этого проделайте следующее:
- Нажмите клавиши Windows + R на клавиатуре, появится окно «Выполнить».
- Введите команду netplwiz и нажмите кнопку Ок или клавишу Enter.
- Уберите галочку «Требовать ввод имени пользователя и пароля»

- Введите один раз пароль для текущего пользователя (если вы хотите все время заходить именно под ним).
- Подтвердите сделанные настройки кнопкой Ок.
Вот и все: в следующий раз, когда вы включите или перезагрузите компьютер, запрашивать пароль у вас больше не будут. Отмечу, что если вы выйдете из системы (без перезагрузки), или включите экран блокировки (клавиши Windows + L), то запрос пароля уже появится.
Как удалить пароль Windows 8 (и Windows 8.1), если я его забыл
Прежде всего, учтите, что в Windows 8 и 8.1 существуют два типа аккаунтов - локальный и аккаунт Microsoft LiveID. При этом, вход в систему может осуществляться как с помощью одного, так и с использованием второго. Сброс пароля в двух случаях будет отличаться.
Как сбросить пароль аккаунта Microsoft
Если вход в систему осуществляется с помощью аккаунта Microsoft, т.е. в качестве логина используется Ваш адрес E-mail (он отображается на окне входа в систему под именем) проделайте следующее:
- Зайдите с доступного компьютера на страницу https://account.live.com/password/reset
- Введите E-mail, соответствующий вашей учетной записи и символы в поле ниже, нажмите кнопку «Next».

- На следующей странице выберите один из пунктов: «Email me a reset link», если вы хотите получить ссылку для сброса пароля на ваш адрес электронной почты, либо «Send a code to my phone», если хотите, чтобы код был выслан на привязанный телефон. Если ни один из вариантов вам не подходит, нажмите ссылку «I can’t use any of these options» (Я не могу использовать ни один из этих вариантов)

- Если вы выберите «Отправить ссылку по E-mail», будут отображены адреса электронной почты, отнесенные к данному аккаунту. После выбора нужного, на этот адрес будет отправлена ссылка для сброса пароля. Перейдите к шагу 7.
- Если вы выберите пункт «Отправить код на телефон», по умолчанию на него будет отправлена смс с кодом, который нужно будет ввести ниже. При желании можно выбрать голосовой вызов, в этом случае код будет продиктован голосом. Полученный код нужно ввести ниже. Перейдите к шагу 7.
- Если был выбран вариант «Ни один из способов не подходит», то на следующей странице потребуется указать адрес электронной почты вашего аккаунта, адрес почты, по которому с вами возможно связаться и предоставить всю информацию, которую только сможете о себе - имя, дату рождения и любую другую, которая поможет подтвердить ваше владение аккаунта. Служба поддержки проверит предоставленную информацию и пришлет ссылку для сброса пароля в течение 24 часов.
- В поле «Новый пароль (New Password)» введите новый пароль. Он должен состоять не менее чем из 8 символов. Нажмите «Далее (Next)».
На этом все. Теперь, чтобы зайти в ОС Windows 8 вы можете использовать только что заданный пароль. Одна деталь: компьютер должен быть подключен к . Если же компьютер не имеет соединения сразу после включения, то на нем все так же будет использоваться старый пароль и придется использовать другие способы для его сброса.
Как удалить пароль локальной учетной записи Windows 8
Для того, чтобы воспользоваться данным способом, вам потребуется установочный диск или загрузочная флешка с Windows 8 или Windows 8.1. Также для этих целей можно использовать диск восстановления, который можно создать на другом компьютере, где доступ к Windows 8 имеется (просто введите «Диск восстановления» в поиске, а затем следуйте инструкциям). Этот способ вы используете под собственную ответственность, он не рекомендован Microsoft.
- Загрузитесь с одного из указанных выше носителей (см. как поставить загрузку с флешки, с диска - аналогично).
- Если потребуется выбрать язык - сделайте это.
- Нажмите ссылку «Восстановление системы».

- Выберите пункт «Диагностика. Восстановление компьютера, возврат компьютера в исходное состояние или использование дополнительных средств»

- Выберите пункт «Дополнительные параметры».
- Запустите командную строку.
- Введите команду copy c:\ windows\ system32\ utilman. exe c:\ и нажмите Enter.
- Введите команду copy c:\ windows\ system32\ cmd. exe c:\ windows\ system32\ utilman. exe , нажмите Enter, подтвердите замену файла.
- Извлеките флешку или диск, перезагрузите компьютер.
- На окне входа в систему нажмите по иконке «Специальные возможности» в левом нижнем углу экрана. Либо нажмите клавиши Windows + U. Запустится командная строка.
- Теперь введите в командную строку следующее: net user имя_пользователя новый_пароль и нажмите Enter. Если выше имя пользователя состоит из нескольких слов, используйте кавычки, например net user “Big User” newpassword.
- Закройте командную строку и войдите в систему с новым паролем.
Примечания: Если вы не знаете имя пользователя для вышеуказанной команды, то просто введите команду net user . Отобразится список всех имен пользователей. Ошибка 8646 при выполнении данных команд говорит о том, что на компьютере используется не локальный аккаунт, а учетная запись Microsoft, о которой говорилось выше.
Пароль, при входе в операционную систему – очень полезная, для многих пользователей, функция. Вы можете быть уверены, что на рабочем месте, никто, кроме Вас, не получит доступ к файлам и папкам на компьютере. Если у Вас дома много желающих воспользоваться компьютером, то учетная запись с паролем прекрасно защитит Ваши личные файлы от домочадцев.
В операционной системе Windows 8 появилась новая функция. Заключается она в следующем – при регистрации Вам предлагается создать учетную запись Microsoft. В ней несомненно есть преимущества – через одну учетную запись Microsoft Вы сможете синхронизировать различные устройства: ноутбук, планшет, компьютер.
Но, как выясняется, не всем это нужно. Например, у Вас нет необходимости ограничивать доступ к файлам, да и пользуетесь Windows 8 Вы только на домашнем компьютере, а пароль нужно вводить каждый раз при загрузке ОС или при выходе компьютера из спящего режима.
В статье, я опишу простой способ, который поможет выйти из учетной записи Microsoft и уберет пароль при входе в Windows 8 .
Нажмите на клавиатуре комбинацию кнопок Win+R – появится окошко «Выполнить» . В поле «Открыть» напишите команду netplwiz и нажмите «ОК» .
Откроется окно «Учетные записи пользователей» . Уберите галочку с поля «Требовать ввод имени пользователя и пароль» . Нажмите «Применить» .

В следующем окне поле «Пользователь» будет заполнено, Вам нужно ввести пароль для него и подтвердить. Нажмите «ОК» .

Теперь нажмите «ОК» в окне учетных записей.

После этого необходимо перезагрузить компьютер, и при входе в систему, пароль уже вводить не нужно будет. Если компьютер перейдет в спящий режим до перезагрузки, то при пробуждении опять нужно будет ввести пароль.
Еще один способ отключения пароля при включении компьютера с Windows 8 – переключиться на локальную учетную запись.
Наведите курсор мышки в правый верхний угол и на боковой всплывающей панели перейдите в «Параметры» .


В параметрах перейдите на вкладку «Пользователи» .

Сверху отобразится Ваша учетная запись Майкрософт. Чтобы выйти из нее, нажмите на кнопку «Переключиться на локальную учетную запись» . Потом нужно будет ввести пароль от текущей записи Майкрософт. Когда система предложит ввести новый пароль для локальной записи, нажмите «Отмена» , или что-то в этом роде.
Теперь, Вы будите заходить в систему под локальной учетной записью, и пароль вводить не нужно будет – если Вы конечно пропустите этот пункт, как я описывала выше.

С помощью одного из описанных способов, Вы сможете убрать пароль при входе в операционную систему Windows 8.
Оценить статью: Как найти телефон по IMEI
Как найти телефон по IMEI Лучшие программы для создания музыки
Лучшие программы для создания музыки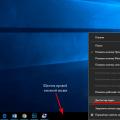 Виндовс 10 открыть рабочий стол
Виндовс 10 открыть рабочий стол