Закладки в Google Chrome: где хранятся, сделать, удалить. Как в гугл хром добавить закладку в экспресс панель — пошаговая инструкция Как добавить страницу в chrome
Многие начинающие юзеры задаются вопросом, как сделать вкладку в Гугле Хроме и как её настроить. Ещё бы! Ведь это одно из самых часто выполняемых действий в браузере при веб-сёрфинге. Это руководство научит вас создавать новые вкладки в Google Chrome различными способами, а также расскажет об их настройках.
Как открыть новую вкладку?
Кликните мини-панель, расположенную по правую сторону от открытой вкладки. Или нажмите сочетание клавиш «Ctrl + T».
Если вы решили убрать созданную вкладку, кликните по значку «крестик» в её поле или нажмите «Ctrl + W».


При этом появится ещё одна страница, а текущая не закроется.

Иногда требуется сделать вкладки с каким-либо сервисом Google. Решается эта задача так:
нажмите в панели с закладками сервисы;

кликните необходимую иконку (магазин, почта, видеохостинг…);

Или в пустой вкладке нажмите кнопку «блок-меню»: выпадет панель с ярлыками популярных сервисов Google.

Для запуска вкладки в новом окне используйте опции меню «Новое окно… » и «… в режиме инкогнито» (для приватного посещения сайтов).

Открывать вкладки сразу с любимыми сайтами можно при помощи аддонов, устанавливающих в браузер визуальные закладки. Например, .

Он оснащён красивым 3D-интерфейсом, в нём можно создать превью любых интересующих веб-ресурсов.

Как изменить размер вкладки?
К сожалению, явных опций для изменения длины поля панелей под URL нет в Хроме. Но зато вы можете увеличивать/уменьшать масштаб открытой странички. Зуминг выполняется 2 способами:
1. Удерживая CTRL, крутите колёсико мышки: вперёд - увеличить; назад - уменьшить размер.
2. Клацните в крайней правой части адресной строки кнопку «линза» и задайте необходимый масштаб при помощи кликов мышкой. Для сброса корректировки размера нажмите кнопку «Масштаб по умолчанию».

Как настроить вкладку?
Чтобы открыть настроечное меню, правой кнопкой мыши кликните по панели.

Выберите необходимую команду:
- «Дублировать» - создать копию текущей странички в новой вкладке;
- «Закрепить… » - зафиксировать ссылку на панели (будет открываться автоматически при последующих запусках);
- «Отключение звука… » - аудио, воспроизводимое на веб-странице, будет отключено.
Приятной вам работы с вкладками Хрома и комфортного пользования Сетью!
В процессе использования браузера мы можем открывать бесчисленное количество сайтов, лишь избранные из которых необходимо сохранить для последующего быстрого доступа к ним. Именно для этих целей в браузере Google Chrome и предусмотрены закладки.
Закладки – это отдельный раздел в браузере Google Chrome, который позволяет быстро перейти к сайту, который был внесен в этот список. Google Chrome может создавать не только неограниченное количество закладок, но и для удобства сортировать их по папкам.
Как добавить сайт в закладки в Google Chrome?
Сделать закладку в Гугл Хроме чрезвычайно просто. Для этого простой перейдите на страницу, которую необходимо добавить в закладки, а затем в правой области адресной строки щелкните по иконке со звездочкой.

Щелкнув по данной иконке, на экране развернется небольшое меню, в котором можно назначить имя и папку для вашей закладки. Чтобы быстро добавить закладку, вам остается нажать кнопку «Готово» . Если же вы хотите создать отдельную папку для закладки, щелкните по кнопке «Изменить» .

На экране отобразится окно со всеми существующими папками для закладок. Чтобы создать папку, щелкните по кнопке «Новая папка» .

Введите наименование закладки, щелкните по клавише Enter, а затем нажмите кнопку «Сохранить» .

Чтобы сохранить созданные закладки в Гугл Хром в уже новую папку, снова щелкните по иконке со звездочкой, в графе «Папка» выберите созданную вами папку, а затем сохраните изменения нажатием по кнопке «Готово» .

Таким образом, вы сможете организовать списки любимых веб-страниц, моментально получая к ним доступ.
Исследуя глобальную сеть, каждый из нас, хоть раз да сохранял понравившейся ресурс в избранное браузера. Чтобы не искать каждый раз среди огромного множества скопившихся сайтов те, которые чаще всего используются, их можно вытянуть на верхнюю панель браузера – это и есть то простое решение, как сделать закладки в Гугл Хром.
Кроме того, если Вам понадобится переустановить браузер либо полностью систему, то можно сохранить закладки в отдельный файл, чтобы их потом восстановить. Вот в сегодняшней статьи мы и разберемся со всеми нюансами связанными с закладками.
Как добавить в закладки в Google Chrome интересующий сайт
Вместо того, чтобы вспоминать урл адрес сайта и вручную его вводить в адресную строку, достаточно нажать на нужную закладку. Существует масса способов, как превратить сайт в закладку. Давайте с ними разбираться.
Итак, самый простой способ добавить закладку в Гугл Хром – это нажать на значок «звезды» в адресной строке. После чего она автоматически появляется на панели закладок.
Еще несколько методов быстрого создания закладок:
- Использовать комбинацию Ctrl + D;
- Сохранить закладки в другом веб-браузере и импортировать в ;
- Добавить закладки в Google Chrome вручную – для этого следует кликнуть на панели правой клавишей мыши и нажать на «Добавить страницу».
Как сделать закладку в Гугл Хром
Если в Вашем браузере отключена панель закладок, то сохраненные сайты не будут отображаться вверху обозревателя, найти их можно будет только в Настройках программы. Но это не очень удобно – каждый раз лезть в настройки, чтобы открыть нужный сайт. Поэтому следует ее включить, для этого жмем «Настройки» — «Закладки» — «Показывать панель закладок», либо комбинацию клавиш Ctrl + Shift + B.
Где хранятся закладки Google Chrome
Где находятся закладки в Google Chrome мы рассмотрели выше, а вот где они хранятся на компьютере, разберем далее.
Итак, путь выглядит следующим образом: …\Chrome\User Data\Default\Bookmarks.
В разных операционных системах полная версия адреса будет различаться, рассмотрим их:
Для Win XP: C:\Documents and Settings\»USER NAME»\Local Settings\Application Data\Google\Chrome\User Data\Default\Bookmarks;
Для Win 7 / 8: C:\Users\»USER NAME»\AppData\Local\Google\Chrome\User Data\Default\Bookmarks;
Для Linux: home/ЮЗЕР/.config/google-chrome/Default/Bookmarks – напоминаю, что.config скрытая папка, следовательно, не забудьте включить отображение скрытых файлов, если только вы не пользуетесь консолью.
Как восстановить закладки в Гугл Хром
Вернуть закладки можно только в том случае, если предварительно Вы позаботились о их сохранности.
Существует несколько вариантов восстановления закладок:
- Импорт;
- Синхронизация;
- Закладки Google.
Прежде чем импортировать закладки в браузер они у нас уже должны быть, поэтому сначала разберемся, как сохранить закладки google chrome.
Как скопировать закладки из Google Chrome
Заходим в настройки обозревателя, переходим в «Закладки» и выбираем «Диспетчер закладок» либо жмем комбинацию клавиш Ctrl + Shift + O.

Как импортировать закладки в Гугл Хром
Итак, предварительно сохраненный файл с закладками у нас есть, а значить мы можем вернуть все наши любимые сайты на панельку. Для импорта закладок следует зайти в «Диспетчер» и в выпадающем меню «Управление» выбрать «Импортировать закладки из файла HTML».
Синхронизация
Пожалуй, это лучший метод по сохранности закладок и не только их, поскольку сохраняются все настройки веб-браузера на серверах Гугла. Таким образом, где бы вы небыли, сможете восстановить Хром в таком виде, в каком его сохранили, главное иметь возможность подключения к интернету.
Удобна синхронизация тем, что достаточно зайти в свой аккаунт Google на браузере, чтобы все дальнейшие действия и изменения сохранялись на сервере и были доступны Вам на любом другом компьютере.
Учетная запись заводится очень просто – создаете себе почту GMAIL. После этого переходим в браузере в Инструменты – Настройки — Войти в Chrome.
В выскочившем окне вставляете созданную почту и жмете кнопку «Далее», появится предупреждение, что все настройки, сделанные на этом устройстве, будут доступны на других, мы с этим соглашаемся, поэтому жмем «Ок».
С этих пор закладки и все остальные настройки будут храниться на серверах поискового гиганта, и вы всегда будете иметь к ним доступ.
Закладки Google
Возможно, многие не знают, но на просторах интернета существует масса сайтов, где можно хранить заинтересовавшие вас сайты, это так называемые сайты закладок. В Гугл имеется свой собственный сервис, который называется Закладки Google .
Сохранять закладки автоматически там нельзя, поэтому все придется делать вручную. Но поскольку ничего сложного в этом нет, то это не составит особого труда. А когда они понадобятся, то их легко вытащить из сервиса нажав на «Экспортировать». Вы получите HTML файл, который можно импортировать в любой браузер.
Как настроить панель закладок в Google Chrome
Панель закладок для Google Chrome легко настраиваемая и сейчас разберем наиболее распространенные вопросы:
- Жмем по закладке правой клавишей мыши;
- В выпавшем меню кликаем по пункту «Изменить»;
- Вводим сокращенное название либо удаляем вовсе (в таком случае останется только пиктограмма сайта);
- Жмем «Сохранить».
Изменить порядок закладок. Их перемещение очень простая задача – нажимаете левой клавишей мыши и перетаскиваете на нужное место.
Переместить на панель скрытую закладку:
- Отрываете папку «Другие закладки» либо область переполнения;
- Перетаскиваете желаемую закладку.
Увеличить количество закладок. Если нужно добавить еще закладок на панель, а места уже нет, как быть? Ответ прост: следует сократить либо удалить их названия:
Как удалить закладки в Гугл Хром
Дабы окончательно распрощаться с закладкой, необходимо выполнить два действия:
- Нажать правую клавишу мыши на закладке, которую нужно убрать;
- Выбрать «Удалить».
Если нужно убрать сразу несколько закладок, тогда Вам понадобится Диспетчер закладок.
Как восстановить удаленные закладки в Google Chrome
Если вдруг пропали закладки в Гугл Хром, то не стоит паниковать, при условии, что был выполнен хотя бы один из пунктов описанных выше. В таком случае восстановить закладки в Гугл Хром проще простого, просто следуйте инструкции. Но если предварительно не был сохранен файл или выполнена синхронизация, то восстановить их не получиться, придется добавлять заново.
Огромное количество пользователей по всему миру выбрали именно эту программу по умолчанию на своем компьютере. И это неспроста, ведь "Гугл Хром" имеет массу преимуществ по сравнению с другими популярными браузерами. К достоинствам относят следующие: высокую скорость загрузки страниц и простое управление. Но даже в таком браузере некоторые пользователи не знают, как добавить закладки. В "Гугл Хром" данный процесс может происходить в нескольких вариациях. Об этом и поговорим в статье.
1 способ
Как добавить закладки в "Гугл Хром" в большом количестве? Этот способ актуален для тех, кто пользуется несколькими программами для просмотров сайтов. Если вы раньше применяли другой браузер в течение длительного времени, то наверняка у вас скопилось множество закладок, с которыми вы не желаете расставаться. А производить копирование по одной штуке покажется вам слишком утомительным процессом. В этих случаях создатели Google Chrome предусмотрели вариант импортирования закладок. Перенос производится с другого браузера, которым вы пользовались раньше. Для того чтобы импортировать закладки, необходимо произвести следующие действия:
- Открыть браузер.
- Зайти в настройки, нажав на соответствующую табличку в правом верхнем углу.
- В открывшемся окне вы увидите панель «Пользователи», снизу есть пункт «Импортировать закладки и настройки».
- Нажав на него, необходимо выбрать желаемый браузер, с которого будет происходить перенос.

2 способ
В браузере Google Chrome предусмотрен и второй вариант добавления закладок. В этом случае их придется вносить вручную. Чтобы узнать, без использования импортирования, предлагаем вам воспользоваться нижеприведенной инструкцией:
- Настройка. Для начала необходимо включить демонстрацию закладок. Для этого нужно зайти в и поставить галочку напротив опции «Показывать панель закладок».
- Добавление. После первого пункта у вас должна появиться дополнительная Щелкнув по ней правой кнопкой мыши, нужно выбрать «Добавить страницу». Далее заполнить все нужные поля и нажать «Сохранить».

Дополнительные возможности
Ранее изложенные инструкции позволяют узнать, как сделать закладки в "Гугл Хром" без То есть они отображаются как небольшие иконки с названием страницы. Но многие привыкли использовать большие закладки со встроенным превью-экраном сайта. И, как следовало ожидать, Google Chrome позволяет удовлетворить такую потребность. Далее вы узнаете, как сделать визуальные закладки в "Гугл Хром":
- Браузер имеет собственный магазин приложений. Его несложно найти через поисковик.
- Далее в поисковой строке сайта нужно ввести «визуальные закладки».
- Выбрать более подходящее расширение и установить его.
Выводы
Браузер Google Chrome - очень гибкий, быстрый и удобный в использовании. А теперь, когда вы знаете, как добавить закладки в "Гугл Хром" несколькими способами, ваши возможности расширяются.
Google chrome — один из популярнейших современных браузеров. Безусловно, в нем собрано масса полезных функций и работает он безотказно. Но есть и недостатки, самый большой из них — неудобное меню быстрого доступа.
Суть проблемы — в стандартной версии браузера вы не сможете самостоятельно добавлять вкладки на панель быстрого доступа. Еще один недостаток состоит в том, что число вкладок ограничено 8 ячейками и увеличить их количество, как в Опере или браузере Яндекс, невозможно.
Многие сталкивались с этими неудобствами, но не все знают, как в гугл хром добавить закладку в экспресс панель.
Если вы хотите настроить под себя ваш Хром, можно воспользоваться одним из ниже описанных способов.
Вариант 1: панель закладок
Особенностью браузер Гугл является то, что он сам анализирует посещаемость сайтов и размещает самые популярные на панели быстрого доступа, самостоятельно добавить вкладку вы не можете. Существует разумная альтернатива – панель закладок. Сюда вы с лёгкостью сможете добавить страницу, при этом число страниц не ограничивается.
Для включения функции вам необходимо:
- Войти в меню управления браузером
- Выбрать пункт «Настройки»
- Выбрать опцию «Внешний вид»
- Отметить галочкой «Всегда показывать панель закладок»

После этих манипуляций в нижней области верхней панели задач появляется строка добавления вкладок.
Чтобы добавить сайт, следует открыть страницу и воспользоваться значком «звездочка» в адресной строке. Добавленные вкладки можно переименовывать и структурировать при помощи папок.
Вариант 2: специальное расширение
Существует бесплатное расширение, которое вы сможете бесплатно скачать с официального магазина Google. Оно позволяет дополнить возможности быстрых вкладок и сделать экспресс панель в соответствии со своими требованиями.
Руководство по применению:
- Открыть Google chrome
- Зайти в меню управление браузером
- Выбрать пункт «Дополнительные инструменты»
- Перейти к пункту «Расширения»
- Для перехода в официальный магазин, выберите последний пункт меню «Еще расширения»
- На открывшейся странице находим «Поиск по магазину»
- В поисковой строке вводим запрос «Визуальные закладки»
- Пересмотрите первые строки полученного списка и найдите визуальные закладки с пометкой «Speed Dial Dev»
- Нажмите кнопку установки
- В повторном вопросе об установке выберите «Установить расширение».
- После установки расширения в верхнем окне, справа, следует подтвердить сохранение изменений



Теперь у вас будет возможность добавлять нужные вкладки на панель быстрого доступа, для этого нажмите на «+». Удалить сайт — пользуемся правой кнопкой мыши. Также вы сможете менять конфигурацию ячеек с вкладками и изменять фоновый рисунок, предусмотрено отдельное меню «Настройки экспресс панели».
Если вы решите отказаться от использования дополнительных возможностей экспресс панели и вернутся к стандартным функционалам, выключите дополнительные расширения в соответствующем списке.
Проделав все эти не сложные манипуляции, вы сможете с лёгкостью настроить ваш браузер google chrome для удобной работы. Используйте панель задач, редактируйте панель быстрого доступа и все нужные страницы будут всегда под рукой.
 Meizu m3 note или Meizu m3s – какой брать: большой или маленький?
Meizu m3 note или Meizu m3s – какой брать: большой или маленький? Операционная система MeeGo Операционная система meego
Операционная система MeeGo Операционная система meego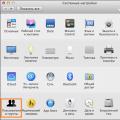 Как защитить паролем файл или папку в macOS
Как защитить паролем файл или папку в macOS