Альтернативный способ снимка экрана – AssistiveTouch.
С выходом нового iPhone X, появилось то, чего многие люди ждали много лет — новый опыт использования гаджетов от Apple. Управление устройством отличается от предыдущих поколений.
Даже такое простое действие как создание скриншота, теперь реализуется при совершенно иной комбинации клавиш. Поэтому, мы сегодня немного рассмотрим, как можно сделать скриншот на новеньком iPhone 10.
Как сделать снимок экрана на Айфоне X (10)?
Если вы коренной пользователь смартфонов Apple, то вы наверняка помните всю историю, как можно было сделать снимок вашего дисплея.
По сути, комбинация клавиш была всегда одной и той же, просто менялось расположение. Допустим, если это iPhone 5S, то в нем мы нажимаем одновременно кнопку Home и Power, которая находится сверху.
После появления iPhone с более большим экраном (я имею в виду модели начиная с шестерки), комбинация клавиш осталось той же, просто перенесли кнопку Power на правый торец, для более удобного использования.
Теперь появилось что-то совершенно новое и кнопка Home исчезла со смартфона целиком и полностью. Но как же теперь делать скриншот на новом флагмане Айфон Икс?
И тут опять всё очень просто, ведь Apple всегда может найти выход из любой ситуации. Для реализации такого действия, вам достаточно нажать кнопки Увеличение громкости и Блокировки одновременно.
Выглядит это всё примерно таким образом:
Если и в следующих поколениях вы не найдете кнопку Дом, то можно не сомневаться, что инструкция не поменяется. Будет весьма интересно, каким будет следующий смартфон.
Выберите изображение, которое вы хотели бы «заскринить», и нажмите одновременно кнопки «Home » (расположена по центру под экраном) и «Power» (находится на верхней кромке корпуса). Затем немедленно отпустите их.
Вы услышите характерный звук, сравнимый со спуском затвора на фотоаппарате. Скриншот на будет сохранен в стандартном приложении «Фото» — его вы сможете найти в галерее последним в очереди. Формат изображения – png .
Обратите внимание на такие аспекты:
- Не удерживайте кнопки «Home» и «Power» зажатыми, иначе вы рискуете произвести «жесткую» перезагрузку смартфона.
- Делая скрин таким образом, вы фотографируете весь экран, а не какую-либо его часть. Если вам нужно «снять» часть экрана, лучше воспользоваться специальной утилитой или встроенным фоторедактором.
Описанный способ создания скринов актуален для всех моделей iPhone, кроме самой первой, а также для iPad и iPod.
Как сделать скрин, если не работает кнопка «Power »?
Сделать скрин на Айфоне можно и без использования механических клавиш – для этого нужно воспользоваться функцией «Assistive Touch » (о которой многие пользователи, увы, и не догадываются). Действуйте так:
Шаг 1 . На устройстве пройдите по пути «Настройки » — «Основные » — «Универсальный доступ » и в блоке «Физиология и моторика » найдите «Assistive Touch ».

Шаг 2 . Активируйте тумблер напротив «Assistive Touch» , и вы увидите, что на экране образовалась прозрачная круглая кнопка.
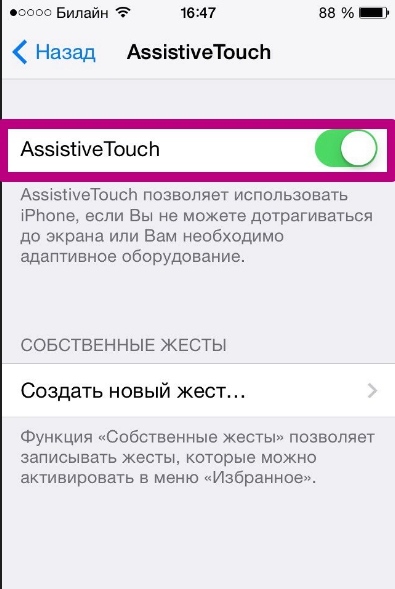
Шаг 3 . Нажмите на прозрачную кнопку – появится такое меню:

Шаг 4 . Выберите «Аппарат », а в следующем подменю – «Еще », и вы окажетесь здесь:

Шаг 4 . Нажмите «Снимок экрана », и скрин будет сделан. Однако меню программы «Assistive Touch » вы на этом изображении не увидите.
Что делать, если нужно сфотографировать лишь часть экрана?
В такой ситуации выход есть: вы можете сделать скрин всего экрана и затем обрезать его с помощью встроенного фоторедактора. Делается это так:
Шаг 1. Найдите в фотогалерее нужный снимок. Для примера подойдет этот:

Шаг 2 . Нажмите кнопку «Изменить » в верхнем правом углу.

Так вы попадете в режим фоторедактора.
Шаг 3 . В режиме фоторедактора выберите последний по счету инструмент в нижней панели. К сожалению, проиллюстрировать этот процесс не удастся – iPhone не «скринит» опции фоторедактора.
Шаг 4 . Обрежьте картинку и нажмите «Сохранить » — исправленное изображение появится в галерее. Из первоначальной картинки по нашему примеру получилось это:

Заключение
Наличие функции «Assistive Touch » и встроенного фоторедактора — очередное подтверждение того, как внимательны разработчики к проблемам пользователей. В ситуациях, когда Android не обойдется без установки стороннего софта (например, при необходимости вырезать изображение), Айфон справится за счет интегрированных программных решений.
То, как надо делать скриншоты на iPhone, iPad или iPod touch для многих уже стало инстинктом. Этой функцией пользуются так часто, что в iOS 11 Apple даже добавила , чтобы с ними было легче и быстрее работать. У iPhone X нет кнопки Home, а значит способ делать скриншоты пришлось изменить.
Ниже мы расскажем, как делать скриншот на iPhone X.
Как сделать скриншот на iPhone X
1) Откройте на экране то, что хотите запечатлеть на скриншоте.
2) Зажмите боковую кнопку (которая раньше называлась «Sleep/Wake») на правой стороне телефона.
3) Одновременно с этим быстро нажмите на кнопку громкости вверх .
Вы услышите характерный звук, а на экране появится белая вспышка, означающая, что скриншот сделан. Он появится в левом нижнем углу экрана перед тем, как исчезнуть.
Чтобы найти свои скриншоты, зайдите в приложение Фото, нажмите Альбомы и выберите альбом Скриншоты .
Альтернатива: используйте AssistiveTouch
Некоторым будет сложно нажать сразу на две кнопки большого iPhone.

Есть альтернативный способ с использованием функции AssistiveTouch. Зайдите в Настройки -> Основные -> Универсальный доступ -> AssistiveTouch и включите функцию. Затем добавьте значок «Снимок экрана» в меню. После этого вы сможете где угодно нажать на кнопку AssistiveTouch и сделать скриншот.

Сделать скриншот на Айфоне очень просто, однако технология отличается, если дело касается разных моделей смартфона. В этой статье мы покажем, как сделать скриншот экрана на Айфоне X и 8 и расскажем про все манипуляции, которые с ними можно сделать после.
1. Откройте приложение или экран, снимок которого хотите сделать.
2. Установите все таким образом, каким вы хотите видеть его на снимке.
3. Нажмите и удерживайте боковую кнопку в правой части телефона.
4. Одновременно нажмите на кнопку увеличения громкости (вместо кнопки перехода на домашний экран).
5. На экране увидите вспышку и услышите звук затвора (если звук на телефоне включен).
После того, как сделался скриншот экрана на Айфоне X, можете использовать функции разметки iOS 11 для мгновенной редакции, только что сделанного снимка экрана.
Как сделать скриншот на iPhone X?
Как сделать снимок экрана на IPHONE 10
Как сделать скриншот экрана на Айфоне 8 и 8 Plus, двумя кнопками?
1. Нажмите боковую кнопку (ранее она называлась кнопкой блокировки (Sleep/Wake) или кнопкой выключения питания).
2. Одновременно с ней нажмите кнопку возврата на домашний экран.
3. Дисплей телефона вспыхнет, и вы услышите звук затвора (если телефон не находится в беззвучном режиме). Это означает, что вам удалось сделать скриншот и он был сохранен на вашем устройстве.

При неодновременном нажатии кнопок блокировки и возврата на домашний экран iPhone выполнит соответствующую функцию – например, вызовет Сири или заблокирует телефон. Поэтому вам стоит лишний раз убедиться, что нажимаете обе кнопки одновременно.
КАК СДЕЛАТЬ СКРИНШОТ НА ЛЮБОМ iPhone?
Как сделать скриншот на iPhone, если не работает кнопка Home / Power
Iphone 6s как сделать скриншот экрана
Как сделать снимок с помощью функции Assistive Touch?
Используйте функцию AssistiveTouch (вспомогательное касание) для того, чтобы сделать скриншот одной рукой.
Вот как скриншот экрана на Айфоне X и 8, с помощью AssistiveTouch:
1. Для этого, откройте меню настроек и перейдите «Общие» (General).
2. Промотайте вниз до функции «Accessibility».
3. Тапните по вкладке AssistiveTouch.
4. Переведите переключатель AssistiveTouch в положение «Включено».




5. На этом же экране найдите опцию «Настройка меню верхнего уровня» (Customize Top Level Menu). Нажмите на нее.
6. Нажмите на кнопку с изображением звездочки «По выбору» (Custom) и из списка выберите «Скриншот» (Screenshot).


7. После добавления опции Screenshot в меню AssistiveTouch, вы получите возможность делать снимки экрана, с помощью кнопки, которая появится в правой части экрана.


Сделать скриншот на Айфоне очень просто, однако технология отличается, если дело касается разных моделей смартфона. В этой статье мы покажем, как сделать скриншот экрана на Айфоне X и 8 и расскажем про все манипуляции, которые с ними можно сделать после.
1. Откройте приложение или экран, снимок которого хотите сделать.
2. Установите все таким образом, каким вы хотите видеть его на снимке.
3. Нажмите и удерживайте боковую кнопку в правой части телефона.
4. Одновременно нажмите на кнопку увеличения громкости (вместо кнопки перехода на домашний экран).
5. На экране увидите вспышку и услышите звук затвора (если звук на телефоне включен).
После того, как сделался скриншот экрана на Айфоне X, можете использовать функции разметки iOS 11 для мгновенной редакции, только что сделанного снимка экрана.
Как сделать скриншот на iPhone X?
Как сделать снимок экрана на IPHONE 10
Как сделать скриншот экрана на Айфоне 8 и 8 Plus, двумя кнопками?
1. Нажмите боковую кнопку (ранее она называлась кнопкой блокировки (Sleep/Wake) или кнопкой выключения питания).
2. Одновременно с ней нажмите кнопку возврата на домашний экран.
3. Дисплей телефона вспыхнет, и вы услышите звук затвора (если телефон не находится в беззвучном режиме). Это означает, что вам удалось сделать скриншот и он был сохранен на вашем устройстве.

При неодновременном нажатии кнопок блокировки и возврата на домашний экран iPhone выполнит соответствующую функцию – например, вызовет Сири или заблокирует телефон. Поэтому вам стоит лишний раз убедиться, что нажимаете обе кнопки одновременно.
КАК СДЕЛАТЬ СКРИНШОТ НА ЛЮБОМ iPhone?
Как сделать скриншот на iPhone, если не работает кнопка Home / Power
Iphone 6s как сделать скриншот экрана
Как сделать снимок с помощью функции Assistive Touch?
Используйте функцию AssistiveTouch (вспомогательное касание) для того, чтобы сделать скриншот одной рукой.
Вот как скриншот экрана на Айфоне X и 8, с помощью AssistiveTouch:
1. Для этого, откройте меню настроек и перейдите «Общие» (General).
2. Промотайте вниз до функции «Accessibility».
3. Тапните по вкладке AssistiveTouch.
4. Переведите переключатель AssistiveTouch в положение «Включено».




5. На этом же экране найдите опцию «Настройка меню верхнего уровня» (Customize Top Level Menu). Нажмите на нее.
6. Нажмите на кнопку с изображением звездочки «По выбору» (Custom) и из списка выберите «Скриншот» (Screenshot).


7. После добавления опции Screenshot в меню AssistiveTouch, вы получите возможность делать снимки экрана, с помощью кнопки, которая появится в правой части экрана.


 Что значит прошивка через три точки
Что значит прошивка через три точки Сохраняем ваши данные на Xiaomi – руководство как сделать бэкап Xiaomi как сделать резервное копирование
Сохраняем ваши данные на Xiaomi – руководство как сделать бэкап Xiaomi как сделать резервное копирование Как восстановить пароль на Xiaomi в MIUI если забыл его Как разблокировать смартфон xiaomi если забыл пароль
Как восстановить пароль на Xiaomi в MIUI если забыл его Как разблокировать смартфон xiaomi если забыл пароль