Не работает клавиатура на компьютере: что делать, причины. Не работает клавиатура на компьютере: что делать, причины В вин 10 не работает клавиатура
Многие пользователи ставят под сомнение настройки клавиатуры в Windows 10 (некоторые звуки это багги). Они наталкиваются на странный вопрос клавиатура работает медленно. Система отнимает пару секунд, чтобы выставлять набранные буквы. Ну, для этого есть широкий спектр причин, которые приводят к неактивной работе клавиатуры. Драйвер i8042, который работает на PS/2 может не установиться именно в момент установки, или машина может иметь некоторые особенности, которые привели к замедлению работы клавиатуры и тому подобные вещи ставят помехи в нормальное функционирование клавиатуры.
Есть много возможным причин, здесь в этой статье мы на пишем 3 отдельных совета, которые помогут вам в преодолении этой проблемы. Следуйте советам по одному и любой из этих 3 будет решать проблему в соответствии с нарушениями в клавиатуре. Следовательно, давайте начнём пробовать наши советы, чтобы исправить медленно работающую клавиатуру в Windows 10.
Как исправить клавиатура медленно работает в Windows 10
1. С помощью фильтрации ввода
Прежде всего, будет очень хорошо, чтобы Вы проверили, сталкивается ли ваша машина с особенностью фильтрация ввода или нет. Если она включена, то она медленно будет выполнять ввод повторяющихся ключей, а также если не обращать внимания на нажатие клавиш, которые происходят непрерывно. Следовательно, вы должны отключить эту функцию. Есть два места, откуда вы можете установить его в выключенный режим. Давайте рассмотрим их по отдельности.
Откройте Панель управления на экране с помощью любого из способов к которому вы привыкли.
После того, как Панель управления появится на экране, она будет выглядеть в небольшом виде, так что все символы отображаются правильно. Ищите лёгкий доступ к центру. Нажмите, когда вы увидите его.
Нажмите кнопку Make the keyboard easier to use, чтобы выполнить изменения, если это необходимо.

Теперь Вам нужно найти опцию включить фильтрацию ввода. Если Вы заметите, что её ячейка включена, очистите её и установите в Выкл. и нажмите применить и кнопку ОК, чтобы применить изменения.

То же самое можно получить в приложении настройки. Посмотрите, как там это сделать –
После появления приложения Настройки на вашем экране, найдите категорию — Ease of Access.

Из сегментов доступных в левой колонке, выбирайте клавиатура.

В правой части той же витрины есть много и других вариантов. Пройдите через них и найдите раздел фильтрация ввода — Filter keys. Если вы видите её активировать, установите её в Выключить с помощью ползунка.

2. Через свойства клавиатуры
Ещё одна важная часть — это проверка свойств клавиатуры. С помощью ползунка вы можете регулировать задержку повторения букв и повтор мигания курсора. Найдите свой путь в шагах ниже.
Откройте Панель управления на экране и найдите символ клавиатуры из крошечных символов.

Появится отдельное и индивидуальное диалоговое окно Свойства клавиатуры. На вкладке Скорость вы можете увидеть ползунки задержки повтора и скорость повтора.

Первый слайдер касается того, как долго будет нажата кнопка до того как клавиатура будет повторять буквы. Отрегулируйте ползунок в соответствии с вашими предпочтениями.
Теперь, второй слайдер говорит, Если вы переместите его вправо, то на клавиатуре буквы повторяются более быстро. Принимая это во внимание, перетащите его в лево чтобы замедлить повторное нажатие букв на клавиатуре.
Сделайте корректировки в соответствии с вашими предпочтениями. Нажмите кнопку «ОК», чтобы подтвердить изменения.
3. Через редактор реестра
Драйвер i8042, который управляет портом PS/2, возможно, не был должным образом занесён в реестр во время фазы установки, что приводит к вялой клавиатуре. Сделайте твик в указанных ниже точках –

Откройте редактор реестра чтобы он был на вашем экране, набрав regedit.exe в cortana.
Вам нужно следовать этому пути, чтобы сделать изменения:
HKEY_LOCAL_MACHINE => SYSTEM => CurrentControlSet => Services => i8042prt => Parameters
На противоположной части параметров, узнайте PollStatusIterations тип DWORD. Если Вы не можете найти его, то вам нужно его установить. Щёлкните правой кнопкой мыши и выберите значение New => DWORD (32 bit) Value и назовите его так же.

Начните его редактировать в окне администрирования щёлкнув правой кнопкой мыши на DWORD и подбирая измените параметр.

Под значением данных поле присвойте значение 1. Нажмите кнопку ОК.

Сохраните всю текущую работу и перезагрузить систему.
Все три описанных выше совета для того, чтобы исправить медленную работу клавиатуры в Windows 10 все они отличаются, но все они связаны между собой. Так что, я всегда советую найти ваши проблемные области и затем сделайте лечение этой проблемы соответственно. Если у вас есть совет, пожалуйста, помогите нам в комментариях ниже.
Экранная клавиатура в Windows 10 предназначена для управления компьютером и ввода информации в него в случае, если физическая клавиатура повреждена. Её рекомендуется применять для ввода паролей во время интернет-банкинга и шоппинга, чтобы никакая вредоносная программа (кейлоггер - перехватывает нажатия клавиш) не смогла перехватить ваши логины и пароли.
С появлением сенсорных устройств на платформе Windows 10 экранная клавиатура применяется для ввода данных в планшетном режиме в качестве основного устройства.
Как запустить
Способов открыть экранную клавиатуру в Windows 10 много: закреплённая за действием комбинация горячих клавиш, консольная команда, ярлык в Пуске (через Поиск), из области уведомлений, панели специальных возможностей. Рассмотрим их все, также остановимся на настройках утилиты и проблемах с её функционированием.
Горячие клавиши
Проще и быстрее всего вызвать интерфейс приложения на дисплей - воспользоваться сочетанием горячих клавиш. Зажмите одновременно: Win + Ctrl + O .
Поисковая строка
1. Перейдите в поле Поиска на панели задач.
2. Начните вводить название программы и кликните по её пиктограмме, которая, скорее всего, будет располагаться на первом месте в списке результатов.
Параметры
1. Вызовите окно параметров операционной системы любым способом, например, иконкой с шестеренкой в Пуске.

2. Перейдите в подраздел «Специальные возможности».

3. Перейдите в раздел под названием «Клавиатура».
4. Перенесите переключатель «Использовать устройство без обычной…» в положение «Вкл.».

На дисплее отобразится интерфейс приложения.
Панель управления
Аналогично через центр специальных возможностей инструмент можно запустить посредством Панели управления.
1. Вызовите её и посетите «Центр спецвозможностей».

2. Кликните по пиктограмме с названием «Включить экранную клавиатуру».

Для мгновенного посещения Центра спецвозможностей зажмите кнопки Win + U .
Панель задач
На этом элементе интерфейса располагаются кнопки для быстрого запуска системных утилит, причем пользователь волен сам добавлять и удалять нужные/ненужные ярлыки.
Кликните по Панели задач правой клавишей и отметьте галочкой опцию «Показать кнопку сенсорной…».

В трее появится новый элемент – значок для запуска сенсорной клавиатуры.

Командный интерпретатор «Выполнить» (альтернативная версия)
Для вывода на дисплей клавиатуры с предыдущих версий операционной системы начните вводить название утилиты в поисковой строке Панели задач и запустите найденную.

Запуск альтернативной версии инструмента выполняет консольная команда.
1. Зажмите кнопки Win + R.
2. Введите «osk » и жмите «Enter».

Команду «osk» понимают командная и поисковая строка, PowerShell.
Экран блокировки
Активировать инструмент можно и на экране блокировки, где вводится пароль для выполнения входа в свою учетную запись Windows 10.

Проблемы со стартом и функционированием
При правильном выполнении приведённых инструкций утилита может и не стартовать. Это случается в нескольких случаях:
- Она вырезана из вашей версии операционной системы (если используется пиратская сборка Windows);
- Остановлен сервис, отвечающий за функционирование экранной клавиатуры.
В первом случае поможет только использование полноценной версии платформы, где данный инструмент не вырезан в целях экономии размера образа и облегчения самой ОС.
Во втором - выполните шаги из приведённой ниже инструкции:
1. Зажмите клавиши Win и R.
2. В окно «Выполнить» введите «» и жмите «Enter».

3. В списке отыщите сервис, носящий название «Служба сенсорной клавиатуры и панели…».

4. Два раза кликните по службе левой клавишей.
5. В строке «Тип запуска» выставьте значение переменной как «Вручную», чтобы служба запускалась только по требованию пользователя. Актуально, если утилита вызывается на рабочий стол редко. Для частой эксплуатации лучше выбрать «Автоматический».

6. Ниже кликните «Запустить» и закройте окно кнопкой «OK».
Данный сервис обеспечивает работу рукописного ввода и пера на мобильных гаджетах с сенсорным дисплеем в режиме «Планшет».
После активации службы всё должно получиться.
Быстро запустить сервис можно из командной строки: запустите её от имени администратора системы и выполните следующий код: net startservice tableinputservice . Для управления способом запуска есть команды: «sc config tableinputservice auto » - автоматический старт, для ручного запуска auto замените на demand - по запросу.
Если экранная клавиатура стартует автоматически без запроса пользователя, проделайте следующее:
1. В Центре спецвозможностей перейдите в подраздел «Использование компьютера без мыши и…».

2. Уберите флажок, который стоит возле надписи: «Использовать экранную…».

Бывает, что не отображается кнопка для разворачивания интерфейса программы в режиме Планшета. В обычном и планшетном режиме нужно отдельно вывести пиктограмму сенсорной клавиатуры на Панель задач: кликните по ней правой клавишей и поставьте флажок возле соответствующей опции.
Настройки
Для конфигурирования программы кликните «Клавиатура» в вертикальном меню окна с перечнем функций для людей с ограниченными возможностями. Здесь доступны:
- включить/отключить саму программу и залипания клавиш в ней;
- озвучивание нажатий кнопок Num, Caps и Scroll Lock;
- фильтровать ввод - не повторять чередующиеся буквы и указать интервал их чередования;
- подчеркивать названия ярлыков;
- отображение цифрового блока, расположенного под Num Lock.

Есть и иные функции, например, предсказывание ввода текста, но они, как показала практика, нужны единицам.
Одна из распространенных проблем пользователей в Windows 10 - перестающая работать клавиатура на компьютере или ноутбуке. При этом, чаще всего клавиатура не работает на экране входа в систему или в приложениях из магазина.В этой инструкции - о возможных методах исправить проблему с невозможностью ввода пароля или просто ввода с клавиатуры и о том, чем она может быть вызвана. Прежде чем приступать, не забудьте проверить, что клавиатура хорошо подключена (не поленитесь).Примечание: если вы столкнулись с тем, что клавиатура не работает на экране входа в систему, для ввода пароля можно использовать экранную клавиатуру - нажмите по кнопке специальных возможностей внизу справа экрана блокировки и выберите пункт «Экранная клавиатура». Если на этом этапе у вас не работает также и мышь, то попробуйте выключить компьютер (ноутбук) долгим (несколько секунд, скорее всего вы услышите что-то типа щелчка в конце) удержанием кнопки питания, затем снова включить.
Как в Windows 10 разбить память флешки на разделы
Если клавиатура не работает только на экране входа и в приложениях Windows 10
Частый случай - клавиатура исправно работает в БИОС, в обычных программах (блокнот, Word и т.п.), но не работает на экране входа в Windows 10 и в приложениях из магазина (например, в браузере Edge, в поиске на панели задач и т.п.).
Причиной такого поведения обычно является не запущенный процесс ctfmon.exe (можно посмотреть в диспетчере задач: правый клик по кнопке Пуск - Диспетчер задач - вкладка «Подробности»).
Помощь отключения Secure Boot
 Если процесс действительно не запущен, вы можете:
Если процесс действительно не запущен, вы можете:

Доброго здравия мои любимые читатели, гости блога и интересующиеся компьютерной тематикой люди.
Не так давно я столкнулся в новой винде с проблемой клавиатуры, то вообще не работала, то цифрами печатала, то язык ее переключался. Починил быстро, но решил сделать статью о различных проблемах и параметрах клавы в новой винде. Поэтому, сегодня мы обсудим такую тему, как настройка клавиатуры в windows 10.
Аппаратные проблемы

Бывает так, что клава на ноутбуке просто престает работать. Например, водой залили или еще что. Возможно просто не пропечатываются определенные клавиши. Здесь проблема решается двумя вариантами.
Если клавиатура полностью вышла из строя, ее придется снимать и проверять сам шлейф, которые является питающим для связи между материнской платой и клавы. А если у вас отказали только несколько кнопок, то нужно проверить саму плату клавиатуры, почистить ее от пыли и протереть спиртом.
Программные проблемы

Таковых тут может быть несколько. Например, очень часто бывает, что залипание клавиш просто не дает работать. Особенно это тяжело сказывается для игр, то есть выскакивает табличка и софт сворачивается. Чтобы его отключить, делаем следующее.
Еще иногда наблюдаются проблемы, вместо цифр пишутся символы. Это означает, что в настройках присутствует машинописный язык. Его надо заменить на стандартный русский. Это делается так. Заходим в пуск , далее идем в панель управления , там находим и открываем вкладку язык и далее идем в региональные настройки . Строчку «Русский (машинопись)» удаляем и добавляем вручную обычный русский. И все. Работает это на всех системах кроме мобайл.
Вирусное заражение

Все мы знаем, как много различных вредоносных программ гуляет в глобальной сети. Они не только тормозят скорость работы вашего компьютера, но и могут просто блокировать некоторые клавиши.
Например, мне встречался такой вирус, который включал caps lock , и потом просто не давал его выключить. Другая вредная софтинка отключила мне клавишу Fn на ноутбуке Asus, а это очень важная кнопка, она ускоряет работу на ПК. Эта проблема может возникать и на стандартных операционных системах и на mobile ОС.
В этом случае просто устанавливаем антивирус и сканируем абсолютно все. Если это не помогло, систему придется полностью переустанавливать. Поэтому я всегда рекомендую после установки ОС сразу ставить антивирь.
Клавиатура – главный инструмент для ввода информации, без которого работа на компьютере невозможна. Чаще всего, чтобы данное устройство работало безотказно, его достаточно просто подключить к компьютеру, и все необходимые драйвера оно установит автоматически. Так происходит в большинстве случаев, но не всегда. Бывают ситуации, когда при подключении клавиатуры в разъем USB или PS/2 она не определяется на компьютере и не подает никаких признаков работы – индикаторы не горят, а кнопки не срабатывают. В рамках данной статьи мы предлагаем инструкции, что делать, если не работает клавиатура на компьютере.
Рекомендуем прочитать: Подключить клавиатуру к компьютеру максимально просто – ее провод достаточно вставить в соответствующий разъем на материнской плате, и после этого устройство начнет работать. Бывают беспроводные клавиатуры, радиоприемник от которых вставляется в USB-разъем, после чего устройство работает, если соблюдено расстояние между передатчиком и устройством.
Подключить клавиатуру к компьютеру максимально просто – ее провод достаточно вставить в соответствующий разъем на материнской плате, и после этого устройство начнет работать. Бывают беспроводные клавиатуры, радиоприемник от которых вставляется в USB-разъем, после чего устройство работает, если соблюдено расстояние между передатчиком и устройством.
В связи с простотой процесса подключения компьютера, можно сделать вывод, что причин, по которым клавиатура не работает на компьютере, всего 2:
- Механическая. Могут возникнуть проблемы непосредственно с клавиатурой или проводом, которым она подключается к материнской плате. Так же причиной неисправности может быть сломанный разъем на материнской плате.
- Программная. Драйвера для клавиатуры устанавливаются автоматически, но в процессе установки любого программного обеспечения могут произойти сбои, и данная ситуация не исключение. Кроме того, проблемы могут наблюдаться не на уровне операционной системы, а в BIOS, где отключены соответствующие настройки для работы клавиатуры.
В зависимости от того, каким разъемом клавиатура подключается к компьютеру, предлагаем разные варианты решения возникающих проблем.
Что делать, если клавиатура не работает на компьютере по протоколу USB
 Наиболее распространенным интерфейсом подключения клавиатуры к компьютеру является USB. Скорости передачи информации от периферийного устройства компьютеру хватает, как через протокол USB 2.0, так и через USB 3.0, поэтому нет разницы в том, в какой разъем подключать клавиатуру.
Наиболее распространенным интерфейсом подключения клавиатуры к компьютеру является USB. Скорости передачи информации от периферийного устройства компьютеру хватает, как через протокол USB 2.0, так и через USB 3.0, поэтому нет разницы в том, в какой разъем подключать клавиатуру.
Если при включении компьютера не работает USB-клавиатура, необходимо сделать следующее:

Стоит отметить, что у пользователей, клавиатура которых подключена к материнской плате через USB, могут возникнуть проблемы с переходом в BIOS на экране загрузки компьютера, если используется старая версия базового программного обеспечения. В таком случае необходимо отыскать клавиатуру с разъемом PS/2 или воспользоваться соответствующим переходником.
Что делать, если клавиатура не работает на компьютере по протоколу PS/2
 Производители клавиатур стараются отходить от разъема PS/2, отказываясь от него в пользу USB. Встретить в продаже клавиатуру с PS/2 разъемом весьма сложно, но если вам попалась подобная периферия, и она не работает при загрузке Windows, вероятнее всего проблема связана с драйверами. Чтобы клавиатура заработала, необходимо сделать следующее:
Производители клавиатур стараются отходить от разъема PS/2, отказываясь от него в пользу USB. Встретить в продаже клавиатуру с PS/2 разъемом весьма сложно, но если вам попалась подобная периферия, и она не работает при загрузке Windows, вероятнее всего проблема связана с драйверами. Чтобы клавиатура заработала, необходимо сделать следующее:

Стоит отметить, что подобная проблема с клавиатурами, подключенными по протоколу PS/2, чаще всего возникает из-за ошибки при установке драйвера i8042prt.sys или kbdclass.sys.
 Полезные приложения для Android
Полезные приложения для Android Как отформатировать планшет и сбросить все установки
Как отформатировать планшет и сбросить все установки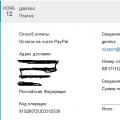 Фитнес-браслет Xiaomi Mi Band: описание, инструкция, отзывы
Фитнес-браслет Xiaomi Mi Band: описание, инструкция, отзывы