Kuidas ühendada ja konfigureerida ruuterit populaarsete mudelite näite all
Kõik mobiilsidettevõtted pakuvad juurdepääsu ülemaailmsele võrgule, kuid Beinesi pakkuja Interneti-ühendus peetakse üheks kõige ihaldatavamaks valikuks. Operaator pakub oma tarbijatele ja nii mobiilsele internetile, toimimisele ja kodule.
Wi-Fi traadita kate saamiseks, teiste tootjate kaubamärgiga ruuterid, kelle seaded põhinevad seadme mudelil. See on selle kohta, kuidas ühendada pileti Began ja meie tänane artikkel ütleb.
Kui samas majas kasutatakse mitmeid arvutit, muutub Wi-Fi seadistus rohkem kui asjakohane. Interneti-ühendus ilma juhtmeteta on väga mugav kaasaegsete nutitelefonide, tahvelarvutite või sülearvutitega töötamisel. Interneti-ühenduse konfigureerimine ruuteri kaudu saab läbi viia automaatselt või käsitsi režiimides, mis sõltub otseselt kasutatud seadme mudelist.
Põhimõtteliselt on Beines-pakkujaga kokkuleppe sõlmimisel ettevõtte spetsialist koju uue kliendi juurde, mis seab õige ühenduse. Aga kui Wi-Fi ruuter osteti hiljem või seade asendati, on ühendus uuesti konfigureerimiseks vajalik.
Iga ruuteri jaoks on olemas oma seadistusjuhend, kuid eraldi toimingud on kõikide seadmetega täiesti identsed, näiteks:
- Kaabli ühendamine ruuteriga ise.
- Teise kaabli ühendamine otse sülearvutile või arvutisse.
- Õigete seadistuste tegemine (seadme aadress, kasutatud ühenduse tüüp, parooli seadistamine jne).
Kuidas seadistada D-Link DIR-300 ruuteri
On nii tuntud marsruuterite mudeleid, mis kasutavad enamikku tarbijaid. See on mudeli, mis on DIR-300. Vähesed abonentide valib seadmeid ilma Wai Fi-ga, sest enamasti ostetakse ainult selle mudeli tõttu.
D-Link Dir-seadme seadistamine toimub kahes etapis:
- Füüsiline ühendus (joonis 1).
- Loodud ühendamise juhtimine brauseri poolt.
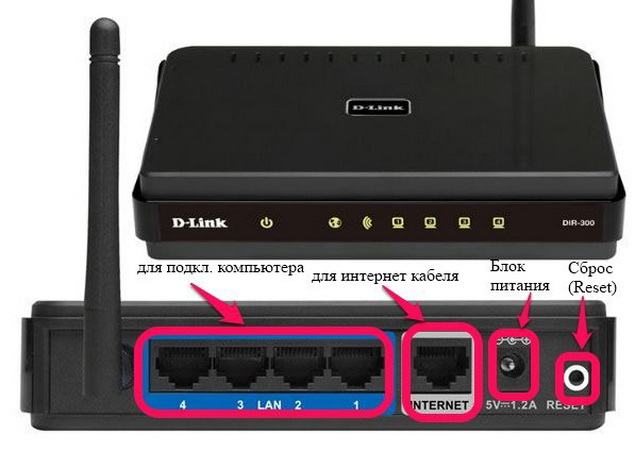
Esialgu peate veenduma, et võrguadapterisse installitakse uusim draiveri versioon. See enamasti puudutab vanade arvutite omanikke.
- Sa pead seadme lahtipakkimiseks ja toiteallika ühendamiseks ja seejärel ühendage kaabel WAN-salongi pordiga. Teine kaabel on ühendatud marsruuteri mis tahes LAN-pordiga ja vastavalt sellele arvutisse.
- Järgmisena peab abonent avama arvuti Start arvuti ja minge sektsioonile "Kontrollpaneel"ja seejärel sisestage "Network Management Center". Siin peate klikkima arvule "Adapter parameetrid" ja määrake protokolli versioon rida "4" ja seejärel avage "Properties".
- Te peate veenduma, et IP ja DNS-serveripunktid on režiimis "Automaatne".
- Seejärel peab abonent minema sisemisse menüüsse. Selleks, et brauseri string pead juhtima väärtust 192.168.1.1 ja kinnitada üleminekut. Eriline vorm ilmub, kus soovite sisestada sisselogimise ja kaitse parooli. Administri paneeli saamiseks peate sisestama sõna "admin" mõlemasse rida. See on tehase meetod juurdepääsu saamiseks.
- Ilmuva liidese puhul peate valima üksuse. "Käsitsi seaded"Sisestage sektsioonis "Network" ja klõpsake nuppu Lisa.
- Seejärel paigaldame ühendamise tüübi väärtus "L2TP" ja IP-i jaoks määrake väärtus "dünaamiline".
- Piirkondades, mis ilmuvad kliendi sisselogimise ja kaitseparooli. Ettevõte on mainitud ruuteri ostmisel antud.
- Siis peate panna puugid üksuste vastas "Automaatne ühendus" Ja "Hoidke elus" ja seejärel vajutage klahvi "Salvesta".
- Vajutage uuesti klahvi "Salvesta", mille järel ühendus ühendatakse automaatrežiimis.
Kõik ruuter on konfigureeritud.
ASUS-seadmed
Teine tuntud ruuteri tootja on ASUS. Puuduvad kommunaalteenused, et ketast saada ketta vastuvõtmiseks automaatrežiimis seadete saamiseks ja seetõttu peab abonent ette kirjutama kõik parameetrid käsitsi.

Asus ruuteri firma
Selleks et teha seaded ruuteri ettevõtte ASUS sel viisil:
- Seade peab olema ühendatud võrguga ja ühendage otse arvutist kaablile kättesaadavaks.
- Siis peate avama mis tahes brauseri ja juhtima otsingu-string väärtuses 192.168.1.1 ja seejärel klõpsake sisendil.
- Kasutajale juurdepääsu saamiseks peate sisestama sisselogimise ja kaitseparooli - peate sisestama sõna "admin" mõlemas valdkonnas.
- Pärast sisemise sisemise liidese sisenemist peate minema vahekaardiga nimega "Advanced Settings" ja valige "WAN" graafik. Seejärel paigaldame ühendamise tüübi väärtus "L2TP" ja veenduge, et IP ja DNS-serverid on režiimis "Automaatne". VPN-serveri väljale määrame sellise aadressi - tp.internet.beeliin.ru. Teil on vaja ka sisestada oma sisselogimise ja kaitseparooli - ruuteri ostmisel väljastatakse abonendile abonendile.
- Wi-Fi aktiveerimiseks peate minema vahekaardile võrgukaardile.
- Paremal küljel on kiire traadita ühenduste konfiguratsiooniga tabel. Parameetrid Siin on vaja teha järgmist: "Ühenduse nimi" - Tulgege kõik; "Kaitse tüüp" - WPA autod; "Krüpteerimine WPA" - Fit "TKIP + AES". Parooli väljale peate vajaduse korral tegema kõik leiutatud. Seejärel klõpsake nuppu Sisse "Kinnitus". Nüüd on ruuter täielikult konfigureeritud ja tööle valmis.
Sellel on marsruuter Beinesi all valmis.
TP-link seadmed
See seadme mudel on üsna populaarne ja nõudlus tingitud asjaolust, et sellel on häälestusviisard, mis saab võrguga ühendust automaatrežiimis. Põhimõtteliselt tarnitakse ruuteriga sõit, millele kapten asub. Sa lihtsalt vaja ühendada seadme arvutiga, sisestada ketta sisse ja käivitada käivitamist. Kui tundmatutel põhjustel ei saa ühendust installida, siis väljund siin on ainult ühe - tegemise parameetrid käsitsi režiimis.

TP-Link ruuter
Seade on sellisel viisil konfigureeritud:
- Pärast ruuteri ühendamist PC abonendiga peate minema mis tahes brauseri juurde ja sisestama stringile 192.168.1.1 väärtuse ja pärast klõpsamist sisenemisel.
- Lülitage vahekaart "Network" sisse ja avage loendamine "WAN".
- Seejärel paigaldame ühenduse tüübi väärtus "L2TP", tutvustame teie kasutajanime ja kaitseparooli, mille pakkuja väljastati ruuteri ostmisel ja IP-serveri ostmisel, määrame sellist aadressi - tp.internet.beeli .ru.
- Määrame "Automaatne ühendus" ja MTU määrata väärtus 1400. Seejärel klõpsake klahvi "Salvesta".
- Wi-Fi aktiveerimiseks peate minema "Wireless" sektsioonile ja avage Count "Seaded".
- Järgmisena tuleme välja loodud võrgu nime, seadsime piirkonna - Venemaa, samuti kanalite kanal "ja" režiimis " "Automaatne". Klõpsake nuppu "Salvesta".
- Lisaks minna "Wireless Security" sektsioonis ja aktiveerida WPA-PSK objekti. Kõigi teiste objektide jaoks panna tähtsust "Automaatne". Vajutage klahvi "Salvesta". Nüüd ruuter on täielikult konfigureeritud.
Zyxel seadmed
Mõned kliendid eelistavad kasutada seadmeid tootja Zyxel. Vaatame selle ettevõtte ruuteri seadistamist. Arvutiga on need ühendatud samamoodi nagu ülaltoodud seadmed. Kuid sisemine seade toimub sel viisil:

Ruuter Zyxel
- Me läheme brauserisse ja sobivad stringi väärtusele 192.168.1.1.
- Logi sisse ja kaitsev parool Field sobivad sõna "admin".
- Siis minge vahekaardile "Internet" ja klõpsake "Ühendus" graafikut.
- Täitke Täitke sellised elemendid: Interneti-keskuse nimi - sobib mis tahes; Punktid "IP" ja "DNS-server" Määra režiimile "Automaatne"; Vastas "ping päringute" elemendi, me seame Tick ja UPNP väärtus, me panna "Luba". Klõpsake klahvi "Rakendus".
- Seejärel mine üle vahekaardi "Loa" ja ühendamise tüübi jaoks määrame väärtuse "L2TP" ja serveri jaoks ette kirjutame sellise aadressi - tp.internet.beeli. Sisselogimisel ja kaitsva parooli valdkonnas määrame seadme ostmisel väljastatud juurdepääsu. Klõpsake klahvi "Salvesta".
- Wi-Fi aktiveerimiseks peate minema Wi-Fi võrguosa ja valige "ühendus". Seejärel pange puuk vastaspoole "Ühenduspunktid" Ja tule uue võrgu nimi. Väli nimi "SSID" ei ole täidetud. Standardnäitus 802.11g / n. Järgmised kaks sektsiooni tõlgitakse režiimi "Automaatne". Klõpsake "Rakendus".
- Edasine liikuge turvalisuse tagatis ja määrake autentimise väärtus "WPA-PSK" väärtus, määrake vormingu ASCII väärtus. Vajadusel tuleme võrgu jaoks parooli. Lõpus klõpsake klahvi "Rakenda". Nüüd meie ruuter on täielikult konfigureeritud ja esimese ühenduse jaoks valmis.
Järeldus
Me vaatasime läbi kõik kõige populaarsemad marsruuterite marsruuterite mudelite mudelite internetiühendusest Beelile ja rääkis ka sellest, kuidas neid ühendada ja õigesti ühendada.
Tegelikult ei tohiks Beines Routher Setup põhjustada kasutajaid probleeme. Kõik, mida vajate, on ainult korrata kõiki meie tegevusi praktikas ja positiivne tulemus ei oota kaua pikka aega.
 Teenuse "Kõnede keelustamine" Megafoonist
Teenuse "Kõnede keelustamine" Megafoonist Tele Support Service2: Tasuta telefon
Tele Support Service2: Tasuta telefon Kuidas ühendada Bluetooth-kõrvaklapid arvutiga?
Kuidas ühendada Bluetooth-kõrvaklapid arvutiga?