Miks ei heli arvuti kõlarid. Miks heli ei tööta arvutis, kuidas probleemi lahendada
Teades kõik võimalikud vead, mis on seotud heli Windowsis, saate hõlpsasti kindlaks määrata, miks heli ei tööta ja selle kohe kõrvaldamiseks.
Selleks ei vaja te täiendavat seadmeid ega tarkvara. Enamik heliprobleeme kõrvaldatakse otsese käte ja standardse Windowsi tarkvarapaariga.
Põhjused ja kõrvaldamise meetodid
Heliprobleemide põhjus võib olla nagu dünaamika helitugevuse kontrolli vale reguleerimine ja helikaardi ebaõnnestumine.
Kõik probleemide põhjused Heliga võib jagada 3 rühma:
Heli taasesitusseadmete probleemid lahendatakse selle lihtsa diagnoosimisega:
- testige ühendused arvutiga;
- Võrk;
- riistvara helitugevuse juhtimise seadistamine.
Riistvaraprobleemid lahendatakse remondiga, ühenduse ühenduse kontrollimise või helikaardi vahetamisega. Ja kui viisard saab remontida ainult helikaart, siis kontrollige ühendusi, samuti asendada plaat uue, alla võimu ja tavalise kasutaja. Selleks peate arvuti välja mõtlema.

Tarkvaraprobleemid - kas kõige levinumad helitugevused. Need tekivad audiojuhtide, süsteemiettevõtete või eraldi rakenduste ebaõige konfiguratsiooni või paigaldamise tõttu.
Määrake tarkvara probleemi põhjuseks on kõige raskem ülesanne, kuid üsna lahendatud pädeva lähenemisviisiga ja tegevuste järjestusega. Selliseid probleeme korrigeeritakse tarkvara ümberkonfigureerimisega, draiverite uuesti installimisega ja mõnel juhul süsteemi taastamisel või selle uuesti installimise taastamisel.
Video: Mida teha, kui kõlarid ei tööta
Heli pole sisse lülitatud
Mõnikord ei ole heli puudumise põhjus seotud probleemidega, vaid nii, et heli on elementaarne välja lülitatud, ja me küsime kõike: miks ei ole minu jaoks heli?
Operatsioonisüsteemi all olev arvutisAknad Heli juhtimine toimub:
- audio reprodutseerimisseadmes;
- windowsi süsteemi seadetes;
- utiliidi seadetes helikaardi juht;
- eriprogrammi seadetes.
Kui arvuti heli ei ole heli, peate kõigepealt kontrollima helitugevuse juhtnuppu akustilises süsteemis, veergudel või kõrvaklappides.
Selleks on vaja:
- avage kaust standardse helisalvestistega;
- võimaldage ühe neist taasesitus tavalise mängijaga, näiteks Windowsi meediaga.

Selline helisalvestus süsteemi õige toimimisega tuleb mängida "kastist", st operatsioonisüsteemi standardseid eelinstallitud tarkvaratööriistad ilma täiendava tarkvara installimata. See tähendab, et kui kõik on korras süsteemi ise ja kõlarid - heli tuleb mängida.
Kõik Windowsi perekonna operatsioonisüsteemid XP-sse kaasava kaustaga nimetatakse tavaliste helisalvestistega kausta "Minu muusika" ja asub "Minu dokumendid" kataloogi.
Umbes t "seitse" ja vanemad, seda kausta nimetatakse "muusikaprooveteks". Ja see asub kataloogides: "System Disk" "kasutajad" - "General" - "üldmuusika".

Seadme heli, peate kontrollima helitugevuse reguleerimise asukohta, ühendage seade ise elektrivõrku ja arvutisse. Kõlaritel ise võib olla toitenupp, mille lisamine tuleks ka kontrollida.
TÄHTIS: Kõlarite ühendamine arvutiga, reeglina sobib muid helikaardi ühenduste jaoks. Kuid heli töötab ainult siis, kui pistik on ühendatud õige pesaga. Helikaardil on selline pistik tavaliselt märgistatud kõneleja pildiga ja on valmistatud roheliselt, nagu enamik kõlarite ja akustiliste süsteemide pistikuid.
Kui pärast veerude kontrollimist ei ilmne heli, saate neid kontrollida teise piiksu allikaga, näiteks DVD-mängijaga.

Te peaksite kontrollima ka heli jõudlust teiste kõlarite või kõrvaklappidega. Kui pärast toiminguid ilmuvad, tuleb heli asendada või parandada veergu. Kui heli ei ole ikka veel - probleem on midagi muud.
Juhiste puudumine või ebaõige töö puudumine
Kui arvutis ei ole heli - kahtlus langeb peamiselt juhile.
Lõppude lõpuks puudub heli, kui:
- juht ei ole paigaldatud;
- juhi vananenud versioon on paigaldatud;
- juht ei ole seadmega ühilduv.

Windowsi perekonna süsteemide kaasaegsed operatsioonisüsteemid on sisseehitatud standardse audio-draiver, mis ühildub kõige tuntumate helikaartidega. Rohkem kui vana operatsioonisüsteemidel ei ole selliseid standardseid draivereid ja mõned helikaardid ei toeta standard "Operations" draiverid.
Seega, kui teil on paigaldatud puhas kaasaegne operatsioonisüsteem, kuid see ei mängi heli - peate kasutama helikaardi spetsiaalseid draivereid.
Sellised draiverid tarnitakse tavaliselt CD-s koos helikaardiga.
Kui selliseid kettaid ei esinenud või kaotatud - draiverid saab alla laadida:
- helikaardi tootja ametlik veebisait;
- ametlik veebileht tootja sülearvuti.
Teavet helikaardi tootja kohta leiate:

Kui arvutis olev pass on kadunud ja midagi on määratud helikaart ise - saate kasutada spetsiaalse utiliidi "Everest", uurimisversioon, mille saate alla laadida tasuta internetis. See utiliit võimaldab teil saada teavet tootja ja mis tahes arvuti mis tahes osa mudeli kohta, ulatudes USB-sõlmest ja lõpeb protsessoriga.
Kui te ei tea juht draiverit või mitte, ja kas juht töötab korralikult, on võimalik kontrollida Windowsi tööriistu.
Selleks on vaja:

Selleks, et ajakohastada juhi vajate:

Kui mingil põhjusel installitud juht osutus mitte ainult ei tööta, vaid ka vastuolus teiste tarkvara arvuti vajab tagasi. Juhi valtsimine ei eemalda lihtsalt, vaid
TÄHTIS: Pärast paigaldamist või juhi uuesti installimist peate arvuti taaskäivitama.
Juhi installimiseks peate tegema järgmised tegevused:
- enamik helikaardi draivereid tarnitakse käivitusfailidega. Sellise faili klõpsates käivitub paigaldaja, järgides lihtsaid küsimusi, mille abil saate juhti installida ja seda koheselt toimida soovitud seadistusele;
- kui draiverit tarnitakse ilma paigaldajata, saab seda paigaldada samamoodi nagu juhi värskendus;
Video: Mida teha, kui arvuti heli
Süsteemi taastamine
Kui koos heli kadumisega hakkab arvuti välja andma süsteemi vigade kohta sõnumeid, tõenäoliselt toimus süstemaatiline suutmatus kinnitada, mida saab kasutada kahel viisil:
- taastada süsteem;
- installige süsteem uuesti.
TÄHTIS: Süsteemi taastamine Windowsis tehakse kontrollipunktide abil, mis tuleb eelnevalt luua enne süsteemi probleemide tekkimist. Taastumispunktide puudumisel ei ole süsteem võimalik taastada.
Süsteemi taastamiseks on see vajalik:
- sisestage menüü Start-kasti otsing, sisestage fraas "süsteemi taastamine";

- alates kuvatud loendist Leitud programmide loendist avage menüüs Start, avage üksus "taastamise süsteem";
- aknas, mis avaneb, paremale allpool, peate klõpsama nupule "Järgmine";
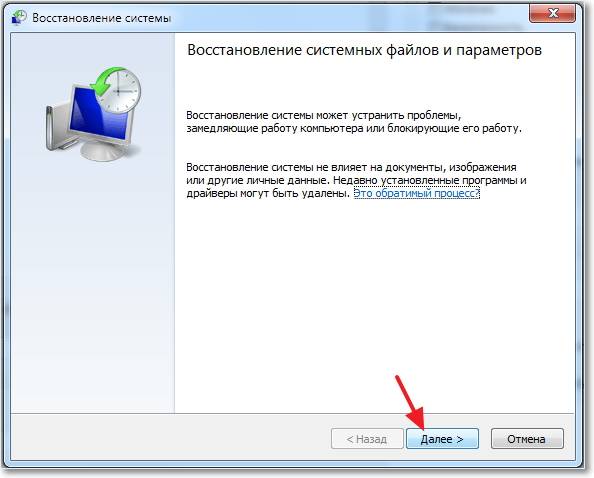
- siis peate loendist valima taastepunkti;

- siis peate täitma kaks kinnitust, vajutades "Finish" nuppu kahes aknas, mis ilmub omakorda.

Süsteemi taastamise protsessis ei ole arvuti parem mitte kasutada. Taastamissüsteemi lõpuleviimisel teavitab sõnumit.

Audio-seadme puue
Kontrollige helikaardi jõudlust võib olla mitu võimalust:

Esimesel juhul vajate:

Kui aken näitab, et seade on välja lülitatud, ja süsteem ei võimalda seda lubada, tõenäoliselt esineb helikaardiga riistvaraprobleem.
Lihtsam viis on USB kõrvaklappide ühendamine arvutiga. Selline vidin on varustatud välise helikakaardiga, mis töötab "kastist välja", nii et kui kuulete teie arvutis olevate kõrvaklappide heli, tõenäoliselt on sisseehitatud helikood vigane. USB kõrvaklappide heli ei ütle, et probleem ei ole riistvara.
Kontrollige helihaldusteenuseid
Selleks on vaja:
- klõpsake nuppu "Run" nuppu Start. Avaneb aknas, sisestage teenused.MSC käsk;
- teenuste aknas valige aken Saudio;
- kui teenus on keelatud, peate selle lisamiseks kaks korda klikkima.
Diagnostika ja heli kõrvaldamine erinevates operatsioonisüsteemides on veidi erinevad.

WindowsXP
XP-s ei ole programmi "Start" menüüst Programmi otsingufunktsiooni. Seetõttu avada üks või muu kasulikkus, et artikkel ütleb käesolevas artiklis, on vaja teada selle asukohta. Näiteks asub kommunaalteenuste taastamise süsteem aadressil: juhtpaneel - süsteem - süsteemi taastamine sakk.
Windows 7.
Sevenka, erinevalt XP-st on sisseehitatud kasulikkus automaatse diagnostika ja kõrvaldamise süsteemi probleemide, sealhulgas heliga. See funktsioon käivitub automaatselt, kuid saate käivitada käsitsi otse aknast, kus probleem tekkis, klõpsates vastaval nupul.
Modemi draiverite uuesti installimine
Windows 8.
Selles operatsioonisüsteemi versioonil ei ole menüüd, mida me kasutasime mõne süsteemi seadete juurde pääsemiseks. "Kaheksas" saate juurdepääsu ühegi kasutusele, sisestades oma nime metroo-otsingu aknasse, mis avab hiire kursorit töölaua paremale küljele.
Windows 10.
Operatsioonisüsteemi viimases versioonis töötavad menüü Start ja menüü Menüü menüü samaaegselt. Samal ajal tagastatakse otsinguakna diagnoosimiseks vajalik otsingukast menüüsse "Start". Seetõttu on selle toimingu usaldusväärsete probleemide kõrvaldamine samuti tuttav "seitse".
Miks ei ole arvutisse helikaart?
Arvuti helikaart ei pruugi töötada kahel juhul:
- see on vigane;
- see on valesti ühendatud arvuti või selle kontaktid kolis ära.
Hea tasu mõistmiseks või mitte, peate välistama kontaktide jäätmeid. Selleks on vaja:
- keerake arvuti süsteemi ploki kaane ettevaatlikult lahti;
- Ühendage audiolaud lahti ja kleepige tagasi.
Helikaart on pardal koos veergude pistikutega, see ühendab otse emaplaadi, tavaliselt PCI-liidese kaudu. Pädevusega fikseeritud helikoodi lahtiühendamiseks peate pigistage pesa külgedel asuvad lukustused ja seejärel tõmmake heli tasu ise.

Kui pärast tehtud manipulatsioone, heli ei ilmunud - tõenäoliselt heli kaart ebaõnnestus ja tuleb asendada.
Heli dispetšer
Iga Windowsi operatsioonisüsteemil on sisseehitatud helihaldur, mille vale seade võib olla selle puudumise põhjuseks. Mõned helikaartide draiverid tarnitakse helihalduri kaubamärgiga utiliit.

Juurdepääs heli dispetsiatters viiakse läbi läbi helitugevuse juhtnuppu ülesandepaneeli ja spetsiaalse ikooni kaubamärgiga dispetšer lähedal maht reguleerija lähedal. Dispetšer võimaldab teil määrata vaikimisi heliseade. Vale valiku võib mõnikord põhjustada.
Dispetšeri kontrollimiseks vajate:

Register
Operatsioonisüsteemi registri abil saate teha kõige õhukese süsteemi seadeid. Kuid registri muudatused võivad kaasa tuua helikaardi nüüdisatsiooni ümberjaotamise, mis toob kaasa heli puudumise.
Parandage sellist rikkeid, muutes binaarparameetritpIN-kood.01, Tagumise rohelise pesa eest vastutav roheline pesa eest, mida tuleks kasutada heli väljundiks.
Selleks on vaja:


TÄHTIS: Kui te ei ole kindel, millised meetmed muudavad selle registris midagi paremaks muutmiseks. Tegevus registriga on pöördumatu.
Emaplaadi hüppajad
Mõnedel, eriti vanadel emaplaatidel on hüppajaid, mis lülitavad heli väljundi esipaneelile tagasi ja vastupidi. Kui džemprid on õigesti seadistatud, ei pruugi olla heli.
Heli kuvamiseks:
- lõõgastuge süsteemi üksuse kaanele;
- sulgege hüppajad 5-6 ja 9-10 kontakti.

Tundmatu audio koodekid
Mõnel juhul on probleemi heli probleemselt sisuliselt konkreetse koodeki tüüpi helifailide esitamise probleem, mis ei ole süsteemis. Seetõttu on soovitatav kontrollida helifailide toimivust WMA-vormingus või WAV-is. Nende formaatide koodekid on mis tahes operatsioonisüsteemi põhiversioonis.
Teiste helivormingute heli esitamiseks peate alla laadima koodekide pakette, näiteks K-Lite'i või paigaldama mängija oma koodekide, näiteks GOM või VLC abil.
Esipaneel
Esipaneeli heli puudumise põhjus võib olla:
- ebaõige eksponeeritud džemprid emaplaadil;
- esipaneeliühendus ei ole emaplaadiga.
Väga sageli kinnitasid arvuti kogujad mudelit heliühenduse esipaneeli ilma nende ühendamiseta emaplaadiga ühendamata. Esipaneeli ühendamiseks emaplaadiga kasutatavad vase silmused koos paneeliga.

PIN-koodide ühendamine peate blokeerima esipaneeli emaplaadi, mis asub tavaliselt pardal paremasse põhjas.

Mitmete juhtide rivaalitsemine
Isegi kui kõik draiverid on paigaldatud, ei pruugi nad üksteise vastu konfliktide tõttu töötada.
See probleem lahendatakse järgmiselt:
- uuenda kõik draiverid uusimale versioonile;
- ainult originaalsete juhtide paigaldamine.
Sülearvutite sülearvutid võivad konfliktida tehase konfiguratsioonist erinev juht. Sülearvutite tootja ametlikul veebilehel saate välja selgitada Sülearvutite tootja ametlikul veebisaidil "Toetus".
>Arvuti helisüsteem on juhtidega tihedalt seotud. Seega, kui olete alustanud probleeme mängides heli, siis ei tohiks otse paanika - see on võimalik, et on võimalik parandada viga võimu ja tavaline kasutaja. Täna vaatame mõned erinevad olukorrad, kui heli on arvutis kadunud.
On palju põhjuseid, miks heli võib arvutis kaduda. Reeglina on see kas riistvara probleem või teiste programmidega juhtide konflikt. Selles artiklis analüüsime, milline probleem võib olla ja me püüame heli taastada.
Põhjus 1: Dynamics on keelatud
Esiteks kontrollige, kas veerud on tõesti arvutiga ühendatud. Väga sageli juhtub siis, kui kasutaja lihtsalt unustasin neid ühendada juhtmega või tegi seda valesti.
Tähelepanu!
Helikaardil on täiesti erineva liikide ühendused. Aga sa pead leidma rohelise rohelise ja seadme ühendamiseks läbipääsu.
Samuti peaksite veenduma, et kõlarite lüliti tööpositsioonis ja helitugevuse reguleerimine ei pöördu lõpuni vastupäeva. Kui olete kindel, et seade on ikka veel ühendatud ja töötab, siis mine järgmisele elemendile.
Põhjus 2: Keela heli
Üks kõige banaalseid põhjuseid puudumise puudumine on vähendada seda minimaalselt süsteemi või seadme ise. Seetõttu esimene asi lülitage helitugevuse juhtnupp kõlarid päripäeva, samuti klõpsa kõlari ikooni salve muuta maht.

Põhjus 3: Ei ole draivereid
Teine üldine põhjus, miks seadme heli puudumine seadmes on valesti valitud draiverid või isegi nende puudumine. Sellisel juhul ei saa süsteem tavaliselt ühendada audio-proof ja põhjustatud probleeme, mille tulemuseks me püüame parandada.
Kontrollige, kas heli seadmete jaoks on draivereid, saate "Seadmehaldus". Avage see igas tuntud viisil (näiteks läbi "Süsteemi omadused"mida saab avada, kui klõpsate märgisele PKM-i "Minu arvuti") ja veenduge, et vahekaartidel "Audio sisendid ja heli väljundid", sama hästi kui "Heli, mängu ja videoseadmete" Pole identifitseerimata seadmeid. Kui jah, siis see näitab, et puudub vajalik tarkvara.

Võite kiirendada juht käsitsi ametlikul veebilehel sülearvuti või kõneleja tootja ja see on kõige usaldusväärsem viis leida sobiva tarkvara. Võite kasutada ka spetsiaalseid universaalprogramme või leida tarkvara, kasutades kõneleja identifikaatorit. Allpool oleme jätnud mitu linki, kus öeldakse, kuidas seda teha:
Põhjus 4: taasesitusseade on valesti valitud.
Teine ühine probleem, mis võib tekkida, kui arvuti on ühendatud või kolmanda osapoole heli taasesitusseadmed - arvuti lihtsalt üritab mängida heli teise, võimaluse puudega seadme kaudu. Selle parandamiseks järgige järgmisi juhiseid:

Muide, sel põhjusel võib esineda olukorda, kus kõrvaklapid on arvutiga ühendatud ja heli edastatakse ikka veel peamiste kõlarite kaudu. Seetõttu ärge unustage kontrollida, millist taasesitusseadet valib peamine. Muude põhjuste kohta, miks kõrvaklapid ei pruugi töötada, saate lugeda järgmises artiklis:
Põhjus 5: Audio koodekide ei ole
Kui te vaatate Windowsi käivitamisel heli, kuid see ei ole video- või helisalvestiste esitamise ajal saadaval, siis tõenäoliselt probleem seisneb koodekide puudumisel (või mängija probleem) puudumisel. Sellisel juhul peate installima spetsiaalse tarkvara (samuti vana, kui see oli). Soovitame paigaldada kõige populaarsemad ja tõestatud koodekad - K-Lite Codec Pack, mis võimaldab teil mängida video ja heli mis tahes vormi ning paigaldab ka kiire ja mugava mängija.
Põhjus 6: Vale BIOS Setup
On võimalus, et heli seade on BIOS-is keelatud. Selle kontrollimiseks peate minema BIOS-is. Vajaliku menüü sissepääs iga sülearvuti ja arvuti viiakse erinevalt, kuid kõige sagedamini - see vajutab klahvi F2. või Kustuta. Seadme laadimise ajal. Meie saidil leiate kogu rubriigi, mis on pühendatud erinevate sülearvutite biosse sisenemise viisidele.
Kui jõuad vajalikud seaded, otsige sõnu, mis võib sisaldada sõnu Heli., Heli., HDA Ja teised, mis on seotud heliga. Sõltuvalt BIOS-versioonist võib see olla osades. "Advanced" või "Integreeritud välisseadmed". Vastasoleva elemendi vastas väärtuste määramiseks "Lubatud" (Kaasa arvatud) või "Automaatne" (Automaatselt). Seega ühendate kõlarid BIOS-is ja tõenäoliselt saate uuesti kuulata helifaile.

Põhjus 7: Vea kõlarid
Üks halvimaid võimalusi sündmuste arendamiseks on taasesitusseadme jaotus. Proovige ühendada veerud teise arvutiga, et kontrollida nende jõudlust. Kui heli ei ilmu - proovige juhtme vahetamist, millega te nendega ühendasite. Kui sa ikka kuuled midagi - antud juhul me ei saa teid aidata ja soovitada ühendust teeninduskeskusega. Muide, kontrollige sülearvuti kõlareid ainult spetsialistidelt.

Põhjus 8: juhi kahjustus
Samuti võib heli audiojuhtide kahjustamise tõttu järgida. See võib tekkida pärast mõningate programmide paigaldamist või eemaldamist, Windowsi värskenduseid või viiruse rünnaku tulemusena. Sellisel juhul on vaja eemaldada vana tarkvara ja installida uue.
Mittetöötava tarkvara desinstallimiseks minge "Seadmehaldus" abiga Win + X. Menüü ja eemaldage oma heliseadmed loendist, klõpsates sellele PCM-i abil ja valides kontekstimenüüs sobiva stringi. Kui Windows kustutatakse, pakub kasutajale selle seadme kustutamist ja tagama.

Nüüd peate uue tarkvara installima ainult selle artikli kolmandas lõigus.
Põhjus 9: viirusinfektsioon
Võite kaaluda võimalust, et teie arvuti on läbinud viirusrünnaku, mille tulemusena olid helijuhid kahjustatud. Sellisel juhul peate arvutit viiruse tarkvara skannima niipea kui võimalik ja kustutage kõik kahtlased failid. Seda saab teha iga viirusetõrjega. Meie saidil on kogu rubriik, kus leiate kommentaare kõige populaarsemate toodete kohta seadme infektsiooni ennetamiseks, samuti selle puhastamiseks. Lihtsalt järgige allolevat linki.
On raske ette kujutada naljakas olukorda kui vaadata järgmise küsimuse komöödiaklubi arvutis ilma helita. Samal ajal ei ole selline arvuti rikke kasutajapraktikas kaugel haruldasest. Suure näide on küsimuste uuenduslik populaarsus arvuti heli lubamise kohta. Jah, teie arvuti kuulutas "volitamata boycott" - kindlasti ebameeldiv üllatus paljude algajate kasutajatele. Eriti kui arvate, et heli probleem on resolutsioonis väga mitmekülgne. Kuid sa, kallis lugeja, õnnelik jälle! Kuna vaid mõne minuti pärast saate peaaegu iga Windowsi operatsioonisüsteemi "unsie keel". Noh, me ei kaota väärtuslikke aega - pöördume spetsialistide kogemuste poole.
Diagnostika arvuti "ei unistused"
Vastus küsimusele, kuidas taastada heli arvuti, peate otsima kaks suunda. Fakt on see, et kõige sagedamini süsteem "kaotab hääle" tarkvara ebaõnnestumiste tõttu. Siiski võib heli kaduda riistvara komponendi ebaõnnestumise tõttu. Näiteks integreeritud audio kiip. Et mõista, mis on konkreetselt "vaikuse" põhjus, peate kasutama samm-sammult tegevuskava. Alles pärast seda, kui praktiline analüüs hoolikalt veedetakse põhjalikult, siis olete kindlalt kindel, millist tüüpi heli viga on: riistvara või tarkvara. Kuid me ei ole halb - kõik tuleks otsustada ilma spetsialisti sekkumiseta.
Samm number 1. Elementaarne kontroll
Ütle mulle, kuidas lülitada heli arvuti, kui kõlarid ei tööta paremini või lihtsalt ei ole ühendatud? Selge asi, mitte mingil moel! Erandkorras lihtsad tegevused aitavad teil vigade vältimine ja kulutatud aega raisata.
Esiteks peate kontrollima:
- Kas veerud on arvutiga ühendatud ja kas sihtseadme aktiveeritakse.
- Pistiku asukoht, kui kõlarid toiteallikaks on elektriline väljalaskeava.
- Mis positsioon on heliregulaator. Võib-olla ta väänas "null".
- On üks ühendavad nöörid ei ole kahjustatud.
Sageli on just sellised "banaraldused", kes suruvad isikut valesse tegevusi. Seetõttu olge ettevaatlik. Ühendage ilmselt head kõlarid. Võib-olla kõik teie mured on asjata!
Samm number 2. Avasta "Secret" märke
Juhul kui arvuti kõlas heli kõlab, pöörake tähelepanu kõneleja ikoonile, mis on süsteemisalves. Võib-olla ületatakse see, mis tähendab taasesitusseadme desaktiveerimist. Tõlgi regulaator liugurit üles. Kui kõik jääb muutumatuks, minge järgmisele otsuste punktile.
Samm number 3. Windowsi teenus

Ei ole saladus, et operatsioonisüsteemil on uskumatult lai funktsionaalsus. OS-i juhtimine ja kontroll viiakse läbi spetsiaalsed teenused, millest üks vastutab audio materjali esitamise eest. Täiendav heli konfiguratsioon arvutis ilma Windowsi audiota on lihtsalt võimatu. Seetõttu on vaja kontrollida selle teenuse tegelikku olukorda.
- Kasutades WIN + R-kiirklahvi kombinatsiooni, helistage menüüle "Run".
- Avaneb aknas, sisestage teenused.MSC käsk. Pärast "OK" nupu kinnitamist suunatakse suunatakse spetsiaalsesse sektsiooni "Teenused".
- Leidke Windowsi audio-nimekirja esitatud loendis.
Heli reprodutseeritavale ja süsteemi poolt õigesti tuvastatud heli tuvastamine peaks veenduma, et teenus on aktiivne. See tähendab, et "staatus" veerus määratletud parameetri "töötab" ja "Startup Type" veerg on seatud "automaatselt". Teil on võimalik teha vajalikke muudatusi sama hiire parema nupu abil, paigaldades kursorit punktis, mis nõuab asjakohast väljaannet.
Samm number 4. Juht, mis võib "lennata"
Risttatud kõneleja salve võib tähistada erprogrammi koodi audiokiibi töövõimetust. Teisisõnu kaob arvuti heli, kui juht muutub kasutuskõlbmatuks.
- Avage menüü Start.
- Seejärel minge sektsioonile "System".
- Akna vasakul poolel valige "Device Manager".
Teil ei ole raske probleemse olukorra "süüdlase" tuvastada. Nimekirja nimekirja loendis märgistatakse mittetöötav seade hüüumärgiga või vastuvõetava märgiga. Uuenda helidraiverit, kasutades teenuseketas (komplekt emaplaadi tarkvara). Sellise puudumisel peate võtma ühendust tootja ametliku veebisaidiga ja sektsioonis "Toetus" allalaadimine teie arvutitarkvara sobiva muutmise allalaadimiseks. Väärib märkimist, et enne heliraiveri uusima versiooni paigaldamist peate kustutama seadme vanu komponendi.
Windowsi standardfunktsioon

Kui kõik teie praktiliste tegevuste katsed vastata küsimusele, kuidas arvuti heli sisse lülitada, ei toonud viljakat tulemust, mõistlik kasutada uskumatult mugavat valikut "Vead" diagnostika ". See funktsionaalsus on siiski saadaval ainult Windowsi operatsioonisüsteemi hilisemates versioonides. Selle tööriista käivitamiseks konfliktiolukordade korrigeerimiseks on see vastuoluline seade (määratud eriline hoiatusmärk), et klõpsata hiire paremas nupul ja valige kontekstimenüüs "Diagnostika ja Fix". Mõne minuti pärast teavitab operatsioonisüsteem teile tehtud töö tulemustest. On tõenäoline, et selline heli seadistus arvuti on tõhus päästmine, see tundub "kurtide" olukorda.
Samm number 5. Seaded
Kui olete veendunud, et juht on õigesti installitud ja "Properties" helisignaali aken kuvab praeguse oleku "Running tavapäraselt", siis lahendus küsimusele "Kuidas sisse lülitada heli arvutisse" peaks olema Otsiti järgmise tegevuse algoritmi järgi:

- Menüü Stardi valige "Juhtpaneel".
- Minge "Heli" osa.
- Avaneb aknas, mis on kuvatud taasesituse seadme ikoonil paremklõpsake. Kontekstimenüüst valige "Properties".
- Olles vahekaardil Üldine, pöörake tähelepanu allolevale "Rakendusseadmele". Täpsemalt öelda, kas kasti väärtus. Rakendage parameeter "On".
Juhul, kui nimetatud nimekirjas esinevad mitu installitud taasesituse seadmeid, tuleks üks neist määrata "Vaikimisi" väärtust.
Samm number 6. Audio Controller
Reeglina rakendas enamikus toodetud emaplaatidel laiendatud heliskeemi. See tähendab, et integreeritud helihooldus saab juhtida spetsiaalselt paigaldatud juht. Võtame eeskuju, kus arvuti heli seadistust teostab Realtek HD kontroller.
- Klõpsake ikoonil kõlari kujul (tumedam värv ja veidi suured suurused kui standardne Windowsi helitugevuse reguleerimine).
- Avatud dispetšeris on vaja aktiveerida ikooni mutrivõti kujul (liidese põhi).
- Juhul kui heli ei esitata, on vaja skeemi muuta ühest väärtusest teise (tähendus "AC" 97 esipaneel "ja sama nime elemend asub allpool).
Sageli võimaldab see muudatus kasutada vajalikku audio kanalit.
Samm number 7. arusaamatu multimeedia formaat

Puuduvad juhtumid, kui heli taasesitus arvuti on võimatu tõttu puuduva audio koodek. Seda raskusi saab hõlpsasti parandada.
- Sisestage K-Lite Codec Pack Browseri otsingukasti.
- Pärast seda valige esitatud loendist toote ametlik allikas.
- Laadige alla ja installige soovitud tarkvara.
Tavaliselt annab see tegevus PC "omnivorous" multimeedia võime. Veenduge: teie arvuti ei ole reeglite erand.
Samm number 8. Softwarences
See juhtub, et pärast teatud tarkvara paigaldamist kaob heli ja pärast konfliktiprogrammi eemaldamist uuesti. Mõned multimeedia mängijad reprodutseerivad piiratud arvu audio- ja videoformaate. Seetõttu on sageli õnnetud kasutajad ja hakkavad paanikat. Seega, enne kui paigaldada mis tahes programmi multimeediumsisu vaatamise ja esitamise programmi, peaksite viitama oma taktikaliste ja tehniliste võimaluste läbivaatamisele ja läbivaatamisele.
Samm number 9. Otsi põhjuse BIOS
Nagu te teate, juhib BIOS-i püsivara ja juhib arvutusseadme kogu riistvara toimimist. Seega võib arvuti heli seadmine olla võimatu missioon, kui audiofunktsioon on ebasoovitava põhjuse bios keelatud. Kuid põhireeglite tundmine põhisüsteemiga töötamisel: "Ärge puudutage ja ärge muutke tundmatuid väärtusi," tegite ülesandega edukalt toime tulla.
Et kontrollida, kas Helifunktsioon on lubatud BIOSis, peate tegema järgmist:
- Sisestage oma arvuti BIOS.
- Sõltuvalt BSVV versioonist saab heli "lüliti" leidmine varieerida. Kuid nimi "Audio" ja väärtus "lubatud / keelatud" või "ON", ei muutu.
- Leia vahekaart koos pardal oleva seadme konfiguratsiooni või kõrglahutusega heli, ei ole eeldatav. Peamine asi on mõista ettevõtte tõsidust ja mitte teha firmware mõttetuid muutusi. Kuna see on täis ...
Samm number 10. Süsteemi taastamine

Kui pärast kõiki manipulatsioone, küsimuse, kuidas määrata heli arvutisse ja jäi lahendamata, on hea kasutada allpool esitatud meetodit.
- Minge menüüsse "Start".
- Otsinguribal sisestage "Restore".
- Pärast soovitud partitsiooni kuvatakse ülaosas Service akna vajutage Enter.
- Valige vajalik varundamine ja vastav klahv kinnitage oma valik.
Pärast taaskäivitamist saab süsteem taas võimeline heli reprodutseerima.
Samm number 11. Kahjustatud või puuduvad OS-failid
Mõnikord lahendatakse küsimuse, kuidas arvutis heli teha, taastades kadunud andmed süsteemi registris. Lõppude lõpuks, väga sageli kasutaja tulemusena ekslikud tegevused (tavaliselt tekib tegelemisel vaba ruumi kõvakettal) kustutab olulisi andmeid OS. Lõppkokkuvõttes vältimatu - Windows kaotab täieõigusliku jõudluse. Siiski ei ole see alati mägi-kasutaja, kellel on süsteem süsteemi taastamiseks algsele riigile. Muide, kõik on sama tuntud põhjus - Spacing Space HDD-s, see tähendab, et lihtsalt ei ole varukoopiaid, kuna süsteemi taastamine on sihipäraselt keelatud. Sellegipoolest on isegi sellise olukorraga väljapääs.

- Vajutage võidu ja R-klahve üheaegselt.
- Menüü "Run" sisestage cmd.exe
- · SFC / Skanneow käsk aknas.
- Vajutage Enter.
Kahjustatud andmed taastatakse varukoopia salvestamisest. On tõenäoline, et pärast operatsioonisüsteemi taaskäivitamist kuulete uuesti heli tervitust.
Samm number 12. Viiruslik infektsioon
Pahatahtliku koodi mitte ainult varastab ja hävitab kasutajaandmeid. Operatsioonisüsteemi keskkonda sisseehitatud viirusekava võib põhjustada ka heli heli. Kahjurite paljastamiseks on vaja spetsiaalset tarkvara. Sageli traditsiooniliselt kasutatud kaitsta viirusetõrje programmi ei ole päris piisav. Kuid tänapäeval internetis on palju tõhusaid pahatahtliku koodi kahjusid. Seetõttu ei tohiks vajaliku tarkvara leidmise protsessis olla erilisi raskusi.
- Selleks, et teie arvuti kunagi tekkida, kontrollida perioodiliselt oma tootja ametlikku veebisaiti (emaplaadi tootja), kas juhtide viimased versioonid ei tulnud.
- Ühendades seadme süsteemi ühendused audio taasesituse, see ei saa paremini mõista üksikasjalikumalt korrektsuse ühendatud ahela.
- Sageli emaplaatidel on spetsiaalsed kontaktpadjad, mida heli väljundi ümberjaotamiseks suletakse spetsiaalsete hüppajatega. Seetõttu tasub võtta ühendust emaplaadi dokumentatsiooni ja uurida problemaatilist küsimust üksikasjalikumalt.
- Kui kõik viisid on oma ootuste plaanis asjata (mis on ebatõenäoline), konsulteerige spetsialiseeritud abiga.
Kuidas ühendada heli arvutis? Nagu te mõistate, on see uskumatult suur küsimus. Kuid täna olete õppinud palju teavet selle kohta, mida tuleb võtta "rääkida" oma e-sõbrale ja mida tuleks selle tegevuse ajal karta. Kõik, mida sa oled head ja meeldivad heli muljed!
Kuidas taastada heli arvutis.http://antonkozlov.ru/kak-sdelat/pochemu-net-zvuka-na-kompyutere.htmlKujutage ette, et see olukord, nagu tavaliselt sisaldavad arvutit, kuid meeldiva ülevoolava meloodia asemel tervitab teid ainult töösüsteemi üksuse Hum. Teie arvutis pole heli! Mida teha, miks arvuti heli kaotasid? Sina, teie kõlarite vaikus, sisestage Internet ja sisestage kallitud küsimusele: "Miks pole arvutil heli heli." See artikkel käsitleb peamisi põhjuseid ja viise nende kõrvaldamiseks. Vastuse teie küsimusele vastus, nimelt samm-sammult heli taastumine arvutis.
Siin on selline küsimus - miks ei ole heli? Ja kus on vastus ja mõned juhised selle leidmiseks?
">Miks ei heli arvutis?
Arvuti heli puudumise põhjuseks võib olla ainult riistvara või programmi keskkonnas. See tähendab, et teil on kas vigased komponendid või teil on operatsioonisüsteemi seadete või üksikute programmide probleeme. See ei sõltu operatsioonisüsteemist. Sellised vahejuhtumid võivad juhtuda Windows XP-ga, heli saab Linuxis kaduda ja isegi viimaste Windows 7-süsteemis. Ja kõlarid, kõrvaklapid ja helikaardid võivad olla kõige kaasaegsemad ja kallid.
Kuidas taastada heli oma arvutisse?
Esiteks peate leidma arvuti puuduva heli põhjus. Seda saab teha mitmel viisil ja peate kõige lihtsamaga alustama.
Niisiis, heli taastumine on sadendik. Iga järgneva samm toob sulle lähemale.
üks). Proovige arvuti taaskäivitada, on võimalik, et heli ilmub operatsioonisüsteemi käivitamisel. See leitakse.
2). Kontrollige, kas sisestati väljalaskeava kõlarite pistik. Kui puudega, ühendage pistik pistikupesasse.
3). Kontrollige kõlarite lülitit, ei ole välja lülitatud. Lülitage kõlarite heli sisse, keerates nuppu päripäeva. Seal peaks olema LED veerus koos nupp regulaator (seal on praktiliselt kõik mudelid).
Kas veerud on lisatud - tavaliselt toitevalgustus põleb ühele neist
neli). Vaade tegumiribal ja leidke kõlari ikoon. Seda ei tohiks ületada. Kui jah, siis lülitage heli sisse lihtsalt, klõpsates nuppu "Luba Sound".
Puudega heli töölaual. Panna embleemile
Viis). Kontrollige kõlarite taset, seda saab vähendada täieliku miinimumiga - nullini. Kui heli on kõrvaldatud, on lihtne liugureid soovitud tasemele tõsta.
6). Kontrollige veergude toimivust mis tahes helisallika kohta. Mängija, telefoni teel teises arvutis. Teine arvuti võib olla sülearvuti, sinu või teie seltsimehe.
7). Kontrollige seadmehaldurit tundmatute seadmete jaoks. Selline seade kuvatakse hüüumärgiga ikooniga. Seadmehalduri saate avada: Start -\u003e Juhtpaneel -\u003e Süsteem ja turvalisus -\u003e Countingis "System" Leia pealkirja "Seadmehaldur". Kõik seadmed seal peaks olema selles aknas tuvastatud, ei tohiks olla hüüumärki. Kui sellist märgi on olemas, peate draiveri installima heli.
Mittetöötava heli põhjus võib tuvastada ülesande manager
kaheksa). Paigaldage draiverid heli. Heliprotsessor saab ehitada emaplaadile või paigaldada eraldi kuuldavamaks. Laadige draiverid saidi tootja veebisaidilt või protsessorilt.
üheksa). Proovige süsteemi seadmele hästi käivitava helikaardi sisestamist. Te saate selle mõneks ajaks kaasrahastada. Kui probleem otsustab sel viisil otsustada, siis proovige teha järgmine samm või osta uus helikaart.
10). Püüdke taastada operatsioonisüsteemi eelmise taastepunkti. Windows 7-s asub see tarkvara keskkond "Start -\u003e kõik programmid" menüü -\u003e Standard -\u003e Service -\u003e Taastamissüsteem.
Kui heli kadus, on võimalik süsteemi taastamispunktist taastada. Järsku ilmub heli.
üksteist). Proovige operatsioonisüsteemi uuesti installida. Ja installige helijuhid kõigepealt kohe pärast emaplaadi kiibistike draiverit. Seadmete konfliktid on võimalik. Kui heli ilmub, paigaldage seejärel seadmed ja programmid järk-järgult. Heli võib langeda kõige ootamatu hetkeni. See võib olla konfliktide või seadmete või tarkvara konflikt.
12). Kui midagi ei aita ja heli ei kuvata arvutis, on ainus võimalus pöörduda spetsialistiga või kanda oma arvutit teenindusseminarile.
Mis siis, kui arvutis ei ole heli ega halba heli?
Enne kui hakkate midagi tegutsema, pidage meeles, mida sa eile tegin, kui arvuti heli töötas. Milliseid programme arvutisse installitud, ehk probleem otsustab, kas te kustutate selle. Ja võib-olla kustutasite arvutist mis tahes soovitud faili. Kui te ei tee midagi sellist, siis tehke ülaltoodud sammud. Kindlasti aitate teid. Võite proovida kasutada menüü Start "Abi ja toetust".
Sertifikaat ja tugiosa - muusika ja heli aitab leida ja kõrvaldada heli puudumise põhjuse.
Kui heli on vaikne, skristsi või midagi muud, proovige teha manipuleerimist heli häälestamise teel. Ja võib-olla lisasite lihtsalt heli heli, mistõttu teie heli arvutis läheb nii torude kaudu, kerib ja tabamust.
Kui mõnes konkreetses programmis ei ole heli ainult heli, peate selle programmi seadeid vaatama. Samuti saate programmi lihtsalt uuesti installida, heli ilmub kindlasti.
Ärge sattuge meeleheitesse. Kõik on lahendatud, kõik teie kätes. Täna saab osta lihtsat helikaart üsna odavat ja endale iga tavaline inimene.
Originaalsed kirjed ja kommentaarid
Arvuti on pikka aega lakkas olema ainult töö ja arvutuste aparatuur. Paljud kasutajad kasutavad seda meelelahutuslikel eesmärkidel: vaadata filme, kuulata muusikat, mängida mänge. Lisaks saate arvutite kasutamine suhelda teiste kasutajatega ja koolitatud. Jah, ja töötavad mõned kasutajad on parimad muusikaline saatele. Arvuti kasutamisel saate sellist probleemi puudutada kui heli. Joonistame selle välja, kui seda saab helistada ja kuidas seda lahendada sülearvuti või statsionaarse arvutiga Windows 7-ga.
Arvutis oleva heli kadu võib põhjustada erinevatest asjaoludest, kuid kõiki neid saab jagada neljaks rühmaks:
- Akustiline süsteem (kõlarid, kõrvaklapid jne);
- PC riistvara;
- Operatsioonisüsteem;
- Rakendused heli taasesitamisel.
Viimane rühm tegurid käesolevas artiklis ei loeta, sest see on probleem konkreetse programmi, mitte süsteemi tervikuna. Me keskendume terviklike usaldusväärsete probleemide lahendamisele.
Lisaks tuleb märkida, et heli võib olla kursis nii erinevate jaotuste ja ebaõnnestumiste tõttu ning heade komponentide ebaõige konfiguratsiooni tõttu.
Meetod 1: Kõlarite süsteemi joogiringid
Üks sagedaste põhjustest, miks arvuti ei reprodutseerida heli, on probleemid plug-in akustika (kõrvaklapid, kõlarid jne).
- Kõigepealt tehke järgmine kalibreerimine:
- kõlarite süsteem arvutisse on õigesti ühendatud;
- kas pistik sisaldub toitevõrgus (kui selline võimalus on ette nähtud);
- kas heli seade ise on lubatud;
- kas helitugevuse kontroll on paigaldatud positsiooni "0" akustikale.
- Kui on olemas võimalus, siis kontrollige akustilise süsteemi toimivust teise seadmega. Kui kasutate ühendatud kõrvaklappide või kõlaritega sülearvutit, siis kontrollige, kuidas heli mängitakse selle arvutiseadme sisseehitatud kõlarite abil.
- Kui tulemus on negatiivne ja kõneleja süsteem ei tööta, siis peate ühendust võtma kvalifitseeritud viisardiga või asendage see lihtsalt uuega. Teiste seadmete puhul kordab see heli normaalselt, siis tähendab see, et see ei ole akustika ja me läheme probleemile järgmistele lahendustele.
2. meetod: tegumiriba ikoon
Enne süsteemi vigade otsimist on mõistlik kontrollida, kas arvuti heli ei ole tavaliste tööriistade abil välja lülitatud.


Aga see on võimalik, et ei ole purustatud ringi ja ei ole heli ikkagi.


On olemas ka võimalus, kui ikoon on samaaegselt esineva ringi kujul ja helitugevuse reguleerimine langetatakse piirini. Sel juhul peate vaheldumisi tegema nii ülaltoodud manipuleerimise.

Meetod 3: draiverid
Mõnikord võib arvuti heli kadu olla põhjustatud draiverite probleemist. Need võivad olla valesti paigaldatud või puuduvad. Muidugi on kõige parem installida draiveri kettalt, mis oli varustatud teie arvutisse installitud helikaardiga. Selleks sisestage ketas draivi ja pärast seda, kui ta järgib ekraanil kuvatavaid soovitusi. Aga kui ketas mõnedel põhjustel ei ole teil mingit põhjust, järgige järgmisi soovitusi.
- Klõpsutama "Start". Järgmisena liikuge "Kontrollpaneel".
- Sisse kolima "Süsteem ja ohutus".
- Lisaks sektsioonis "Süsteem" Mine alajaotisse "Seadmehaldus".

Ka seadmehalduril saate teha üleminekut tööriista väljale käsu sisestamisega "Run". Me helistame aknale "Run" (WIN + R.). Me sisestame käsu:
Vajutama Okei.
- Seadmehalduri aken algab. Klõpsake nime kategooriasse "Heli, video ja mänguseadmete".
- Loetelu loetelu helikaardi nimi asub, mis on paigaldatud arvutisse. Klõpsake IT-hiire parema nupuga ja valige loendist "Uuenda draiverid ...".
- Aken alustatakse, mis pakub valiku tegemiseks, täpselt, kuidas draiveri värskendust täita: interneti automaatseks otsimiseks või eelnevalt allalaaditud juhi teele, mis asub arvuti kõvakettale. Valige valik "Uuendatud draiverite automaatne otsing".
- Algab auto automaatse otsimise protsess Internetis.
- Kui värskendused on leitud, paigaldatakse need kohe.







Kui arvuti ei suuda värskendusi automaatselt tuvastada, saate draivereid käsitsi otsida Interneti kaudu.
- Selleks avage lihtsalt brauser ja vNUM-i nimi on arvutisse installitud helikaardi nimi. Seejärel minge otsingutulemustest avage heli kaardi tootja veebiressurss ja laadige alla soovitud värskendused arvutisse.

Kui seadme nime seadmesse nimetus on hüüumärk, siis tähendab see, et see toimib valesti.

Meetod 4: Luba Service
Arvutis võib heli puududa ja põhjusel, et taasesituse eest vastutav teenus on keelatud. Uurime, kuidas seda Windows 7 lubada.
- Teenuse osutamise kontrollimiseks ja vajaduse korral lisage see, minge teenusehaldurile. Selle klõpsuga "Start". Järgmine klõps "Kontrollpaneel".
- Avaneb aknas, klõpsake "Süsteem ja ohutus".
- Järgmine läbima objekti "Haldamine".
- Tööriistade loend näitab. Peatage oma valik nime peal Teenused ".

Manager teenuseid saab avada muul viisil. Valija WIN + R.. Aken algab "Run". Sisenema:
Vajutama Okei.
- Lõpetatud nimekirjas leidke komponent "Windowsi audio". Kui valdkonnas "Käivitamise tüüp" See on väärt väärtust "Keelatud", kuid mitte "Tööd"See tähendab, et heli puudumise põhjus peitub just teenindusse peatuses.
- Klõpsake kaks korda hiire vasaku nupuga komponendi nimi, et minna oma omaduste juurde.
- Aktes, mis avaneb sektsioonis "Üldine" Veenduge valdkonnas "Käivitamise tüüp" tingimata variant "Automaatne". Kui seal on teine \u200b\u200bväärtus, siis klõpsa väljale ja rippmenüüst valige soovitud valik. Kui te seda ei tee seda, siis pärast arvuti taaskäivitamist märkate, et heli kaob uuesti ja teenus peab uuesti käsitsi töötama. Järgmisena vajutage nuppu nuppu. Okei.
- Pärast teenuse saatjale naasmist tipphetke "Windowsi audio" ja akna vasakus servas teha klõpsake nuppu "Run".
- Teenuse käivitamisprotsess toimub.
- Pärast seda hakkab teenus töötama, mis atribuuti ütleb "Tööd" valdkonnas "Tingimus". Pange tähele ka seda, et valdkonnas "Käivitamise tüüp" Väärtus määrati "Automaatne".










Pärast nende toimingute läbiviimist peaks ilmuma arvuti heli.
Meetod 5: viiruste kontrollimine
Üks põhjusi, miks heli ei mängi arvutis, võib olla viirusinfektsioon.
Nagu praktika näitab, kui viirus on arvutisse juba libisenud, on süsteemi skaneerimine standardse viirusetõrjega ebaefektiivne. Sellisel juhul võib aidata kaasa spetsiaalse viirusetõrje utiliit skaneerimis- ja ravifunktsioonidega, nagu Dr.Web Creatit. Veelgi enam, skaneerimine on parem veeta teisest seadmest, eelnevalt ühendades selle arvutiga, võrreldes nakkuse suhtes kahtlusi. Äärmuslikel juhtudel, kui ei ole võimalik skannida teisest seadmest, kasutage teisaldatavat söötme protseduuri teostamiseks.

Skaneerimismenetluse käigus järgige soovitusi, mis annavad viirusetõrje utiliit.
Isegi kui pahatahtliku koodi edukaks kõrvaldamiseks on võimalik edukalt kõrvaldada, ei ole heli taastumine veel tagatud, kuna viirus võib kahjustada autojuhid või olulisi süsteemifaile. Sellisel juhul on vaja teha draiverite installimise korra ning vajaduse korral teostada süsteemi taastamise.
6. meetod: OS taastamine ja uuesti installimine
Juhul kui ükski kirjeldatud meetoditest ei andnud positiivset tulemust ja tegite kindel, et probleemi põhjus ei ole akustika põhjus, on mõistlik taastada süsteem varukoopiast või rullida varem loodud taastumispunkti. On oluline, et varukoopia ja taastepunkti luuakse enne heliprobleemide alustamist ja mitte.


Kui teil ei ole süsteemi taastamist, mis on loodud enne heli toimumist ja ei ole eemaldatavat meediat varundamise koopiaga, siis sel juhul peate operatsioonisüsteemi uuesti installima.
Meetod 7: Helikaardi talitlushäire
Kui te täpselt läbi kõik ülalkirjeldatud soovitused, kuid isegi pärast operatsioonisüsteemi uuesti installimist ei ilmunud heli, siis sel juhul võib suure tõenäosusega öelda, et probleem on ühe riistvara komponendi talitlushäire arvuti. Tõenäoliselt ei ole heli kaardi jaotusest põhjustatud heli.
Sellisel juhul peate pöörduma spetsialistiga või asendage vigane helikaart iseseisvalt. Enne asendamist saate eelnevalt testida arvuti helielemendi toimivust, ühendades selle teise arvutiga.
Nagu näete, on palju põhjusi, miks heli saab kaduda Windows 7 käivitamisel. Enne probleemi lahendamist on parem leida kohene põhjus. Kui seda ei saa kohe teha, proovige rakendada erinevaid võimalusi olukorra kindlaksmääramiseks, vastavalt käesolevas artiklis esitatud algoritmile ja seejärel kontrollige, kas heli ilmus. Kõige radikaalsemaid võimalusi (operatsioonisüsteemi installimine ja helitugevuse asendamine) tuleks teha viimasel järjekorras, kui teised meetodid ei aidanud.
 Kuidas kombineerida kaks raamatut Facebookis?
Kuidas kombineerida kaks raamatut Facebookis? Laadige alla ja sisestage Wordi dokumendile ilus raamistik
Laadige alla ja sisestage Wordi dokumendile ilus raamistik Kuidas kinnitada clock_watchdog_timeout tüüp "sinine ekraan" (0x00000101)
Kuidas kinnitada clock_watchdog_timeout tüüp "sinine ekraan" (0x00000101)