Bluetoothi \u200b\u200bsisselülitamiseks Windowsi erinevatele versioonidele
Kaasaegsete sülearvutite tootjad hõlmavad oma seadmeid Bluetooth-mooduliga ja kasutajal on kohtumenetlus, kuidas seda lubada. Oluline on mõista WiFi ja Bluetoothi \u200b\u200berinevusi, kuigi see on mõlemad traadita andmeedastuse protokollid.
- WiFi on loodud traadita ühenduse jaoks internetiga ja ei ole mõeldud andmete edastamiseks seadmete vahel. Me räägime sülearvutitele sisseehitatud moodulitest;
- Bluetoothi \u200b\u200bprotokolli või kui seda nimetatakse "siniseks hambaks", teenib ühendada seadmeid üksteisega ja vahetada nende vahelist teavet. Näiteks sülearvuti ja traadita kõlarid.
Erinevuste ja sihtkohaga - arvasime välja praktilise osa poole.
Määrake Bluetooth-mooduli olemasolu
Enne Bluetoothi \u200b\u200bsisselülitamist sülearvutile oleks tore kontrollida adapteri kättesaadavust oma vidinas ja selle õiges töös.
Enamasti kombineerivad tootjad mõlemad ühes kiibistikus nimetatud moodulid, mis füüsilises ebaõnnestumisel toob sageli kaasa nende ühise katkestamiseni.
Teave traadita adapteri olemasolu kohta võib esineda teenuse etiketil, sülearvuti põhjas või seadmehalduril.
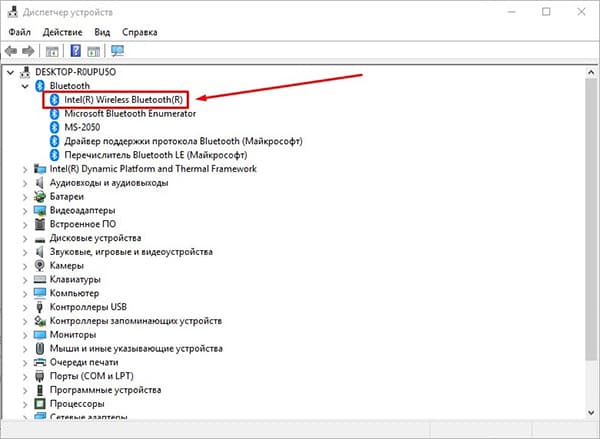
Veenduge, et olemasolev moodul võib liikuda oma kaasamisele.
Bluetoothi \u200b\u200bsisselülitamine kuuma võtmetega
Kiireim viis "sinise hamba" aktiveerimiseks on kasutada tootja ettevaatlikult eelnevalt paigaldatud kuuma võtmete kombinatsiooni. Põhikombinatsioon võib erineda mitte ainult sõltuvalt tootjast, vaid ka mudelist. Allpool on tabel populaarsete kombinatsioonidega.
Enne pressimist veenduge, et traadita ühenduse ikoon rakendatakse nuppu "F".
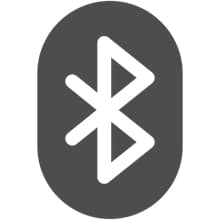
Leitud? Nüüd kontrollige, kas ikoon ilmub tegumiriba paremal küljel ja lisage ühendamiseks vajalik seade.
Kui klaviatuuril ei ole määratud ikooni, siis Windowsi seadete sisselülitamisel Bluetooth-keeramine.
Luba Windows 10 arvutites
Luba Bluetooth Windows 10-s, saate mitmel viisil, me vaatame kõige kiiremini arvutiparameetrite kaudu.
1. Valige menüüs Start "Parameetrid" ja minge vahekaardile "Device".
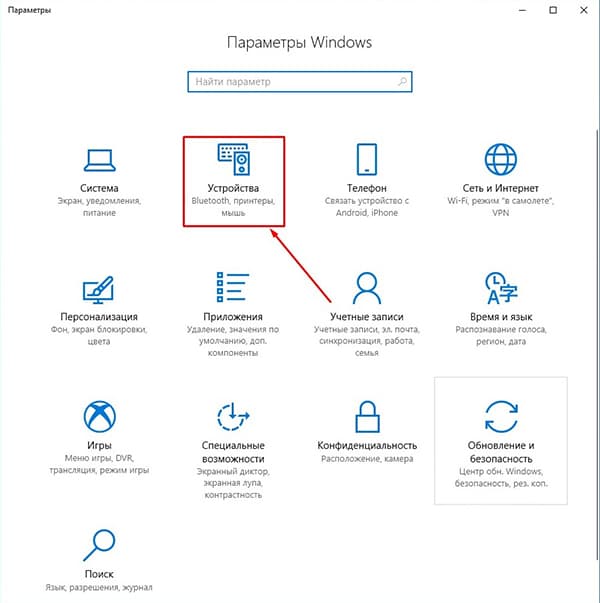
2. Esimene osa on "Bluetooth ja muud seadmed". Lükake liuguri asendisse "On". Alustavate tarvikute otsing Avaneb tarvikute otsimine.
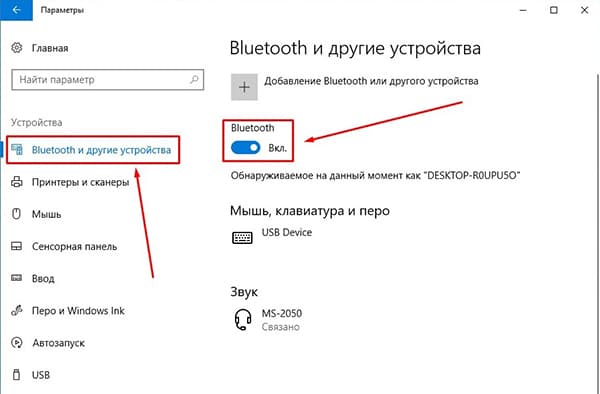
3. Valige loendi loendist soovitud sünkroonimise alustamiseks.
Ei leitud midagi? Kontrollige, kas adapter on teises masinal aktiveeritud. Kui olete kindel, et kõik peaks töötama, pöörama tähelepanu artikli lõpuni, kus me analüüsime tüüpilisi probleeme ja lahendusi.
Ühendus Windows 8 / 8.1
1. Liigutage hiirt ekraani paremas servas, et hüppas uue paneeli hüppasse, minge "PC parameetritele" - "Arvuti ja seadmed".

2. Avage sektsioon "Bluetooth".
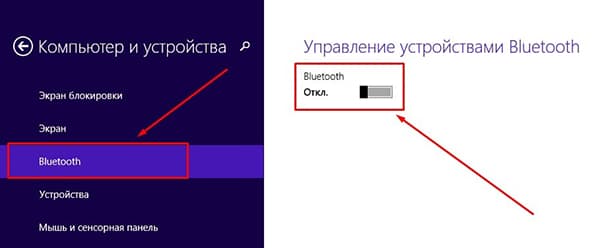
3. Liigutage liugurit asendisse "On" asendisse, seejärel algab kaardistamisseadmete otsimine. Tulemuste hulgas leidke vajalik ja klõpsake nuppu Ühenda.
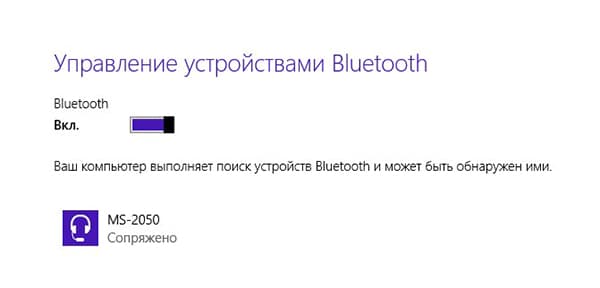
Kiireim viis traadita konfiguratsioonile pääsemiseks on Windowsi otsinguvahendite kasutamine.
Juhised Windows 7 jaoks
Windows 7 "sinise hamba" sisselülitamine, saate helistada universaalne - Meetod on 100% operatsioonisüsteemi kõrgematele versioonidele, kuigi see on väga problemaatiline.
1. Avage "juhtpaneel" - "võrk ja internet".
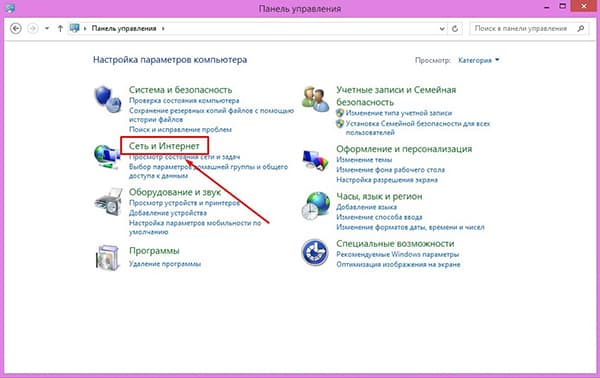
2. Minge "Võrgu- ja jagatud juurdepääsukontrolli keskusesse".
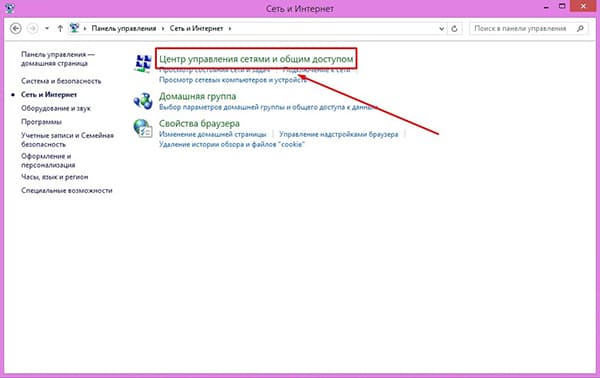
3. Valige "Adapteri seadete muutmine".

4. Teiste hulgas leidke Bluetooth-võrguühenduse märgise. Klõpsake seda paremklõpsake ja klõpsake "Luba". Olete lisanud traadita adapter.
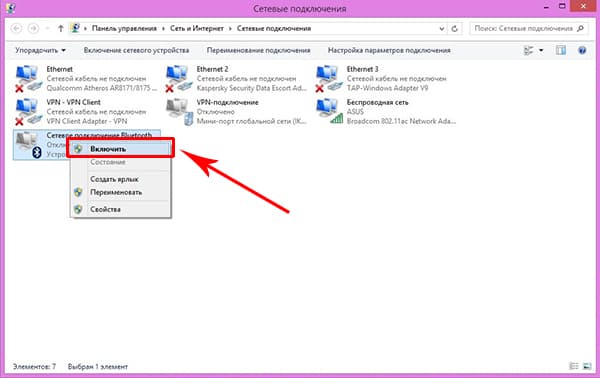
5. Teiste seadmete sünkroonimiseks pöörduge tagasi juhtpaneeli juurde ja valige "Seadme lisamine".
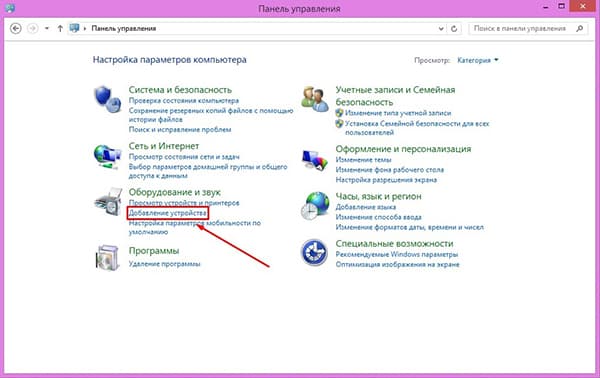
6. Windows hakkab otsima vidinate kaardistamist, need ilmuvad määratud aknas. Ühendamiseks valige leitud seadmed ja klõpsake "Next".
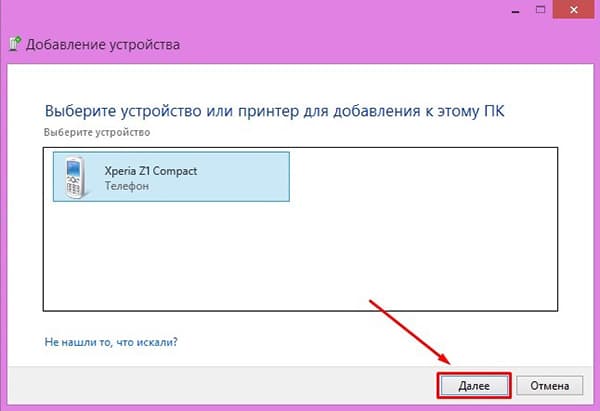
7. Sõltuvalt vidina tüübist võib teil vaja täiendavat kinnitust.
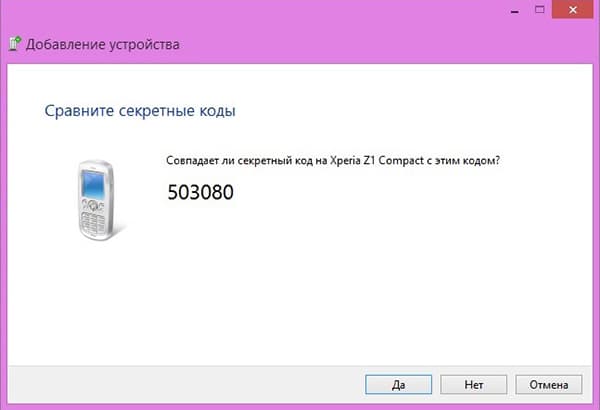
Taas on see universaalne meetod, mis sobib operatsioonisüsteemi 7 ja kõrgema versioonide jaoks.
Võimalike probleemide lahendamine
Olukord ei ole välistatud, kui olete teinud kõik kirjeldatud meetmed, kuid Bluetooth ei ole sisse lülitatud. Põhjuseks võib olla tarkvara ebaõnnestumine seadmes või osis. Üks võimalus olukorra parandamiseks kustutatakse ja lisab mooduli uuesti juhtide järgneva ajakohastamisega.
1. Minge "Device Manager" (Quick Access tehakse poolt Win + R klahvide kombinatsioon) ja leidke oma traadita adapter nimekirjas.
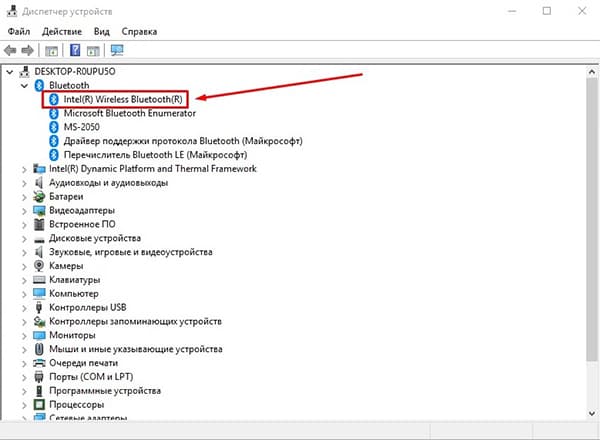
2. Tõstke see esile hiire parema nupuga klõpsates ja kustutage see kontekstimenüüs.
3. Vahekaardil Vajutage "Update Seadme konfiguratsioon", Bluetooth-moodul ilmub loendis uuesti Bluetooth-moodul.
4. Lõpuks otsige uusi draivereid kontekstimenüü kaudu.
Samamoodi saab paigaldatud viirusetõrjetarkvara sekkuda või vastupidi - viirust töödeldakse, seda töödeldakse süsteemi uuesti installimisega või viirusetõrje ajutise katkestamise abil. Muudel juhtudel soovitan teil probleemi lahendamiseks ühendust võtta teeninduskeskusega.
 Teenuse "Kõnede keelustamine" Megafoonist
Teenuse "Kõnede keelustamine" Megafoonist Tele Support Service2: Tasuta telefon
Tele Support Service2: Tasuta telefon Kuidas ühendada Bluetooth-kõrvaklapid arvutiga?
Kuidas ühendada Bluetooth-kõrvaklapid arvutiga?