آنچه برای یک لپ تاپ سریع نیاز دارید. چگونه کامپیوتر را سریعتر بسازیم
فناوری کامپیوتر دائما در حال ارتقا است. این بدان معناست که کاربران هر ساله تشویق می شوند تا با مدل های مختلف کار کنند. اما در مورد کسانی که توانایی خرید دائمی گجت های جدید را ندارند، چطور؟
اکثر این افراد. این بدان معناست که تعداد زیادی از کاربران در تلاش برای احیای دستگاه های خود هستند. برای انجام این کار، باید تمام اقدامات ممکن را انجام دهید تا در نهایت حتی یک لپ تاپ قدیمی نیز با سرعت نسبتاً سریع کار کند.
اما مفهوم یک چیز قدیمی برای هر کسی متفاوت است. برخی از کاربران تصور می کنند حتی تجهیزات خریداری شده 5 سال پیش به هیچ وجه قدیمی نیستند. و سایر کاربران محصولات منسوخ شده ای را که فقط 2 سال پیش خریداری شده اند دسته بندی می کنند.
از آنجایی که همه اینها بسیار نسبی است، کارشناسان سعی می کنند توصیه های واضحی در مورد بهبود پارامترهای سرعت برای دستگاه های مختلف تا حد امکان با دقت ارائه دهند. بنابراین بیایید سعی کنیم توصیه های جهانی را پیدا کنیم که تقریباً برای همه لپ تاپ ها مناسب باشد.
کاهش تعداد ترمزهای یک دستگاه قدیمی. نکات فعلی
توجه به انتخاب سیستم عامل و همچنین برنامه هایی که بعداً در دستگاه بارگیری می شوند بسیار مهم است. شما قطعا باید آن تفاوت های ظریف را در نظر بگیرید که به شما امکان می دهد دقیقاً نسخه انتخاب شده را نصب کنید.
بسیاری از کاربران اصلاً به این واقعیت توجه نمی کنند که دستگاه موجود قادر به عملکرد صحیح در نسخه انتخاب شده از پلت فرم نیست. اگر ابزار فقط در نسخه XP به درستی کار کند، اما در عین حال کاربر می خواهد نسخه مدرن تری را نصب کند، نباید آن را به خطر بیندازید.
مطمئناً دستگاه کار خواهد کرد، اما نباید از ترمزگیری و سایر مشکلات ظاهر شده تعجب کنید. به همین دلیل، لازم است ابتدا توانایی های واقعی یک کامپیوتر شخصی را ارزیابی کنیم تا در آینده بهترین نسخه سیستم را روی آن نصب کنیم.
با همان دقت، تصمیم گیری در مورد تمام برنامه هایی که کاربر فقط به آنها نیاز دارد ضروری خواهد بود. توجه به این نکته ضروری است که در ابزارهای قدیمی، بسیاری از ابزارهای مدرن نمی توانند به درستی کار کنند.
بنابراین حتی بازیکنان ممکن است به درستی کار نکنند، اگرچه چنین برنامههایی از جمله برنامههایی هستند که نسبت به منابع سیستم نیازی ندارند. اگر کاربر پخش کننده WinAmp را برای دستگاه قدیمی خود انتخاب کند، می تواند ضبط ها را با مهار آشکار پخش کند، اما نرم افزار DSS کاملاً درست کار می کند.
همچنین مهم است که در نظر بگیرید که آیا از دستگاهی که استفاده می کنید به اینترنت دسترسی دارید یا خیر. اغلب از چنین دستگاه هایی استفاده می شود تا در نتیجه کاربران بتوانند با اسناد متنی کار کنند، عکس ها را مشاهده و ویرایش کنند و دستکاری های ساده دیگری را انجام دهند.
با این وجود، اگر وب جهانی به طور مرتب بازدید می شود، بهتر است خدمات مختلفی را انتخاب کنید که قادر به انجام همه دستکاری ها هستند، اما فقط به صورت آنلاین، به عنوان جایگزینی برای یک آنتی ویروس ثابت. همچنین یک گزینه خوب، راه اندازی نسخه های قابل حمل مدافعان است.
بازیکنان شایسته توجه ویژه هستند. کاربران باید تعدادی از گزینه های مورد علاقه خود را انتخاب کنند که نیازهای گجت را برآورده کند. در آینده ارزش بررسی هر یک از آنها را دارد. این به شما این امکان را می دهد که واقعاً تمام نرم افزارها را در عمل ارزیابی کنید و بهترین را انتخاب کنید.
اینها محصولات نرم افزاری پیچیده ای هستند که به تمام ابزارهای لازم مجهز هستند. با کمک آنها، همیشه می توان وضعیت عادی کار دستگاه را حفظ کرد.
در حین استفاده از هر وسیله ای ، "زباله" جمع می شود که در نهایت بر استفاده از ابزارهای مختلف تأثیر منفی می گذارد. به همین دلیل، کاربران باید میزان انباشته شدن چنین فایل های ناخواسته را کنترل کنند.
تمیز کردن به موقع سیستم عامل تضمین سطح نرمال عملکرد است. همچنین باید ظاهر دستگاه را به دقت کنترل کنید. گرد و غبار و سایر آلاینده ها می توانند سرعت آن را کاهش دهند. پاک کردن روزانه تمام تجهیزات کامپیوتری برای جلوگیری از گرفتگی فن و سایر قطعات گرد و غبار بسیار مهم است.
نکته مهم دیگر انتخاب مرورگر مناسب است. این محصولات نرم افزاری نیز برای کار با کیفیت بسیار مهم هستند. گشت و گذار در اینترنت بدون آنها غیرممکن می شود. بنابراین کاربران می توانند ساده ترین نسخه های مرورگرها را انتخاب کنند که به طور طبیعی ساده ترین گزینه ها را انجام می دهند و CPU را به شدت بارگذاری نمی کنند.
نصب مهمترین قطعات - درایورها
این عناصر بسیار مهم هستند زیرا عملکرد تعداد زیادی دستگاه را تضمین می کنند. اغلب، بسیاری از کاربران از ترمز در بازی های لپ تاپ های قدیمی شکایت دارند. این مشکلات اغلب به درایورها مربوط می شود، یعنی عدم وجود آنها یا به روز رسانی طولانی مدت.
برای اطمینان از عملکرد عادی دستگاه و گجت های متصل به آن در حالت عادی، این قطعات باید دائماً به روز شوند. با کمک آنها می توان عملکرد روند بازی در حال اجرا را بهبود بخشید.
این یک امتیاز بزرگ است، زیرا از این طریق می توان با سایر شرکت کنندگان در بازی رقابت کرد. حتی می توانید بازی های آنلاین مختلف را دانلود کنید و در کنار سایر کاربران درگیر این روند شوید. همه اینها با تنظیم دقیق درایور ویدیو ارائه می شود.
اگر این مؤلفه ها به اندازه کافی منابع فشرده باشند، در این صورت می توان سعی کرد آنها را با گزینه های جایگزین جایگزین کرد. یک درایور جایگزین قادر به تولید نتایج بسیار بهتر است. همچنین در توانایی آنها برای افزایش سطح اولیه عملکرد.
اگر کاربر سعی کند به جای ATI Radeon درایورهای Omega را نصب کند، در این صورت می توان چندین تنظیمات واقعی را انجام داد. بنابراین ابتدا، کاربران باید اجزای مناسبی را جستجو کنند که بتوانند به طور موثر و سریع پیکربندی شوند. علاوه بر این، تعداد تنظیمات اغلب می تواند بسیار زیاد باشد.
اما کاربران باید این کار را با دقت زیادی انجام دهند. اول از همه، درایورهای لازم یا گم شده را نصب می کنیم. بهتر است ابتدا نظرات را بخوانید. اگر کاربران فقط درایورهای انتخاب شده مثبت را علامت گذاری می کنند، می توانید آنها را نصب کنید.
مرحله بعدی مرحله پیکربندی است. بدون شکست، قبل از آن، ابتدا باید دستورالعمل ها را بخوانید تا در آینده کار را به درستی انجام دهید. تنظیمات نادرست درایور دلیل مشکلات و خطاهای اضافی در رایانه شخصی است.
یک گام مهم برای بهبود پارامترهای عملکرد: بهینه سازی سیستم عامل ویندوز
تعداد بسیار کمی از کاربران متوجه شده اند که ابزارهایی که از نظر ویژگی کاملاً یکسان هستند می توانند به روش های کاملاً متفاوتی کار کنند. این به دلیل عوامل مختلفی است. اما در نهایت، پارامترهای سرعت کاملاً متفاوت و همچنین پایداری وجود دارد.
در این حالت یک دستگاه آویزان می شود و سرعتش کم می شود. و دستگاه دیگری با همان ویژگی های اولیه می تواند بسیار سریع کار کند. این امر پاسخ نسبتاً سریع به دستورات کاربر را تضمین می کند.
بنابراین امکان مشاهده ویدیوها در یک حالت راحت، گوش دادن به موسیقی، باز کردن هر برنامه و غیره وجود خواهد داشت. تفاوت بین ابزارهای اولیه یکسان چیست؟ همه چیز در مورد تنظیمات سیستم عامل، میزان زباله های انباشته شده و سایر جنبه هایی است که بر عملکرد رایانه شخصی تأثیر می گذارد.
رویه بهینه سازی، که باید کاملاً توسط هر کاربر اجرا شود، با چندین عملیات مهم به دست می آید. در عین حال، همه کاربران باید به طور منظم توصیه های ساده را دنبال کنند. در این مورد، تمیز کردن ویندوز بسیار مهم است.
این روش شامل خلاص شدن از شر فایل های موقت، و همچنین "دم" است، که هر از گاهی باعث می شود دستگاه کم کار کند. چنین عناصری در زمان حذف برنامه ها، ایجاد تغییرات در رجیستری سیستم و سایر دستکاری های مشابه ظاهر می شوند.
بنابراین نظارت بر ظاهر خود برای کاربران بسیار مهم است. به محض اینکه مقدار "زباله" به اندازه کافی بزرگ شود، کاربران باید اقدامات فعالی را برای خلاص شدن از شر این اشیاء انجام دهند.
از آنجایی که پاک کننده تعبیه شده در سیستم نسبتاً ضعیف با این مشکل مقابله می کند، بهتر است از ابزارهای شخص ثالث استفاده کنید. با این حال، کاربران در این مورد سردرگم نخواهند شد، زیرا شبکه حاوی چندین نرم افزار مرتبط در این زمینه است که بهره وری را خوشحال می کند.
همچنین اطمینان از بهینه سازی برای غیرفعال کردن خدمات غیر ضروری الزامی است. البته ابتدا باید آنها را شناسایی کنید. از آنجایی که تعداد زیادی از سرویس ها به طور پیش فرض در حال اجرا هستند و اصلاً استفاده نمی شوند، امتناع از آنها امکان پذیر خواهد بود.
بسیار نادر است که کاربران از نرمافزار برای نصب بهروزرسانیها استفاده کنند، مخصوصاً زمانی که نوبت به نصب نسخه جدیدی از یک سیستم عامل موجود میرسد. می تواند بسیار از چنین ابزارهای کمکی وجود داشته باشد. پس قطعا نیمی از گزینه های موجود باید خاموش شوند.
تنظیم بارگذاری خودکار یکی دیگر از نکات بسیار مهم است. ترمز دستگاه اغلب با این جنبه همراه است. بسیاری از کاربران توجه دارند که زمان بوت شدن سیستم بسیار طولانی است. اگر همزمان برنامهها، اپلیکیشنها و سرویسهای مختلف زیادی در راهاندازی قرار میگیرند، تقصیر از آنهاست.
بنابراین برای مشاهده تمام اشیایی که در آن لیست شده اند، باید به بخش autoload بروید. باید بیشتر اوقات آن را بررسی کنید، زیرا بسیاری از اشیاء بدون اطلاع کاربر وارد آن می شوند. اما اگر هر از گاهی این بخش پاک شود، کاربر همچنان می تواند بارگذاری خودکار را ساده کند.
برخی از کاربران حتی نمی دانند که تم نصب شده روی صفحه دستگاه نیز می تواند منابع را بگیرد. برخی از موضوعات صرفاً منابع زیادی را هدر می دهند که می تواند برای چیزهای مهم تر خرج شود. به همین دلیل، شما نیاز به نصب تصاویر کممصرف منابع دارید.
بسیاری از هارد دیسک ها نیاز به یکپارچه سازی دارند. با توجه به هارد دیسک موجود که روی یک لپ تاپ نسبتا قدیمی نصب شده است، این گزینه اجباری است. این روش حتی توسط افراد مبتدی نیز قابل اجرا است. فقط کافی است سرویس دستیار لازم را از قبل نصب کنید.
CPU نیز جزء مهمی است که نمی تواند بار اضافی را تحمل کند. یعنی پیگیری کار آن توسط کاربران بسیار مهم است. مدیر وظیفه در این امر کمک می کند، که نشان دهنده میزان بار بالا است. این بدان معناست که کاربران باید فوراً پاسخ دهند.
مشکل بزرگ دیگر ویروس ها است. اشیاء مخرب دائما به ابزارها حمله می کنند. اینها می توانند از ساده ترین انواع آفات تا تهدیدات جدی تر باشند. اغلب، کلاهبرداران به منظور دسترسی به اطلاعات شخصی کاربر حمله می کنند.
در صورت انجام تراکنش های مالی مختلف بر روی لپ تاپ، اطمینان از محافظت از اهمیت ویژه ای دارد. بنابراین یک برنامه آنتی ویروس با کیفیت بالا قطعاً اضافی نخواهد بود. شما می توانید یک سرویس خوب و در عین حال رایگان را انتخاب کنید که مجهز به چندین ابزار مفید است.
چنین محصولات نرم افزاری پیچیده ای به نصب بلوک ها از همه طرف کمک می کند. این به این معنی است که درجه حفاظت حتی بیشتری ارائه خواهد شد که بسیار مهم است.
بدون شکست، کاربران نیاز به نظارت بر خنک کننده دارند که وظیفه اصلی آن خنک کردن تمام اجزای لپ تاپ است. اگر مسدود شود، در آینده حتی نباید امیدوار باشید که از سطح نرمال عملکرد اطمینان حاصل کنید. همچنین باید دمای دستگاه را کنترل کنید.
کاربران تازه کار نمی دانند چگونه کامپیوتر را سریعتر بسازند، بنابراین اغلب با یک متخصص تماس می گیرند یا یک رایانه شخصی را به مرکز خدمات حمل می کنند. در واقع شما می توانید عملکرد دستگاه خود را خودتان افزایش دهید و در عین حال در هزینه نیز صرفه جویی کنید.
البته راه های زیادی برای افزایش سرعت کامپیوتر شما وجود دارد. به عنوان مثال، ارتقاء، "اورکلاک" پردازنده، آداپتور ویدئو، و غیره. با این حال، قبل از هر چیز، شما باید بدانید که چگونه با رعایت توصیه های استاندارد کاربران با تجربه، کامپیوتر خود را با حداقل هزینه های مالی سریع تر کنید.
تمیز کردن کامپیوتر از گرد و غبار
پس از جدا کردن رایانه ای که اخیراً خریداری کرده اید، احتمالاً از میزان گرد و غبار در یک دوره کوتاه در داخل آن انباشته شده است. روی کولرها و رادیاتورها می نشیند، در نتیجه این اجزا شروع به خنک کردن پردازنده، کارت گرافیک و سایر عناصر رایانه شخصی بسیار بدتر می کنند. در نتیجه، کامپیوتر "آهسته" می شود، که به ویژه اگر طرفدار بازی های مدرن باشید، قابل توجه است. به همین دلیل است که لازم است به طور منظم واحد سیستم را از گرد و غبار تمیز کنید. چگونه انجامش بدهیم؟ ادامه مطلب

با باز کردن چند پیچ، پوشش جانبی را از "واحد سیستم" جدا کنید. اکنون به یک برس جدید با موهای نرم یا برس اصلاح و همچنین یک جاروبرقی نیاز دارید. تمام قطعات را با برس تمیز کنید، در حالی که جاروبرقی را روشن کنید تا گرد و غبار پخش نشود. به کولرها و رادیاتورها توجه ویژه ای داشته باشید. در صورت امکان آنها را بردارید و روغن کاری کنید.
پس از پاک شدن گرد و غبار، درپوش را دوباره روی آن قرار دهید. به هر حال، در فصل تابستان نمی توان آن را تنظیم کرد.
بررسی ویروس
یکی از محتمل ترین دلایل "کاهش سرعت" ویروس ها هستند، بنابراین اگر نمی دانید چگونه رایانه خود را سریعتر کنید، حتماً آن را از نظر بدافزار بررسی کنید. برای این کار از محافظ خوبی استفاده کنید. نصب هیچ گونه ابزار مشکوکی توصیه نمی شود، بهتر است یکی از آنتی ویروس های محبوب - Kaspersky، Avast یا، به عنوان مثال، Avira را دانلود کنید.

نسخه های رایگان وجود دارد، اما معمولاً برای اهداف ارزیابی (به مدت یک ماه) نصب می شوند. سپس برای استفاده از برنامه باید هزینه پرداخت کنید. اما صرفه جویی در اینجا ارزش آن را ندارد، زیرا بهتر است آن را ایمن بازی کنید و بدانید که رایانه شما تحت حفاظت قابل اعتماد است.
بنابراین، شما آنتی ویروس را نصب کرده اید، اکنون یک اسکن عمیق سیستم را اجرا کنید. اگر پیدا شد، آنها را حذف کنید یا در قرنطینه قرار دهید و سعی کنید فایل های آسیب دیده را "درمان" کنید.
حذف برنامه ها و فایل های غیر ضروری
با گذشت زمان، تعداد زیادی برنامه و فایل مختلف در رایانه شخصی شما جمع می شود که ممکن است دیگر به آنها نیاز نداشته باشید. برخی از افراد پس از تماشای یک فیلم به سادگی حذف آن را فراموش می کنند و پس از چند ماه عملاً فضای خالی روی هارد دیسک باقی نمی ماند. آیا به خاطر دارید که رایانه شما در اولین باری که آن را دریافت کردید چقدر سریع بود؟ واقعیت این است که با فایل های غیر ضروری پر نشده بود - فقط ضروری ترین. بنابراین، در صورت امکان، مطمئن شوید که همه چیز غیر ضروری را از هارد دیسک حذف کنید.

Control Panel را باز کنید و View Options را روی Small Icons (ویندوز 7) تنظیم کنید. به "برنامه ها و ویژگی ها" بروید و مواردی را که استفاده نمی کنید یا به ندرت اجرا می کنید را حذف کنید.
همچنین هارد دیسک خود را بررسی کنید و فیلم ها، موسیقی ها یا بازی های غیر ضروری را به صورت دستی حذف کنید. شما یاد گرفته اید که چگونه با خلاص شدن از شر فایل های غیر ضروری، رایانه خود را سریعتر کنید، اما عوامل دیگری نیز بر سرعت رایانه شما تأثیر می گذارد.
پاک کردن پوشههای Prefetch و Temp
به گفته توسعه دهندگان، پوشه های Prefetch و Temp حاوی فایل هایی هستند که باعث می شود رایانه شخصی سریعتر کار کند. با این حال، همچنان توصیه می شود آنها را تمیز کنید، زیرا به احتمال زیاد، دیگر از بسیاری از برنامه های استاندارد استفاده نمی کنید و فایل های Tempo و Prefetch هنوز ذخیره می شوند.
اول از همه، شما باید این پوشه ها را قابل مشاهده کنید. به Control Panel رفته و Folder Options را باز کنید. برگه "View" را انتخاب کنید و نوار لغزنده را به سمت پایین حرکت دهید. تیک گزینه Show hidden folders را بزنید و سپس تیک گزینه Hide protected system operator files را بردارید. اقدامات خود را با کلیک بر روی OK تأیید کنید.

هارد دیسکی که سیستم عامل در آن نصب شده است را باز کنید و به پوشه ویندوز بروید. در اینجا، پوشه Prefetch را پیدا کنید و آن را از همه فایل ها پاک کنید. همین کار را با پوشه Temp انجام دهید.
بنابراین، اکنون می دانید که چگونه با حذف موارد غیر ضروری از پوشه های Temp و Prefetch، رایانه خود را سریعتر اجرا کنید.
بررسی بارگیری خودکار
اغلب اوقات، سیستم برای مدت طولانی راه اندازی می شود و با "ترمز" کار می کند، زیرا سایر برنامه ها با آن بارگیری می شوند که بسیاری از آنها دیگر مورد نیاز نیستند. چنین برنامه هایی RAM را "می خورند" و از اتصال اینترنت استفاده می کنند.
اگر به نحوه سریعتر کردن رایانه خود علاقه مند هستید، مطمئن شوید که برنامه هایی را که همزمان با سیستم عامل اجرا می کنید بررسی کنید. انجام این کار بسیار آسان است. کلیدهای ترکیبی WIN + R را فشار دهید و دستور msconfig را وارد کنید. پیکربندی سیستم باز می شود. به تب "Startup" بروید و تیک کادرهای برنامه های غیر ضروری را بردارید. در عین حال دقت کنید چون برخی از آنها رسمی هستند یعنی کارکرد صحیح را بر عهده دارند بنابراین در صورت وجود شک بهتر است جعبه را در جای خود بگذارید.
و یکپارچه سازی کنید
چگونه کامپیوتر را سریعتر بسازیم؟ می توانید دیسک پاکسازی و یکپارچه سازی را انجام دهید. برای انجام این کار، روی هارد دیسک راست کلیک کرده و "Properties" را باز کنید. اکنون روی Disk Cleanup کلیک کنید. به منظور یکپارچه سازی، بخش "سرویس" را باز کنید و روی دکمه مربوطه در منو کلیک کنید.
نتیجه
اگر نمی دانید چگونه آن را سریعتر کنید، به احتمال زیاد باید آن را ارتقا دهید. البته، این یک تجارت بسیار گران است، به خصوص زمانی که به یک ماشین بازی قدرتمند نیاز دارید. حتی ممکن است بهتر باشد یک رایانه شخصی جدید تهیه کنید تا نگران نباشید.

اگر رایانه اخیراً خریداری شده است، فقط تمام توصیه های ذکر شده در بالا را دنبال کنید. اینها فقط نکات کلی هستند، زیرا در واقعیت هنوز چند راه برای افزایش سرعت سیستم وجود دارد. به عنوان مثال، می توانید جلوه های بصری را به درستی تنظیم کنید، که بر عملکرد نیز تأثیر می گذارد.
بنابراین، اکنون می دانید که چگونه بدون صرف هزینه برای تماس با متخصص، یک کامپیوتر سریعتر بسازید. پولی که پس انداز می کنید می تواند برای بهبود رایانه شما استفاده شود.
رایانه های همراه مدرن دستگاه های پیچیده ای هستند و صاحبان آنها گاهی اوقات خود با خرابی های مختلفی روبرو می شوند. یکی از رایج ترین مشکلات، کاهش عملکرد است.
برنامه هایی که قبلاً ثابت کار می کردند، ناگهان به آرامی شروع به باز شدن می کنند و حتی بدتر هم کار می کنند.
اولین کاری که باید انجام دهید این است که دلایل کند شدن لپ تاپ را بیابید. پس از آن، می توانید شروع به حل مشکل کنید.
علل و راه حل ها
وضعیت استاندارد زمانی است که مدتی پس از خرید، کاربر متوجه می شود که لپ تاپ به اندازه کافی سریع کار نمی کند. مشکلات زیادی وجود دارد که می تواند باعث "ترمز" در کار شود. خوشبختانه، بسیاری از کاربران می توانند به تنهایی آنها را برطرف کنند.

دلایل اصلی که منجر به کاهش سرعت کار می شود را در نظر بگیرید:
- مقدار زیادی "زباله" در سیستم؛
- قطعه قطعه شدن فایل؛
- بسیاری از برنامه ها در راه اندازی؛
- عفونت بدافزار؛
- عملکرد نادرست برنامه ها؛
- مشکلات هارد دیسک
- مشکلات سیستم خنک کننده؛
- پیکربندی نادرست یا ناسازگاری برنامه؛
- آسیب مکانیکی.
لیست بالا این امکان را به شما می دهد تا به صورت بصری تأیید کنید که مشکلاتی که می توانند باعث کاهش سرعت رایانه موبایل شوند می توانند بسیار متفاوت باشند. بیایید در مورد آنها با جزئیات بیشتری صحبت کنیم و نکاتی در مورد نحوه از بین بردن آنها ارائه دهیم.
نمایش: چرا لپ تاپ کند می شود؟
آشغال های زیادی در سیستم وجود دارد
کاربرانی که مرتب برنامهها را نصب و حذف میکنند ممکن است با وضعیتی مواجه شوند که سیستم بیش از حد با باقیماندههای مختلف نرمافزار «آلوده» شود، که باعث میشود رایانه شخصی شروع به کار نادرست کند.
نکته این است که در هنگام نصب، اکثر برنامه ها ورودی های خاصی را در رجیستری سیستم قرار می دهند و ممکن است حذف به درستی انجام نشود. در نتیجه، خرابی سیستم مشاهده می شود. می توانید با کمک ابزارهای ویژه برای تمیز کردن سیستم مشکل را حل کنید.
در اینجا لیستی از محبوب ترین برنامه های کاربردی برای تمیز کردن سیستم زباله وجود دارد:
- CCleaner؛
- SlimCleaner Free;
- Clean Master برای کامپیوتر;
- Ashampoo WinOptimizer Free.

بیشتر این ابزارهای برقی رایگان توزیع می شوند و برای استفاده نیازی به دانش خاصی ندارند. می توانید آنها را در وب سایت های رسمی توسعه دهندگان پیدا کنید.
قطعه قطعه شدن فایل
در حین کار ، یک رایانه قابل حمل تقریباً دائماً به هارد دیسک دسترسی پیدا می کند ، اطلاعات کاربر و همچنین پرونده های لازم برای کار در آنجا نوشته می شود. در این حالت، ذخیره در نزدیکترین فضای خالی روی هارد دیسک برای هدها انجام می شود. در نتیجه، ممکن است قسمتهایی از فایل در مکانهای مختلف هارد دیسک - تکه تکه شده - قرار بگیرند.

تکه تکه شدن زیاد هارد دیسک منجر به این واقعیت می شود که سرهای آن هنگام خواندن مجبور می شوند دائماً به جلو و عقب حرکت کنند. کمی زمان می برد. در نتیجه سرعت کامپیوتر کاهش می یابد. برای کاهش این اثر، توصیه می شود به طور دوره ای یکپارچه سازی کنید.
نحوه یکپارچه سازی دیسک را با استفاده از آن در نظر بگیریدپنجره ها:

مشاوره. فرآیند یکپارچه سازی می تواند زمان زیادی طول بکشد، بنابراین بهتر است آن را در شب یا در زمان های دیگری که قرار نیست از رایانه شخصی استفاده کنید، اجرا کنید.
بارگذاری خودکار
بسیاری از برنامه ها در حین نصب در هنگام راه اندازی سیستم عامل در بارگذاری خودکار ثبت می شوند. کاربران به سادگی فراموش می کنند که علامت چک باکس مربوطه را در نصب کننده بردارید یا گمان نمی کنند که این ممکن است منجر به کاهش عملکرد شود.
در واقع، هر برنامه ای که به طور خودکار راه اندازی می شود، مانند سایر برنامه ها، RAM را اشغال می کند، پردازنده را بارگیری می کند و غیره. حل مشکل بسیار ساده است. شما باید نرم افزارهای غیر ضروری را از autorun غیرفعال کنید. می توانید این کار را با استفاده از ابزارهای ویندوز یا با استفاده از ابزارهای شخص ثالث مانند CCleaner انجام دهید.
نحوه راه اندازی خودکار برنامه ها را هنگام بوت شدن ویندوز با استفاده از ابزارهای سیستم عامل در نظر بگیرید:

ویروس ها
یک مشکل بسیار بزرگ برای کاربران رایانه های شخصی امروزی ویروس ها و انواع دیگر بدافزارها است. آنها می توانند داده های مهم را بدزدند، اطلاعات را از بین ببرند و اختلالات مختلفی ایجاد کنند.

در اینجا چند نکته برای کمک به کاهش خطر ابتلا به ویروس رایانه شخصی وجود دارد:
- نرم افزار آنتی ویروس را روی کامپیوتر خود نصب کنید؛
- به روز نگه داشتن پایگاه داده های آنتی ویروس؛
- تمام فایل های دانلود شده از مدرسه شبانه روزی را برای ویروس ها بررسی کنید.
- فایروال را روشن کنید؛
- از سایت های مشکوک دیدن نکنید
در بیش از 60٪ موارد، پاسخ به این سوال که چرا بازی در لپ تاپ کند می شود یا برنامه به کندی اجرا می شود - به دلیل ویروس ها به صدا در می آید. خوشبختانه، حتی اگر عفونت قبلاً رخ داده باشد، می توانید از ابزارهای ویژه استفاده کنید و رایانه شخصی خود را درمان کنید.
در اینجا لیستی از ابزارهای کمکی وجود دارد که به درمان رایانه شخصی که قبلاً آلوده شده است کمک می کند:

به سادگی برنامه را از وب سایت توسعه دهنده دانلود کنید و شروع به اسکن کنید. پس از مدتی، برنامه لیستی از فایل های آلوده را نشان می دهد و پیشنهاد رفع مشکل را می دهد.
فرآیندها و ابزارهای آویزان
برنامه ها و ابزارهای کمکی فرآیندهایی را در حین کار ایجاد می کنند که در برخی شرایط "منجمد" یا شروع به گرفتن بسیاری از منابع سیستم می کنند. برای حل مشکل، باید اجرای آنها را متوقف کنید.
روش حذف فرآیند "هنگ" را در نظر بگیرید:

اگر این وضعیت در راه اندازی بعدی برنامه تکرار شود، باید نسخه آن را به روز کنید یا نرم افزار جایگزین برای انجام وظایف پیدا کنید.
مشکلات مربوط به بخش های دیسک
بدسکتورها به مرور زمان یا پس از خرابی روی هارد دیسک ظاهر می شوند که منجر به کاهش سرعت نوشتن و خواندن داده ها می شود. بنابراین گاهی اوقات لازم است هارد دیسک برای شناسایی و اصلاح آنها بررسی شود. این را می توان با استفاده از ابزار داخلی ویندوز یا ابزارهای شخص ثالث انجام داد.

برای شروع فرآیند بررسی و بازیابی بخش ها با استفاده از ابزارهای سیستم عامل چه کاری باید انجام دهید:

تست سکتورهای هارد دیسک و رفع خطاها زمان زیادی می برد. این باید قبل از اجرای برنامه در نظر گرفته شود.
مشاوره. اگر بخشهای بد اغلب ظاهر میشوند، باید هارد دیسک را جایگزین کنید تا وضعیت از دست رفتن اطلاعات از بین برود.
سیستم خنک کننده در اره یا معیوب است
اگر سیستم خنک کننده از کار بیفتد یا مقدار زیادی گرد و غبار در داخل کیس دستگاه وجود داشته باشد، اتلاف گرمای معمولی مختل می شود. در نتیجه بسیار گرم می شود. زمانی که به آستانه های خاصی رسید، سرعت ساعت کاهش می یابد تا تولید گرما و کاهش عملکرد کاهش یابد.

در صورت داغ شدن بیش از حد لپ تاپ به طوری که می تواند عناصر مهمی مانند پردازنده یا کارت گرافیک را تهدید کند، عملکرد آن متوقف می شود و خاموش شدن اجباری رخ می دهد. شما می توانید این وضعیت را با تمیز کردن منظم رایانه همراه خود از بین ببرید.
در نظر بگیرید که چگونه می توانید لپ تاپ خود را به تنهایی از گرد و غبار در خانه تمیز کنید:

توجه! اغلب کاربران علاقه مند هستند که آیا لپ تاپ ممکن است به دلیل گرمای بیش از حد از کار بیفتد یا خیر. پاسخ صریح است: بله. وضعیت را به این وضعیت نرسانید.
گزینه های برق
برخی از تنظیمات حالت ذخیره انرژی در نوت بوک شما ممکن است منجر به کندتر شدن عملکرد شود. به عنوان مثال، کار با باتری اغلب سرعت ساعت پردازنده را کاهش می دهد که باعث افزایش عمر باتری می شود.

اگر هنگام کار آفلاین به عملکرد بیشتری نیاز دارید، باید برنامه های برق را در کنترل پنل تنظیم کنید. در آنجا می توانید صحت تنظیمات را برای سایر حالت ها نیز بررسی کنید.
برنامه های مورد نیاز یا ناسازگار
برنامه های مدرن با هر نسخه نیاز به سخت افزار رایانه را افزایش می دهند. بنابراین، بازیهای جدید و سایر برنامههای کاربردی میتوانند به کندی روی لپتاپهایی که چند سال پیش ساخته شدهاند اجرا شوند. ارتقا یا جایگزینی رایانه همراه به حل مشکل کمک می کند.
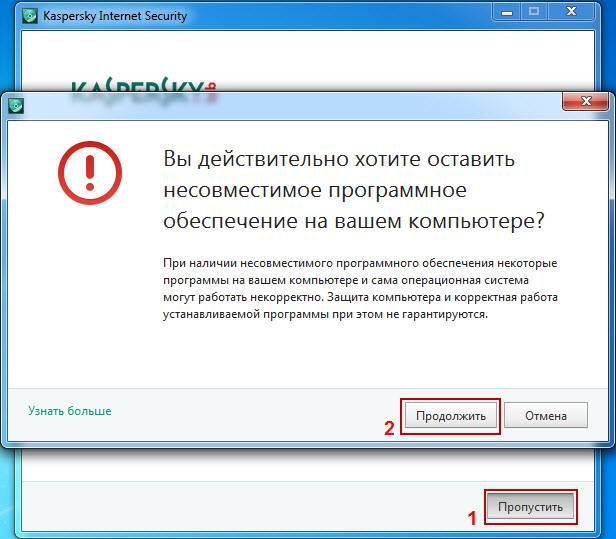
یک برنامه ناسازگار نصب شده بر روی سیستم دلیل دیگری است که باعث می شود لپ تاپ اغلب به طور غیر منتظره شروع به کند شدن می کند.
در این صورت باید مراحل زیر را امتحان کنید:
- آخرین نسخه برنامه را دانلود و نصب کنید؛
- فعال کردن حالت سازگاری با سایر نسخه های سیستم عامل؛
- ویندوز را مجدداً نصب کنید و نسخه ای مناسب تر برای نرم افزار انتخاب کنید.
- برنامه مشابه را جایگزین کنید.
اگر ناسازگاری مربوط به سخت افزار، به عنوان مثال، نیازهای رم باشد، باید لپ تاپ را ارتقا یا تغییر دهید.
آسیب مکانیکی
تحرک لپ تاپ ها منجر به این واقعیت می شود که این دستگاه ها کاملاً در معرض آسیب مکانیکی هستند. رها می شوند، سیلاب می شوند و غیره. به همین دلیل مشکلات زیادی وجود دارد و بسیار متفاوت است.

رفع مشکلاتی که در نتیجه آسیب مکانیکی به وجود آمده اند به تنهایی امکان پذیر نیست. برای تست و تعمیر لازم است با متخصصین مرکز خدمات تماس بگیرید.
چگونه لپ تاپ را طوری تنظیم کنیم که کند نشود
ترمز در کار یک رایانه شخصی همراه می تواند به مرور زمان هر کاربری را خشمگین کند. البته به عنوان یک گزینه می توانید آن را با یک مورد جدید جایگزین کنید. اما این نیاز به هزینه نسبتاً زیادی دارد و کامپیوترها خیلی زود منسوخ می شوند.

اکثر کاربران ترجیح می دهند از گزینه های عملکرد ارزان تر استفاده کنند. این:
- راه اندازی نرم افزار؛
- ارتقاء سخت افزاری
تنظیم صحیحویندوز برای حداکثر کارایی به شرح زیر است:
- تمیز کردن منظم سیستم؛
- بررسی و حذف خطاها، حداقل هر 1-3 ماه یک بار.
- انتخاب تنظیمات مناسب برای طرح های برق؛
- با استفاده از آخرین درایورها؛
- تنظیم تنظیمات حافظه مجازی مناسب تر؛
- حذف برنامه های غیر ضروری از autorun
در نتیجه، عملکرد سیستم رشد خواهد کرد، اما در عین حال هرگز بالاتر از آن چیزی که بلافاصله پس از خرید بود، نخواهد شد. اما ارتقاء سخت افزار می تواند رایانه شخصی را به سطح بالاتری برساند.
ویدئو: طوری که کامپیوتر ما یخ نزند
افزایش بهره وری
دلیل سرعت پایین لپتاپهایی که نسبتاً اخیراً منتشر شدهاند، اغلب نه در پردازنده و کارت گرافیک، بلکه در استفاده از هارد دیسکهای نسبتاً کند و مقدار کمی RAM نهفته است. خوشبختانه می توانید رم را افزایش دهید و بدون تغییر دسته ای از قطعات، هارد را با یک درایو حالت جامد جایگزین کنید. این امر سرعت کار را به میزان قابل توجهی افزایش می دهد.
آماده سازی
قبل از خرید یک درایو SSD جدید و نصب آن در لپ تاپ، باید مطمئن شوید که این امکان وجود دارد. پشتیبانی از طرف BIOS و OS مورد نیاز است. در تنظیمات کامپیوتر باید حالت ACHI کنترلر SATA وجود داشته باشد.

مهم! باید بدانید که برای استفاده از تمام ویژگی های درایوهای SSD، به ویندوز 7 و بالاتر نیاز دارید، برخی از فناوری ها در XP پشتیبانی نمی شوند.
بررسی حالت های پشتیبانی شده از کنترلر SATA با استفاده از ابزارهای ویژه، به عنوان مثال، HWiNFO، قبل از خرید مفید خواهد بود. اگر فقط حالت SATA-II پشتیبانی می شود، خرید درایوهای سریعتر بی معنی است.
هنگام خرید رم باید به فرکانس پشتیبانی شده و حداکثر مقدار قابل نصب توجه کنید. این را می توان در اسناد فنی در وب سایت سازنده انجام داد.
نصب SSD
نصب درایو SSD در لپ تاپ معمولا برای جایگزینی هارد دیسک قدیمی انجام می شود.
برای انجام این روش باید مراحل زیر را انجام دهید:

بررسی بایوس
عملکرد صحیح درایو SSD فقط در حالت ACHI تضمین می شود. این اوست که به شما امکان می دهد دستور trim را ارسال کنید، که در پس زمینه به درایو اجازه می دهد سلول های حاوی فایل های حذف شده را پاک کند.
بیایید نحوه نصب را ببینیمحالت PC BIOSACHIforکنترلر SATA:

نصب مجدد ویندوز
پس از نصب درایو جدید، سیستم عامل و سایر برنامه ها روی آن نیستند، بنابراین باید یک نصب جدید سیستم عامل را انجام دهید. این به یک درایو فلش یا دیسک USB قابل بوت نیاز دارد.
مراحل اولیه ای که باید برای نصب سیستم عامل انجام شود را در نظر بگیریدپنجره ها:
- بوت شدن از رسانه نصب؛
- حالت "نصب کامل" را انتخاب کنید؛
- به سیستم بگویید که نصب باید روی یک SSD با فضای خالی انجام شود.
- دستورالعمل های نصب کننده را دنبال کنید؛
- کامپیوتر خود را مجددا راه اندازی کنید؛
- در منوی BIOS SETUP، SSD را روی اولین در لیست اولویت بوت قرار دهید.
ویدئو: نحوه نصب ویندوز
نصب درایور
عملکرد صحیح دستگاه های داخلی و خارجی رایانه توسط ابزارهای ویژه - درایورها تضمین می شود. پس از نصب مجدد ویندوز، باید آنها را دوباره نصب کنید.
در اینجا مراحل اصلی برای نصب درایورها وجود دارد:
- دانلود درایورها از سایت رسمی؛
- در صورت لزوم، بایگانی های دریافتی را باز کنید.
- نصب با استفاده از نصب کننده های کیت یا با استفاده از ابزارهای سیستم عامل.
راه اندازی بدون نصب سیستم عامل
در برخی موارد، پس از نصب درایو جدید، کاربران تمایلی به نصب مجدد سیستم عامل ندارند و همچنین می خواهند تمام داده های موجود را حفظ کنند. در این مورد، میتوانید از برنامههای خاصی برای شبیهسازی سیستم به درایو جدید مانند Acronis® True Image HD استفاده کنید.
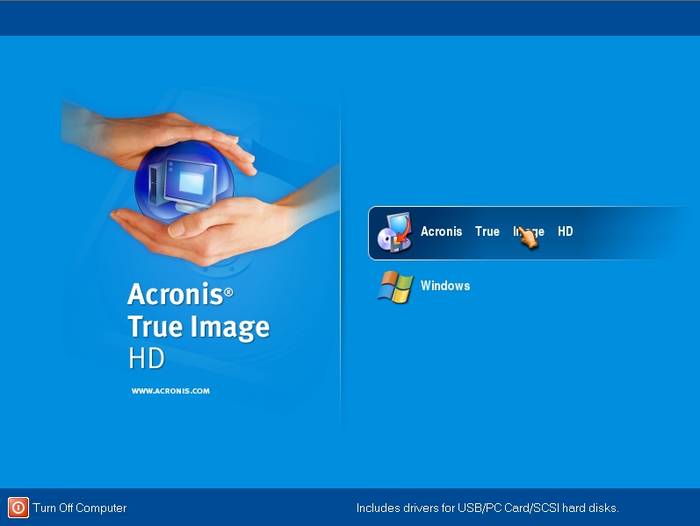
OP اضافی
بسیاری از لپ تاپ ها تا چند سال پیش با حداکثر 2 گیگابایت رم عرضه می شدند.در عین حال، افزایش رم می تواند سرعت سیستم را به میزان قابل توجهی افزایش دهد.

اکثر لپتاپها به شما امکان نصب دو حافظه رم را میدهند و دسترسی به آنها بسیار ساده است. برای انجام این کار، به عنوان یک قاعده، کافی است پوشش را از پایین رایانه شخصی بردارید.
مهم! قبل از خرید ماژول های جدید، باید با مشخصات آن آشنا شوید و فقط براکت هایی را خریداری کنید که با مدل دستگاه سازگار هستند.
فرآیند جایگزینی یا نصب حافظه اضافی در لپ تاپ را در نظر بگیرید:
- کامپیوتر را خاموش کنید و باتری را خارج کنید.
- محفظه RAM را باز کنید؛
- در صورت لزوم، ماژول های قدیمی را حذف کنید.
- نصب مموری استیک های جدید؛
- محفظه RAM را ببندید.
راه های زیادی برای افزایش سرعت لپ تاپ وجود دارد. بنابراین، اگر لپ تاپ به طور ناگهانی شروع به کند شدن کرد، منطقی است که ابتدا آنها را در نظر بگیرید و تنها پس از آن به صرف هزینه برای خرید یک رایانه شخصی قابل حمل جدید فکر کنید.
> هرکسی که تا به حال با رایانه رومیزی از نظر تعمیر و نگهداری سروکار داشته باشد، می داند: می توانید همه چیز را در آن جایگزین کنید. و لوازم جانبی خارجی (مانیتور، ماوس، صفحه کلید) و عناصر داخلی (هارد دیسک، رم، کارت های توسعه). و حتی پایه ای مانند مادربرد و پردازنده و متعاقباً همه چیزهایی را که با پلتفرم جدید سازگار است وصل کنید.لپ تاپ ها از این نظر به طور غیرقابل مقایسه محدودتر به نظر می رسند. صفحه نمایش در اینجا محکم در درب، صفحه کلید و صفحه لمسی قرار می گیرد - در پانل جلویی، همه کارت های توسعه در اعماق کیس قرار دارند.
معلوم می شود که یک فرد معمولی، یک غیر متخصص، نمی درخشد تا لپ تاپ خود را قدرتمندتر کند؟
پیوند
و با این حال اجزایی وجود دارد که جایگزینی آنها در لپ تاپ نه تنها امکان پذیر است، بلکه منطقی نیز به نظر می رسد. بنابراین، در لپتاپها، عناصری که اغلب در رایانههای شخصی رومیزی معمولی تغییر میکنند، جایگزین نسبتاً سادهای میشوند (اگر هنوز بتوان کلاس رو به کاهش را «معمولی» نامید).پیچ - باز شده
اولین چیزی که به ذهن می رسد این است تعویض هارد دیسک.معنی آن چیست؟ اول، و بدیهی است - افزایش ظرفیت. اگر یک درایو از همان کلاس، اما بزرگتر را در لپ تاپ نصب کنید، این شما را از نیاز به خرید و حمل مداوم جاهای خالی، درایوهای فلش، درایوهای خارجی نجات می دهد (اگرچه ممکن است هنوز برای تبادل داده مورد نیاز باشند). دوم، تسریع در کار. پیچهای معمولی لپتاپ با سرعت 5400 دور در دقیقه کار میکنند که آنها را ارزانتر و قابل اطمینانتر میکند، اما خواندن دادهها را کند میکند. حتی با خرید یک ملخ با سرعت 7200 دور در دقیقه، افزایش قابل توجهی در بهره وری خواهید داشت. ناگفته نماند درایوهای SSD یا هیبریدی که سرعت آنها چندین برابر هاردهای کلاسیک است.
به عنوان یک قاعده، تعویض هارد دیسک ساده است. در قاب پشتی لپ تاپ یک قسمت مخصوص جدا شدنی برای این کار وجود دارد که درایو زیر آن قرار دارد. با باز کردن پیچ هایی که آن را محکم می کنند، به هارد دیسک دسترسی پیدا می کنید.
هنگام تعویض آن بسیار مراقب باشید. اغلب از عناصر کمکی برای تعمیر هارد دیسک در لپ تاپ استفاده می شود. علاوه بر این، هر میلی متر از ضخامت آن مهم است: حتی ضخیم شدن جزئی می تواند به این معنی باشد که درب بسته نمی شود.
علاوه بر این، از بخش نرم افزار نیز مراقبت کنید. در حالت ایدهآل، باید تصویر دقیقی از سیستم قدیمی روی «پیچ» جدید، با همه درایورها و منطقه بازیابی ایجاد کنید.
اتفاقی در حافظه ام افتاد
گاهی شاید رم را ارتقا یا جایگزین کنید. در حالت کلی نمی توان گفت که آیا می توان آن را افزایش داد یا خیر. این امکان وجود دارد که لپ تاپی که خریداری کرده اید از قبل دارای حداکثر حافظه ای باشد که توسط چیپست پشتیبانی می شود. شاید منطقی باشد که یک نوار حافظه اضافه کنید یا نوار موجود را جایگزین کنید. این را می توانید در مشخصات لپ تاپ بررسی کنید.اگر نوار حافظه به طور ناگهانی از کار بیفتد، دیگر در مورد بهبود صحبت نمی کنیم، بلکه در مورد تعمیر سیستم صحبت می کنیم.
به طور کلی، تعویض رم شبیه به تعویض هارد دیسک است. با باز کردن یک پوشش مخصوص، ماژول های SO-DIMM نصب شده را (در صورت لزوم) جدا کرده و ماژول های جدید را وارد می کنید.
اگر خرگوش نپرد
یک پارامتر مهم برای لپ تاپ - عمر باتری. علاوه بر ترفندهایی مانند بهینه سازی نرم افزار یا تنظیم پارامترهای سخت افزاری در بایوس، می توان آن را با خرید افزایش داد. باتری جدید با ظرفیت بالا. در اینجا، مشکلات نه چندان با نصب باتری (معمولاً با "چفت های" معمولی ثابت می شود)، بلکه با به دست آوردن آن ایجاد می شود.با این حال، سازندگان محبوب لپتاپ معمولاً یا خودشان باتریهای اضافی تولید میکنند یا برای تولید قطعات سازگار به شرکای خود متکی هستند.
برای بسیاری از مدلهای رایانههای قابل حمل، باتریهای با ظرفیت بالا در دسترس هستند (این امر به ویژه برای نتبوکها صادق است). با این حال، حتی یک باتری استاندارد جدید می تواند به طور قابل توجهی کارآمدتر از باتری قدیمی فرسوده باشد.
دید جدید از جهان
شغل برای جسوران - تعویض کارت گرافیک. اگر لپ تاپ شما از کارت گرافیک مجزا محروم نیست، از نظر تئوری نیز می توان آن را جایگزین کرد. برخی از سری لپ تاپ هایی که پلتفرم و طراحی مشترک دارند دقیقاً در کارت گرافیک متفاوت هستند. اگر لپتاپ شما از سریهایی است که با گزینههای مختلف برای راهحلهای گرافیکی عرضه میشود، منطقی است که شانس بیاورید.این تداخل مطمئناً منجر به از بین رفتن گارانتی لپ تاپ می شود، زیرا به راحتی مانند مموری یا هارد پیاده نمی شوید. ابتدا باید لپ تاپ را "به زمین" جدا کنید. و سپس با مراجعه به دستورالعمل های موجود در انجمن ها و تجربه علاقه مندان، یک کارت جدید نصب کنید. این باید قبل از رفتن به چنین مداخله ای انجام شود. مدل دقیق لپ تاپ خود، مدل دقیق کارت گرافیک مورد نظر خود را جستجو کنید و به دنبال توصیه هایی در انجمن های اورکلاکر باشید.
یک گزینه ارزانتر نیز وجود دارد: افزایش قدرت ویدیویی حیوان خانگی خود با استفاده از شکافهای توسعه معمولی. کارتهای ویدئویی خارجی از طریق اسلات توسعه ExpressCard 2.0 متصل هستند. در مقایسه با راه حل های یکپارچه، این کارت های ویدئویی افزایش قابل توجهی خواهند داشت و در صورت لزوم (مثلاً برای صرفه جویی در انرژی) می توان آنها را به راحتی خاموش کرد.
در هر دو مورد، با مشکل دیگری روبرو خواهید شد: جستجوی اجزا. کارتهای ویدیویی برای لپتاپهای معمولی و متصل از طریق شکافهای توسعه، محبوبترین نوع محصول نیستند. در مورد اول، منطقی است که به دنبال کارتهای ویدئویی از لپتاپهایی باشید که به دلیل آسیب دیدن نمایشگر یا مادربرد، جداسازی شدهاند. اما از تمام خطرات مربوط به خرید تجهیزات دست دوم آگاه باشید.
در رد پای کریستین بارنارد
یکی از گزینه های شدید برای ارتقاء لپ تاپ - پیوند CPU. این پیش پا افتاده ترین کار برای رایانه های شخصی رومیزی و حتی بیشتر برای لپ تاپ ها نیست. صرف نظر از موفقیت آمیز بودن عمل "پیوند قلب"، باید با گارانتی خداحافظی کنید.اگر پردازنده در ابتدا به مادربرد لحیم شده است، پس تعویض آن برای علاقه مندان به خانه مناسب نیست (و اگر شما یکی از این علاقه مندان هستید، پس مواد ما چیز جدیدی برای شما ندارد). با این حال، تمام لپ تاپ های مدرن دارای پردازنده های قابل جابجایی هستند که به راحتی قابل تعویض هستند. در این مورد، با پیدا کردن یک "سنگ" مناسب، می توانید خودتان آن را جایگزین کنید.
بدون سیم، بدون تاخیر
یکی دیگر از اجزای لپ تاپ قابل تعویض ماژول بی سیم است. به عنوان یک قاعده، لپ تاپ های مدرن از اسلات Mini PCI روی مادربرد برای اتصال ماژول های بی سیم استفاده می کنند. تقریباً مشابه اسلات PCI در سیستم های دسکتاپ است. با جدا کردن لپ تاپ خود، می توانید به آنها دسترسی پیدا کنید و آنها را با دیگران جایگزین کنید.این ممکن است منطقی باشد، برای مثال، اگر ماژول وای فای از پیش نصب شده b/g شما مناسب شما نیست، می توانید آن را با یک ماژول جدید که از ارتباط استاندارد n پشتیبانی می کند جایگزین کنید. به طور مشابه - با بلوتوث، اگر می خواهید از استاندارد مد 3.0 پشتیبانی کنید.
گزینه های جسورانه تری نیز امکان پذیر است - برای مثال، علاقه مندانی هستند که از پورت Mini PCI برای نصب مودم 3G در لپ تاپ استفاده می کنند. با این حال، این ممکن است نیاز به اقدامات غیر استاندارد از جانب شما داشته باشد (اگرچه چنین راه حلی به خودی خود غیر استاندارد است). پیدا کردن یک برد مناسب و نصب آن در اسلات ممکن است کافی نباشد: به دلیل نرم افزار "قفل کردن" پورت های Mini PCI در برخی از لپ تاپ ها، برای باز کردن قفل آن باید بایوس را نیز به روز کنید.
چهار چرخ متحرک
در برابر این پس زمینه، نسبتا ساده به نظر می رسد. با جایگزین کردن DVD ترکیبی قدیمی خود با یک DVD-RW کامل یا حتی یک درایو Blu-ray، می توانید با دیسک های بزرگتر کار کنید. سوال این است که چقدر به شما مربوط است. و آیا سیستم به عنوان یک کل، با در نظر گرفتن تمام به روز رسانی ها، با فیلم های ضبط شده Blu-ray کار می کند.بال ها، پاها، دم
برخی از ویژگی هایی که در ابتدا ارائه نشده بودند را می توان بسیار ساده تر به لپ تاپ اضافه کرد - با استفاده از اسلات های توسعه استاندارد. مثلا این تنها راه است لپ تاپ خود را به کارت صدای باکیفیت مجهز کنید، به خصوص اگر نیاز دارید که دو خروجی به صورت موازی داشته باشید. دسته دیگری از دستگاه هایی که اتصال آنها از طریق PCMCIA یا ExpressCard آسان تر است، انواع مودم ها هستند.همچنین ارزش دانستن دارد
بسیاری از لپتاپها دارای پیکربندیهای مختلفی هستند. آنها ممکن است در مقدار حافظه و هارد دیسک، پردازنده یا مدل کارت گرافیک، نوع درایو متفاوت باشند. شاید، هنگام خرید یک لپ تاپ، باید فوراً ارتقاءهای آینده را در نظر بگیرید؟ برخی از تولیدکنندگان، مانند AVAdirect، به مشتریان پیشنهاد میکنند تا لپتاپ خود را فوراً «طراحی» کنند. در عین حال، قیمت خرید بسته به "پر کردن" آن متفاوت خواهد بود.عملکرد لپتاپ به دلایل مختلف کاهش مییابد - شاید تعداد زیادی تب باز (در مرورگر خود) داشته باشید، یا تعداد زیادی برنامه در حال اجرا هستید یا چندین برنامه در پسزمینه در حال اجرا هستند (که شما حتی از آنها اطلاعی ندارید). برای افزایش کارایی لپ تاپ باید رم را آزاد کنید. حتی غیرفعال کردن انیمیشن باعث افزایش قابل توجه عملکرد لپ تاپ خواهد شد!
مراحل
لپ تاپ با هر سیستم عاملی
- به دنبال برنامه هایی بگردید که پنجره های آنها به حداقل رسیده است (این گونه برنامه ها بسته به حساب نمی آیند).
-
برگه های غیر ضروری مرورگر را ببندید.هر تب مرورگر وب مقداری از رم را اشغال می کند. هرچه برگه ها بازتر باشد، رم بیشتری توسط مرورگر استفاده می شود. بنابراین، برای افزایش عملکرد لپ تاپ خود، تب های غیر ضروری را ببندید.
به احتمال زیاد لپ تاپ شما چندین برنامه در پس زمینه اجرا می کند که منجر به استفاده از رم و کندی عملکرد لپ تاپ می شود. بنابراین، برنامه های پس زمینه غیر ضروری را ببندید تا عملکرد لپ تاپ خود را بهبود بخشید. پوشه Applications را باز کنید و سپس پوشه Utilities را باز کنید. System Monitor را اجرا کنید، به تب Memory بروید و بخش Memory را گسترش دهید. روی برنامه ای که می خواهید ببندید دوبار کلیک کنید و روی Quit کلیک کنید. برای بستن برنامه، دوباره روی "Exit" کلیک کنید.
- فقط برنامه هایی را ببندید که هدفشان را می دانید.
- در بخش "حافظه" برنامه ها بر اساس میزان رم استفاده شده مرتب می شوند. برنامه هایی که از بیشترین RAM استفاده می کنند در بالای لیست ظاهر می شوند.
-
جلوه های بصری، مانند اثر کمینه سازی ویندوز، عملکرد نوت بوک را کاهش می دهد. برای غیرفعال کردن برخی از جلوه های بصری، منوی اپل (در گوشه سمت چپ بالای صفحه) را باز کنید و روی System Preferences کلیک کنید.
برنامه هایی را که استفاده نمی کنید ببندید.اجرای چندین برنامه تقریباً از تمام رم لپ تاپ استفاده می کند که بر عملکرد آن تأثیر منفی خواهد گذاشت. بنابراین برای افزایش کارایی لپ تاپ خود برنامه هایی را که استفاده نمی کنید ببندید.
ویندوز 10
به روز رسانی های ویندوز در دومین سه شنبه هر ماه ارسال می شود. برای رفع اشکالات و بهبود عملکرد لپ تاپ خود، سیستم عامل و نرم افزار خود را به طور منظم به روز کنید. روی "شروع" - "تنظیمات" - "به روز رسانی و امنیت" کلیک کنید. سپس روی "Windows Update" - "Check for Updates" کلیک کنید. سیستم تمام به روز رسانی های موجود را به طور خودکار دانلود می کند.
تعداد برنامه هایی که به صورت خودکار دانلود می شوند را کاهش دهید.برخی از برنامه ها با بوت شدن سیستم عامل شروع می شوند. کاهش تعداد برنامه هایی که با بوت شدن سیستم شروع می شوند، عملکرد لپ تاپ را افزایش می دهد.
گزارش مانیتور منابع را دریافت کنید.ابزار Resource Monitor گزارش مفصلی از لپ تاپ در اختیار کاربر قرار می دهد که مشکلات شناسایی شده و راه های حل آنها را نیز ارائه می دهد.
برنامه های پس زمینه غیر ضروری را ببندید.به احتمال زیاد در لپ تاپ شما چندین برنامه در پس زمینه در حال اجرا هستند که منجر به استفاده از رم می شود. بنابراین، برنامه های پس زمینه غیر ضروری را ببندید تا عملکرد لپ تاپ خود را بهبود بخشید.
با گذشت زمان، اجزای فایل شروع به ذخیره شدن روی هارد دیسک در کلاسترهای غیر پیوسته می کنند، به این معنی که سیستم برای یافتن یک فایل خاص باید به خوشه های متفاوت دسترسی داشته باشد و این کارکرد کلی لپ تاپ را کاهش می دهد. در ویندوز، یکپارچه سازی دیسک به طور خودکار طبق یک برنامه زمان بندی شده انجام می شود. اما می توانید فرآیند یکپارچه سازی را به صورت دستی شروع کنید.
درایوها را تمیز کنیدابزار Disk Cleanup فایلها و برنامههای غیرضروری را پیدا و حذف میکند که باعث آزاد شدن حافظه و افزایش عملکرد لپتاپ میشود.
جلوه های بصری را خاموش کنید.ویندوز 10 دارای تعداد زیادی افکت متحرک است که به طور پیش فرض فعال هستند. برای افزایش عملکرد لپ تاپ افکت های متحرک را غیرفعال کنید.
ویندوز 8
به روز رسانی را بررسی کنید.برای بهبود عملکرد نوت بوک خود، سیستم عامل و نرم افزار خود را به طور منظم به روز کنید. برای بررسی بهروزرسانیها، این مراحل را دنبال کنید:
تعداد برنامه هایی که به صورت خودکار دانلود می شوند را محدود کنید.برخی از برنامه ها با بوت شدن سیستم عامل شروع می شوند. تعداد بیش از حد این برنامه ها منجر به کاهش قابل توجهی در عملکرد کامپیوتر می شود. کاهش تعداد برنامه هایی که با بوت شدن سیستم شروع می شوند، عملکرد لپ تاپ را افزایش می دهد.
برنامه های پس زمینه غیر ضروری را ببندید.اگر تعداد بیش از حد برنامه در پس زمینه اجرا شود، عملکرد لپ تاپ تا حد زیادی کاهش می یابد. بنابراین، برنامه های پس زمینه غیر ضروری را ببندید تا عملکرد لپ تاپ خود را بهبود بخشید.
هارد دیسک خود را یکپارچه سازی کنید.با گذشت زمان، زمانی که فایل های زیادی را می نویسید و حذف می کنید، اجزای آنها در هارد دیسک در دسته های ناپیوسته ذخیره می شوند، یعنی سیستم باید برای یافتن یک فایل خاص به خوشه های متفاوت نگاه کند و این باعث کاهش عملکرد کلی لپ تاپ می شود. در ویندوز، یکپارچه سازی دیسک به طور خودکار طبق یک برنامه زمان بندی شده انجام می شود، اما فرآیند یکپارچه سازی نیز می تواند انجام شود.
 چگونه کامپیوتر را سریعتر بسازیم
چگونه کامپیوتر را سریعتر بسازیم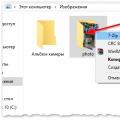 چگونه یک فایل را برای ارسال ایمیل به چند قسمت تقسیم کنیم چگونه یک فایل را به چند قسمت تقسیم کنیم
چگونه یک فایل را برای ارسال ایمیل به چند قسمت تقسیم کنیم چگونه یک فایل را به چند قسمت تقسیم کنیم ارائه چیست، برای چیست و چه اتفاقی می افتد؟
ارائه چیست، برای چیست و چه اتفاقی می افتد؟