کجا برای پیدا کردن عمل در فتوشاپ CS6. اقدام در فتوشاپ: چه چیزی، نحوه نصب و نحوه استفاده از آن است
عمل دستیار ضروری هر جادوگر فتوشاپ است. در واقع، عمل یک برنامه کوچک است که اقدامات ضبط شده را تکرار می کند و آنها را به تصویر باز در حال حاضر اعمال می کند.
اکشن می تواند عکس های تصحیح رنگ را انجام دهد، هر فیلتر و اثرات را به تصاویر اعمال کند، سقوط (پوشش ها) را ایجاد کنید.
این دستیاران در شبکه مقدار زیادی را انتخاب می کنند و اقدام را انتخاب می کنند تا نیازهای آنها دشوار باشد، فقط برای به دست آوردن یک درخواست برای "دانلود اقدام برای ..." در موتور جستجو. به جای کسل کننده، شما باید وارد برنامه مقصد شوید.
در این درس، من نشان خواهم داد که چگونه از عمل در فتوشاپ استفاده کنم.
و آنها بسیار ساده هستند تا از آنها استفاده کنند.
ابتدا باید یک پالت خاص را باز کنید "عملیات". برای انجام این کار، به منو بروید "پنجره" و ما به دنبال یک مورد مناسب هستیم.

پالت معمولا معمولا به نظر می رسد:

برای اضافه کردن یک اقدام جدید، بر روی نماد در گوشه بالا سمت راست پالت کلیک کنید و آیتم منو را انتخاب کنید "عملیات دانلود".

سپس، در پنجره ای که باز می شود، ما به دنبال عمل دانلود شده در فرمت هستیم .atn و کلیک کنید "دانلود".

عمل در پالت ظاهر می شود.

بیایید از آنها استفاده کنیم و ببینیم چه اتفاقی می افتد.
پوشه را باز می کنیم و می بینیم که این اقدام شامل دو عملیات (مراحل) است. ما اولین بار را برجسته می کنیم و روی دکمه کلیک می کنیم "بازی".

اقدام در حال اجرا است پس از اتمام مرحله اول، صفحه نمایش قرص ما را می بینیم، جایی که می توانید هر تصویر را قرار دهید. به عنوان مثال، این یک تصویر از سایت ما است.

سپس عملیات دوم را به همان شیوه اجرا می کنیم و در نتیجه این یک تبلت زیبا را دریافت می کنیم:

کل روش بیش از پنج دقیقه طول کشید.
در این همه، همه چیز، حالا شما می دانید که چگونه یک عمل را در فتوشاپ CS6 تنظیم کنید، و نحوه استفاده از چنین برنامه هایی.
سلام همه، دوستان عزیز! من اینجا فکر کردم و تصمیم گرفتم که به اندازه کافی بیکار باشم. وقت آن است که کارها را انجام دهیم. و امروز من می خواهم ادامه بدهم در فتوشاپ، یعنی اقدام. به یاد داشته باشید، ما قبلا صحبت کردیم؟ سپس بیشتر بروید از زمان تئوری مورد مطالعه، پس از آن زمان برای رفتن به تمرین است.
و فقط امروز ما با شما هستیم و یاد می گیریم که چگونه از عمل در فتوشاپ استفاده کنید. لازم است بدانیم، از آنجا که این ویژگی برای کسانی که با کار روزمره برخورد می کنند بسیار مفید خواهد بود، یا برای کسانی که نمی خواهند یا نمی توانند به نحوی یک عکس پردازش خاص باشند. شما آماده ای؟ سپس ما رفتیم!
نحوه ایجاد و آپلود اقدامات، من به شما در درس های زیر می گویم، و امروز من به شما نشان خواهم داد که چگونه همه چیز را با استفاده از عملیات داخلی انجام دهید. بنابراین فتوشاپ خود را نگه دارید.
کار استاندارد

به عنوان یک نتیجه، شما یک تصویر قبلا پردازش شده دریافت خواهید کرد، یعنی اطراف تصویر، تقلید از یک قاب چوبی ظاهر می شود. آنچه شما حداقل 10 دقیقه نیاز دارید، به معنای واقعی کلمه در چند ثانیه و برای چند کلیک ساخته شده است. عالی، بله؟

اما گاهی اوقات این اتفاق می افتد که شما باید چندین عکس یا چند عکس را به همان شیوه انجام دهید. چگونه پس از آن در این مورد باشد؟ همه چیز ساده است!
کار با چندین عکس
اغلب لازم است که بسیاری از فایل ها را برای یک سبک مشابه قرار دهیم. برای این، پردازش دسته ای استفاده می شود. بلافاصله می گویم، هیچ چیز پیچیده ای وجود ندارد، بنابراین انگشتان دست خود را آغاز کرده اید و پیش بروید!
پردازش دسته ای

پس از آن، تمام این تصاویر در نسخه پردازش شده در حال حاضر باز خواهد شد. این تنها برای ذخیره آنها باقی خواهد ماند.چنین عملکرد به این ترتیب تمام این کار روال را ساده می کند.

به هر حال، شما می توانید تمام این کلبه را به طور کلی بر روی یک ماشین کامل کامل، به طوری که نه تنها اقدامات اتوماتیک ساخته شد، و تصاویر نهایی حفظ شده است. اما من در مورد نزدیکترین مقالات من در مورد نزدیکترین مقالات من توضیح خواهم داد.
قطره
و البته من نمی توانم چنین راه فوق العاده ای مانند کار با قطرات را در نظر بگیرم. قطره یک برنامه کوچک است که ایجاد کرده اید، که در فتوشاپ ایجاد شده است و از طریق آن کار می کند. می توان گفت که این یک فایل تنظیمات ذخیره شده ذخیره شده است. بیایید به همه اینها در عمل نگاه کنیم، با استفاده از همان "Sepia".

حالا بگذارید آن را امتحان کنید برای انجام این کار، فتوشاپ خود را ببندید و به پوشه ای بروید که در آن فایل حاصل را ذخیره کرده اید. او به شکل تیرانداز خواهد بود. حالا شما باید تمام تصاویری را که میخواهید بسته را به دست بیاورید، گیره را بگیرید دکمه سمت چپ موش ها و انتقال به طور مستقیم به این آیکون. 
پس از آن، فتوشاپ خود را باز خواهد کرد، و تصاویر شما بلافاصله و پردازش می شود. همچنین یک چیز جالب است. علاوه بر این، این فایل شما همیشه می توانید با شما حمل کنید، و بر روی هر کامپیوتر دیگر باز کنید.
اما اگر شما در فتوشاپ بسیار خوب نیستید، توصیه می کنم که ببینید دوره ویدئو عالی درباره این موضوع این همه چیز را به طور دقیق توصیف می کند و هیچ آب وجود ندارد، همه چیز فقط در مورد است. و نکته اصلی این است که همه چیز توسط یک زبان انسانی ساده و قابل درک است.
خوب، به نظر می رسد همه چیز است که من می خواستم در مورد استفاده مستقیم از عمل بگویم. امیدوارم این مقاله را دوست داشته باشید و برای شما مفید بود. اگر چنین است، فراموش نکنید که به به روز رسانی وبلاگ من مشترک شوید، مطمئنا از همه جالب ترین ها آگاه خواهید شد. خوب، من منتظر شما هستم دوباره در صفحات وبلاگ من. موفق باشی. خداحافظ!
با احترام، دیمیتری کاستین
امروز شما یاد خواهید گرفت که چگونه از عمل اعمال استفاده کنید برنامه ادوبی فتوشاپ . اول، بیایید آن را مشخص کنیم که چه اقداماتی است؟ اقدام اساسا مجموعه ای از عملیات متوالی ثبت شده در یک مجموعه است. بیایید نگاهی به نمونه ای از اقدام عملی کنیم. در ابتدا، یک سند را ایجاد کنید، متن را بنویسید یا تصویر را وارد کنید، سپس یک پنجره را با عمل باز کنید، از لیست چیزی که میخواهید پوشش دهید را انتخاب کنید دیسک دی وی دی یا جعبه 3D و دکمه شروع را فشار دهید، پس از آن به اجرای سریال تمام عملیات لازم می پردازید. پس از چند ثانیه شما یک نسخه آماده شده از آنچه شما می خواهید برای رسیدن به آن دریافت کنید. و شما هیچ تلاشی نکردید
البته، شما می توانید اقدام خود را ایجاد کنید. فرض کنید در کار شما اغلب از انعکاس برای متن استفاده می کنید تا شروع به ایجاد کنید سند جدید، من متن دلخواه را نوشتم سپس پنجره ActionS را باز کنید، روی دکمه Create New Action کلیک کنید، نام را تنظیم کنید و روی دکمه ضبط کلیک کنید، سپس پس از تکمیل، بازتاب متن را تکرار کنید، دکمه توقف را فشار دهید. تمام اقداماتی که ما به طور مداوم ثبت کردیم. حالا شما می توانید اقدام خود را تجربه کنید. برای انجام این کار، یک سند تمیز را دوباره بیاورید، ما متن را نوشتیم، تنها صد اقدام ایجاد شده خود را انتخاب می کنیم، شروع را فشار می دهیم، شروع، و voila، بازتاب متن توسط خود انجام می شود، و شما نگاه می کنید و از نتیجه حاصل می شود.
مثال دیگری از ایجاد اقدام را در نظر بگیرید.
1. هر عکس بگیرید من این را گرفتم:
2. پنجره را باز کن اقدامات و بر روی یک مثلث کوچک در گوشه سمت راست بالا کلیک کنید:

3. از لیست اقدام که ما نیاز داریم را انتخاب کنید. اگر می خواهید یک اقدام جدید اضافه کنید، سپس روی دکمه کلیک کنید. بار. و مسیر را به عمل خود مشخص کنید. من یک کوسه را انتخاب کردم یک جعبه 3D. بنابراین شما اقدام را انتخاب کرده اید، معمولا از دو مرحله تشکیل شده است، شما فقط انتخاب می کنید مرحله 1 و zhmete شروع کردن:

4. این چیزی است که برای من اتفاق افتاد:

5. در حال حاضر من تصویر اولیه ما را در این جعبه وارد می کنم و برخی از متن ها را بنویسید:

6. احتمالا شما قبلا یک خط عمودی را در نقاشی متوجه شده اید. این جعبه را خم خواهد کرد. کسانی که. از جلو ما یک شوالیه، و در کنار ایستگاه کتیبه ایستگاه 3. پس از، به مرحله 2 بروید - گام 2.و دکمه را فشار دهید شروع کردن. در طول اجرای عملیات، به پانل لایه ها نگاه کنید، لایه ها در آنجا ایجاد می شوند، چیزی تغییر می کند. این چیزی است که شما مجبور نیستید خودتان را انجام دهید. در پایان جلسه، شما در مورد این نتیجه مشاهده خواهید کرد:

چطور چشمگیر است؟ امیدوارم به وضوح توضیح دهم که چگونه کار می کند. از عمل استفاده کنید و یک دسته از زمان را ذخیره کنید.
فتوشاپ به طور مستقیم می تواند یکی از محبوب ترین پس از آن نامیده شود. سردبیران گرافیککه هرگز محبوبیت خود را از دست نخواهد داد. حرفه ای ها می دانند که کار با این برنامه می تواند ساده و شتاب، اگر شما به دقت تمام تراشه ها و فرصت های خود را مطالعه کنید. فقط کاربران تازه کار علاقه مند خواهند بود که بدانند که بسیاری از فرآیندها می توانند به صورت خودکار به صورت خودکار و قرار دادن در جریان بدون صرف هزینه های ارزشمند خود بر روی آنها باشند. و بر اساس این، اقدامات مورد علاقه در این زمینه.
Newbies که هنوز درک نکرده اند که برنامه فتوشاپ گسترده است و چگونه در مورد توابع آن فکر می شود، از این واقعیت که موضوع اصلی و مبنای مطالعه این نرم افزار با عمل کار می کند، شگفت زده خواهد شد: این "حامیان" به طور قابل توجهی ساده خواهند شد فرآیند کار با تصاویر، و همچنین توانایی تمرکز بر سایر وظایف کمتر را فراهم می کند. ما در مورد اقدام در مقاله صحبت خواهیم کرد.
عمل در Adobe Photoshop چیست؟
اقدامات ترجمه شده از انگلیسی به معنای "اقدام"، "رفتار" است. این ترجمه ضعیف ماهیت عمل را توضیح می دهد، اما به نکته اشاره می کند: این بدان معنی است که با تمام اقداماتی که با تصویر انجام می دهید کار می کند.
وظیفه عملکرد عمل این است که تمام مراحل پردازش تصویر را در یک سفارش مشخص در حافظه فتوشاپ ذخیره کنید و سپس از قالب ذخیره شده برای سایر آثار استفاده کنید. به عنوان یک نتیجه - ما دیگر صرف زمان اجرای تمام مراحل پردازش به طور متناوب، و استفاده از راه حل به پایان رسید که در تمام پارامترهای مناسب ایجاد شده است.
کلمه "اقدامات" در نسخه انگلیسی زبان برنامه استفاده می شود، اما در نسخه روسی این ابزار به نام "عملیات" پالت نامیده می شود. اما برای بسیاری از کاربران، نسخه روسی "اقدام" ثابت شد، بنابراین برای یادآوری و استفاده از هر سه گزینه آماده باشید. در برنامه خود، شما ابتدا یک اقدام "عمومی" را پیدا خواهید کرد که هدف آن ساده سازی اقدامات اساسی است. در پایین پنجره شما چندین توابع برای مدیریت عملیات را ملاقات خواهید کرد، که از جمله "توقف عمل"، "نوشتن یک"، "بازی"، "ایجاد یک پوشه"، "ایجاد یک عملیات"، "ایجاد یک عملیات" و "حذف". این پانل پایین تر است که به ما اجازه می دهد که دستکاری های اولیه را با عمل تولید کنیم.
پالت "عملیات" را باز کنید، می توانید "پنجره" را انتخاب کنید - "عملیات". برای کلید های داغ برای کلید های میانبر ترکیب ساده ALT + F9.

ما از عمل در فتوشاپ استفاده می کنیم
با استفاده از اقدامات B. نرم افزار آدوبی فتوشاپ.ما، به این ترتیب تمام اقدامات انجام شده بر روی تصویر را در یک نظم خاص بنویسیم. بنابراین ما مجبور نیستیم دیگر دستکاری را تکرار کنیم، زیرا در حال حاضر یک قالب با این گزینه پردازش برای استفاده برای چند عکس وجود دارد.
اقدام برای لوگو یکی از مکرر ترین روش های اعمال این ابزار است. هنگامی که ما نیاز به اضافه کردن آرم شرکت ما و متن به عکس، پس شما نیازی به ایجاد آنها را از خراش هر بار انجام می شود اقدامات معمول. ما دنباله را فقط یک بار نوشتیم و با استفاده از یک دکمه همیشه اعمال می شود: برای این که شما باید روی دکمه نوشتن کلیک کنید و به ایجاد یک شیء بروید. این می تواند ایجاد یک لایه متن و کتیبه، استفاده از سبک های لازم لایه و اثرات باشد. هنگامی که تمام اقدامات برای ایجاد لوگو ساخته می شود - ضبط می تواند متوقف شود. در حال حاضر دنباله در پانل "عملیات" ثابت شده است! این فقط برای باز کردن عکس زیر باقی می ماند، بر روی عمل لازم و "تکثیر" کلیک کنید. همانطور که می بینید، در حال حاضر برای قرار دادن لوگو در عکس شما فقط چند ثانیه صرف می کنید.
فتوشاپ قادر به ضبط هر یک از اقدامات جزئی، صرفه جویی در جزئیات دقیق و تمام تنظیمات است. اگر عملیاتی وجود دارد که شما قصد دارید به طور مداوم لذت ببرید، می توانید به کلیدهای داغ متصل شوید - این کار حتی بیشتر کار خواهد کرد. همه چیزهایی که برای این نیاز دارید، دو بار کلیک کنید تا روی یک عمل خاص کلیک کنید، در نتیجه کادر محاوره ای "پارامترهای عملیاتی" را باز کنید. با استفاده از آن، می توانید کلید ها را از لیست "عملکرد کلید" اختصاص دهید. بلافاصله کلید دوم را انتخاب کنید، که ترکیبی را ایجاد می کند.
اگر شما یک عکاس هستید یا فقط یک عاشق انجام فریم های مختلف هستید، این تابع شما یک فرصت خیره کننده را برای پردازش تمام فریم ها در یک سبک تنها در کوتاه ترین زمان ممکن باز می کند. به عنوان مثال، شما می توانید اندازه را تغییر دهید یا چندین عکس را در یک بار اجرا کنید. مطابق با عملکرد "دسته" ("حزب"). برای شروع آن، از مسیر "فایل" استفاده کنید - "اتوماسیون" - " پردازش دسته ای". همه چیزهایی که شما نیاز دارید این است که پوشه ای را که در آن تصاویر مورد نظر جمع آوری شده، مشخص کنید، و همچنین پوشه ای که تمام گزینه های ویرایش شده جمع آوری می شود. در اینجا شما همچنین اقدام لازم را که می خواهید به تصاویر اعمال کنید، مشخص کنید. و همه - درمان به خودی خود، مشارکت شما دیگر مورد نیاز نیست.

ایجاد اقدام در فتوشاپ
بیایید به محل آرم در عکس برویم و در مثال خود را در نظر بگیریم که چگونه اقدامات را در فتوشاپ ادب ایجاد کنیم. اولین کاری که باید انجام دهید این است که ایجاد کنید پوشه جدید با عمل در پالت "عملیات". به او یک نام به یاد ماندنی بدهید تا جستجوی خود را در پنجره ساده کنید. گام را می توان از بین برد اگر پوشه قبلا ایجاد شده باشد (برخی از عملیات پیش فرض استاندارد استاندارد استفاده می شود). لوگو مورد نظر اجازه دهید آن را در قالب فرمت فایل گرافیکی ایجاد شود. در مورد لایه شفاف فراموش نکنید، که به آرامی جسم را به تصویر عرضه می کند.
برای شروع ضبط اقدامات خود، روی «ایجاد یک اسکریپت جدید ایجاد کنید» کلیک کنید، بنابراین پنجره باز می شود که در آن شما می توانید نام عملیات را مشخص کنید، را انتخاب کنید کلید داغ و رنگ دومی مورد نیاز است تا به سرعت عملیات مورد نظر را تعریف کند. حالا شما می توانید شروع به انجام اقدامات در یک نظم دقیق مشاهده کنید - آنها قبلا شروع به ضبط اقدام جدید خود کرده اند. به منظور درک اینکه آیا رکورد شروع شد - فقط نگاهی به پالت "عملیات": در پایین پنجره باید یک دکمه قرمز وجود داشته باشد که در مورد فعالیت صحبت کند.
حالا تصویر مورد نظر را انتخاب کنید و شی (یعنی لوگو) را در فتوشاپ باز کنید: "فایل" - "محل". جسم را در مکان مورد نظر قرار دهید و اندازه آرم را با استفاده از برچسب ها در گوشه ها تنظیم کنید. در صورت لزوم، شما می توانید برخی از شفافیت را اضافه کنید: در تنظیمات لایه با لوگو، ما درصد مورد نظر را در "شفافیت" تنظیم می کنیم. در حال حاضر زمان برای ترکیب لایه های بین خود: بر روی لایه کلیک کنید و در منوی پاپ آپ، "اجرای یک میکسر" را انتخاب کنید. همه شما باید یک پوشه را انتخاب کنید تا شی را ذخیره کنید و روی «توقف» کلیک کنید. آماده "اقدام شخصی شما آماده استفاده از آن در اسرع وقت در عکس های دیگر است.
شایان ذکر است که هر یک از مراحل ایجاد عمل می تواند غیر فعال شود: توقف در چنین لحظه ای رخ خواهد داد، و این برنامه برای اقدام بعدی صبر خواهد کرد.
به یاد داشته باشید که گاهی اوقات یک عکس می تواند گرفتار شود، که برای اندازه خود مناسب نیست - پس از آن نتیجه به نظر می رسد ناخوشایند است. همه به خاطر این واقعیت است که این اقدام تنها به شدت اقداماتی را که آنها را منصوب کرده اید را مشاهده می کنید و در عین حال آنها قادر به انطباق با شرایط دیگر نیستند.

چگونه برای نصب اقدام؟
تعداد ویژگی هایی که می توانید در فتوشاپ خود نصب کنید بی شماری هستند. برخی از طراحان حرفه ای و متخصصان حرفه ای آنها را در سایت های خود فروش می دهند و کسی به صورت رایگان برای همه توزیع می کند. حتی نسخه های بازیگری از این بازی های اکشن وجود دارد که قیمت کافی را آسان نمی کنند. مهم نیست که چگونه یک یا چند قالب دیگر را دریافت کردید - وقت آن است که آنها را در برنامه یاد بگیریم.
تنها و بسیار ساده راه را برای نصب اقدام در فتوشاپ در نظر بگیرید - با پالت "عملیات". آن را با استفاده از "پنجره" - "عملیات" یا ترکیبی کلید ALT + F9 باز کنید. در منوی پالت، دکمه "دانلود عملیات" را پیدا خواهید کرد: روی آن کلیک کنید و کادر محاوره ای اکسپلورر را باز کنید که در آن شما پیشنهاد می شود که یک مکان ذخیره شده ذخیره شود. به هر حال، فرمت آن باید به شدت ATN باشد، در غیر این صورت هیچ کاری کار نخواهد کرد. حالا دکمه "دانلود" را کلیک کنید و از نتیجه لذت ببرید - بلافاصله پس از بارگذاری قالب آماده برای استفاده است!
تیم های مفید در پالت "عملیات"
پنجره دارای تعدادی از کلید هایی است که ما در مورد آن صحبت نکرده ایم، اما کمک به آن برای هر گونه Adobe Photoshop آماتور ضروری است:
- "پاک کردن" به شما اجازه می دهد تمام اقدامات را از پالت حذف کنید، آن را خالی کنید؛
- "بازگرداندن" کمک خواهد کرد که پالت "عملیات" را به حالت اصلی خود بازگرداند، تنها پوشه عمومی "عملیات پیش فرض" را ترک می کند؛
- "جایگزین" یادآوری عملکرد آن "دانلود" کلید: تفاوت تنها این است که این دستور تمام الگوهای قبلی را حذف، ترک تنها بارگذاری شده؛
- "ذخیره" کمک خواهد کرد که یک نتیجه جدید را هنگام ایجاد تغییرات در پالت کمک کند.
اقدام کنترل کنترل شده
پس از آنکه تمام آسیا استفاده از عمل در بالا جدا شده، شما می توانید تجزیه و تحلیل دقیق تر این ابزار و توابع اضافی را آغاز کنید.
اگر ما نیاز به ضبط عمل با توقف اقدامات، اما به طوری که ما فرصت ایجاد تغییرات را با استفاده از یک کادر محاوره ای خاص، با بسته شدن آن عمل به طور خودکار ادامه کار - چگونه به انجام آن؟ به عنوان مثال، یک مورد ساده ای که در آن شما نیاز به انجام چنین دستکاری دارید، تصور کنید: تصور کنید، ما باید سفارش زیر را در عمل بنویسیم: یک لایه متن را وارد کنید - برای پاره شدن آن - فیلتر "Blur in Gauss" را باز کنید - تنظیمات را اضافه کنید - سبک لایه را به متن اعمال کنید. مهم است که زمانی که فیلتر "Blur of Gaussian" باز می شود، پس از فشار دادن OK، اقدام اقدامات خود را ادامه خواهد داد.
همه چیزهایی که ما نیاز داریم این است که برای ضبط عمل در نظم دلخواه، به دنبال دستورالعمل های متن بالا باشد. پس از آن، دنباله ای از تمام اقدامات شما بر روی پالت ظاهر می شود - ما "Blur در گاوس" را بر روی آن پیدا می کنیم. به سمت چپ پارامتر یک مربع خالی با نام طولانی وجود دارد "مشخص یا لغو باز کردن کادر محاوره ای": بر روی آن کلیک کنید تا سیستم تمایل خود را برای اضافه کردن تنظیمات به این پنجره به یاد داشته باشید. بنابراین اقدام مدیریت شده نوشته شده است! این تنها برای کلیک بر روی "پخش" باقی می ماند و اطمینان حاصل کنید که نتیجه به طور کامل با انتظارات شما همخوانی دارد.
مکث در پخش عمل
با وجود این واقعیت که پردازش بسته بندی عکس ممکن است همان نوع باشد، به این معنی که برخی از تنظیمات برای چند عکس قابل استفاده هستند، همه آنها ممکن است نیاز به تغییرات فردی و منحصر به فرد داشته باشند: جایی که شفافیت کافی نیست، جایی که برس یا سایه نامناسب گرفته شده است. در چنین مواردی، شما هنوز هم می توانید از عمل استفاده کنید، اما تنها با استفاده از عملکرد خودکار توقف در محل که شما باید کاری را به صورت دستی انجام دهید. به محض این که تغییرات لازم را انجام دهید، باید دوباره روی «پخش» کلیک کنید و این کار کار را تکمیل خواهد کرد.
شما فقط باید کل لیست اقدامات را ضبط کنید، و پس از پیدا کردن مکان هایی که مکث مورد نیاز است. اقدامات لازم را برجسته کنید تا آتش را در آبی گرفت. در منوی پالت، شما تابع "Insert Stop" را پیدا خواهید کرد: با کلیک بر روی آن، یک کادر محاوره ای جدید را باز کنید که در آن ضروری است، می توانید هر متن توضیحی را وارد کنید. در اینجا شما پارامتر "اجازه ادامه" را متوجه خواهید شد. یک تیک را بگذارید، و یک پنجره توقف ظاهر می شود، دو دکمه انتخاب ظاهر می شود: "ادامه" (مکث را رها کنید و اجازه دهید اقدام به کار بیشتر شود) و "توقف" (توقف کار را متوقف کنید و تنظیمات را به صورت دستی وارد کنید). اگر شما یک تیک را ندهید، تنها یک توقف وجود خواهد داشت. آماده - توقف در حال حاضر در لیست عمل وجود دارد!

ایجاد قالب ها به فانتزی شما محدود می شود: این می تواند با وضوح، جلوه های پوشش و خیلی بیشتر کار کند. پاداش دلپذیر - اقدام ثبت خواهد شد فرمت جهانیبنابراین در آینده شما می توانید تحولات خود را با دیگران به اشتراک بگذارید.
یک ویژگی خاص وجود دارد. با آن، شما می توانید زمان کار بر روی طرح را به طور قابل توجهی کاهش دهید. اگر شما، به عنوان مثال، شما باید اقدامات مشابه را تکرار کنید، می توانید به دلیل این گزینه "به یاد داشته باشید". سپس شما مجبور نیستید چند بار کلیک کنید، فیلتر ها و اثرات را انتخاب کنید. برای فشار دادن یک دکمه کافی خواهد بود. مشاهده نحوه نصب یک عمل در فتوشاپ، چگونگی آن را شامل شود، چگونه خود را بسازید، به طور کلی، آن را نشان می دهد.
این می تواند انجام شود یا از شبکه دانلود شود و سپس به فتوشاپ اضافه شود. این ویژگی در هنگام کار با پروژه های بزرگ در مقیاس مفید است. این نیز مفید خواهد بود اگر شما نیاز به ویرایش تعداد زیادی از تصاویر.
اقدام به شما یک دسته از زمان را با یک ربات با فتوشاپ ذخیره خواهد کرد
عمل یک مجموعه خاص از اقدامات و دستورات است که در فایل ذخیره می شود. این یک فرمت است. این را می توان به فتوشاپ دانلود کرد و در صورت لزوم استفاده شود.
به عنوان مثال، شما باید چندین نقاشی یا عکس را تغییر دهید. تنظیم بافت، ایجاد سایه، اضافه کردن گرادیان، سفارشی کنتراست. اگر شما به صورت دستی آن را با هر تصویر انجام دهید، مدت زمان زیادی طول خواهد کشید. به منظور صرف آن، شما باید یاد بگیرید چگونه از عمل در فتوشاپ لذت ببرید. سپس تمام پارامترها را بلافاصله اعمال می کنید، به سادگی انتخاب تابع مورد نظر.
اگر توالی فرمان را می دانید، می توانید به طور مستقل نوشته شود. همچنین، فایل های مشابه در اینترنت در سایت های تخصصی وجود دارد. برای پیدا کردن آنها، در هر موتور جستجو یک درخواست "دانلود اقدام برای فتوشاپ" را وارد کنید. نگاه کنید، آیا نتایج جستجو چیزی است که شما نیاز دارید. یا بلافاصله مجموعه فایل را تنظیم کنید.

برای مثال، می توانید اقدام کنید، که عکس را به نقاشی تبدیل می کند. یا یک علامت سوسو زدن را از کتیبه معمولی ایجاد می کند. یا یک پس زمینه جالب و غیر معمول از ورق تک رنگ را ایجاد می کند.
چرا انتخاب کنید، چه دامنه ای برای تنظیم درخشش، اگر بتوانید تجربه طراحان و هنرمندان را تجربه کنید؟ شما ساعت های پردازش طولانی را پر می کنید و بلافاصله نتیجه نهایی را دریافت خواهید کرد. و برای این منظور لازم نیست یاد بگیرید که از ویراستاران گرافیک استفاده کنید.
چگونه برای نصب اقدام؟
- منوی "پنجره" را باز کنید و روی "عملیات" کلیک کنید ("اقدامات"). همان پانل ظاهر می شود. همچنین می توان از ترکیب کلید Alt + F ایجاد کرد و روشن شود و ابزار را خاموش کند.
- این می تواند توابع از پیش تعیین شده باشد. این لیست در بخش "پیش فرض" است.
- روی یک آیکون کوچک کلیک کنید، که شبیه چندین خط افقی با یک فلش سیاه است. این در گوشه بالا سمت راست این ابزار است. آن را با یک آیکون شبیه دکمه عقب در بازیکن اشتباه نکنید. آنها در این نزدیکی قرار دارند.
- "دانلود" ("بار") را انتخاب کنید.
- پوشه ای را که در آن فایل مورچه است مشخص کنید.
- نصب را تایید کنید
- شما می توانید به سادگی عمل را به پنجره فتوشاپ بکشید.
عمل در لیست ظاهر می شود. آنها می توانند بلافاصله از آن استفاده کنند. اگر نمایش داده نشود، سعی کنید برنامه را دوباره راه اندازی کنید.
چگونه از عمل استفاده کنیم؟
این توابع در همان پانل "عملیات" فعال می شوند، که در آن می توان آنها را دانلود کرد.
- روی لایه کلیک کنید.
- پانل "عملیات" را روشن کنید.
- در لیست عمل، یکی را انتخاب کنید.
- روی دکمه "اجرای عملیات فعال یا تیم" کلیک کنید. به نظر می رسد یک آیکون "شروع" یا "بازی" - یک مثلث، یک رأس نشان دهنده درست است.
- صبر کنید تا تمام تنظیمات اعمال شوند
چگونه عمل خود را انجام دهید؟

در اینجا نحوه نوشتن عمل در فتوشاپ است:
- پانل "عملیات" را باز کنید.
- روی دکمه با نوار افقی کلیک کنید. او به سمت راست است. منوی عملیات ظاهر می شود.
- روی "کلیک کنید" عملیات جدید"(" اقدام جدید ").
- در "نام" فیلد ("نام") نام اقدام آینده را بنویسید.
- در فهرست "مجموعه"، دایرکتوری را انتخاب کنید تا عمل شود.
- برای ایجاد پارتیشن خود، در منوی عملیات پیشرفته، مورد "مجموعه جدید" را انتخاب کنید.
- شما می توانید کاهش صفحه کلید را برای تماس با این عملکرد تنظیم کنید.
- هنگامی که همه چیز را پیکربندی کنید، روی «ضبط» کلیک کنید ("ضبط").
- شروع به اجرای دستورات و مراحل اقدام کنید. سطوح، ماسک ها، لایه های اصلاحی را اضافه کنید. آنچه را برنامه ریزی کرده اید انجام دهید
- پس از آن، روی دکمه توقف کلیک کنید ("توقف"). او به نظر می رسد مثل یک مربع. در زیر پانل واقع شده است. یک گزینه مشابه در منوی عملیات است.
- الگوی پردازش را ذخیره کنید. حرکت به فایل - ذخیره برای وب (فایل - ذخیره برای وب).
- این عمل خود را در دایرکتوری اصلی برنامه در \\ پیشگامان \\ Actions Subdirectory قرار می گیرد.
- این می تواند حذف شود یا از قطعات فردی خود خلاص شود. برای انجام این کار، در لیست عملیات، عمل یا دستور دلخواه را در داخل آن انتخاب کنید و روی سطل زباله کلیک کنید. این را نمی توان در طول ضبط انجام داد.
مفید است بدانید چگونه یک عمل را به فتوشاپ اضافه کنید. با او، شما با پایان دادن به طرح یا نقاشی بسیار سریعتر هستید. بدون نیاز به صرف وقت در تیم های مشابه. شما بلافاصله می توانید نتیجه را بدون انتخاب پارامترهای خودتان ببینید. چرا کار خسته کننده و یکنواختی را انجام می دهید؟ اگر یک اقدام مناسب پیدا نکرده اید، یا مجموعه ای از اقدامات بسیار خاصی دارید، می توانید آن را به عنوان یک فایل عمل بنویسید و به طور کامل استفاده کنید.

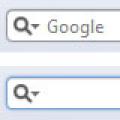 ویژگی های جهانی ویژگی های HTML5 را تشکیل می دهند
ویژگی های جهانی ویژگی های HTML5 را تشکیل می دهند مقدمه ای بر JSON چه فایل JSON TXT
مقدمه ای بر JSON چه فایل JSON TXT عبارات منظم (REGEXP Object) فرم بررسی عبارات منظم جاوا اسکریپت
عبارات منظم (REGEXP Object) فرم بررسی عبارات منظم جاوا اسکریپت