نام پروفایل ویندوز 10.
این سوال که چگونه می توانید نام پوشه کاربر ویندوز 10 را تغییر دهید (به معنای پوشه ای است که معمولاً با نام کاربری شما مطابقت دارد که در ج:\کاربران(که در اکسپلورر C:\Users را نشان می دهد، اما مسیر واقعی پوشه دقیقاً همان چیزی است که لیست شده است) اغلب تنظیم می شود. این آموزش نشان می دهد که چگونه این کار را انجام دهید و نام پوشه کاربر را به هر چیزی که می خواهید تغییر دهید. اگر چیزی واضح نیست، در زیر ویدیویی وجود دارد که تمام مراحل تغییر نام را نشان می دهد.
چرا ممکن است این مورد نیاز باشد؟ در اینجا موقعیت های مختلفی وجود دارد: یکی از رایج ترین - اگر نویسه های سیریلیک در نام پوشه وجود داشته باشد، برخی از برنامه هایی که اجزای لازم برای کار را در این پوشه قرار می دهند ممکن است به درستی کار نکنند. دومین دلیل رایج این است که نام فعلی را دوست نداشته باشید (علاوه بر این، هنگام استفاده از حساب مایکروسافت، به اختصار و نه همیشه به روشی مناسب) میگویند.
روشی که در بالا توضیح داده شد برای نسخه خانگی ویندوز 10 کار نمی کند، با این حال، راهی برای تغییر نام پوشه کاربر وجود دارد. راستش را بخواهید، من واقعاً آن را توصیه نمی کنم.
توجه: این روش بر روی یک سیستم کاملا تمیز تست شده است. در برخی موارد، پس از استفاده از آن، ممکن است مشکلاتی در عملکرد برنامه های نصب شده توسط کاربر ایجاد شود.
بنابراین، برای تغییر نام پوشه کاربر در Windows 10 Home، مراحل زیر را دنبال کنید:
- همانطور که در بالا توضیح داده شد، یک حساب کاربری ایجاد کنید یا یک حساب داخلی را فعال کنید. از حساب جاری خارج شوید و با یک حساب کاربری جدید وارد شوید.
- نام پوشه کاربر را تغییر دهید (از طریق اکسپلورر یا خط فرمان).
- همچنین همانطور که در بالا توضیح داده شد، مقدار پارامتر را تغییر دهید ProfileImagePathدر کلید رجیستری HKEY_LOCAL_MACHINE\ SOFTWARE\ Microsoft\ Windows NT\ CurrentVersion\ ProfileListبه جدید (در زیربخش مربوط به حساب شما).
- در ویرایشگر رجیستری، پوشه ریشه (رایانه، بالا سمت چپ) را هایلایت کنید، سپس Edit - Search را از منو انتخاب کنید و C:\Users\Old_folder_name را جستجو کنید.
- وقتی پیدا شد، آن را به مسیر جدید تغییر دهید و ویرایش را فشار دهید - next (یا F3) را پیدا کنید تا مکانهایی را در رجیستری جستجو کنید که مسیر قدیمی در آنها باقی مانده است.
- پس از اتمام، ویرایشگر رجیستری را ببندید.
در پایان تمام این مراحل - از حساب کاربری استفاده شده خارج شوید و به حساب کاربری که نام پوشه برای آن تغییر کرده است بروید. همه چیز باید بدون شکست کار کند (اما در این مورد ممکن است استثناهایی وجود داشته باشد).
ویدئو - نحوه تغییر نام پوشه کاربر
و در نهایت همانطور که قول داده بودیم یک دستورالعمل ویدیویی که تمام مراحل تغییر نام پوشه کاربری شما در ویندوز 10 را نشان می دهد.
این راهنما مراحلی را نشان می دهد که توسط آن می توانید نام پوشه کاربر را در سیستم عامل ویندوز 10 تغییر دهید
بنابراین فرض کنید نام حساب کاربری را تغییر داده ایم و باید نام پوشه کاربر را تغییر دهیم. به حساب مدیر محلی دیگری در رایانه نیاز خواهید داشت. یک حساب محلی جدید با امتیازات اداری ایجاد کنید، نحوه انجام این کار به طور مفصل در این توضیح داده شده است ➱

به پوشه بروید کاربراندر درایو سیستم (معمولاً درایو C) قرار دارد، روی پوشه ای که می خواهید نام آن را تغییر دهید کلیک راست کنید (در این مورد، پوشه کاربر) و در منوی زمینه انتخاب کنید تغییر نام دهید

نام پوشه را تغییر دهید (مثلا کاربر جدید)

HKEY_LOCAL_MACHINE\SOFTWARE\Microsoft\Windows NT\CurrentVersion\ProfileList
یک کلید فرعی پیدا کنید که کاراکترهای S-1-5-21~ را در نام خود داشته باشد. پارامتر ProfileImagePath را پیدا کنید که مقدار آن با نام پوشه ای که می خواهید تغییر نام دهید مطابقت دارد. با دکمه سمت چپ ماوس روی پارامتر ProfileImagePath دوبار کلیک کنید و نام پوشه جدیدی را مشخص کنید، روی دکمه کلیک کنید خوب. ویرایشگر رجیستری را ببندید.

از سیستم خارج شوید و با حسابی که تحت آن نام پوشه کاربر را تغییر داده اید وارد شوید. اگر دیگر نیازی به حساب ایجاد شده به طور خاص برای این تغییرات ندارید، می توانید آن را حذف کنید
فراموش نکنید که تنظیمات و پارامترهای زیادی از برنامه ها و سیستم عامل در پروفایل کاربر ذخیره می شود. هر چه تعداد برنامه های بیشتری روی رایانه شما نصب شده باشد، احتمال اینکه تغییرات ایجاد شده کافی نباشد بیشتر است. به احتمال زیاد، یک ورودی در رجیستری ویندوز وجود خواهد داشت که حاوی مسیر کامل برخی از فایل ها یا پوشه هایی است که در نمایه کاربر است، و این مسیر با پیوندی به پوشه قدیمی که اکنون از بین رفته است نشان داده می شود. این ممکن است باعث ایجاد مشکل در برخی از برنامه ها شود.
می توانید سعی کنید از چنین مشکلاتی جلوگیری کنید. برای انجام این کار، باید کل رجیستری را برای یافتن پیوندهایی به پوشه قدیمی که قبلاً تغییر نام داده است، به دقت بررسی کنید.
برای انجام این کار، در ویرایشگر رجیستری، با فشار دادن کلیدهای ترکیبی Ctrl + F، پنجره جستجو را فراخوانی کنید، در نوار جستجو مسیر پوشه پروفایل قدیمی را وارد کنید و دکمه را فشار دهید. اچبیشتر برو

تمام پارامترهای یافت شده را به دقت مطالعه کنید و در صورت لزوم نام پوشه را به پوشه ای که به تازگی تغییر نام داده است تغییر دهید. سپس کلید F3 را فشار دهید تا جستجو ادامه یابد و به همین ترتیب تا انتها یعنی تا زمانی که چنین پنجره ای ظاهر شود ادامه دهید.

همانطور که می دانید، کار پیش رو پر زحمت است و در اینجا باید با مهارت به موضوع نزدیک شوید - یعنی بفهمید که در کجا ارزش تغییر نام پارامتر را به پارامتر جدید دارد و در کجا نمی توان این کار را انجام داد یا نباید انجام داد. در هر صورت انجام شود.
ویندوز 10 تفاوت چندانی با نسخه های قبلی سیستم عامل مایکروسافت ندارد، با این حال، انجام برخی اقدامات در اینجا باعث ایجاد مشکلاتی برای کاربران می شود. به عنوان مثال، آیا می دانید چگونه نام کاربری را در ویندوز 10 تغییر دهید؟ اگر هنوز نه، پس این راهنما به پر کردن شکاف در دانش از قابلیتهای سیستم کمک میکند.
نمایه محلی
اگر از یک حساب محلی معمولی استفاده می کنید، می توانید نام آن را به همان روشی که در نسخه های قبلی ویندوز وجود دارد - از طریق کنترل پنل تغییر دهید. شما باید از قبل ویندوز 10 را بشناسید.

پنجره نمایه محلی شما باز می شود. می توانید نام و نوع حساب را تغییر دهید. هیچ چیز پیچیده ای وجود ندارد: روی پیوند "تغییر نام" کلیک کنید و نام جدیدی را در خط ظاهر شده وارد کنید. 
سپس روی "Rename" کلیک کنید تا تغییرات ذخیره شوند. برای اعمال پیکربندی باید کامپیوتر خود را مجددا راه اندازی کنید. وقتی دوباره وارد شوید، نام پروفایل متفاوت خواهد بود. راه دیگری و سریعتر برای تغییر نام وجود دارد.

هیچ تفاوت اساسی بین روش های توصیف شده وجود ندارد: در واقع، شما اقدامات مشابهی را با استفاده از ابزارهای مختلف سیستم انجام می دهید.
حساب کاربری مایکروسافت
اگر نمایه مایکروسافت برای مجوز در سیستم استفاده شود، تغییر نام آن از طریق کنترل پنل کار نخواهد کرد. نام حساب مایکروسافت را فقط می توان در وب سایت رسمی شرکت با استفاده از یک فرم خاص تغییر داد. بیایید ببینیم چگونه به آن برسیم:

پس از کلیک بر روی لینک، مرورگر به طور خودکار راه اندازی می شود. شما به سایت مدیریت پروفایل مایکروسافت هدایت می شوید، جایی که باید نام کاربری و رمز عبور خود را برای مجوز وارد کنید. پس از موفقیت در ورود، روی لینک "تغییر نام" کلیک کنید. 
یک فرم خاص ظاهر می شود که در آن باید داده های شخصی را که در ورود به حساب مایکروسافت استفاده می شود، مشخص کنید. برای اعمال پیکربندی جدید، روی ذخیره کلیک کنید.
تغییر نام یک حساب کاربری در یک سیستم عامل از خانواده ویندوز، نام پوشه کاربر را تغییر نمی دهد. این وضعیت برای XP، "هفت"، "هشت" معمولی بود، همچنین در "ده" جدید حفظ شد. بیایید به دو روش مطمئن برای تغییر نام پوشه کاربر در ویندوز 10 نگاه کنیم.
راه اول یک کاربر جدید با نام دلخواه ایجاد کنید
تغییر نام پوشه کاربری در ویندوز 10 با ایجاد پروفایل کاربری جدید امکان پذیر است. این روش را نمی توان راهی مستقیم برای رسیدن به نتیجه کار نامید. این شامل ایجاد یک نمایه جدید با نام مورد نظر است.
نمایه جدید دایرکتوری خود را دارد که دقیقاً مانند نام حساب نامگذاری شده است. با ورود با نام کاربری جدید، کاربر می تواند اکانت قدیمی را حذف کند. بنابراین ما به تغییر صحیح نام پوشه کاربر دست خواهیم یافت، اما نمی توانیم تنظیمات حساب قدیمی را وارد کنیم.
مهم! به یاد داشته باشید که حساب جدید با تنظیمات جدید کار می کند - شما تنظیمات حساب قدیمی را وارد نمی کنید. به عنوان مثال، اگر تنظیماتی را روی دسکتاپ حساب قدیمی اعمال کرده باشید، باید دوباره در نمایه کاربر جدید پیکربندی شوند.
بنابراین، بیایید الگوریتم اقدامات را برای روش در نظر گرفته شده تغییر نام پوشه کاربر در ویندوز 10 ارائه کنیم:
راه دوم. تغییر نام یک پوشه از نمایه دیگر
در این روش کوهی از خطرات وجود دارد، بنابراین می توان آن را به «کاربران» پیشرفته توصیه کرد. وجود نمایه دوم با حقوق اداری و همچنین امکان ویرایش رجیستری را فرض می کند.
پس از ورود به ویندوز 10 تحت یک نمایه دیگر، "کاربر" باید نام پوشه کاربری یک حساب دیگر را تغییر دهد و سپس ورودی های رجیستری را که حاوی نام دایرکتوری قدیمی هستند تغییر نام دهد. پس از ویرایش موفقیت آمیز رجیستری، باید ابزار netplwiz را نیز اجرا کنید.
مهم! ما به شما هشدار می دهیم که ایجاد هرگونه تغییر در رجیستری توسط کاربر با خطر و خطر شخصی انجام می شود. قبل از ویرایش، توصیه می شود از رجیستری یک نسخه پشتیبان تهیه کنید.
بیایید الگوریتم اقدامات زیر را پیشنهاد کنیم که به شما کمک می کند نام پوشه کاربر را در ویندوز 10 تغییر دهید:
- با حساب دیگری که دارای حقوق سرپرست است وارد شوید.
- به فهرست "کاربران" واقع در درایو سیستم C بروید.
- نام پوشه مورد نیاز را تغییر دهید. اگر سیستم هشدار داد که تغییر نام فقط توسط مدیر امکان پذیر است، روی دکمه "ادامه" کلیک کنید.

- ویرایشگر رجیستری را باز کنید و مسیر را طی کنید: HKEY_LOCAL_MACHINE\SOFTWARE\Microsoft\Windows NT\CurrentVersion\ProfileList، جایی که می توانید پارامتر ProfileImagePath را پیدا کنید که برابر با مسیر پوشه کاربر با نام قدیمی است. شما باید این پارامتر را به یک مسیر جدید به دایرکتوری تغییر دهید.

- Win+R را فشار دهید تا پنجره Run ظاهر شود. برای فراخوانی ابزار مدیریت حساب، netplwiz.exe را در خط متن آن وارد کنید.
- کاربری که دایرکتوری آن تغییر نام داده شده است را انتخاب کنید و نام این "user" را در پارامترهای خواص تغییر دهید.

- کامپیوتر خود را مجددا راه اندازی کنید.
ویدیو
دستورالعمل های گام به گام تغییر نام پوشه و حساب کاربری را می توان در ویدیو مشاهده کرد.
خلاصه
برای پاسخ به سوال نحوه تغییر پوشه کاربر در ویندوز 10 پیشنهاد می کنیم از دو روش ارائه شده در مقاله استفاده کنید. روش اول را نمی توان به معنای دقیق تغییر نام دایرکتوری کاربر فراخوانی کرد. این ایجاد یک حساب کاربری جدید با تنظیمات کاملاً جدید، اما با نام دایرکتوری مورد نظر است.
روش دوم به شما امکان می دهد به هدف خود برسید، اما مملو از خطر اختلال در سیستم است. بنابراین، فقط می توان آن را به "کاربران" پیشرفته توصیه کرد.
 چگونه کامپیوتر را سریعتر بسازیم
چگونه کامپیوتر را سریعتر بسازیم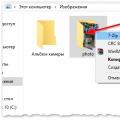 چگونه یک فایل را برای ارسال ایمیل به چند قسمت تقسیم کنیم چگونه یک فایل را به چند قسمت تقسیم کنیم
چگونه یک فایل را برای ارسال ایمیل به چند قسمت تقسیم کنیم چگونه یک فایل را به چند قسمت تقسیم کنیم ارائه چیست، برای چیست و چه اتفاقی می افتد؟
ارائه چیست، برای چیست و چه اتفاقی می افتد؟