چرا هیچ صوتی در بلندگوهای کامپیوتر وجود ندارد چرا صدا بر روی کامپیوتر کار نمی کند چگونه مشکل را حل کند
دانستن در مورد تمام گسل های احتمالی مرتبط با صدا در ویندوز، شما به راحتی می توانید تعیین کنید که چرا صدا کار نمی کند و بلافاصله آن را از بین می برد.
برای انجام این کار، به هیچ وجه تجهیزات یا نرم افزاری اضافی نیاز نخواهید داشت. اکثر مشکلات صوتی توسط یک جفت دست مستقیم و نرم افزار استاندارد ویندوز حذف می شوند.
علل و روش های حذف
علت مشکلات با صدا می تواند مانند تنظیم نادرست کنترل صدا بر روی پویایی و شکست کارت صدا باشد.
تمام علل مشکلات با صدا را می توان به 3 گروه تقسیم کرد:
مشکلات با تجهیزات تولید صدا با تشخیص ساده آن حل می شود:
- اتصالات تست با کامپیوتر؛
- شبکه؛
- تنظیم کنترل حجم سخت افزاری.
مشکلات سخت افزاری با تعمیر، بررسی اتصال، یا جایگزینی کارت صدا حل می شود. و اگر جادوگر تنها می تواند کارت صدا را تعمیر کند، سپس اتصالات را بررسی کنید، و همچنین جایگزین هیئت مدیره به یک کاربر جدید، تحت قدرت و عادی. برای انجام این کار، باید یک کامپیوتر را بفهمید.

مشکلات نرم افزاری - یا رایج ترین گسل ها با صدا. آنها به دلیل پیکربندی نامناسب یا نصب درایورهای صوتی، سیستم های سیستم یا برنامه های جداگانه گرفته شده، بوجود می آیند.
تعیین دلیل مشکل نرم افزاری، سخت ترین کار است، اما کاملا با یک رویکرد صالح و دنباله ای از اقدامات حل شده است. چنین مشکلاتی با نرم افزار بازسازی تصحیح می شود، نصب مجدد رانندگان، و در برخی موارد بازگرداندن سیستم یا نصب مجدد آن.
ویدئو: اگر سخنرانان کار نمی کنند چه باید بکنند
هیچ صدا روشن نیست
گاهی اوقات دلیل عدم وجود صدا با مشکلات همراه نیست، اما به طوری که صدای اصلی خاموش است، و ما از همه چیز می خواهیم: چرا صدا برای من کار نمی کند؟
در کامپیوتر تحت سیستم عاملپنجره ها مدیریت صدا انجام شده است:
- در دستگاه تولید کننده صوتی؛
- در تنظیمات سیستم ویندوز؛
- در تنظیمات ابزار به راننده کارت صدا؛
- در تنظیمات برنامه خاص.
اگر هیچ صدایی بر روی کامپیوتر وجود ندارد، ابتدا باید دستگیره کنترل صدا را بر روی سیستم صوتی، ستون ها یا هدفون ها بررسی کنید.
برای این شما نیاز دارید:
- پوشه باز با ضبط های صوتی استاندارد؛
- پخش یکی از آنها را با یک بازیکن استاندارد مانند ویندوز مدیا فعال کنید.

چنین ضبط صدا با عملکرد صحیح سیستم باید "از جعبه" باشد، که استاندارد نرم افزاری پیش نصب شده از سیستم عامل بدون نصب نرم افزار اضافی پخش می شود. به این ترتیب، اگر همه چیز به منظور سیستم خود و با سخنرانان باشد، صدا باید پخش شود.
تمام سیستم عامل های خانواده ویندوز به XP شامل، پوشه با ضبط های صوتی استاندارد "موسیقی من" نامیده می شود، و در دایرکتوری "اسناد من" قرار دارد.
در باره t "هفت" و مسن تر، این پوشه "نمونه های موسیقی" نامیده می شود. و این در دایرکتوری ها قرار دارد: "سیستم دیسک" "کاربران" - "عمومی" - "موسیقی عمومی".

در صدای دستگاه، شما باید موقعیت کنترل صدا را بررسی کنید، دستگاه خود را به شبکه برق و کامپیوتر وصل کنید. در سخنرانان خود ممکن است یک دکمه قدرت وجود داشته باشد، گنجاندن آن نیز باید بررسی شود.
مهم: اتصال بلندگو بلندگوها به یک کامپیوتر، به عنوان یک قانون، برای سایر اتصالات در کارت صدا مناسب است. اما صدای تنها در صورتی که پلاگین به سوکت صحیح متصل شود، کار خواهد کرد. بر روی کارت صدا، چنین کانکتور معمولا با تصویر بلندگو برچسب گذاری می شود و در سبز ساخته شده است، مانند بسیاری از شاخه های بلندگوها و سیستم های صوتی.
اگر پس از بررسی ستون ها، صدا ظاهر نشد، شما می توانید آنها را در کار با منبع دیگری از بوق، به عنوان مثال، با یک پخش کننده دی وی دی بررسی کنید.

شما همچنین باید عملکرد صدا را با بلندگوهای دیگر یا هدفون بررسی کنید. اگر پس از اقدامات، صدا ظاهر می شود - باید ستون ها جایگزین یا تعمیر شود. اگر صدا هنوز نیست - مشکل چیز دیگری است.
عدم کار یا کار نادرست رانندگان
اگر هیچ صدایی در کامپیوتر وجود ندارد - سوء ظن در درجه اول بر روی راننده می افتد.
پس از همه، صدا وجود نخواهد داشت اگر:
- راننده نصب نشده است
- نسخه قدیمی راننده نصب شده است؛
- راننده با دستگاه سازگار نیست.

سیستم عامل های مدرن سیستم های خانوادگی ویندوز دارای یک درایور صوتی استاندارد ساخته شده سازگار با کارت های صوتی شناخته شده است. بیش از سیستم عامل های قدیمی این رانندگان استاندارد را ندارند و برخی از کارت های صوتی توسط رانندگان استاندارد "عملیات" پشتیبانی نمی شوند.
بنابراین، اگر شما یک سیستم عامل مدرن تمیز را نصب کرده اید، اما آن را صدا نمی کند - شما باید از درایورهای ویژه برای کارت صدا استفاده کنید.
چنین رانندگان معمولا بر روی CD همراه با کارت صدا عرضه می شوند.
اگر چنین دیسک هایی وجود نداشته باشند یا از دست رفته اند - رانندگان را می توان از:
- وب سایت رسمی تولید کننده کارت صدا؛
- وب سایت رسمی تولید کننده کامپیوتر لپ تاپ.
اطلاعات مربوط به تولید کننده کارت صدا را می توان یافت:

اگر گذرنامه در رایانه از بین رفته باشد، هیچ چیز بر روی کارت صدا تعیین نشده است - شما می توانید از ابزار ویژه "Everest" استفاده کنید، نسخه آزمایشی که می توانید به صورت رایگان در اینترنت دانلود کنید. این ابزار به شما اجازه می دهد اطلاعات مربوط به تولید کننده و مدل هر بخش از کامپیوتر را از طریق گره USB و با پایان دادن به پردازنده بدست آورید.
اگر راننده را نصب نکنید یا نه، و آیا راننده به درستی کار می کند، ممکن است ابزار استاندارد ویندوز را بررسی کنید.
برای این شما نیاز دارید:

به منظور به روز رسانی راننده شما نیاز دارید:

اگر به دلایلی راننده نصب شده معلوم شد نه تنها کار نمی کند، بلکه با دیگر رایانه های نرم افزاری متضاد نیاز به عقب نشینی دارد. نورد راننده فقط حذف نمی شود
مهم: پس از هر عملیات نصب و یا نصب مجدد راننده، شما باید کامپیوتر را مجددا راه اندازی کنید.
برای نصب راننده، باید اقدامات زیر را انجام دهید:
- اکثر رانندگان کارت صدا با فایل های راه اندازی عرضه می شوند. با کلیک بر روی چنین فایل، نصب کننده شروع می شود، پس از دستورالعمل های ساده که می توانید راننده را نصب کنید و بلافاصله آن را به تنظیمات دلخواه انجام دهید؛
- اگر راننده بدون نصب کننده عرضه شود، می توان آن را به همان شیوه به روز رسانی درایور نصب کرد.
ویدئو: چه باید بکنید اگر صدای کامپیوتر بر روی کامپیوتر باشد
بازگرداندن سیستم
اگر، همراه با ناپدید شدن صدا، کامپیوتر شروع به انتشار پیام ها در مورد خطاهای سیستم، به احتمال زیاد رخ داده است شکست سیستماتیک برای رفع که می تواند به دو روش استفاده شود:
- بازگرداندن سیستم؛
- سیستم را مجددا نصب کنید.
مهم: بازگرداندن سیستم در ویندوز توسط نقاط کنترل که باید قبل از وقوع مشکلات سیستم ایجاد شود، ساخته شده است. در غیاب نقاط بهبودی، بازگرداندن سیستم امکان پذیر نخواهد بود.
به منظور بازگرداندن سیستم، لازم است:
- در کادر جستجو در منوی شروع، عبارت «ترمیم سیستم» را وارد کنید؛

- از لیست نمایش داده شده از برنامه های یافت شده در منوی شروع، آیتم "بازگرداندن سیستم" را باز کنید؛
- در پنجره ای که باز می شود، به سمت راست زیر، شما باید روی دکمه "بعدی" کلیک کنید؛
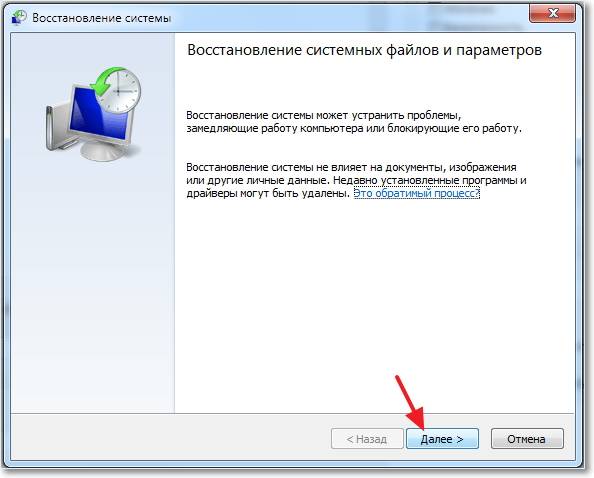
- سپس شما باید یک نقطه بازیابی را از لیست انتخاب کنید؛

- سپس شما باید دو تایید را با فشار دادن دکمه "پایان" در دو پنجره که به نوبه خود ظاهر می شود، اجرا کنید.

در روند بازگرداندن سیستم، کامپیوتر بهتر است استفاده شود. در تکمیل سیستم بازیابی پیام را اعلام خواهد کرد.

ناتوانی دستگاه صوتی
بررسی عملکرد کارت صدا می تواند چندین راه باشد:

در مورد اول شما نیاز دارید:

اگر پنجره نمایش داده شود که دستگاه خاموش است و سیستم اجازه نمی دهد آن را قادر به فعال کردن، به احتمال زیاد یک مشکل سخت افزاری با یک کارت صدا رخ می دهد.
راه ساده تر این است که هدفون USB را به یک کامپیوتر وصل کنید. چنین ابزار دارای یک کارت صدا خارجی مجهز شده است که "خارج از جعبه" کار می کند، بنابراین اگر صدای پیغام را در پیراهن بر روی کامپیوتر خود بشنوید، به احتمال زیاد هزینه های ساخته شده در صدا نادرست است. هیچ صدایی در هدفون USB نمی گوید که مشکل سخت افزاری نیست.
بررسی خدمات مدیریت صدا
برای این شما نیاز دارید:
- روی دکمه "Run" در منوی شروع کلیک کنید. در پنجره ای که باز می شود، دستور services.msc را وارد کنید؛
- در پنجره خدمات، پنجره Saudio را انتخاب کنید؛
- اگر سرویس غیرفعال باشد، باید دو بار برای ورود به آن کلیک کنید.
تشخیص و حذف مشکلات با صدا در سیستم عامل های مختلف کمی متفاوت است.

windowsxp
در XP، هیچ تابع جستجوی برنامه از منوی "شروع" وجود ندارد. بنابراین، برای باز کردن یک یا چند ابزار دیگر که مقاله در این مقاله می گوید، لازم است که مکان آن را بدانیم. به عنوان مثال، سیستم بازیابی Utility در: کنترل پنل - سیستم - سیستم بازگرداندن سیستم.
ویندوز 7.
Sevenka، در مقایسه با XP، دارای یک ابزار ساخته شده در تشخیص اتوماتیک و از بین بردن مشکلات سیستم، از جمله صدا است. این ویژگی به طور خودکار شروع می شود، اما شما می توانید آن را به صورت دستی به طور دستی از پنجره اجرا کنید که در آن مشکل با کلیک بر روی دکمه مربوطه رخ داده است.
نصب مجدد رانندگان مودم
ویندوز 8.
این نسخه از سیستم عامل منوی Start را ندارد که ما برای دسترسی به برخی از تنظیمات سیستم استفاده کردیم. "در هشت"، شما می توانید به سادگی با وارد کردن نام خود را در پنجره Metro-Search، به هر وسیله ای دسترسی پیدا کنید، که هنگامی که مکان نما را به سمت پایین سمت راست دسکتاپ می اندازید، باز می شود.
ویندوز 10
در آخرین نسخه سیستم عامل، منوی منوی شروع و منو به طور همزمان کار می کنند. در همان زمان، جعبه جستجو که لازم است برای تشخیص پنجره جستجو به منوی "شروع" بازگردانده شود. بنابراین، حذف مشکلات صوتی در این عملیات و همچنین در آشنا "هفت" ساخته شده است.
چرا کارت صدا در کامپیوتر نیست؟
کارت صدا در کامپیوتر ممکن است در دو مورد کار نکند:
- معیوب است؛
- این به طور نادرست به کامپیوتر متصل است یا مخاطبین آن دور می شوند.
برای درک هزینه صدا یا نه، شما باید ضایعات تماس را حذف کنید. برای این شما نیاز دارید:
- به آرامی پوشش بلوک سیستم کامپیوتر را باز کنید؛
- هیئت مدیره صوتی را قطع کنید و به کلیک برسید.
کارت صدا یک هیئت مدیره با اتصالات ستون است، آن را به طور مستقیم به مادربرد، معمولا از طریق اتصال PCI متصل می شود. برای جدا کردن هزینه های صحیح ثابت ثابت، شما باید لبه های واقع در دو طرف اسلات را فشار دهید و سپس هزینه صدا را بر روی خودتان بکشید.

اگر پس از انجام انجام شده، صدا ظاهر نشد - به احتمال زیاد کارت صدا شکست خورد و باید جایگزین شود.
فرستنده صدا
هر سیستم عامل ویندوز دارای یک مدیر صدا ساخته شده است، تنظیم نادرست که ممکن است علت غیبت آن باشد. برخی از درایورهای کارت صدا با نرم افزار مارکدار مدیریت صدا عرضه می شوند.

دسترسی به پیام های صوتی از طریق دستگیره کنترل صدا در پانل وظیفه و آیکون ویژه فرستنده مارک در نزدیکی تنظیم کننده حجم انجام می شود. Dispatcher به شما اجازه می دهد تا یک دستگاه صوتی پیش فرض را اختصاص دهید. انتخاب نادرست گاهی اوقات می تواند ایجاد شود.
برای بررسی dispatcher، شما نیاز دارید:

ثبت
از طریق رجیستری سیستم عامل، شما می توانید تنظیمات سیستم نازک ترین را ایجاد کنید. اما تغییرات در رجیستری می تواند منجر به تغییر مجدد کارت صدا شود که منجر به عدم وجود صدا می شود.
با تغییر پارامتر باینری، چنین سوء عملکرد را اصلاح کنیدپین01, مسئول سوکت سبز عقب، که باید برای خروجی صدا استفاده شود.
برای این شما نیاز دارید:


مهم: اگر مطمئن نیستید که اقدامات آن را بهتر نمی کند تا چیزی را در رجیستری تغییر ندهید. اقدام با رجیستری غیرقابل برگشت است.
مادربرد
در برخی از مادربردهای قدیمی، جابجایی های قدیمی وجود دارد که خروجی صدا را از پانل جلو به پشت و بالعکس تغییر می دهند. اگر جابجایی ها به درستی تنظیم شوند، ممکن است صدا نباشد.
به نظر می رسد صدا:
- پوشش واحد سیستم را باز کنید؛
- بستن Jumpers 5-6 و 9-10 تماس.

کدک های صوتی ناشناس
در برخی موارد، مشکل با صدا اساسا مشکل بازی کردن فایل های صوتی نوع خاصی از کدک است که در سیستم نیست. بنابراین، توصیه می شود که عملکرد فایل های صوتی را در فرمت WMA یا WAV بررسی کنید. کدک ها برای این فرمت ها در نسخه اولیه هر سیستم عامل گنجانده شده اند.
برای پخش صدا از فرمت های صوتی دیگر، شما باید بسته های کدک را دانلود کنید، مانند K-Lite، یا نصب بازیکن با استفاده از کدک های خود، مانند GOM یا VLC.
پانل جلو
دلیل عدم وجود صدا در پانل جلو می تواند باشد:
- اشتباه چاپگران در مادربرد؛
- بدون اتصال پانل جلو به مادربرد.
اغلب، جمع آوری کامپیوتر، پانل جلوی کانکتور صوتی را برای مدل بدون اتصال آنها به مادربرد قراردادند. به منظور اتصال پانل جلو به مادربرد، حلقه های مس با پانل استفاده می شود.

اتصال پین ها شما باید مادربرد پانل جلو را مسدود کنید، که معمولا در پایین سمت راست هیئت مدیره قرار دارد.

رقابت چندین راننده
حتی اگر تمام رانندگان نصب شوند، ممکن است به دلیل درگیری با یکدیگر کار کنند.
این مشکل به شرح زیر است:
- به روز رسانی تمام رانندگان به آخرین نسخه؛
- نصب تنها رانندگان اصلی.
در لپ تاپ ها می توانند یک راننده را از پیکربندی کارخانه متفاوت بگیریم. شما می توانید مجموعه اصلی رانندگان را در وب سایت رسمی تولید کننده لپ تاپ ها در بخش "پشتیبانی" پیدا کنید.
>سیستم صوتی کامپیوتر نزدیک به رانندگان است. بنابراین، اگر شما هر گونه مشکلی را با پخش صدا شروع کرده اید، نباید به طور مستقیم نگران باشید - ممکن است که ممکن است خطا را تحت قدرت و کاربر معمولی اصلاح کنید. امروز ما زمانی که صدا بر روی کامپیوتر ناپدید شده است، به چند موقعیت متفاوت نگاه خواهیم کرد.
دلایل زیادی وجود دارد که صدای آن ممکن است بر روی کامپیوتر ناپدید شود. به عنوان یک قاعده، این یک مشکل سخت افزاری یا درگیری رانندگان با برنامه های دیگر است. در این مقاله ما تجزیه و تحلیل می کنیم که چه مشکلی ممکن است، و ما سعی خواهیم کرد صدای را بازگردانیم.
دلیل 1: دینامیک غیرفعال هستند
اول، بررسی کنید که ستون ها واقعا به کامپیوتر متصل هستند. اغلب اتفاق می افتد زمانی که کاربر به سادگی آنها را فراموش کرده است تا با کمک یک سیم ارتباط برقرار کند یا اشتباه کرد.
توجه!
در کارت صدا اتصالات از گونه های کاملا متفاوت وجود دارد. اما شما باید راهی پیدا کنید که با سبز پوشیده شده و دستگاه را از طریق آن وصل کنید.
شما همچنین باید مطمئن شوید که سوئیچ بر روی بلندگوهای خود را در موقعیت عملیاتی قرار می دهد و کنترل صدا به انتهای عقربه به عقب نمی رسد. اگر مطمئن هستید که دستگاه هنوز متصل و در حال اجرا است، سپس به مورد بعدی بروید.
دلیل 2: غیر فعال کردن صدا
یکی از مهمترین علل کمبود صدا، کاهش آن به حداقل در سیستم یا دستگاه خود است. بنابراین، اولین چیزی که دستگیره کنترل صدا را روی بلندگوها به عقب می اندازد، و همچنین بر روی آیکون بلندگو در سینی کلیک کنید تا حجم را تغییر دهید.

علت 3: هیچ راننده وجود ندارد
یکی دیگر از دلایل مشترک برای عدم صدا بر روی دستگاه، رانندگان انتخاب نادرست یا حتی غیبت آنها است. در این مورد، سیستم به طور معمول نمی تواند با مشکلات صوتی و مشکلات ایجاد شود، نتیجه ما در تلاش برای اصلاح است.
بررسی کنید که آیا رانندگان برای تجهیزات صوتی وجود دارد، شما می توانید "مدیریت دستگاه". آن را در هر راه شناخته شده باز کنید (به عنوان مثال، از طریق "خواص سیستم"که اگر شما روی PKM کلیک کنید، می توانید باز کنید "کامپیوتر من") و مطمئن شوید که در زبانه ها "ورودی های صوتی و خروجی های صوتی"، همچنین "صدا، بازی و دستگاه های ویدئویی" هیچ دستگاه ناشناس وجود ندارد. اگر چنین باشد، این نشان می دهد که هیچ نرم افزاری لازم وجود ندارد.

شما می توانید راننده را به صورت دستی بر روی وب سایت رسمی تولید کننده لپ تاپ یا بلندگو انتخاب کنید و آن را قابل اطمینان ترین راه برای پیدا کردن یک نرم افزار مناسب خواهد بود. شما همچنین می توانید از برنامه های ویژه جهانی استفاده کنید یا نرم افزار را با استفاده از شناسه بلندگو پیدا کنید. در زیر ما چندین لینک را ترک کردیم، جایی که گفته شد چگونه این کار را انجام دهیم:
علت 4: دستگاه پخش نادرست انتخاب شده است.
یکی دیگر از مشکلات رایج که ممکن است رخ دهد اگر کامپیوتر متصل شود یا دستگاه های پخش صدا شخص ثالث متصل شوند - کامپیوتر به سادگی تلاش می کند تا از طریق دستگاه های دیگر، احتمالا غیر فعال شود. برای رفع این، دستورالعمل های بعدی را دنبال کنید:

به هر حال، به همین دلیل ممکن است وضعیتی وجود داشته باشد که هدفون ها به کامپیوتر متصل شوند، و صدا هنوز از طریق بلندگوهای اصلی پخش می شود. بنابراین، فراموش نکنید که کدام دستگاه پخش را توسط یکی از اصلی انتخاب کنید. در مورد دلایل دیگر چرا هدفون ممکن است کار نکند، می توانید در مقاله زیر بخوانید:
علت 5: هیچ کدک در صوتی وجود ندارد
اگر هنگام شروع ویندوز صدا را بشنوید، اما در هنگام پخش ویدیو یا ضبط های صوتی در دسترس نیست، احتمالا مشکل در غیاب کدک ها (یا مشکل در خود در بازیکن) قرار دارد. در این مورد، شما نیاز به نصب نرم افزار ویژه (و همچنین حذف قدیمی، اگر آن بود). ما توصیه می کنیم مجموعه ای از محبوب ترین و ثابت شده از کدک ها را نصب کنید - K-Lite Codec Pack، که به شما اجازه می دهد تا هر فرمت ویدئو و صوتی را پخش کنید و همچنین یک بازیکن سریع و راحت را نصب کنید.
دلیل 6: تنظیم نادرست BIOS
امکان وجود دارد که دستگاه صدا در BIOS غیر فعال شود. برای بررسی آن، شما باید به BIOS بروید. ورود به منوی مورد نیاز در هر لپ تاپ و رایانه به صورت متفاوت انجام می شود، اما اغلب - این کلید را فشار می دهد F2 یا حذف. در طول بارگیری دستگاه در سایت ما یک رشته کامل را که به روش ورود به BIOS از لپ تاپ های مختلف اختصاص داده می شود، پیدا خواهید کرد.
هنگامی که به تنظیمات لازم می رسیم، پارامتر را که ممکن است شامل کلمات باشد، نگاه کنید صدا., سمعی., هضم و دیگران مربوط به صدا. بسته به نسخه BIOS، ممکن است در بخش ها باشد. "پیشرفته" یا "لوازم جانبی یکپارچه". در مقابل مورد یافت شده شما نیاز به تنظیم مقادیر "فعال" (شامل) یا "خودکار" (بطور خودکار). بنابراین، شما بلندگوها را در BIOS متصل می کنید و احتمالا دوباره می توانید به فایل های صوتی گوش دهید.

دلیل 7: سخنرانان گسل
یکی از بدترین گزینه های توسعه رویدادها، تجزیه دستگاه پخش است. سعی کنید ستون ها را به یک کامپیوتر دیگر وصل کنید تا عملکرد آنها را بررسی کنید. اگر صدا ظاهر نمی شود - سعی کنید تغییر طناب را داشته باشید، که آنها آنها را متصل می کنید. اگر هنوز چیزی را می شنوید - در این مورد، ما نمی توانیم به شما کمک کنیم و توصیه می کنیم با مرکز خدمات تماس بگیرید. به هر حال، سخنرانان لپ تاپ را بررسی کنید فقط از متخصصان.

علت 8: آسیب راننده
همچنین، صدای ممکن است به عنوان یک نتیجه از آسیب به راننده صوتی باشد. این ممکن است پس از نصب یا حذف نوعی از برنامه، به روز رسانی ویندوز یا به عنوان یک نتیجه از یک حمله ویروسی رخ دهد. در این مورد، لازم است که نرم افزار قدیمی را حذف کنید و یک جدید را نصب کنید.
برای حذف نرم افزار غیر کار، به "مدیریت دستگاه" با کمک WIN + X. منو و تجهیزات صوتی خود را از لیست حذف کنید با کلیک بر روی آن توسط PCM و انتخاب رشته مناسب در منوی زمینه. هنگامی که ویندوز حذف می شود، کاربر را برای پاک کردن و اطمینان از این دستگاه ارائه می دهد.

در حال حاضر شما فقط باید نرم افزار جدید را نصب کنید، همانطور که در پاراگراف سوم این مقاله گفته شده است.
دلیل 9: عفونت ویروسی
شما می توانید گزینه ای را که کامپیوتر شما تحت هر حمله ویروسی قرار گرفته است را در نظر بگیرید، به عنوان یک نتیجه از رانندگان صدا آسیب دیده است. در این مورد، شما باید در اسرع وقت کامپیوتر را به نرم افزار ویروسی اسکن کنید و تمام فایل های مشکوک را حذف کنید. شما می توانید این کار را با هر آنتی ویروس انجام دهید. در سایت ما یک رشته کامل وجود دارد که در آن شما می توانید بررسی های محبوب ترین محصولات را برای پیشگیری از عفونت دستگاه، و همچنین تمیز کردن آن پیدا کنید. کافیست لینک زیر را دنبال کنید.
دشوار است تصور کنید یک وضعیت خنده دار تر از مشاهده مسئله بعدی باشگاه کمدی بر روی کامپیوتر بدون صدا. در عین حال، این نوع از سوء عملکرد کامپیوتر به مراتب غیر معمول در عمل کاربر نیست. یک مثال بزرگ محبوبیت غیر قابل پیش بینی سوالات در مورد نحوه فعال کردن صدا بر روی کامپیوتر است. بله، توسط رایانه شما "Boycott غیر مجاز" - تعجب قطعا ناخوشایند برای بسیاری از کاربران تازه کار اعلام شده است. به ویژه اگر شما در نظر بگیرید که مشکل با صدا در رزولوشن بسیار چندتایی است. با این حال، شما، خواننده عزیز، خوش شانس! از آنجایی که فقط چند دقیقه شما قادر به "زبان" تقریبا هر سیستم عامل ویندوز خواهید بود. خوب، ما زمان گرانبها را از دست نخواهیم داد - ما به تجربه حرفه ای ها تبدیل می شویم.
تشخیص کامپیوتر "نه رویاها"
پاسخ به سوال چگونگی بازگرداندن صدا بر روی کامپیوتر، شما باید دو جهت را جستجو کنید. واقعیت این است که اغلب سیستم به دلیل خرابی های نرم افزاری، صدای "صدای" را از دست می دهد. با این حال، صدا ممکن است به عنوان یک نتیجه از شکست هر مولفه سخت افزاری ناپدید شود. به عنوان مثال، یک تراشه صوتی یکپارچه. برای درک آنچه که به طور خاص علت "سکوت" است، شما باید به یک برنامه اقدام گام به گام مراجعه کنید. فقط پس از تجزیه و تحلیل عملی به طور کامل، شما کاملا مطمئن شوید که چه نوع خطای صدا شما نوع است: سخت افزار یا نرم افزار. با این حال، ما در مورد بد نخواهیم بود - همه چیز باید بدون دخالت یک متخصص تصمیم بگیرد.
مرحله مرحله 1. چک ابتدایی
به من بگویید چگونه صدا را بر روی کامپیوتر روشن کنید اگر سخنرانان بهتر کار نمی کنند یا به سادگی متصل نیستند؟ چیز روشن، هیچ راهی! اقدامات فوق العاده ساده به شما کمک می کند تا از اشتباهات اجتناب کنید و زمان صرف شده را از بین ببرید.
اول از همه، شما باید بررسی کنید:
- آیا ستون ها به کامپیوتر متصل می شوند و اینکه آیا دستگاه مقصد فعال است یا خیر.
- محل پلاگین، اگر سخنرانان توسط یک منبع برق طراحی شوند.
- چه موقعیتی تنظیم کننده صدا است. شاید او "صفر" پیچیده شود.
- یکی از کابل های اتصال آسیب دیده است.
اغلب، دقیقا چنین "اعتراضی" است که فرد را به اقدامات اشتباه هدایت می کند. بنابراین مراقب باشید. بلندگوهای بدیهی خوب را وصل کنید. شاید تمام نگرانی های شما بیهوده باشد!
مرحله دوم 2. علائم "راز" را شناسایی کنید
در مورد زمانی که صدا را بر روی کامپیوتر صدا کرد، به آیکون بلندگو، که در سینی سیستم است، توجه کنید. شاید آن عبور شود، به این معنی غیر فعال کردن دستگاه پخش است. ترجمهگر تنظیم کننده را ترجمه کنید. اگر همه چیز بدون تغییر باقی بماند، به بخش بعدی تصمیمات بروید.
مرحله 3 سرویس ویندوز

این راز نیست که سیستم عامل دارای قابلیت فوق العاده گسترده ای است. مدیریت و کنترل در سیستم عامل توسط خدمات ویژه انجام می شود، یکی از آنها مسئول پخش مواد صوتی است. پیکربندی صوتی کامل در یک کامپیوتر بدون ویندوز صوتی به سادگی غیر ممکن است. بنابراین، لازم است که وضعیت واقعی این سرویس را بررسی کنید.
- با استفاده از ترکیبی کلید داغ Win + R، با منوی "Run" تماس بگیرید.
- در پنجره ای که باز می شود، دستور خدمات را وارد کنید. پس از تایید دکمه "OK"، شما به بخش ویژه "خدمات" هدایت می شوید.
- لیست های صوتی ویندوز را در لیست ارائه شده پیدا کنید.
به صدای تولید شده، و تشخیص صوتی به درستی توسط سیستم به رسمیت شناخته شده است، شما باید اطمینان حاصل کنید که خدمات فعال است. به عبارت دیگر، ستون "وضعیت" پارامتر را مشخص کرد، و ستون "Type STARTUP" به طور خودکار تنظیم شده است. شما می توانید تغییرات لازم را با استفاده از یک دکمه راست راست ماوس با نصب مکان نما در نقطه ای که نیاز به نسخه مناسب دارد، انجام دهید.
مرحله دوم 4. راننده که می تواند "پرواز"
سخنران عبور شده در سینی می تواند ناتوانی صوتی تراشه یک کد برنامه ویژه را نشان دهد. به عبارت دیگر، صدا بر روی کامپیوتر ناپدید می شود زمانی که راننده غیر قابل استفاده است.
- منوی شروع را باز کنید
- سپس به بخش "سیستم" بروید.
- در قسمت چپ پنجره، "مدیر دستگاه" را انتخاب کنید.
این مشکل برای تشخیص "مقصر" یک وضعیت مشکل ساز دشوار نخواهد بود. در لیست لیست ارائه شده، دستگاه غیر کار با علامت تعجب یا علامت قابل قبول مشخص خواهد شد. درایور صدا را با استفاده از یک دیسک سرویس (نرم افزار برای مادربرد از کیت) به روز کنید. در غیاب چنین، شما باید با وب سایت رسمی سازنده تماس بگیرید و در بخش "پشتیبانی"، اصلاح مناسب نرم افزار کامپیوتر خود را دانلود کنید. شایان ذکر است که قبل از نصب آخرین نسخه درایور صدا، شما باید جزء قدیمی کنترل دستگاه را حذف کنید.
عملکرد استاندارد ویندوز

هنگامی که تمام تلاش های شما با اقدامات عملی پاسخ به سوال در مورد چگونگی روشن کردن صدا بر روی کامپیوتر، یک نتیجه پربار را به ارمغان نیاورید، منطقی است که از گزینه های فوق العاده راحت "تشخیص گسل ها" استفاده کنید. با این حال، این قابلیت تنها در نسخه های بعدی سیستم عامل ویندوز موجود است. برای شروع این ابزار برای اصلاح شرایط درگیری، لازم است بر روی یک دستگاه متضاد (یک علامت هشدار ویژه) را کلیک کنید تا روی دکمه سمت راست کلیک کنید و «تشخیص و اصلاح» را در منوی زمینه انتخاب کنید. پس از چند دقیقه، سیستم عامل شما را در مورد نتیجه کار انجام خواهد داد. این احتمال وجود دارد که چنین تنظیم صدا بر روی کامپیوتر، نجات موثر خواهد بود، به نظر می رسد وضعیت "ناشنوا".
مرحله شماره 5. تنظیمات
اگر متقاعد شده اید که راننده به درستی نصب شده است، و پنجره سرویس دستگاه صوتی "Properties" حالت فعلی "به طور معمول در حال اجرا" را نمایش می دهد، سپس راه حل به سوال "چگونه به روشن کردن صدا بر روی کامپیوتر" باید باشد به دنبال الگوریتم عمل زیر است:

- در منوی شروع، "کنترل پنل" را انتخاب کنید.
- به بخش "صدا" بروید.
- در پنجره ای که باز می شود، بر روی آیکون دستگاه پخش نمایش داده شده، راست کلیک کنید. از منوی زمینه، "Properties" را انتخاب کنید.
- بودن در برگه عمومی، توجه به مورد "دستگاه برنامه" در زیر. دقیق تر، برای گفتن، ارزش در جعبه چک. پارامتر "ON" را اعمال کنید.
در مورد زمانی که چندین دستگاه پخش نصب شده در لیست ذکر شده وجود دارد، یکی از آنها باید مقدار "پیش فرض" را تعیین کند.
مرحله دوم 6. کنترل کننده صوتی
به عنوان یک قاعده، در اکثر مادربردهای تولید شده یک طرح صوتی گسترش یافته را اجرا کردند. به این ترتیب، یک مراقبت صوتی یکپارچه را می توان توسط یک راننده مخصوص نصب شده کنترل کرد. بیایید نمونه ای را در نظر بگیریم که تنظیم صدا بر روی کامپیوتر توسط کنترل کننده Realtek HD انجام می شود.
- روی نماد در فرم یک بلندگو (رنگ تیره تر و اندازه های کمی بزرگ از کنترل حجم استاندارد ویندوز) کلیک کنید.
- در Dispatcher افتتاح شد، شما باید آیکون را به صورت یک آچار (پایین رابط، راست) فعال کنید.
- در مورد زمانی که صدا بازی نمی شود، لازم است که طرح را از یک مقدار به دیگری تغییر دهید (به معنی "پانل جلوی AC" 97 "و مورد همان نام در زیر قرار دارد).
اغلب این تغییر به شما امکان می دهد از کانال صوتی لازم استفاده کنید.
مرحله مرحله 7 7 فرمت چند رسانه ای غیر قابل درک

مواردی وجود ندارد که پخش صدا بر روی کامپیوتر به دلیل کدک صوتی گم شده غیرممکن باشد. این مشکل را می توان به راحتی تصحیح کرد.
- جعبه جستجوی مرورگر K-Lite را وارد کنید.
- پس از آن، از لیست ارائه شده، منبع رسمی محصول را انتخاب کنید.
- نرم افزار مورد نظر را دانلود و نصب کنید.
به طور معمول، این عمل به توانایی های چند رسانه ای "Omnivorous" می دهد. اطمینان حاصل کنید: رایانه شما یک استثناء نیست.
مرحله شماره 8. نرم افزار
این اتفاق می افتد که پس از نصب یک نرم افزار خاص، صدای ناپدید می شود، و پس از حذف برنامه درگیری دوباره ظاهر می شود. برخی از بازیکنان چند رسانه ای تعداد محدودی از فرمت های صوتی و تصویری را تولید می کنند. بنابراین، بنابراین، اغلب کاربران ناامید کننده و شروع به وحشت. بنابراین، قبل از نصب هر برنامه برای مشاهده و پخش محتوای چند رسانه ای، باید به بررسی محصولات و بررسی قابلیت های تاکتیکی و فنی خود مراجعه کنید.
مرحله 9. به دنبال دلیل BIOS
همانطور که می دانید، سیستم عامل BIOS مدیریت و کنترل عملکرد کل سخت افزار دستگاه محاسبات را مدیریت می کند. بنابراین تنظیم صدا بر روی کامپیوتر می تواند یک ماموریت غیرممکن باشد که عملکرد صوتی در BIOS برای علت غیر قابل درک غیر فعال شود. با این حال، دانستن قانون اصلی هنگام کار با سیستم اساسی: "لمس نکنید و ارزش های ناشناخته را تغییر ندهید"، شما با موفقیت با این کار مقابله کنید.
برای بررسی اینکه آیا عملکرد صوتی در BIOS فعال است، باید موارد زیر را انجام دهید:
- بایوس کامپیوتر خود را وارد کنید
- بسته به نسخه BSVV، پیدا کردن صدا "سوئیچ" می تواند متنوع باشد. با این حال، نام "صوتی" و مقدار "فعال / غیر فعال"، یا "ON"، بدون تغییر هستند.
- پیدا کردن یک برگه با گزینه پیکربندی دستگاه بر روی آن، یا صوتی با کیفیت بالا، قابل پیش بینی نیست. نکته اصلی این است که درک شدت شرکت را درک کنیم و تغییرات بی معنی در سیستم عامل را تغییر دهیم. از آنجا که پر شده است ...
مرحله 10. ترمیم سیستم

اگر پس از تمام دستکاری ها، سوال در مورد چگونگی تنظیم صدا بر روی کامپیوتر، و هنوز حل نشده باقی بماند، خوب است که از روش ارائه شده در زیر استفاده شود.
- به منوی "شروع" بروید
- در نوار جستجو، "RESTORE" را وارد کنید.
- پس از پارتیشن مورد نظر در بالای پنجره سرویس نمایش داده می شود، ENTER را فشار دهید.
- پشتیبان مورد نیاز را انتخاب کنید و کلید مربوطه را تایید کنید.
پس از راه اندازی مجدد، سیستم دوباره توانایی تولید صدا را به دست می آورد.
مرحله دوم 11. فایل های سیستم عامل آسیب دیده یا از دست رفته
گاهی اوقات سوال از چگونگی ایجاد صدا بر روی کامپیوتر با بازگرداندن سوابق گمشده در رجیستری سیستم حل می شود. پس از همه، اغلب کاربر به عنوان یک نتیجه از اقدامات اشتباه (معمولا در پیگیری فضای آزاد بر روی هارد دیسک رخ می دهد) اطلاعات مهم از سیستم عامل را حذف می کند. در نهایت، ویندوز اجتناب ناپذیر - عملکرد کامل را از دست می دهد. با این حال، این همیشه یک کاربر کوهی ندارد که توانایی رول سیستم را به حالت اولیه بازگرداند. به هر حال، همه چیز همان دلیل شناخته شده است - صرفه جویی در فضا در هارد دیسک، یعنی، به سادگی هیچ نسخه پشتیبان، از آنجا که "بازیابی سیستم" به طور هدفمند غیر فعال است. با این وجود، حتی با چنین وضعیتی راهی وجود دارد.

- کلید های WIN و R را به طور همزمان فشار دهید.
- در منوی "اجرای"، CMD.exe را وارد کنید
- · در پنجره فرمان SFC / SCANNOW.
- ENTER را فشار دهید
داده های آسیب دیده از ذخیره سازی پشتیبان بازسازی خواهند شد. این احتمال وجود دارد که پس از راه اندازی مجدد سیستم عامل، شما دوباره یک تبریک صوتی را می شنوید.
مرحله 12. عفونت ویروسی
کد مخرب نه تنها اطلاعات کاربر را خراب می کند و از بین می برد. برنامه ویروس، تعبیه شده در محیط سیستم عامل، همچنین ممکن است صدا را بر روی کامپیوتر ایجاد کند. به منظور نشان دادن آفات، یک نرم افزار ویژه مورد نیاز است. اغلب به طور سنتی برای محافظت از برنامه آنتی ویروس مورد استفاده قرار می گیرد کاملا کافی نیست. با این حال، امروز در اینترنت تعداد زیادی از آسیب های موثر کد مخرب وجود دارد. بنابراین، شما نباید هیچ مشکلی خاصی در فرآیند پیدا کردن نرم افزار لازم داشته باشید.
- به منظور اینکه کامپیوتر شما هرگز بوجود آید، به صورت دوره ای در وب سایت رسمی تولید کننده آن (تولید کننده مادربرد) بررسی کنید، آیا نسخه های اخیر درایورها نمی آیند.
- با اتصال دستگاه به اتصالات سیستم برای پخش صوتی، جزئیات بیشتری در صحت مدار متصل نمی شود.
- اغلب مادربردها دارای پد های تماس ویژه هستند که می توانند با جابجایی های ویژه بسته شوند تا بتوانند خروجی صوتی را مجددا تنظیم کنند. بنابراین، ارزش تماس با مستندات مادربرد و بررسی سوال مشکل ساز در جزئیات بیشتر است.
- اگر تمام راه ها در طرح انتظارات شما بیهوده باشد (بعید به نظر می رسد)، به کمک های تخصصی مشورت کنید.
چگونه برای اتصال صدا بر روی کامپیوتر شما؟ همانطور که می فهمید، این یک سوال فوق العاده بزرگ است. با این حال، امروز شما اطلاعات زیادی را در مورد آنچه که باید به «صحبت کردن» دوست خود بپردازید، آموخته اید، و چه چیزی باید در طول عملیات خود ترس داشته باشد. همه شما تصورات خوب و دلپذیر است!
نحوه بازگرداندن صدا بر روی کامپیوتر شما.http://antonkozlov.ru/kak-sdelat/pochemu-net-zvuka-na-kompyutere.htmlتصور کنید این وضعیت، شما، به طور معمول شامل یک کامپیوتر، اما به جای یک ملودی پر سر و صدا لذت بخش، تنها Hum از واحد سیستم کار از شما استقبال می کند. بدون صدا بر روی کامپیوتر شما! چه کاری باید انجام دهید، چرا صدای کامپیوتر ناپدید می شود؟ شما، در سکوت سخنرانان خود، وارد اینترنت شوید و به سوال گرانبها وارد کنید: "چرا هیچ صدایی بر روی کامپیوتر وجود ندارد." این مقاله درباره علل اصلی و راه های اصلی برای از بین بردن آنها بحث می کند. شما پاسخ به سوال خود را پیدا خواهید کرد، یعنی، گام به گام بازیابی صدا بر روی کامپیوتر.
در اینجا چنین سوال است - چرا هیچ صدایی وجود ندارد؟ و کجا پاسخ و برخی از دستورالعمل برای پیدا کردن آن است؟
">چرا هیچ صوتی بر روی کامپیوتر وجود ندارد؟
دلیل عدم وجود صدا بر روی کامپیوتر تنها می تواند در محیط سخت افزار یا برنامه باشد. به این ترتیب، شما یا اجزای معیوب دارید، یا در تنظیمات سیستم عامل یا برنامه های فردی مشکل دارید. این به سیستم عامل بستگی ندارد. چنین حوادثی می تواند به ویندوز XP برسد، صدا را می توان در لینوکس و حتی در آخرین سیستم ویندوز 7 از دست داد. و سخنرانان، هدفون و کارت صدا می تواند مدرن ترین و گران ترین باشد.
چگونه برای بازیابی صدا بر روی کامپیوتر شما؟
اول از همه، شما باید علت صدای گمشده را بر روی کامپیوتر پیدا کنید. شما می توانید این کار را به روش های مختلف انجام دهید، و شما باید با ساده ترین شروع کنید.
بنابراین، بازیابی صدا گام به گام است. هر گام بعدی شما را به نتیجه نزدیک تر می کند.
یکی) سعی کنید کامپیوتر را دوباره راه اندازی کنید، ممکن است زمانی که سیستم عامل شروع می شود، صدا ظاهر می شود. این یافت می شود.
2). بررسی کنید که آیا پلاگین سخنرانان در خروجی وارد شده است. هنگامی که غیرفعال شد، پلاگین را به خروجی وصل کنید.
3). سوئیچ را روی بلندگوها بررسی کنید، خاموش نیست. با چرخاندن دستگیره در جهت عقربه های ساعت، صدا را روی بلندگو روشن کنید. باید یک چراغ در ستون با دستگیره تنظیم کننده وجود داشته باشد (عملا همه مدل ها وجود دارد).
این که ستون ها شامل می شوند - معمولا نور قدرت بر روی یکی از آنها سوختگی می کند
چهار) مشاهده در نوار وظیفه و پیدا کردن آیکون بلندگو. نباید عبور کرد. اگر چنین است، سپس صدا را به سادگی با کلیک بر روی دکمه "فعال کردن صدا" روشن کنید.
صدای غیر فعال بر روی دسکتاپ. قرار دادن علامت
پنج) سطح سخنرانان را بررسی کنید، آن را می توان به حداقل کامل - به صفر کاهش یافت. اگر صدا حذف شود، لغزنده را به سطح مورد نظر آسان می کند.
6) عملکرد ستون ها را بر روی هر منبع صدا بررسی کنید. در پخش، بر روی گوشی، بر روی کامپیوتر دیگر. یکی دیگر از رایانه ها می تواند یک لپ تاپ، شما یا رفیق شما باشد.
7) مدیر دستگاه را برای دستگاه های ناشناخته بررسی کنید. چنین دستگاهی با آیکون تعجب نمایش داده می شود. شما می توانید مدیر دستگاه را باز کنید تا: شروع -\u003e کنترل پنل -\u003e سیستم و امنیت -\u003e در شمارش "سیستم" پیدا کردن کتیبه "مدیر دستگاه". تمام دستگاه ها باید در این پنجره شناسایی شوند، هیچ علامت تعجب وجود ندارد. اگر چنین نشان وجود دارد، شما باید راننده را به صدا نصب کنید.
دلیل صدای غیر کارگری را می توان در مدیر وظیفه شناسایی کرد
هشت) رانندگان را برای صدا نصب کنید. پردازنده صدا را می توان به مادربرد ساخته شده یا بر روی یک هزینه قابل شنیدن جداگانه نصب شود. درایورهای دانلود از وب سایت تولید کننده سایت یا پردازنده.
نه). سعی کنید یک کارت صدا به خوبی در حال اجرا به واحد سیستم قرار دهید. شما می توانید آن را در یک رفیق برای مدتی مصرف کنید. اگر مشکل به این طریق تصمیم می گیرد، سعی کنید گام بعدی را انجام دهید یا یک کارت صوتی جدید خریداری کنید.
10) سعی کنید نقطه بازیابی قبلی را در سیستم عامل بازگردانید. در ویندوز 7، این محیط نرم افزار در منوی «شروع -\u003e همه برنامه ها» -\u003e استاندارد -\u003e سرویس -\u003e بازیابی سیستم واقع شده است.
هنگامی که صدا ناپدید شد، ممکن است سیستم را از نقطه بهبودی بازگرداند. ناگهان صدا ظاهر خواهد شد.
یازده) سعی کنید سیستم عامل را دوباره نصب کنید. ابتدا رانندگان صدا را نصب کنید، بلافاصله پس از رانندگان چیپ ست مادربرد. اختلافات تجهیزات امکان پذیر است. اگر صدا ظاهر شود، سپس به تدریج تجهیزات و برنامه ها را بیشتر نصب کنید. صدا ممکن است به لحظه غیر منتظره برسد. ممکن است یک درگیری یا تجهیزات یا یک درگیری نرم افزاری باشد.
12) اگر هیچ چیز کمک نمی کند و صدا در کامپیوتر ظاهر نمی شود، تنها گزینه این است که با یک متخصص تماس بگیرید یا رایانه خود را به کارگاه خدمات حمل کنید.
اگر هیچ صدایی بر روی کامپیوتر وجود ندارد یا صدایی بد نیست؟
قبل از اینکه چیزی را شروع کنید تا عمل کنید، به یاد داشته باشید که وقتی صدای کامپیوتر روی کامپیوتر کار می کرد، دیروز انجام شد. چه برنامه هایی را که در رایانه نصب کرده اید، شاید مشکل تصمیم بگیرید که آیا شما آن را حذف کنید. و شاید شما هر فایل دلخواه را از کامپیوتر حذف کردید. اگر شما چنین کاری را انجام ندهید، سپس مراحل فوق را انجام دهید. مطمئنا شما به شما کمک خواهد کرد. شما همچنین می توانید از بخش "کمک و پشتیبانی" در منوی شروع استفاده کنید.
بخش گواهینامه و پشتیبانی - موسیقی و صدا، به یافتن و از بین بردن علت کمبود صدا کمک خواهد کرد.
اگر صدای آرام، کتکال یا چیز دیگری باشد، سعی کنید دستکاری را با تنظیم صدا انجام دهید. و شاید شما فقط نوعی اثر را به صدا اضافه کنید، به همین دلیل صدای شما بر روی کامپیوتر از طریق لوله، اسکرول و بازدید می شود.
اگر فقط در برخی از برنامه های خاص صدایی وجود نداشته باشد، باید تنظیمات این برنامه را تماشا کنید. شما همچنین می توانید به سادگی برنامه را دوباره نصب کنید، صدا مطمئنا ظاهر خواهد شد.
به ناامیدی نزنید همه چیز حل شده است، همه در دست شما. امروز، شما می توانید یک کارت صدا ساده را ارزان تر خریداری کنید و هر فرد عادی را بپردازید.
نوشته های اصلی و نظرات
کامپیوتر به مدت طولانی متوقف شده است به طور انحصاری دستگاه برای کار و محاسبات. بسیاری از کاربران از آن در زمینه های سرگرمی استفاده می کنند: تماشای فیلم، گوش دادن به موسیقی، بازی های بازی. علاوه بر این، با استفاده از رایانه های شخصی شما می توانید با سایر کاربران ارتباط برقرار کنید. بله، و کار برخی از کاربران بهتر است برای همراهی موسیقی. اما هنگام استفاده از یک کامپیوتر، شما می توانید چنین مشکلی را به عنوان هیچ صدایی روبرو کنید. بیایید آن را از آنچه که می توان نامیده می شود، شکل دهیم و نحوه حل آن بر روی یک لپ تاپ یا کامپیوتر ثابت با ویندوز 7.
از دست دادن صدا بر روی کامپیوتر می تواند ناشی از شرایط مختلف باشد، اما همه آنها را می توان به 4 گروه تقسیم کرد:
- سیستم صوتی (بلندگوها، هدفون، و غیره)؛
- سخت افزار کامپیوتر؛
- سیستم عامل؛
- برنامه های کاربردی تولید صدا.
گروه دوم عوامل در این مقاله در نظر گرفته نخواهد شد، زیرا این مسئله یک برنامه خاص است و نه سیستم به طور کلی. ما بر حل مشکلات جامع صدا تمرکز خواهیم کرد.
علاوه بر این، لازم به ذکر است که صدا ممکن است به دلیل خرابی های مختلف و شکست ها و به دلیل پیکربندی نامناسب اجزای خوب باشد.
روش 1: اختلاط سیستم بلندگو
یکی از دلایل مکرر اینکه رایانه صدای تولید را تولید نمی کند، مشکلی با آکوستیک پلاگین (هدفون، بلندگوها، و غیره) دارد.
- اول از همه، کالیبراسیون زیر را انجام دهید:
- سیستم بلندگو به کامپیوتر به درستی متصل است؛
- این که آیا پلاگین در شبکه تامین برق گنجانده شده است (اگر چنین فرصتی پیش بینی شده باشد)؛
- آیا دستگاه صدا خود را فعال می کند؟
- این که آیا کنترل صدا بر روی آکوستیک بر روی موقعیت "0" نصب شده است.
- اگر چنین فرصتی وجود داشته باشد، عملکرد سیستم صوتی را بر روی دستگاه دیگری بررسی کنید. اگر از یک لپ تاپ با هدفون یا بلندگوهای متصل استفاده می کنید، سپس بررسی کنید که چگونه صدا توسط بلندگوهای داخلی این دستگاه کامپیوتر پخش می شود.
- اگر نتیجه منفی است و سیستم بلندگو کار نمی کند، پس شما باید با یک جادوگر واجد شرایط تماس بگیرید یا به سادگی آن را با یک جدید جایگزین کنید. در مورد دستگاه های دیگر، آن را به طور معمول بازسازی می کند، پس این بدان معنی است که آن را در آکوستیک نیست و ما به راه حل های زیر به مشکل می رویم.
روش 2: آیکون در نوار وظیفه
قبل از به دنبال گسل ها در سیستم، منطقی است که بررسی کنید که آیا صدا بر روی کامپیوتر توسط ابزارهای منظم خاموش نمی شود.


اما ممکن است که هیچ دایره خرد شده وجود نداشته باشد و هیچ صدایی وجود ندارد.


همچنین یک گزینه زمانی وجود دارد که آیکون به طور همزمان به صورت یک دایره عبور می کند و کنترل صدا به حد محدود می شود. در این مورد، شما باید به طور متناوب هر دو دستکاری فوق را انجام دهید.

روش 3: رانندگان
گاهی اوقات از دست دادن صدا بر روی کامپیوتر می تواند ناشی از مشکل با رانندگان باشد. آنها ممکن است نادرست نصب یا غایب باشند. البته، بهتر است راننده را از دیسک نصب مجدد کنید، که با یک کارت صدا نصب شده بر روی کامپیوتر شما نصب شده است. برای انجام این کار، یک دیسک را به درایو وارد کنید و پس از اجرای آن به دنبال توصیه هایی که بر روی صفحه نمایش ظاهر می شود. اما اگر دیسک به دلایلی دلیلی نداشته باشید، پس از آن به توصیه های زیر پایبند باشید.
- کلیک "شروع". بعد، حرکت کن "صفحه کنترل".
- حرکت در "سیستم و ایمنی".
- بیشتر در بخش "سیستم" برو به بخش "مدیریت دستگاه".

همچنین در مدیریت دستگاه شما می توانید با وارد کردن دستور در فیلد ابزار، یک انتقال را انجام دهید "اجرا کن". ما پنجره را می نامیم "اجرا کن" (WIN + R.) ما دستور را وارد می کنیم:
مطبوعات خوب.
- پنجره مدیریت دستگاه شروع می شود. روی رده نامگذاری کلیک کنید "صدا، ویدئو و دستگاه های بازی".
- لیستی از جایی که نام کارت صدا واقع شده است، که در کامپیوتر شما نصب شده است. روی دکمه راست راست کلیک کنید و از لیست انتخاب کنید "به روز رسانی رانندگان ...".
- پنجره شروع شده است، که ارائه می دهد برای انتخاب، دقیقا چگونگی انجام یک بروزرسانی درایور: به طور خودکار در اینترنت جستجو کنید یا مسیر را به راننده قبلا دانلود شده در هارد دیسک PC مشخص کنید. گزینه را انتخاب کنید "جستجوی خودکار برای رانندگان به روز شده".
- فرآیند جستجوی اتوماتیک رانندگان در اینترنت شروع می شود.
- اگر به روز رسانی ها یافت شوند، بلافاصله نصب خواهند شد.







اگر کامپیوتر نتواند به طور خودکار به روزرسانی ها را شناسایی کند، می توانید از طریق اینترنت به صورت دستی به صورت دستی جستجو کنید.
- برای انجام این کار، به سادگی مرورگر را باز کنید و نام کارت صدا را که بر روی کامپیوتر نصب شده است، VNUE را باز کنید. سپس، از نتایج جستجو، به منبع وب از تولید کننده کارت صدا بروید و به روز رسانی های مورد نظر را به کامپیوتر دانلود کنید.

اگر علامت تعجب در نزدیکی نام دستگاه در مدیریت دستگاه وجود داشته باشد، این بدان معنی است که آن را نادرست کار می کند.

روش 4: خدمات را فعال کنید
در رایانه، صدا ممکن است از دست رفته باشد و به همین دلیل سرویس مسئول پخش غیر فعال است. بیایید پیدا کنیم که چگونه آن را در ویندوز 7 فعال کنیم.
- به منظور بررسی عملکرد خدمات و در صورت لزوم، آن را شامل می شود، به مدیر سرویس بروید. برای این کلیک "شروع". بعدی کلیک کنید "صفحه کنترل".
- در پنجره ای که باز می شود، کلیک کنید "سیستم و ایمنی".
- بعد از طریق آیتم بروید "مدیریت".
- لیست ابزارها نشان داده شده است. انتخاب خود را بر روی نام متوقف کنید "خدمات".

خدمات مدیریت را می توان به روش دیگری باز کرد. شماره گیری WIN + R.. پنجره شروع خواهد شد "اجرا کن". وارد:
مطبوعات خوب.
- در لیست قطع شده، جزء نامیده می شود "ویندوز صوتی". اگر در زمینه "نوع راه اندازی" ارزش ارزش دارد "معلول"، اما نه "آثار"این به این معنی است که علت کمبود صدا فقط در ایستگاه متوقف می شود.
- دوبار با دکمه سمت چپ ماوس در نام جزء کلیک کنید تا به خواص آن بروید.
- در پنجره ای که در بخش باز می شود "عمومی" اطمینان حاصل کنید که در این زمینه "نوع راه اندازی" لزوما گزینه ایستاده بود "بطور خودکار". اگر مقدار دیگری وجود داشته باشد، روی فیلد کلیک کنید و از لیست کشویی کلیک کنید، گزینه دلخواه را انتخاب کنید. اگر این کار را نکنید، پس از راه اندازی مجدد کامپیوتر، متوجه خواهید شد که صدای دوباره ناپدید می شود و سرویس باید دوباره به صورت دستی اجرا شود. بعد، دکمه را روی دکمه فشار دهید. خوب.
- پس از بازگشت به نمایندگی خدمات، برجسته کردن "ویندوز صوتی" و در سمت چپ پنجره، روی کلیک کنید "اجرا کن".
- فرآیند راه اندازی سرویس انجام می شود.
- پس از آن، سرویس شروع به کار خواهد کرد که چه ویژگی می گوید "آثار" در زمینه "وضعیت". همچنین توجه داشته باشید که در زمینه "نوع راه اندازی" مقدار تعیین شد "بطور خودکار".










پس از انجام این اقدامات، صدای کامپیوتر باید ظاهر شود.
روش 5: بررسی ویروس ها
یکی از دلایلی که صدا در کامپیوتر پخش نمی شود ممکن است عفونت ویروسی باشد.
همانطور که عمل نشان می دهد اگر ویروس در حال حاضر به یک کامپیوتر تبدیل شده است، سیستم اسکن سیستم با یک آنتی ویروس استاندارد بی اثر است. در این مورد، یک ابزار ضد ویروس ویژه با عملکرد اسکن و درمان، مانند Dr.Web Creatit، می تواند کمک کند. علاوه بر این، اسکن بهتر است از دستگاه دیگری صرف شود، پیش از اتصال آن به کامپیوتر، که نسبت به آن سوء ظن برای عفونت وجود دارد. در موارد شدید، اگر هیچ توانایی اسکن از دستگاه دیگری وجود نداشته باشد، از رسانه قابل جابجایی برای انجام این روش استفاده کنید.

در طول روش اسکن، توصیه هایی را دنبال کنید که یک ابزار آنتی ویروس را ارائه دهد.
حتی اگر امکان موفقیت از بین بردن کد مخرب وجود داشته باشد، بازیابی صدا هنوز تضمین نشده است، زیرا ویروس می تواند به رانندگان یا فایل های سیستم مهم آسیب برساند. در این مورد، لازم است که روش نصب مجدد رانندگان، و همچنین در صورت لزوم، بازسازی سیستم را انجام دهیم.
روش 6: بازگرداندن و نصب مجدد سیستم عامل
در صورتی که هیچ کدام از روش های توصیف شده نتیجه مثبتی نداشتند و مطمئن شوید که علت مشکل در آکوستیک نیست، این امر منطقی است که سیستم را از یک نسخه پشتیبان تهیه و یا رول به نقطه بازیابی ایجاد شده پیش از آن بازگرداند. مهم است که پشتیبان گیری و نقطه بهبودی قبل از مشکلات با صدا شروع شود، و نه بعد.


اگر شما هیچ بازیابی سیستم را در رایانه خود ایجاد نکرده اید قبل از اینکه صدا رخ داده باشد، و رسانه های قابل جابجایی با یک نسخه پشتیبان تهیه نشده است، و سپس در این مورد شما باید سیستم عامل را مجددا نصب کنید.
روش 7: خرابی کارت صدا
اگر شما به طور دقیق تمام توصیه های فوق را شرح داد، اما حتی پس از نصب مجدد سیستم عامل، صدا ظاهر نشد، سپس در این مورد، با احتمال زیاد، می توان گفت که مشکل یک سوء عملکرد از یکی از اجزای سخت افزاری است از کامپیوتر به احتمال زیاد، هیچ صدایی ناشی از خرابی یک کارت صدا نیست.
در این مورد، شما باید با یک متخصص تماس بگیرید یا به طور مستقل کارت صدا معیوب را جایگزین کنید. قبل از جایگزینی، شما می توانید قبل از آزمایش عملکرد عنصر صدا کامپیوتر، اتصال آن به کامپیوتر دیگر.
همانطور که می بینید، دلایل زیادی وجود دارد که چرا صدا را می توان در کامپیوتر در حال اجرا ویندوز 7 از دست داد. قبل از اینکه شروع به اصلاح مشکل کنید، بهتر است دلیل فوری را بیابید. اگر این کار را نمی توان بلافاصله انجام داد، با توجه به الگوریتم داده شده در این مقاله، سعی کنید گزینه های مختلفی را برای رفع وضعیت اعمال کنید، و سپس بررسی کنید که آیا صدا ظاهر شود. گزینه های رادیکال ترین (نصب مجدد سیستم عامل و جایگزینی کارت صدا) باید در صف دوم ساخته شود، اگر روش های دیگر کمک نکنند.
 چگونه می توان دو حساب را در فیس بوک ترکیب کرد؟
چگونه می توان دو حساب را در فیس بوک ترکیب کرد؟ دانلود و چارچوب زیبا را به ورد سند دانلود کنید
دانلود و چارچوب زیبا را به ورد سند دانلود کنید نحوه تعمیر Clock_watchdog_Timeout نوع "آبی صفحه" (0x00000101)
نحوه تعمیر Clock_watchdog_Timeout نوع "آبی صفحه" (0x00000101)