Горячие кнопки на клавиатуре. Значение клавиши Ctrl: комбинации и трюки
Приветствую вас, уважаемые читатели блога Rabota-Vo.ru! Не ошибусь, если скажу, что многие простые пользователи, когда сидят за компьютером, никогда не используют горячие клавиши . Большинство управляют своим компьютером, манипулируя мышкой. Даже многие мои знакомые, которым я показывал некоторые комбинации клавиш для быстроты и удобства работы за компьютером, не сразу понимали, какой смысл ими пользоваться.
Сила привычки многим не позволяет отказаться от того, к чему привыкли. Так устроен человек. Но, попробовав несколько раз выполнить ту или иную операцию за компьютером, используя сочетания разных клавиш , через некоторое время многие начинают пользоваться ими автоматически. Надеюсь, что перечисленные ниже рекомендации по использованию клавиш на клавиатуре кому-нибудь станут полезны и облегчат пребывание за компьютером.
Сочетание клавиш на клавиатуре.
Горячие клавиши позволяют пользователям оптимизировать работу за компьютером и не прерывать творческий процесс на всякую ерунду. Используя стандартные сочетания клавиш, можно быстро выполнить нужные команды (отменить действие, скопировать и вставить текст, сделать скриншот экрана , переключить язык и даже выключить компьютер), не отвлекаясь и даже не глядя на клавиатуру. Кстати, горячие клавиши Windows действуют почти во всех приложениях этой операционной системы. И неважно, работаете вы в Windows 7 или Windows XP. Приведу простой пример, как работают горячие клавиши отмены «Ctrl» + «Z». Чтобы отменить последнее действие, нажмите левую клавишу «Ctrl» и, удерживая ее, нажмите на английскую клавишу «Z». Если хотите отменить несколько действий, нажмите клавишу «Z» несколько раз. Причем, неважно, какой язык у вас включен. Чаще всего комбинации клавиш на клавиатуре срабатывают одинаково в русской и в английской раскладке.
![]() Клавиши на клавиатуре для поиска.
Клавиши на клавиатуре для поиска.
Очень удобно использовать клавиши поиска «Ctrl» + «F». Они позволяют быстро найти какую-то фразу в документе, и работа с текстом значительно упрощается. Кстати, клавиши поиска можно использовать и на страницах сайтов. Когда вы нажмете «Ctrl» + «F», вверху справа в Google Chrome (вверху слева в Opera, внизу в Mazilla) появится небольшое окошко, куда вы можете ввести слово или фразу, которую хотите найти на странице. Если такое слово есть на странице, оно выделится в вашем браузере желтым или оранжевым цветом. В той же строке будет количество найденных на странице слов, а также стрелочки, позволяющие быстро перейти к следующему варианту. Только не путайте горячие клавиши поиск с поиском по сайту. Они срабатывают только на той странице, которая открыта в вашем браузере.
 Как выделить текст с помощью клавиатуры.
Как выделить текст с помощью клавиатуры.
Для выделения текста также используются сочетания горячих клавиш. Например, если текстовый документ очень большой, и его нужно полностью выделить, использовать курсор мыши не очень-то удобно. Гораздо проще нажать «Ctrl» + «A», и весь текст будет выделен. Чтобы выделить фрагмент текста от курсора влево или вправо, нажмите клавишу «Shift» и, удерживая ее, нажимайте стрелки «←» и «→». При каждом нажатии стрелки будет выделяться следующая буква. Правда, выделять так текст долго, но может пригодиться. А чтобы выделить текст от курсора до начала или до конца строки, можно использовать сочетания «Shift» + «Home» и «Shift» + «End». Точно так же можно выделять текст от курсора целыми строками, вверх или вниз. Для этого нужно установить курсор в нужное место, нажать клавишу «Shift» и, удерживая ее, использовать стрелки «» и «↓». Кстати, нажатие противоположной стрелки снимает выделение. Чтобы убрать выделение, можно щелкнуть мышкой в любом месте открытого документа. В некоторых приложениях снять выделение можно с помощью клавиш «Ctrl» + «D», но они срабатывают не везде. Например, виртуальная клавиатура именно на эту комбинацию не реагирует.
 Как скопировать текст с помощью клавиатуры.
Как скопировать текст с помощью клавиатуры.
Многих также интересует, какими клавишами копировать в разных приложениях. Для этого используется сочетание «Ctrl» + «C». Клавиши одинаково срабатывают в текстовых документах, в графических редакторах и в других программах. Достаточно выделить курсором нужный фрагмент и сделать копирование клавишами. Больше того, эти же клавиши на клавиатуре используются для того, чтобы скопировать какие-то файлы. Но есть один нюанс. Если вы хотите скопировать текст, опубликованный на каком-нибудь сайте, у вас может не получиться. Это работает защита текста от копирования, которую установил владелец ресурса. О том, как скопировать некопируемый текст с таких сайтов, подробнее рассказывается в другом материале.
 Как вставить текст с помощью клавиатуры.
Как вставить текст с помощью клавиатуры.
Чтобы вставить текст из буфера обмена, можно нажать горячие клавиши «Ctrl» + «V». Они тоже срабатывают в разных приложениях. Вы можете использовать горячие клавиши вставить в текстовых документах или при копировании какого-нибудь файла. Особенно удобно с их помощью вставлять большое количество одинаковых объектов (например, символы, которые вы хотите использовать в документе много раз).
 Как переключить клавиатуру на английский.
Как переключить клавиатуру на английский.
Мы по сто раз в день переключаем клавиатуру с русского на английский и наоборот, даже не замечая этого. Чаще всего мы используем для этого переключатель языка RU/EN, который расположен внизу экрана, справа, на панели задач. Но намного удобнее делать это при помощи сочетания клавиш «Alt» + «Shift». Со временем начинаешь использовать эти клавиши автоматически. Просто продолжаешь печатать на клавиатуре и не думаешь о том, как ее переключить на английский и обратно.
 Как перезагрузить компьютер с помощью клавиатуры.
Как перезагрузить компьютер с помощью клавиатуры.
Есть еще одна комбинация клавиш, которую нужно знать. Если компьютер завис и не реагирует на ваши действия, нажмите одновременно клавиши «Ctrl» + «Alt» + «Del». Откроется окно Диспетчера задач, где перечислены все запущенные у вас приложения. Увидев напротив какого-нибудь из них статус «Не работает», нажмите на кнопку «Снять задачу».

Если не работает мышка, для выбора используйте клавишу «Tab». Когда выделится кнопка «Снять задачу», нажмите «Enter». Также нужно знать, какими клавишами можно выйти из системы в том случае, если у вас сломалась мышка. Итак, чтобы быстро перезагрузить или вообще выключить компьютер , нажмите клавишу «Windows». Она находится внизу, с обеих сторон клавиатуры, на ней изображен логотип этой операционной системы. Когда появится окно главного меню, нажимайте клавишу «↓», пока не подсветится кнопка «Выключение». Нажмите «Enter», появится стандартное окно «Выключить компьютер». Выберите с помощью клавиш «←» и «→» команду «Выключение» или «Перезагрузка» и нажмите «Enter». Чтобы отменить это действие и вернуться в систему, нажмите «Esc».
Конечно, есть и другие варианты комбинаций клавиш для выполнения различных операций на компьютере. Но в этой заметке я поделился самыми распространенными, которыми пользуюсь постоянно сам и рекомендую вам, мои читатели. Желаю всем удачи! До новых встреч на страницах блога Rabota-Vo.ru!
Продолжая тему работы с горячими клавишами Windows 10 (первая часть темы, посвящённая списку клавиатурных сокращений, находится ), стоит упомянуть, как можно изменить их на свой манер. Будем считать, что вы уже знакомы с основными из них и представляете, что это такое. К примеру, вы, ознакомившись с системными клавишами быстрого доступа к функциям, нашли для себя, что некоторыми из них вам пользоваться не совсем удобно. У вас возникло желание настроить некоторые функции так, как удобно именно вам.
К сожалению, это не так просто, как может показаться на первый взгляд. По умолчанию в системе установлены комбинации кнопок на клавиатуре, позволяющие быстро выполнить какие-то действия без надобности переходить по многоуровневому контекстному меню. Разработчик попросту не предусмотрел лёгкого способа переназначить горячие клавиши Windows 10 и более старых версий. В этой статье мы вам расскажем возможные варианты изменить клавиши для быстрого доступа к некоторым операциям операционной системы.
Как найти список горячих клавиш
На самом деле горячих клавиш в Windows 10 достаточное количество, чтобы отпугнуть неопытных пользователей. В прошлой статье на эту тему мы опубликовали основной список сокращений, работающих в системных приложениях. Но беда в том, что в некоторых сторонних приложениях, например, в Microsoft Office, браузерах или других продуктах, могут встречаться собственные клавиши быстрого доступа, не совпадающие с системными. Как быть в таком случае?
Есть несколько способов получить справку по каждому программному продукту:
- Нажать клавишу F1 и прочитать справочную информацию, встроенную в приложение. Но для этого нужно, чтобы разработчик программы об этом позаботился. В таком случае для пользования справочным разделом вам не нужно интернет-подключения . Практика показывает, что такой вариант доступен далеко не всегда. Тогда можете в меню программы перейти в раздел «Справка».
- Независимо от того, какое приложение у вас запущено, вы можете нажать комбинацию клавиш Win + F1, после чего запускается браузер, установленный в качестве основного, со ссылкой на справочный раздел сайта Microsoft. Некоторые программы могут вести на веб-ресурс собственного содержания. Соответственно в таком случае вам потребуется подключение к Всемирной паутине, ведь вся информация не является встроенной в программный код, а хранится на удалённом сервере.
- Можно назвать самым простым способом; пользуясь контекстным меню с помощью правой кнопки мыши обратите внимание, что практически напротив каждого действия указана информация о том, какие горячие клавиши за него отвечают. Обычно пользователи в каждой программе используют одни и те же функции и со временем можно запомнить клавиатурные сокращения для ускорения рабочего процесса.

Как изменить горячие клавиши Windows
К превеликому сожалению, как уже упоминалось немного выше, разработчики Windows не предусмотрели возможности изменять любые системные горячие клавиши с помощью встроенного функционала операционной системы. Единственное сочетание, которое возможно изменить - это переключение языков и раскладки клавиатуры. Эта операция возможна в любой версии Windows, так новейшей 10, так и более старой 7 или 8.
После установки операционной системы языки можно переключать по комбинации Alt + Shift, а уже в Windows 8 и 10 была добавлена комбинация Win + пробел. Но привычка - дело серьёзное и многим пользователям куда удобнее переключать языки, например, сочетанием Ctrl + Shift или Ctrl + Alt. Какова настройка своих горячих клавиш для переключения языка?
- Откройте панель управления - Языки - Дополнительные параметры - Изменить сочетания клавиш языковой панели.
- В открывшемся маленьком окошке выберите «Сменить сочетание клавиш» и выберите один вариант из множества предложенных.
- Сохраните изменения и начните пользоваться привычной комбинацией кнопок.

Ничего сложного, правда?
Как назначить горячие клавиши запуска приложений
Если изменить горячие клавиши для выполнения системных действий невозможно, то назначить такие для запуска практически любого приложения очень просто. Для этого вам нужно после установки программы нажать правой кнопкой мышки по ярлыку на рабочем столе, выбрать «Свойства» - «Ярлык» - «Быстрый вызов» и нажать на кнопку или их комбинацию, которыми вы станете запускать программу. Учтите, что если горячие клавиши уже используются системой, то они будут сброшены. Будьте внимательны!
Менеджеры горячих клавиш
Самым простым и доступным способом изменение горячих клавиш на Windows 10 - это использовать специальные утилиты для этого. Мы рассмотрим две самые популярные из них.
Key Remapper
Великолепная программа с богатым функционалом, позволяющая переназначить практически любую кнопку на клавиатуре, мышке используя даже колёсико прокрутки. Возможности утилиты:
- Переопределение практически любой клавиши клавиатуры и мыши , а также перехват действия колёсика мышки.
- Переопределение существующих клавиш на те, которых физически не достаёт.
- Изменение расположения кнопок.
- Эмуляция клавиатурных сокращений, нажатия мыши.
- Ограничение действия программы конкретным приложением.
- Возможность назначить несколько профилей клавиш.

Программа не засоряет реестр компьютера и не требует перезагрузки для того, чтобы вашb новые назначения вступили в силу. Скачать программу можно по ссылке https://atnsoft.ru/keyremapper/ .
MKey
Первоначальное предназначение этой утилиты - использовать дополнительные клавиши на мультимедийных клавиатурах. Это те клавиатуры, на которых, помимо буквенных и цифровых кнопок, присутствует множество дополнительных, для запуска некоторых приложений и функций. В первую очередь можно использовать их, но, если у вас обычная клавиатура, без этих всех кнопок, программу можно использовать и для переназначения обычных клавиш.
Возможности:
- Управление мультимедиа
- Поддержка практически всех самых популярных аудио- и видеопроигрывателей: запуск, воспроизведения, остановка.
- Регулировка громкости, перемотка музыкального или видеофайла.
- Управление приводом для лазерных дисков: открытие, закрытие, запуск воспроизведения диска.
- Возможность запустить любое приложение, установленное на компьютере.
- Запуск любых папок проводника.
- Все функции с файлами и папками: вставка, копирование, перемещение.
- Управление открытыми окнами: свернуть, развернуть, закрыть, передвинуть, заблокировать.
- Управление питанием: выключить, перевести в спящий режим, перезагрузить, заблокировать; установка таймера.
- Изменение фона рабочего стола.
- Смена языка и раскладки клавиатуры.
- Управление сетевыми соединениями.
- Работа с приложениями
- Управление любым установленным браузером.
- Управление документами: открыть, сохранить, создать новый, распечатать, отменить и повторить действие.
- Управление электронной почтой: ответить, переслать, отправить.
- Эмуляция практически любой клавиши в окнах программ.

- Дополнительные функции
- Тончайшая настройка, великолепные возможности кастомизации.
- Уведомления в системном трее.
- Вставка текста, даты и времени по заданному шаблону.
- Возможность создать скриншот.
- 10 буферов обмена, расширенная возможность управления их содержимым.
- Несколько профилей параметров, настройка каждого из них.
- Создание собственной комбинации в каждом отдельно взятом приложении.
- Эмуляция абсолютно любой кнопки клавиатуры или мыши.
- Запись макросов.
- Дополнительные внешние плагины.
- Минимальное использование ресурсов.
- Не нужно перезагружать устройство для того, чтобы изменения вступили в силу.
Другие программы для переопределения клавиш
Конечно, названными утилитами ассортимент не ограничивается. Программ для переопределения клавиш довольно много. Все они просты в использовании, так как функционал у них строго ограничен. Вот еще пара удобных и популярных программ:
- MapKeyboard – после распаковки архива нужно запустить от имени администратора и затем на виртуальной клавиатуре выбрать клавиши, которые нужно переопределить. Можно вернуть настройки по умолчанию нажатием одной кнопки.
- SharpKeys – эта утилита может не только создавать новые сочетания клавиш, но и отключать старые, если они не нужны совсем.
Помните – разработчики Windows предусмотрели защиту от неумелых действий и заблокировали некоторые настройки, изменение которых может привести к нестабильности системы. Поэтому переопределить можно далеко не все сочетания клавиш. Особенно это актуально для Windows 10, где такие возможности еще больше ограничили.
Заключение
Изначально горячие клавиши продуманы удобно и пользоваться ими можно, совершенно не изменяя. Но если всё же вы хотите их поменять, воспользуйтесь одним из советов в нашей статье.
В комментариях просим вас рассказать, изменяли ли вы клавиатурные сокращения быстрого доступа на своём Windows 10. Если да, то каким образом.
В этой статье речь пойдет об известных, интересных, нужных и полезных комбинациях клавиш на клавиатуре, которых вероятно многие не знают. Однако если приучиться ими пользоваться, то в результате можно сэкономить не мало времени. А так как время — деньги, а компьютеры наше все, то эта статья обязательна к прочтению и понимаю для каждого!
1. Лупа (увеличение)
Win + +/-
Как выглядит активированная лупа в режиме линзы (есть еще полноэкранный режим, тогда лупой будет весь экран)
Когда зрение к черту, а рассмотреть часть экрана необходимо, его можно сильно увеличить и просматривать экран как-будто через лупу.

2. Повышенная контрасность
Shift + Alt + Print Screen

Вид папки в режиме высокой контрастности
Эта комбинация включает или отключает режим высокой контрастности

3. Переворот (поворот) экрана в любую сторону
Ctrl + Alt + стрелки (вверх/вниз/влево/вправо)

Вид перевернутого экрана

Стрелки перевернут экран в указанную сторону. Эта функция будет полезна на ноутбуках, когда например нужно посмотреть как что-либо выглядит в высоту, или если нужно перевернуть ноутбук. Так дизайнеры поворачивают экран чтобы больше увидеть. Или так можно пошутить над знакомыми. В общем, как применить эту интересную фитчу, придумаете сами.
Этот трюк работает не везде (зависит от видеокарты).
4. Быстрое переключение между окнами
Alt + Tab

При переключении вы увидите подбойный вид всех открытых окон. Вид может отличаться, зависит от версии windows. На картинке Window 10.

Когда открыто много окон, то часто удобно переключаться между ними не мышкой, а клавиатурой с помощью Alt + Tab. Для выбора нужного окна, не отпускайте ALT и нажимайте TAB.
Впрочем, с большим количеством окон это не всегда удобно. Однако когда вы работает с двумя окнами, между которыми нужно часто переключаться — эта комбинация будет незаменима. Так или иначе, знать и иметь привычку применять эту комбинацию должен каждый современный человек.
Alt + Esc аналогично Alt+Tab, только переключение окон происходит в порядке, в котором окна были открыты.
Кстати, подобное переключение можно вызывать с помощью комбинации Win + Tab.
5. Быстрое удаление файла (мимо корзины)
Shift + Del

Windows всегда просит подтвердить удаление файла и такое окно подтверждения рано или поздно начинает раздражать. Эта комбинация удалить выбранный файл сразу без подтверждения.
Кстати, отключить подтвержедние можно в настройках корзины. Для этого кликните правой кнопкой на корзине (на рабочем столе), кликните по пункту Настройки и уберите галочку рядом с «Показывать окно подтверждения».

Отключение подтверждения удаления файла
6. Быстрый переход на рабочий стол (сворачивание всех окон)

Повторное нажатие этой комбинации вернет все прежде открытые окна, как будто вы ничего и не сворачивали.
Кстати, на рабочий стол можно попасть кликнув неявную кнопку, в конце панели инструментов (рядом с часами).

Еще один вариант свернуть все окна — это схватить мышкой любое окно за верх и потрясти (влево вправо влево вправо). Так все активные окна закроются, кроме окна которые вы схватили… Такая штука называется Aero Shake, которую также можно сделать с помощью комбинации клавиш Win+Home .
7. Быстрый выход из профиля (учетной записи)

Эта комбинация будет полезна, только если в вашем профиле установлен пароль. Нажав её вы не выключая компьютер можете быстро выйти из профиля тем самым закрыть доступ к нему. Снова войти в профиль можно будет только после ввода пароля. При этом в профиле все останется точно так, как было до выхода, включая все открытые окна приложения и прочее (как будто вы и не выходили).

8. Сворачивание, разворачивание, перемещение окон

Win + вверх/вниз — развернет/свернет текущее окно на весь экран (если его можно развернуть). Эти комбинации аналогичны клику по средней кнопке окна.

Win + влево/вправо — поместит окно ровно в левую или правую половину экрана.

Работа в двух окнах одновременно
Win + Shift + влево/вправо — переместит окно на соседний монитор (когда используется 2 и более мониторов).
9. Остальные интересные и полезные сочетания
Win + B - активирует переключение в системном трее. Может пригодиться, если мышь вдруг перестала работать.

Ctrl + Shift + N - быстрое создание новой папки в текущей директории.
Win + Pause/Break - открывает окно системы (базовые данные вашей Windows). Будет полезным, когда нужно увидеть название компьютера или данные о системе.

Ctrl + Shift + Esc - диспетчер задач, тоже самое что сочетание Ctrl+Alt+Del в ранних версиях Windows.

Shift + F10 - открывает контекстное меню файла, папки. Тоже самое что нажать правую кнопку мыши. Однако, в этом случае мы увидим подчеркивания под буквами и при нажатии соответствующей буквы на клавиатуре, будет выбран нужный пункт меню. Ну, или можно просто перейти на нужный пункт меню стрелками и нажать enter.

Контекстное меню
Alt + Enter - открывает свойства папки, файла. Там можно видеть размер, дату создания и т.д.

10. Значение функциональных клавиш (F1 F2 F3 F4 …)
На каждой клавиатуре есть функциональные клавиши, однако не каждый из нас знает назначение этих клавишь, а ведь половине из них назначены общепринятые задачи:
- F1 - призыв к помощи (справка).
- F2 * - редактирование. Переименования файла, папки.
- F3 * - поиск. Позволяет искать нужные файлы, папки. Если поиск открыт, то фокусируется на строке поиска. В программах включает или запускает поиск.
- F4 - выход. Закрытие.
- F5 * - обновление страницы.
- F6 - кнопка перехода между режимами просмотра.
- F7 - конкретной функции нет (зависит от приложения).
- F8 - если нажать во время загрузки Windows, позволяет выбрать режим загрузки. В остальных случаях зависит от приложения.
- F9 - для входа в меню загрузки (boot меню) на некоторых моделях мат.плат. Такое меню позволяет указать жесткий диск с которого нужно загружаться компьютеру. Обычно изменение параметров этого меню нужно при установки Windows.
- F10 - чаще всего — это вызов или закрытие меню программы.
- F11 * - чаще всего — это переключение в полноэкранный режим и обратно.
- F12 - нет строгой функции. Зависит от программы. Часто используется для вызова меню программы. В Word эта клавиша используется для сохранения открытого документа.
Видео по теме
Полный список всех сочетаний клавиш для любой версии Windows .
Очень советую привыкать использовать сочетания клавиш — они сильно экономят время, проверено на личном опыте.
Горячие клавиши призваны ускорить и упростить работу пользователя за пк или ноутбуком. Они заменят отвлекающие движения мышью.
Горячие клавиши нажимаются одновременно (все сразу). В одной комбинации может быть от 2х до 4х клавиш.
В этом списке собраны очень много горячих клавиш. Запомнить все будет очень трудно. Просто выберите для себя несколько комбинаций которые вам нужнее всего и запомните их. Остальные можно посмотреть потом. Для этого добавьте эту страницу в закладки вашего браузера, с помощью комбинации Ctrl
+ D
🙂
В комбинациях клавиш обычно используются клавиши-модификаторы — Alt , ⇧ Shift , Ctrl , Tab↹ , иногда клавиша ⊞ Win
Общие сочетания горячих клавиш Windows, для работы с текстом, окнами и другими элементами
Горячие клавиши для работы с буфером обмена
Ctrl
+ A
— выделить все элементы в окне или документе, например, чтобы выделить весь текст в редакторе;
Ctrl
+ X
— вырезать элементы или текст (в буфер обмена*) (или ⇧ Shift
+ DELETE
);
Ctrl
+ C
— скопировать элементы или текст (в буфер обмена) (или Ctrl
+ Insert
);
Ctrl
+ V
— вставить текст или элемент из буфера обмена (или ⇧ Shift
+ Insert
);
Ctrl
+ Z
— отменить последнее действие (можно использовать несколько раз);
Ctrl
+ Y
— повторить последнее действие (или отмена отмены действия).
* Буфер обмена это промежуточное (временное) хранилище данных (текста, файлов, папок, изображений и др.) для переноса или копирования в разных программах, или в пределах одной программы. В Windows данные в буфере хранятся до следующего копирования или выключения ПК (если вы скопировали один элемент и никуда его не вставили, а потом скопировали другой элемент — первый уже будет не доступен в буфере обмена). Есть программы расширяющие возможности буфера обмена.
*ПКМ — правая кнопка мыши (соответственно ЛКМ — левая);
Горячие клавиши для перемещения по тексту, выделения текста
Ctrl
+ ←
— переместить курсор в начало предыдущего слова;
Ctrl
+ →
— переместить курсор в начало следующего слова;
Ctrl
+ — переместить курсор в начало предыдущего абзаца;
Ctrl
+ ↓
— переместить курсор в начало следующего абзаца;
⇧ Shift
+ Любая стрелка + Space
— выделить несколько слов или элементов в нужном вам направлении;
Ctrl
+ ⇧ Shift
+ Любая стрелка — выделить фрагмент текста в нужном направлении;
Ctrl
+ B
— переключение на жирный текст / и обратно на нормальный текст;
Ctrl
+ I
— переключится на курсив
/ и обратно на нормальный текст;
Ctrl
+ Home
— переход к началу редактируемого документа;
Ctrl
+ End
— переход к концу редактируемого документа.
Горячие клавиши Windows 10
Подавляющее большинство из представленных комбинаций будут работать и в предыдущих версиях MS Windows, включая XP и Windows 7.
⊞ Win
— открыть/закрыть меню «Пуск»;
⊞ Win
+ ←
— поместить окно программы в левый край экрана;
⊞ Win
+ →
— поместить окно программы в правый край экрана;
⊞ Win
+ — развернуть окно программы на весь экран. Если окно было помещено к одному из краёв то она займет 1/4 экрана в верху;
⊞ Win
+ ↓
— свернуть активное окно. Если окно было помещено в один из краёв — оно займет 1/4 нижней части экрана;
⊞ Win
+ D
— показать/скрыть рабочий стол (мгновенно свернуть все открытые окна);
⊞ Win
+ M
— свернуть все окна;
⊞ Win
+ ⇧ Shift
+ M
— развернуть все свёрнутые окна;
⊞ Win
+ TAB↹
— переключение между открытыми программами на панели задач (Aero Flip 3-D);
⊞ Win
+ Home
— свернуть все окна, кроме активного / восстановить все окна;
⊞ Win
+ ⇧ Shift
+ ←
/ →
— поместить окно на другой монитор;
⊞ Win
+ T
— листать иконки на панели задач. Клавиша ↵ Enter
— выбор нужной иконки;
⊞ Win
+ цифра от 0
до 9
— Запустить приложение, иконка которого закреплена на позиции, соответствующей цифре;
⊞ Win
+ A
— открыть Центр уведомлений;
⊞ Win
+ B
— выбрать первый значок в области уведомлений (на другие можно перемещаться с помощью стрелок);
⊞ Win
+ L
— сменить пользователя или заблокировать рабочую станцию;
⊞ Win
+ ⇧ Shift
+ M
— глобальный поиск;
⊞ Win
+ U
— открыть Центр специальных возможностей;
⊞ Win
+ W
— открыть Windows Inc Workspace (записки, снимок экрана);
⊞ Win
+ Pause
— открыть свойства системы (то же что и свойства значка «Мой компьютер»);
⊞ Win
+ +
— включить экранную лупу / увеличить изображение на 100%;
⊞ Win
+ –
— при активной экранной лупе уменьшить изображение на 100%;
⊞ Win
+ Esc
— отключить экранную лупу.
Горячие комбинации для работы в Windows, в проводнике и других программах
Проводник — это программа Windows, в которой вы просматриваете папки Windows. Горячие клавиши и комбинации значительно упростят работу в проводнике.
F1
— вызвать справку для практически любой программы;
F2
— переименовать папку, файл;
F3
— активировать поиск;
F4
— отобразить в проводнике список адресной строки;
F5
(или Ctrl
+ R
) — обновить активное окно;
⊞ Win
+ E
— открыть проводник;
Ctrl
+ ⇧ Shift
+ N
— создать новую папку;
End
– перейти на самый последний файл папки;
Home
– перейти на самый первый файл папки;
← Backspace
– перейти назад по папкам;
Alt
+ ↵ Enter
— показать свойства выделенного элемента (или полноэкранный режим для плеера или окна командной строки);
F11
– окно на весь экран;
Alt
+ F4
— закрыть текущий элемент, окно, программу;
Alt
+ Space
— показать контекстное меню активного окна (то же, что ПКМ* по окне);
Alt
+ TAB↹
— Переключение между открытыми окнами, программами;
Ctrl
+ TAB↹
— листать вкладки в программе;
Ctrl
+ цифра от 1
до 9
— переместится на вкладку по номеру;
TAB↹
— перемещаться по параметрам в программе (меню, строки, флажки, ссылки);
⇧ Shift
+ TAB↹
— возвращаться назад по параметрам;
Space
(пробел) — установить/снять флажок;
Любая стрелка — выбрать кнопку;
Ctrl
+ Alt
+ TAB↹
— перемещение между открытыми элементами (можно мышью или стрелками);
Ctrl
+ F4
— закрыть текущий открытый документ или вкладку в программе;
Ctrl
+ колесо прокрутки мыши — изменение масштаба, или размера значков;
Ctrl
+ ⇧ Shift
+ Esc
- запустить диспетчер задач;
⊞ Win
+ R
- открыть диалоговое окно «Выполнить»;
⊞ Win
+ F1
– справка Windows;
Ctrl
+ O
– открыть в программе документ, файл, страницу;
Ctrl
+ S
– сохранить документ, файл, страницу;
Ctrl
+ P
– печать документа;
Перетаскивание мышью + Ctrl
копирование объекта;
Перетаскивание мышью + ⇧ Shift
— перемещение объекта;
Перетаскивание мышью + Ctrl
+ ⇧ Shift
создание ярлыка объекта.
Удерживание Ctrl
+ клики мышью — выделить несколько объектов (например, чтобы скопировать несколько файлов или папок);
Удерживание ⇧ Shift
— выделить нескольких смежных объектов;
Esc
— отмена (например закрыть выпадающее меню);
Alt
+ буква — вызов команды меню (обычно в меню эта буква подчеркнутая, или становится подчеркнутой после нажатия Alt
(см. картинку ниже);

Снимки экрана, игры и другие полезные комбинации
PrtScr
— сделать скриншот (снимок экрана) и поместить его в буфер обмена;
Alt
+ PrtScr
— сделать скриншот активного окна
и поместить его в буфер обмена
(для вставки в программу (Paint или Word, или другую используем вышеупомянутую комбинацию Ctrl
+ V
);
⊞ Win
+ PrtScr
— сделать скриншот и сохранить его в папке с изображениями;
⊞ Win
+ Alt
+ PrtScr
— сделать снимок экрана игры;
⊞ Win
+ G
— открыть игровую панель для записи процесса прохождения;
⊞ Win
+ Alt
+ G
— записать последние 30 секунд в активном окне;
⊞ Win
+ Alt
+ R
— начать или остановить запись;
⊞ Win
+ P
— переключиться между режимами отображения (при наличии второго дисплея).
Горячие клавиши в интернет-браузерах
Комбинации горячих клавиш работают практически в любых браузерах, таких как: Google Chrome, Mozilla Firefox, Opera, Intertet Explorer, Microsoft Edge, Яндекс Браузер и других.
Работа с вкладками и окнами
Ctrl
+ T
— новая вкладка;
Ctrl
+ N
— открыть новое окно;
Ctrl
+ W
или Ctrl
+ F4
— закрыть вкладку;
Ctrl
+ TAB↹
— листать вкладки;
Ctrl
+ ⇧ Shift
+ TAB↹
— листать вкладки влево
;
Ctrl
+ цифра от 1
до 9
— перейти на вкладку по номеру;
Ctrl
+ ⇧ Shift
+ N
— создать окно в режиме инкогнито (после вас не останется истории или других следов пребывания);
Ctrl
+ ЛКМ (по ссылке) — открыть ссылку в новой вкладке;
⇧ Shift
+ ЛКМ — открыть ссылку в новом окне;
Ctrl
+ ⇧ Shift
+ T
— открыть последнюю закрытую вкладку. Можно открыть все последние закрытые вкладки;
Ctrl
+ ⇧ Shift
+ Q
— закрыть браузер (работает в Chrome, Mozilla Firefox, Яндекс Браузер);
Работа с текущей страницей и навигация
F11
— включить / выключить полноэкранный режим;
F5
или Ctrl
+ R
— обновить страницу;
F6
— перемещение между панелями — действие как у кнопки TAB↹
, но F6
не ходит по ссылкам, можно быстро перейти в адресную строку или в панель закладок например;
Ctrl
+ F5
— обновить с игнорированием кеша (загрузить страницу по новой);
Alt
+ Home
— открыть домашнюю страницу;
Ctrl
+ P
– печать текущей страницы;
Esc
— отменить загрузку страницы;
Ctrl
+ S
– сохранить страницу;
Ctrl
+ O
– открыть файл;
Alt
+ ←
или ← Backspace
— назад;
Alt
+ →
или ⇧ Shift
+ ← Backspace
— вперед;
Space
или Page Down
– На один экран вниз;
⇧ Shift
+ Space
или Page Up
– на один экран вверх;
Home
– в начало страницы;
End
– в конец страницы;
⇧ Shift
+ Esc
— открыть диспетчер задач браузера (при зависании вкладок и окон);
Ctrl
+ колесо прокрутки мыши — увеличивать / уменьшать масштаб страницы;
Ctrl
+ 0
— восстановить исходный масштаб страницы;
Работа с закладками
Ctrl
+ D
— добавить страницу в закладки;
Ctrl
+ ⇧ Shift
+ O
— открыть диспетчер закладок;
Ctrl
+ ⇧ Shift
+ B
— включить или отключить панель закладок (под адресной строкой);
Поиск
Ctrl
+ F
— искать на странице по словам (чтобы найти нужный текст);
Ctrl
+ G
— искать дальше;
Ctrl
+ ⇧ Shift
, F3
– найти следующее значение при поиске по странице;
Ctrl
+ ⇧ Shift
+ ⇧ Shift
, ⇧ Shift
+ F3
– найти предыдущее значение при поиске по странице;
Средства разработки
Ctrl
+ U
— смотреть исходный код страницы;
Ctrl
+ ⇧ Shift
+ J
— открыть консоль JavaScript;
Ctrl
+ ⇧ Shift
+ I
— открыть инструменты разработчика;
Адресная строка
Ctrl
+ L
или Alt
+ D
или F6
— выделить адрес текущей страницы в адресной строке (удобно писать новый адрес, или скопировать текущий);
Ctrl
+ L← Backspace
— удалить слово, стоящее перед курсором;
Alt
+ ↵ Enter
— открыть набранный адрес в новой вкладке;
Ctrl
+ K
или Ctrl
+ E
— перейти в строку поиска (Google или другой ПС);
Ctrl
+ ↵ Enter
— добавить элементы www. и.com к адресу и открыть полученный URL;
Alt
+ ←
— переместить курсор к предыдущему слову;
Alt
+ →
переместить курсор к следующему слову;
История и загрузки
Ctrl
+ H
— смотреть историю;
Ctrl
+ J
— смотреть загрузки;
Ctrl
+ ⇧ Shift
+ Delete
— очистка истории, кеша, и других данных (можно выбрать что нужно удалить);
Горячие клавиши общего назначения
Сочетание клавиш Описание
Ctrl + Esc
Win Открыть меню «Пуск» (Start)
Ctrl + Shift + Esc Вызов «Диспетчера задач»
Win + E Запуск «Проводника» (Explore)
Win + R Отображение диалога «Запуск программы» (Run), аналог «Пуск» — «Выполнить»
Win + D Свернуть все окна или вернуться в исходное состояние (переключатель)
Win + L Блокировка рабочей станции
Win + F1 Вызов справки Windows
Win + Pause Вызов окна «Свойства системы» (System Properties)
Win + F Открыть окно поиска файлов
Win + Сtrl + F Открыть окно поиска компьютеров
Printscreen Сделать скриншот всего экрана
Alt + Printscreen Сделать скриншот текущего активного окна
Win + Tab
Win + Shift + Tab Выполняет переключение между кнопками на панели задач
F6
Tab Перемещение между панелями. Например, между рабочим столом и панелью «Быстрый запуск»
Ctrl + A Выделить всё (объекты, текст)
Ctrl + C
Ctrl + Insert Копировать в буфер обмена (объекты, текст)
Ctrl + X
Shift + Delete Вырезать в буфер обмена (объекты, текст)
Ctrl + V
Shift + Insert Вставить из буфера обмена (объекты, текст)
Ctrl + N Создать новый документ, проект или подобное действие. В Internet Explorer это приводит к открытию нового окна с копией содержимого текущего окна.
Ctrl + S Сохранить текущий документ, проект и т.п.
Ctrl + O Вызвать диалог выбора файла для открытия документа, проекта и т.п.
Ctrl + P Печать
Ctrl + Z Отменить последнее действие
Shift Блокировка автозапуска CD-ROM (удерживать, пока привод читает только что вставленный диск)
Alt + Enter Переход в полноэкранный режим и обратно (переключатель; например, в Windows Media Player или в окне командного интерпретатора).
Комбинации клавиш предназначенные для работы с текстом
Сочетание клавиш Описание
Ctrl + A Выделить всё
Ctrl + C
Ctrl + Insert Копировать
Ctrl + X
Shift + Delete Вырезать
Ctrl + V
Shift + Insert Вставить
Ctrl + ←
Ctrl + → Переход по словам в тексте. Работает не только в текстовых редакторах. Например, очень удобно использовать в адресной строке браузера
Shift + ←
Shift + →
Shift +
Shift + ↓ Выделение текста
Ctrl + Shift + ←
Ctrl + Shift + → Выделение текста по словам
Home
End
Ctrl + Home
Ctrl + End Перемещение в начало-конец строки текста
Ctrl + Home
Ctrl + End Перемещение в начало-конец документа
Комбинации клавиш для работы с файлами
Сочетание клавиш Описание
Shift + F10
Menu Отображение контекстного меню текущего объекта (аналогично нажатию правой кнопкой мыши).
Alt + Enter Вызов «Свойств объекта»
F2 Переименование объекта
Перетаскивание с Ctrl Копирование объекта
Перетаскивание с Shift Перемещение объекта
Перетаскивание с Ctrl + Shift Создание ярлыка объекта
Щелчки с Ctrl Выделение нескольких объектов в произвольном порядке
Щелчки с Shift Выделение нескольких смежных объектов
Enter То же, что и двойной щелчок по объекту
Delete Удаление объекта
Shift + Delete Безвозвратное удаление объекта, не помещая его в корзину
Комбинации клавиш для работы в проводнике
Сочетание клавиш Описание
F3 или Ctrl + F Отобразить или спрятать панель поиска в проводнике (переключатель).
←
→
+ (на цифровой клавиатуре)
− (на цифровой клавиатуре) Навигация по дереву проводника, свёртка-развёртка вложенных каталогов.
* (звездочка) на цифровой клавиатуре Отображение всех папок, вложенных в выделенную папку
F5 Обновить окно проводника или Internet Explorer.
Backspace Перейти на уровень вверх в окне проводника или Internet Explorer.
F4 Перейти к адресной строке проводника или Internet Explorer.
Комбинации клавиш для работы с окнами
Сочетание клавиш Описание
Alt + Tab
Alt + Shift + Tab Вызов меню перехода между окнами и переход по нему
Alt + Esc
Alt + Shift + Esc Переход между окнами (в том порядке, в котором они были запущены)
Alt + F6 Переключение между несколькими окнами одной программы (например, между открытыми окнами WinWord)
Alt + F4 Закрытие активного окна (запущенного приложения). На рабочем столе — вызов диалога завершения работы Windows
Ctrl + F4 Закрытие активного документа в программах, допускающих одновременное открытие нескольких документов
Alt
F10 Вызов меню окна
Alt + − (минус) Вызов системного меню дочернего окна (например, окна документа)
Esc Выйти из меню окна или закрыть открытый диалог
Alt + буква Вызов команды меню или открытие колонки меню. Соответствующие буквы в меню обычно подчёркнуты (или изначально, или становятся подчёркнутыми после нажатия Alt). Если колонка меню уже открыта, то для вызова нужной команды необходимо нажать клавишу с буквой, которая подчёркнута в этой команде
Alt + Space Вызов системного меню окна
F1 Вызов справки приложения.
Ctrl + Up
Ctrl + Down Вертикальная прокрутка текста или переход вверх-вниз по абзацам текста.
Комбинации клавиш для работы с диалоговыми окнами
Сочетание клавиш Описание
Ctrl + Tab Перемещение вперед по вкладкам
Ctrl + Shift + Tab Перемещение назад по вкладкам
Tab Перемещение вперед по опциям
Alt + подчеркнутая буква Выполнение соответствующей команды или выбор соответствующей опции
Enter Выполнение команды для текущей опции или кнопки
Клавиши со стрелками Выбор кнопки, если активная опция входит в группу переключателей
Shift + Tab Перемещение назад по опциям
Комбинации клавиш для работы в Internet Explorer
Сочетание клавиш Описание
F4 Отображение списка поля «Адрес»
Ctrl + N
F5 Запуск еще одного экземпляра обозревателя с аналогичным веб-адресом
Ctrl + R Обновление текущей веб-страницы
Ctrl + B Открывает диалоговое окно «Упорядочить избранное»
Ctrl + E Открывает панель «Поиск»
Ctrl + F Запуск служебной программы поиска
Ctrl + I Открывает панель «Избранное»
Ctrl + L Открывает диалоговое окно «Открыть»
Ctrl + O Открывает диалоговое окно «Открыть», подобно действию CtrL+L
Ctrl + P Открывает диалоговое окно «Печать»
Ctrl + W Закрытие текущего окна
F11 Переход в полноэкранный режим и обратно (работает и в некоторых других приложениях).
Специальные возможности
Нажмите клавишу SHIFT пять раз: включение и отключение залипания клавиш
Удерживайте нажатой правую клавишу SHIFT восемь секунд: включение и отключение фильтрации ввода
Удерживайте нажатой клавишу Num Lock пять секунд: включение и отключение озвучивания переключения
Alt слева + Shift слева + Num Lock: включение и отключение управления указателем с клавиатуры
Alt слева + Shift слева + PRINT SCREEN: включение и отключение высокой контрастности
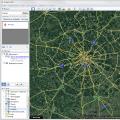 Бесплатные программы для Windows скачать бесплатно
Бесплатные программы для Windows скачать бесплатно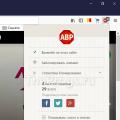 Adblock версия 3.1 1 для компьютера. Преимущества работы вместе с Adguard
Adblock версия 3.1 1 для компьютера. Преимущества работы вместе с Adguard Кондиционер не работает Инверторная сплит система не запускается внешний блок
Кондиционер не работает Инверторная сплит система не запускается внешний блок