Подробнее о возможностях компас-график для строительства. Редактирование геометрических объектов Общие сведения о программе, краткий обзор развития семейства сапр компас
Необходима хорошая программа для трехмерного моделирования объектов с оформлением проектной и конструкторской документации по российским стандартам? Обратите внимание на систему автоматизированного проектирования Компас 3Д, скачать бесплатно русскую версию которой можно на нашем сайте. Комплекс обладает системой моделирования, прочно связанной с чертежами. Любое изменение в спецификации или объекте влечет за собой автоматическую синхронизацию всех данных.
Разработка российской компании «Аскон» позволяет:
- автоматически создавать ассоциативные виды трехмерных моделей - разрезы, сечения, виды с разрывом;
- работать с ЧПУ-станками, отправляя на них спроектированное изделие;
- рассчитывать спецификации;
- оформлять пояснительные записки с помощью встроенного редактора;
- создавать всю техническую документацию на русском языке.
Скачать Компас 3Д можно со специализированными дополнениями и библиотеками, предназначенными для работы с электрическими схемами или строительными объектами в приборо- и машиностроении.
 Основной тип данных графического документа - cdw. Фрагменты и детали сохраняются в frw и m3d. В Компасе собственные форматы kdw, spw, a3d используются для текстов, спецификации и сборок. Чертежи можно сохранять также как jpg, bmp, gif, tiff. Присутствует возможность экспорта-импорта файлов в форматы других CAD: dwg, dxf, igs.
Основной тип данных графического документа - cdw. Фрагменты и детали сохраняются в frw и m3d. В Компасе собственные форматы kdw, spw, a3d используются для текстов, спецификации и сборок. Чертежи можно сохранять также как jpg, bmp, gif, tiff. Присутствует возможность экспорта-импорта файлов в форматы других CAD: dwg, dxf, igs.
Программа сразу поставляется с отечественными справочниками производственных стандартов - нет необходимости создавать их самостоятельно. Система обладает внушительной библиотекой стандартных деталей, однако работает с трехмерными моделями хуже, чем SolidWorks . Хотя комплекс и не имеет столько функций, как AutoCAD , он очень прост для понимания и работает с высокой скоростью. Даже начинающие конструкторы могут Компас 3D скачать торрент-ом и без регистрации на нашем сайте и быстро научиться работе в нем.
Какую версию Компас 3D скачать?
Программное обеспечение выпускается только для компьютеров с OS Windows. При этом поддерживаются все версии, начиная с XP, в том числе и 64-битные. Аппаратные требования относительно аналогов довольно скромны. Версии v13 и v14 нормально работают даже на компьютере с процессором PIII, частотой от 800 МГц и 512 Мб оперативной памяти. Компас 3D v16 скачать торрент, который можно на нашем сайте, а также все последние релизы продукта поддерживают 64-битный режим. Если хотите работать на Windows 10 и у Вас довольно мощный компьютер, то стоит Компас 3d v17 скачать бесплатно русскую версию.
Компас 3D v16
 Это первая версия с сервисом создания зеркальных деталей и сборки. Теперь модель симметричной части изделия и устройства образуется с помощью нескольких кликов мышки. Компас 3D v16 скачать бесплатно русскую версию рекомендуется из-за лучшей, в сравнении с конкурентными продуктами, работы с 2D-чертежами и не только:
Это первая версия с сервисом создания зеркальных деталей и сборки. Теперь модель симметричной части изделия и устройства образуется с помощью нескольких кликов мышки. Компас 3D v16 скачать бесплатно русскую версию рекомендуется из-за лучшей, в сравнении с конкурентными продуктами, работы с 2D-чертежами и не только:
- Возможности гибки листового металла значительно расширились новыми командами.
- Появилось приложение «Штампы», упростилось проектирование промышленных металлоконструкций.
- Пружины теперь можно строить без проведения расчетов, на основе геометрических параметров.
- Ускорилось формирование 3D-моделей кабелей и жгутов.
- Оформленная документация стала более информативной.
Компас 3D v17
 На нашем сайте вы можете Компас 3D v17 скачать торрент-ом, без SMS и регистрации. Эта версия продукта представлена с обновленным интерфейсом, который позволил реализовать все возможности системы.
На нашем сайте вы можете Компас 3D v17 скачать торрент-ом, без SMS и регистрации. Эта версия продукта представлена с обновленным интерфейсом, который позволил реализовать все возможности системы.
Появились новые функции:
- поиск по командам с их быстрым запуском;
- возможность работы с несколькими мониторами;
- упрощение работы с моделями;
- копирование деталей пипеткой;
- создание чертежа отдельных деталей;
- улучшенное отображение со сглаживанием в 3D;
- ускоренное получение документации для нужных объектов.
Компас 3D v18
 Мы с радостью сообщаем, что уже вышла обновленная версия флагманского софта от нашей компании. Модернизация коснулась многократного ускорения всех процессов и повышения скорости работы устройства.
Мы с радостью сообщаем, что уже вышла обновленная версия флагманского софта от нашей компании. Модернизация коснулась многократного ускорения всех процессов и повышения скорости работы устройства.
Обновленная версия софта получила ряд улучшений, которые значительно улучшили производительность и другие важные процессы.:
- Новые разновидности схем. Введены новые гибридные схемы, отличительной характеристикой которых стала возможность одновременного использования принципиальных и монтажных схем. На таких схемах можно маркировать отдельно пролегающие провода;
- Гидрогазодинамические расчеты . Приложение Kompas Flow теперь позволяет моделировать движение газов и жидкостей в определенном объеме, либо обдувания (обтекания) фигур прямо в программе;
- Оптимизация по топологии . При помощи программного обеспечения «APM FEM» исключено до 70% объема модели с сохранением технических характеристик объекта;
- Моментальная вставка крепежей и типовых изделий . Появилась возможность создания собственных однотипных соединений, часто встречающихся в одном изделии, при использовании софта «Оборудование: Металлоконструкции»;
- Улучшения по пользовательским запросам. Возможность создавать отверстия любой формы. Можно добавлять ребро усиления на сгибе стального листа. Разрешается задавать многоугольник и прямоугольник со своими параметрами. Центральная сетка может быть линейной и круговой. Теперь можно создать ветки жгутов, указывая точки вручную, не задавая траекторию предварительно.
Новая версия сможет удивить как преданных фанатов Компас 3D v18 скачать торрент-ом, который можно на сайте, так и любителей пользоваться системой САПР отечественного производства.
Где можно скачать Компас 3D?
Мы предлагаем скачать Компас 3D v16 и других версий в виде инсталляции с подробным мануалом для установки или загрузить полностью скомпилированный пакет, который можно сразу запустить с любого накопителя. Все варианты программы проверены на вирусы. Они работают без сбоев и подвисаний.
Нужна версия меньше размером и которую можно запустить с любого носителя?
Портативная версия Компас 3D - не требует установки, Вы можете использовать ее на любом устройстве, запустить проект сразу с flash-накопителя или другого носителя.
Представляем Вам конфигурации (модули) для программы Компас 3D (могут быть установлены только если установлен Компас 3D - см. выше)
АЕС - строительная конфигурация, включает в себя библиотеки для промышленно-строительного проектирования.
ЕСAD - приборостроительная конфигурация, включает в себя библиотеки для проектирования радиоэлектронного оборудования, приборов и электрооборудования.
MCAD - машиностроительная конфигурация, включает в себя библиотеки, используемые в машиностроительном проектировании.
КОМПАС 3D LT - это предназначенная для некоммерческого использования облегченная версия системы трехмерного моделирования КОМПАС-3D. С её помощью вы сможете создавать необходимые вам трехмерные чертежи и модели деталей.
Аудитория, для которой предназначена программа КОМПАС-3D LT очень велика. Домашние мастера смогут выполнить планировку дома, квартиры или дачного участка, сделать модель уникального предмета интерьера или подготовиться к ремонту. Моделистам программа позволит спроектировать детали судо-, авиа и автомоделей, подготовить чертежи готовых или будущих моделей. В свою очередь школьники и студенты смогут с её помощью освоить трехмерное моделирование и обучиться пространственному мышлению, выполнять всевозможные задания по трехмерной и инженерной графике, а так же начертательной геометрии. С помощью КОМПАС-3D LT студенты старших курсов без труда смогут изучить САПР, выполнить курсовые и расчетно-графические работы и подготовить дипломные проекты.
В заключении стоит отметить, что КОМПАС-3D LT уже был установлен более чем в 64 тысячах школ России в рамках осуществления национального проекта «Образование», а более тысячи колледжей и вузов используют профессиональную программу КОМПАС-3D в образовательном процессе.
Ограничения бесплатной версии
- функциональные возможности существенно ограничены по сравнению с профессиональной версией;
- возможно модерирование только деталей (нельзя моделировать сборки);
- в одном файле может содержаться только один лист чертежа;
- невозможно открытие чертежей созданных в более новых версиях КОМПАС-3D.
Специальные требования
- минимально возможная конфигурация компьютера для установки и запуска системы соответствует минимальным системным требованиям для установленной операционной системы;
- 350 МБ на жестком диске;
- дисковод для DVD-дисков.
Вы когда либо задумывались сколько времени при разработке детали занимает рутинная "дурная" работа? Проведя нехитрые подсчеты выяснится что около 50% времени расходуется на оформление чертежей, расчет объемов и массы детали, подбору материалов передач и многие другие операции простые по сути, но достаточно трудоемкие и продолжительные во времени.
Цель данного курса – не только научить пользователя базовым навыкам работы с программой, но и показать основные возможности программы. Программа имеет ряд возможностей среди которых основная масса является базовыми и не требует дополнительных установок.
Первые лекции посвящены описанию основных продуктов компании АСКОН и установке программного обеспечения. Затем описывается модуль КОМПАС График предназначенный для построения чертежей и оформления конструкторской документации. Уделено внимание выводу документов на печать , именно эта операция ставит начинающих пользователей "в тупик ".
Рассматривая модуль КОМПАС 3D были изучены способы построения моделей, которые очень похожи с другими программными средствами.
Уделено значительное внимание дополнительным возможностям программы: системам расчета передач, системе проектирования пружин, системе прочностного расчета.
Описано взаимодействие программы КОМПАС с другими программами схожими по возможностям и назначению с КОМПАС; AutoCAD, SolidWorks.
1.1 Общие сведения
Наверное каждому из нас рано или поздно приходится графически представлять информацию. Особенно важна эта процедура для тех кто непосредственно занимается практической и научной деятельностью в области технических наук. Еще недавно труд инженера представлял собой рутинную работу и ворох испорченной бумаги. Теперь с развитием САПР (систем автоматизированного проектирования) деятельность инженеров, конструкторов, технологов значительно упростилась. Не последнюю роль сыграло то, что в свободном доступе появилось программное обеспечение которое позволяет создавать полный комплект конструкторской документации, создавать объемные ( 3D ) модели. Так же появилась возможность создавать чертежи уже по готовым 3D моделям. И это далеко не полный перечень функций, которые предлагают нам САПР для упрощения и облегчения инженерной деятельности.
В предлагаемом курсе мы рассмотрим построение чертежей , оформление их в соответствие с требованиями ЕСКД (единой системы конструкторской документации) и СПДС (системы проектной документации для строительства), составление спецификаций, построение 3D моделей, построение чертежей на основе уже готовых 3D моделей, использование библиотеки стандартных изделий, возможности применения полученных результатов в других САПР .
1.2 Общие сведения о программе, краткий обзор развития семейства САПР Компас
Компас – это название продукта семейства САПР которые служат для построения и оформления проектной и конструкторской документации в соответствие с требованиями ЕСКД и СПДС .
Программы данного семейства автоматически генерируют ассоциативные виды трехмерных моделей, в том числе разрезы, сечения, местные разрезы, местные виды, виды по стрелке, виды с разрывом. Программа может предоставлять возможность ассоциированной связи модели с чертежами , то есть при изменение модели автоматически происходят изменения и на чертеже. Программа очень полезна и получила широкое применение при составление руководств по эксплуатации к тем или иным видам продукции, при составление проектной документации на те или иные виды работ .
Программа "Компас " является продуктом компании "Аскон", а само название "Компас " является акронимом от фразы "комплекс автоматизированных систем", в торговых марках получило написание заглавными буквами "КОМПАС".
Данная программа очень уверенно "чувствует себя" на рынке САПР постсоветского пространства, это объясняется рядом причин:
- интерфейс полностью русифицирован;
- построение всех чертежей и оформление документации ведется в соответствие с требованиями предъявляемыми к конструкторской документации;
- интерфейс интуитивен и прост для начинающего пользователя;
- те возможности которые предлагаются ничем не уступают заграничным аналогам типа AutoCAD, Solid Works и др., при этом в отличие от перечисленных продуктов она имеется в свободном доступе;
- возможность участвовать в развитие данного программного обеспечения, что также интересно;
Отправной точкой в своем развитие и представление как уже готовый программный продукт можно считать 1989 год когда появилась первая версия программы "Компас 1.0", но для нас обычных пользователей интерес представляет другая дата 1997 год именно в этом году вышла первая версия под Windows – "Компас 5.0". Уже в 2000 году был выпущен "Компас 5.10", а в 2003 – "Компас 6.0", 2004 – "Компас 7.0", 2007 – "Компас 8.0". Далее обновления стали следовать с периодичностью раз в год. Мы с вами будем пользоваться последней версией программы состоянием на 2014 год – "Компас 15" которая вышла 17 марта 2014 года.
1.3 Основные продукты семейства "КОМПАС"
Основные продукты семейства КОМПАС служат для предоставления и работы с графическими объектами – чертежами , а также с твердотельными моделями. Основные продукты семейства можно разделить условно на те которые служат для создания чертежей и на те которые служат как для создания чертежей так и для создания моделей, так же можно классифицировать на платные и бесплатные версии.
К графическим продуктам следует отнести: "Компас График ", "Компас СПДС ", "Компас 3D ", "Компас 3D Home ", "Компас 3D LT". Все они служат для создания чертежей , спецификаций и прочей документации. "Компас График " выпускается двух конфигураций, может служить и как только программа для создания чертежей так и программа для создания чертежей и 3D моделей.
К продуктам служащим для создания твердотельных моделей можно отнести "Компас 3D ", "Компас 3D Home ", "Компас 3D LT".
В системе КОМПАС редактировать все графические объекты (включая и библиотечные) можно тремя способами:
Использовать режим редактирования (для этого нужно дважды щелкнуть кнопкой мыши на объекте);
При помощи характерных точек (для этого следует щелкнуть на объекте кнопкой мыши один раз);
С применением специальных команд редактирования.
После двойного щелчка на объекте система запускает команду, при помощи которой этот объект создавался (для библиотечных элементов – вызывает соответствующую команду библиотеки с диалоговым окном, если это необходимо). При этом все элементы управления содержат параметры запущенного на редактирование объекта (координаты характерных точек, стиль линии и др.). Значения данных параметров можно изменять. Чтобы принять все изменения, нужно нажать кнопку Создать объект.
Создайте какой-либо простой объект на чертеже (например, отрезок или окружность), потом щелкните на нем дважды. На панели свойств сразу появятся элементы управления, свойственные соответствующему объекту. Измените координаты какой-либо точки отрезка или центра окружности и завершите редактирование (кнопка Создать объект или сочетание клавиш Ctrl+Enter). Убедитесь, что внесенные изменения отобразились на чертеже.
Примечание
Для макрообъектов, созданных пользователем, а также графических объектов, полученных в результате применения команды Собрать контур, при двойном щелчке не выполняется переход в режим редактирования.
Однако каждый раз запускать на редактирование весь объект, если необходимо изменить лишь один параметр, согласитесь, не совсем удобно. Кроме того, при редактировании объекта хотелось бы иметь возможность применять привязки. Однако режим редактирования, в который можно перейти, дважды щелкнув на объекте, не предоставляет возможности использовать привязки. По этой причине для повышения удобства редактирования чертежей в системе КОМПАС есть еще один режим редактирования, в который можно перейти, один раз щелкнув кнопкой мыши.
Такой режим редактирования (его также можно назвать редактированием при помощи характерных точек) можно использовать для всех графических объектов КОМПАС-График (в том числе для размеров, обозначений и пр.), за исключением пользовательских макроэлементов. Принцип редактирования основан на изменении формы, конфигурации, размещения или ориентации объекта путем перетаскивания его характерных точек. Характерные точки графических объектов (начало и конец отрезка, опорные точки кривой Безье и т. п.), как правило, дублируют точки, координаты которых задавал пользователь, создавая объект. При перетаскивании характерных точек вы можете применять как глобальные, так и локальные привязки.
Чтобы войти в режим редактирования характерных точек, необходимо один раз щелкнуть на объекте. При этом объект выделится (подсветится), а характерные точки отобразятся маленькими черными квадратами. Изменить положение характерной точки просто. Для этого подведите указатель к черному квадрату, а когда он примет форму четырехнаправленной стрелки, нажмите кнопку мыши и перетаскивайте точку. Следом будет изменяться и форма, размещение или ориентация объекта (в зависимости от назначения точки). После завершения редактирования просто отпустите кнопку мыши.
Рассмотрим все описанное на примере.
1. Создайте документ КОМПАС-Чертеж.
2. Нажмите кнопку Непрерывный ввод объектов и постройте квадрат без верхней стороны (с длиной стороны 50 мм), а также отрезок, произвольно размещенный на чертеже (рис. 2.29).
Рис. 2.29. Результат построения
3. Представьте, что вам нужно разместить отрезок так, чтобы на чертеже получился правильный квадрат. Выделите отрезок, один раз щелкнув на нем кнопкой мыши. Отрезок подсветится зеленым цветом, а на его концах появятся характерные точки (рис. 2.30). У отрезка только две характерные точки – начальная и конечная.

Рис. 2.30. Выделение отрезка
4. Подведите указатель к первой характерной точке, нажмите кнопку мыши и перетащите точку к одному из свободных концов незамкнутой фигуры таким образом, чтобы сработала привязка Ближайшая точка. Отпустите кнопку мыши.
5. Аналогично перетащите вторую точку отрезка. В результате у вас должен получиться квадрат.
Попробуйте самостоятельно создать и отредактировать путем изменения характерных точек окружность, кривую Безье, полилинию и многоугольник.
Очень часто для удобного и быстрого редактирования не хватает возможностей, предоставляемых описанными выше способами (попробуйте, например, создать эллиптическую дугу, редактируя только назваными выше способами любые геометрические объекты КОМПАС-График). По этой причине основным способом редактирования считается использование специальных команд, которые находятся на панели инструментов Редактирование (рис. 2.31).
Рис. 2.31. Панель Редактирование
Чтобы активизировать эту панель, нужно нажать кнопку Редактирование
на компактной панели инструментов. Панель Редактирование содержит как отдельные кнопки, так и группы кнопок, объединяющих однотипные операции редактирования. Рассмотрим главные из них.
Первая группа команд предназначена для перемещения графических объектов на чертеже.
Сдвиг – служит для перемещения по документу объекта или группы выделенных объектов. Во время перемещения вы можете использовать как глобальные, так и локальные привязки.
Сдвиг по углу и расстоянию – позволяет перемещать выделенные объекты или группы объектов на определенную величину и в определенном направлении (то есть пропадает необходимость указания точки привязки и точки нового размещения изображения – величина и угол смещения задаются в соответствующих полях панели свойств).
Применение почти всех команд редактирования мы рассмотрим на одном большом примере. Начнем с того, что подготовим документ КОМПАС-Чертеж, в котором создадим три горизонтальных отрезка, а также изображение болта (рисунок может быть произвольным, поскольку точные размеры для нас сейчас не важны). Разместите их так, как показано на рис. 2.32.

Рис. 2.32. Подготовка изображения к редактированию
Обратите внимание на то, что изображение болта на рис. 2.32 не является библиотечным элементом! Это лишь набор графических примитивов. Однако если вам пока еще трудно самостоятельно нарисовать болт, вы можете использовать изображение этого крепежного элемента из библиотеки. Для этого откройте менеджер библиотек, перейдите в категорию Машиностроение, затем в категорию Конструкторская библиотека, там откройте папку БОЛТЫ, потом БОЛТЫ НОРМАЛЬНЫЕ и дважды щелкните на объекте Болт ГОСТ 7798-70. В появившемся окне настройки выбранного объекта нажмите OK и разместите элемент на чертеже. Выделите вставленный болт и выполните команду контекстного меню Разрушить, чтобы разбить библиотечный макроэлемент на составляющие (для примера, иллюстрирующего редактирование, нам требуется просто набор графических примитивов). Если у вас возникнут какие-нибудь затруднения, можете открыть файл Заготовка.cdw, находящийся в папке примеров для второй главы.
Редактирование начнем с перемещения изображения болта. Поскольку болт состоит из множества графических объектов, перед редактированием их необходимо выделить. Специальные команды для выделения представлены на панели Выделение (рис. 2.33), но чаще всего объекты на чертеже выделяются щелчком кнопкой мыши или при помощи рамки выделения (если необходимо выделить сразу несколько объектов).
Рис. 2.33. Панель инструментов Выделение
Если вы, удерживая нажатой левую кнопку мыши, перемещаете указатель справа налево, то формируется секущая рамка выделения; если слева направо – обычная. Отличие секущей рамки заключается в том, что после отпускания кнопки мыши выделяются все объекты, даже те, часть которых попала в рамку, тогда как при использовании обычной рамки выделяются лишь те объекты, которые полностью попали в рамку.
Таким образом, выделите все объекты, составляющие изображение болта, с помощью рамки. Поскольку болт является полностью законченным изображением, а также учитывая то, что нам не раз придется применять по отношению к нему различные команды редактирования, я советую сформировать пользовательский макрообъект из примитивов, входящих в него. Для этого выполните команду Сервис -> Объединить в макроэлемент главного меню или команду Объединить в макроэлемент контекстного меню, которое появляется при щелчке правой кнопкой мыши на выделенной группе объектов. Убедитесь, что система распознает выделенную группу объектов как единое целое – один геометрический объект. Выделять, удалять, перемещать и производить любые другие действия с ним можно как с обычным простым графическим объектом (например, отрезком, окружностью и т. п.). Единственным недостатком пользовательского макроэлемента по сравнению с библиотечным является отсутствие характерных точек для быстрого редактирования.
Теперь перейдем к редактированию.
1. Выделите сформированный макроэлемент, щелкнув на нем кнопкой мыши.
2. Нажмите кнопку Сдвиг на панели Редактирование. Укажите базовую точку для сдвига, в качестве которой выберите точку пересечения оси болта с основанием его головки. Подведите указатель к требуемой точке и, когда сработает привязка Ближайшая точка, щелкните кнопкой мыши. Изображение болта перейдет в фантомное и «приклеится» к указателю мыши в базовой точке.
3. После этого вы можете перемещать выбранный объект в пределах документа. Чтобы зафиксировать объект в новом месте, просто щелкните там кнопкой мыши. Система удалит фантом и разместит изображение на чертеже, совместив указанную базовую точку с точкой, в которой вы щелкнули на чертеже.
В нашем примере достаточно опустить болт по вертикали вниз до пересечения с первым отрезком (рис. 2.34).

Рис. 2.34. Перемещение (сдвиг) объекта
4. Завершите выполнение команды.
Примечание
Перемещать графические объекты можно и без применения команды Сдвиг. Выделенный объект можно просто перетаскивать мышью, однако в этом случае вы не сможете привязаться к конкретной точке изображения, следовательно, не сможете точно позиционировать перемещаемый объект.
Следующая команда – Поворот
– позволяет повернуть выбранные элементы чертежа или фрагмента вокруг определенной точки. Рассмотрим действие команды на примере.
1. Выделите изображение болта, щелкнув на нем кнопкой мыши (если оно не осталось выделенным после операции сдвига).
2. Щелкните на кнопке Поворот на панели Редактирование. Укажите точку центра поворота. В нашем случае она совпадет с базовой точкой при сдвиге.
3. Укажите вторую точку, перемещая которую, вы будете задавать угол поворота изображения. Это может быть любая точка, как изображения, так и документа вообще. Но для удобства позиционирования ее лучше разместить на оси болта.
4. Передвигайте указатель мыши вниз. Вы увидите, как изображение (фантом) поворачивается относительно первой указанной точки. Выровняйте вторую точку по вертикали с первой и зафиксируйте изображение, щелкнув кнопкой мыши (рис. 2.35).

Рис. 2.35. Поворот объекта
5. Завершите выполнение команды.
После указания точки поворота можно было поступить немного по-другому. В поле Угол панели свойств ввести значение –90 и нажать кнопку Создать объект. Результат был бы тем же. Таким образом, если вы точно знаете, на какой угол нужно повернуть изображение, лучше задать этот угол в поле на панели свойств.
Команда Масштабирование
служит для увеличения или уменьшения изображения на чертеже. Для этого необходимо указать точку масштабирования и масштаб увеличения изображения по осям X и Y (если масштаб меньше единицы, то изображение уменьшается). Масштаб по обеим осям может отличаться, за исключением случаев, когда в масштабируемом изображении присутствуют дуги или масштабируется весь вид целиком. В таких случаях масштаб по оси Y принимается равным масштабу по оси X , а поле МасштабY на панели свойств становится недоступным.
Команда Симметрия
позволяет получить симметричное, относительно произвольной прямой, изображение выбранного объекта.
Продолжим работу над нашим примером.
1. Снова выделите изображение болта.
2. Нажмите кнопку Симметрия на панели Редактирование. Укажите две точки прямой, относительно которой нужно получить симметричное изображение (прямая отрисовывается пунктиром). Пусть, например, это будет вертикальная прямая, немного смещенная вправо от отображаемого болта (рис. 2.36).

Рис. 2.36. Создание симметричного изображения
Следующая группа команд предназначена для копирования выделенных объектов документа.
Копирование – позволяет копировать выделенные объекты чертежа или фрагмента. Копирование осуществляется указанием базовой точки, с последующим заданием точки размещения копии или путем определения смещения по осям относительно базовой. За один вызов команды можно сделать сколько угодно копий выделенных объектов.
Копия по кривой – копии выделенных объектов размещаются вдоль выбранной кривой с определенным шагом.
Копия по окружности – предназначена для размещения определенного количества копий объекта вдоль выбранной окружности.
Копия по концентрической сетке – копии объекта располагаются в узлах концентрической сетки (то есть по концентрическим окружностям).
Копия по сетке – копии выделенных объектов размещаются в узлах двухмерной сетки.
Создадим еще один болт, применяя команду Копирование.
1. Выделите щелчком кнопкой мыши правый болт.
2. Нажмите кнопку Копирование на панели Редактирование. Укажите точку привязки для копируемого объекта. В качестве этой точки примем точку пересечения оси болта с основой головки левого болта.
3. После указания базовой точки переместите указатель вправо, совместив его с точкой пересечения оси и основания головки копируемого болта (рис. 2.37). При этом фантом копии окажется на таком же расстоянии от оригинала, что и левый болт. Зафиксируйте копию.

Рис. 2.37. Копирование объектов
Деформация сдвигом – позволяет редактировать часть (область) фрагмента или чертежа, растягивая или смещая ее относительно базовой точки.
Деформация поворотом – деформирует часть графического документа, поворачивая ее относительно базовой точки.
Деформация масштабированием – увеличивает или уменьшает указанную область изображения чертежа или фрагмента.
Следующая группа содержит кнопки, предназначенные для удаления участков кривой.
Усечь кривую – одна из самых нужных команд редактирования. Удаляет часть кривой между точками ее пересечения с другими кривыми. Если вы щелкнули на участке кривой, имеющей лишь одно пересечение с другим объектом, то удаляется весь участок до пересечения. Если кривая не имеет пересечений с окружающими объектами, то она удаляется полностью. Возможен также другой режим работы этой команды, когда указанный участок остается на чертеже, а удаляется вся остальная кривая. Переключение режимов осуществляется при помощи кнопок в группе Режим на панели свойств.
Усечь кривую 2 точками – удаляет часть кривой между двумя точками, указанными пользователем.
Выровнять по границе – служит для продления и усечения объектов относительно выбранной кривой (границы).
Удлинить до ближайшего объекта – продлевает выделенные объекты до пересечения с указанным объектом.
Удалить фаску/скругление – удаляет указанные фаску или скругление.
Попробуем удалить ненужные фрагменты кривых в нашем примере.
1. Нажмите кнопку Усечь кривую на панели Редактирование.
2. По очереди щелкайте кнопкой мыши на тех участках кривой, которые должны быть удалены с чертежа. В результате у вас должно получиться что-то похожее на рис. 2.38. Если вы удалили не тот участок, то можете отменить удаление, выполнив команду Редактор -> Отменить или нажав сочетание клавиш Ctrl+Z.

Рис. 2.38. Изображение после удаления лишних кривых
3. Завершите выполнение команды.
Добавив две кривых Безье, выполненных стилем Для линии обрыва, а также штриховку, вы получите болтовое соединение двух деталей, правда, без шайб и гаек (рис. 2.39).

Рис. 2.39. Финальное изображение на чертеже
Две следующих команды – Разбить кривую
и Разбить кривую на N частей
– позволяют разбить геометричеcкий объект на несколько частей (на две произвольные части или на некоторое количество равных по длине частей соответственно).
Команда Очистить область
предназначена для удаления всех объектов внутри или снаружи некоторой замкнутой области (полилинии, окружности, многоугольника и т. п.).
Последняя команда на панели Редактирование – Преобразовать в NURBS
Она преобразовывает в NURBS-кривую любой указанный объект на чертеже. На первый взгляд в этой функции нет ничего необычного. Рассмотрим ее применение на таком примере. Представьте, что на чертеже необходимо зеркально отобразить текст, например, фразы «КОМПАС-3D V10». Попробуйте выполнить эту задачу самостоятельно, без применения команды Преобразовать в NURBS. Уверен, у вас ничего не получится!
На самом деле это просто сделать. Создайте новый чертеж. Используя команду Ввод текста на панели инструментов Обозначения, введите текст КОМПАС-3D V10. Нажмите кнопку Преобразовать в NURBS на панели инструментов Редактированиеи щелкните на созданном тексте. Теперь вместо объекта текст вы имеете набор кривых, которые можно редактировать. Выделите всю надпись, состоящую из NURBS-кривых, и нажмите кнопку Симметрия. Укажите две точки прямой, относительно которой желаете зеркально отобразить надпись. Полученное изображение на чертеже будет приблизительно таким, как показано на рис. 2.40.

Рис. 2.40. Зеркально отобразить текст можно после его преобразования в NURBS-кривые
Примечание
Команды редактирования недоступны, если в документе нет ни одного графического объекта. Если в документе ни один объект не выделен, то остаются неактивными кнопки команд Сдвиг, Сдвиг по углу и расстоянию, Поворот, Масштабирование, Симметрия, Копирование, Копия по кривой, Копия по окружности, Копия по концентрической сетке и Копия по сетке.
В завершение этого раздела хочу рассказать о еще одной немаловажной возможности. Очень часто при редактировании чертежей приходится изменять стиль линий. Вызывать настройки для каждого объекта, щелкая на нем дважды кнопкой мыши, долго и неудобно. В КОМПАС-График есть средство для одновременного изменения стиля нескольких выделенных объектов – команда Изменить стиль контекстного меню. Она вызывает окно Изменение стилей выделенных объектов (рис. 2.41), в котором вы можете назначить любой новый стиль группе объектов, для которых вызывалось контекстного меню.

Рис. 2.41. Окно Изменение стилей выделенных объектов
Если в раскрывающемся списке в области Чем заменять нет нужного стиля линии, нажмите кнопку >> , после чего появится окно Выберите текущий стиль (рис. 2.42), в котором вы можете выбрать любой из имеющихся в системе стилей или создать свой.

Рис. 2.42. Окно Выберите текущий стиль
Изменение стилей сразу для нескольких объектов возможно только для графических примитивов, но не для текста, обозначений и прочих элементов чертежа.
КОМПАС-3D для студентов и школьников. Черчение, информатика, геометрия Большаков Владимир
8.4. Векторный редактор, встроенный в Word, или КОМПАС?
В учебнике утверждается, что Word располагает простыми и вместе с тем мощными средствами для создания рисунков различной степени сложности: от элементарных геометрических фигур до сложных объемных фигур. В учебнике можно прочитать, что «инструментальная панель Рисование программы Word позволяет создавать двух- и трехмерные графические объекты…». Не будем комментировать и обсуждать утверждения насчет сложности и трехмерности.
В учебнике рассматриваются вопросы, дающие представление о проектировании. Под проектированием понимается процесс создания документации, которая содержит описания, расчеты, чертежи будущих сооружений или технических комплексов. Справедливо отмечается, что при проектировании наиболее широко используются компьютерные модели. Однако с утверждением, что «программы компьютерного черчения распространяются на платной основе и требуют значительного времени на освоение», нельзя согласиться. Для создания простых графических объектов и моделей предлагается использовать векторный графический редактор, встроенный в текстовый редактор Word.
Упражнение 87 содержит следующую формулировку задания: «Создадим электронный чертеж корпуса, представленного как эскиз на рисунке…». И мы создадим такой чертеж (рис. 8.7).
На рис. 8.7 отсутствует ошибка по нанесению горизонтального размера 15 мм (в учебнике левая выносная линия проведена не из той точки). Огласитесь, что показанное на рис. 8.7 изображение вряд ли можно назвать эскизом корпуса. По-видимому, автор из чертежа корпуса выбрал только вид сверху. Покажем, как просто в системе КОМПАС-3D создать модель корпуса, показанную на рис. 8.8.

1. Для создания модели новой детали выполните команду Файл | Создать или нажмите кнопку Создать на панели Стандартная:
В открывшемся окне выберите тип нового документа Деталь .
2. На панели Вид нажмите кнопку списка справа от кнопки Ориентация :
Укажите вариант Изометрия XYZ .
3. В дереве модели укажите Плоскость ХY .
Нажмите кнопку Эскиз на панели Текущее состояние :
Плоскость ху станет параллельной экрану.
В появившейся Компактной панели нажмите кнопку переключения Геометрия :
для вызова соответствующей Инструментальной панели.
На панели Глобальные привязки включите привязку По сетке :
А на панели Текущее состояние - инструмент Сетка :
Используя команду Непрерывный ввод объектов :
по сетке и заданным размерам прорисуйте показанный на рис. 8.9 контур.

Эскиз :
4. Нажмите кнопку Операция выдавливания :
на панели Редактирования детали :
Прямое направление; Расстояние 1 - 20.0 Создать объект :
5. После включения команды Полутоновое :
на панели Вид получится объемное изображение детали, представленное на рис. 8.10.

6. Для формирования углубления в основании корпуса в Дереве модели укажите Плоскость XY .
Нажмите кнопку Эскиз :
В появившейся Компактной панели нажмите кнопку Геометрия вызова соответствующей Инструментальной панели:
Используя команду Непрерывный ввод объектов :
по сетке нарисуйте показанный на рис. 8.11 прямоугольник.

Заканчивается эскиз повторным нажатием кнопки Эскиз :
7. Нажмите кнопку Вырезать выдавливанием :
Внизу экрана появится Панель свойств, на которой устанавливаем параметры вырезания: Прямое направление; Расстояние 1 - 10.0 . Ввод параметров заканчивается нажатием кнопки Создать объект :
В результате получится показанное на рис. 8.12 изображение модели.

8. Для добавления к модели следующей части в Дереве модели укажите Плоскость XY .
Нажмите кнопку Эскиз :
В появившейся Компактной панели нажмите кнопку Геометрия
Нарисуйте 2 окружности (рис. 8.13).

Заканчивается эскиз повторным нажатием кнопки Эскиз :
9. Нажмите кнопку Операция выдавливания :
на панели Редактирование детали :
Внизу экрана появится Панель свойств, на которой устанавливаем параметры выдавливания: Прямое направление; Расстояние 1 - 50.0 . Ввод параметров заканчивается нажатием кнопки Создать объект :
Результат представлен на рис. 8.14.

10. В Дереве модели укажите Плоскость ZY и нажмите кнопку Эскиз :
В появившейся Компактной панели нажмите кнопку Геометрия для вызова соответствующей Инструментальной панели:
Используя команду Непрерывный ввод объектов :
нарисуйте 2 треугольника (рис. 8.15).

Закройте эскиз повторным нажатием кнопки Эскиз :

11. Нажмите кнопку Операция выдавливания :
на панели Редактирование детали :
Внизу экрана появится Панель свойств, на которой устанавливаем параметры выдавливания: Два направления; Расстояние 1–3.0; Расстояние 2–3.0 . Ввод параметров заканчивается нажатием кнопки Создать объект :
По созданной модели можно выполнить ассоциативный чертеж (рис. 8.17). В главе 5 в трех примерах показано, как он создается.

12.5.3 CoolEdit - встроенный редактор программы Midnight Commander CoolEdit - это простая в использовании программа с привычными для большинства пользователей (особенно для тех, кто работал с Norton Commander под DOS или с FAR под WINDOWS) комбинациями управляющих клавиш. Кроме того, надо учитывать, что
Из книги Защита вашего компьютера автора Яремчук Сергей АкимовичВстроенный модуль ParentalControl Bar Если для серфинга в Интернете вы используете обозреватель Internet Explorer или Mozilla Firefox, то можно порекомендовать еще одну бесплатную и простую программу, точнее, встроенный модуль к браузеру – ParentalControl Bar.Домашняя страница, откуда можно ее
Из книги Железо ПК [Популярный самоучитель] автора Пташинский ВладимирВстроенный мастер установки Запускается мастер установки (рис. 15.1) с помощью значка Установка и удаление программ расположенного на Панели управления. Рис. 15.1. Окно изменения или удаления программУстановка программыЧтобы установить программу, щелкните на кнопке
Из книги Win2K FAQ (v. 6.0) автора Шашков Алексей(3.5) Как отключить Dr. Watson, встроенный дебагер? Это не только позволит быстрее закрывать подвиснувшие приложения, но и позволит ускорить запуск программ и освободить пару мегабайт оперативной памяти. Сделать это можно выставив ключ Auto равным 0 по адресу
Из книги Office 2007. Мультимедийный курс автора Мединов ОлегГлава 2 Текстовый редактор Microsoft Word 2007 Среди всех программ пакета Microsoft Office текстовый редактор Word – самый популярный продукт. Это объясняется широкими функциональными возмож ностями текстового редактора и вместе с тем – простотой в использовании (удобный и понятный
Из книги WinXP FAQ (Часто задаваемые вопросы по ОС Windows XP) автора Шашков Алексей3.4. Как отключить Dr. Watson, встроенный дебагер? Это не только позволит быстрее закрывать подвиснувшие приложения, но и позволит ускорить запуск программ и освободить пару мегабайт оперативной памяти. Сделать это можно выставив ключ Auto равным 0 по адресу HKEY_LOCAL_MACHINE -> SOFTWARE ->
Из книги Основы информатики: Учебник для вузов автора Малинина Лариса АлександровнаГлава 5 Текстовый редактор Microsoft Word 5.1. Запуск редактора, создание, открытие и сохранение документов Текстовый редактор Microsoft Word предназначен для создания и обработки любых текстовых документов от простой записки до оригинал-макета сложного издания. Работа с текстовым
Из книги Как найти и скачать в Интернете любые файлы автора Райтман М. А.Текстовый редактор и редактор веб-страниц OpenOffice.org Writer Текстовый процессор OpenOffice.org Writer (далее просто Writer) - это наиболее известное приложение пакета офисных программ. Данная программа позволяет создавать и редактировать текстовые документы, вставлять изображения и
Из книги Удвоение продаж в интернет-магазине автора Парабеллум Андрей АлексеевичВекторный редактор OpenOffice.org Draw Такое приложение отсутствует в офисном пакете программ Microsoft Office. Данный редактор заменяет графический редактор CorelDRAW.Окно программы Draw вы увидите на рис. 8.6. Необходимость наличия редактора векторной графики в составе офисного пакета
Из книги Firebird РУКОВОДСТВО РАЗРАБОТЧИКА БАЗ ДАННЫХ автора Борри ХеленUpsell, встроенный в корзину Последнее время в Рунете стала применяться методика, которая давно и успешно используется на Западе и позволяет увеличить средний чек в интернет-магазине.Когда человек после выбора товаров для заказа переходит в свою корзину, он видит там еще
Из книги Программирование для Linux. Профессиональный подход автора Митчелл МаркВстроенный сервер под Windows Библиотека встроенного сервера под Windows, естественно, разработана для работы на машинах, которые не используются как полноценный сервер. Если у вас есть копия библиотеки fbembed.dll, расположенная где-нибудь на полностью серверной машине,
Из книги C++ для начинающих автора Липпман СтенлиГлава 9 Встроенный ассемблерный код Сегодня лишь немногие программисты используют в своей практике язык ассемблера. Языки высокого уровня, такие как С и C++, поддерживаются практически на всех архитектурах и обеспечивают достаточно высокую производительность программ.
Из книги Самоучитель работы на компьютере: быстро, легко, эффективно автора Гладкий Алексей Анатольевич2.1. Встроенный тип данных "массив" Как было показано в главе 1, С++ предоставляет встроенную поддержку для основных типов данных – целых и вещественных чисел, логических значений и символов:// объявление целого объекта ival// ival инициализируется значением 1024int ival = 1024;//
Из книги Офисный компьютер для женщин автора Пастернак Евгения3.4.1. Встроенный строковый тип Как уже было сказано, встроенный строковый тип перешел к С++ по наследству от С. Строка символов хранится в памяти как массив, и доступ к ней осуществляется при помощи указателя типа char*. Стандартная библиотека С предоставляет набор функций
Из книги автора Из книги автораГлава 1 Текстовый редактор Microsoft Word
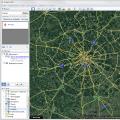 Бесплатные программы для Windows скачать бесплатно
Бесплатные программы для Windows скачать бесплатно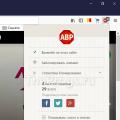 Adblock версия 3.1 1 для компьютера. Преимущества работы вместе с Adguard
Adblock версия 3.1 1 для компьютера. Преимущества работы вместе с Adguard Кондиционер не работает Инверторная сплит система не запускается внешний блок
Кондиционер не работает Инверторная сплит система не запускается внешний блок