FolderFon Mappa hátterének módosítása. FolderFon Mappa hátterének megváltoztatása Lehetséges-e hátteret készíteni egy mappában
Sziasztok kedves olvasók! Valószínűleg észrevette, hogy alapértelmezés szerint az operációs rendszer bármely mappájának háttérszíne fehér. már foglalkoztunk hasonló kérdéssel a parancssor háttérszínének megváltoztatásával kapcsolatban.
Ebben a rövid cikkben azt javaslom, hogy kísérletezzen a számítógépén lévő bármely mappa hátterének megváltoztatásával. Azt javaslom, hogy tanulja meg, hogyan lehet megváltoztatni egy mappa hátterét a Windows 7 rendszerben egy nagyon érdekes programmal.
Ha valóban érdekli, hogyan változtathatja meg egy mappa háttérszínét a számítógépén, és változatosságra vágyik, akkor először le kell töltenie egy programot a számítógépére, aminek köszönhetően megváltoztathatja egy mappa hátterét a számítógépén. egy kattintással. Ezt a programot letöltheti az internetről.
A program letöltése után csomagolja ki az archívumot, és futtassa a programot. A program felülete nagyon egyszerű. Ezenkívül a mappa háttérszínének módosítása előtt rendszergazdai jogokkal kell rendelkeznie. Megjegyzendő, hogy magát a programot nem kell számítógépre telepíteni, csak duplán kell kattintania az "exe" fájlra a bal egérgombbal, majd megnyílik a fő program ablaka.

Egy mappa háttérszínének megváltoztatásához kattintson a Tallózás gombra, és válassza ki azt a mappát, amelyben módosítani szeretné a hátteret. Ezután kattintson a "Háttérkép módosítása" gombra, és adjon meg egy képet vagy háttérképet. Ezután lépjen be újra a megadott mappába az Intézőn keresztül. Mint látható, a mappa háttérszíne megváltozott.

Az „1” szám alatti gomb a „Dokumentumok” fő mappában található összes mappa hátterének megváltoztatására szolgál. A „2” szám alatti gomb célja a háttérszín eltávolítása a mappából.
Vannak helyzetek, amikor a háttérkép vagy a szín beállítása után a betűtípusok (mappanevek) láthatatlanná válnak, vagy éppen ellenkezőleg, nagyon „levágják” a szemet.
Ebben az esetben bal gombbal kell kattintania a "Szöveg színe" színválasztási opcióra, és ki kell választania a legmegfelelőbb betűtípus-megjelenítést. Ha el szeretné távolítani egy mappa háttérszínét az összes mappából, kattintson az "Eltávolítás" gombra.
Végezetül szeretném elmondani, hogy bármely mappa hátterét megváltoztathatja egy speciális kódot és ikont tartalmazó fájl létrehozásával. Ezt a feladatot azonban nem minden felhasználó tudja így megvalósítani, ezért a mappa hátterének megváltoztatása a fenti programmal a legegyszerűbb módja. Egyébként, ha még nem iratkozott fel cikkekre, ajánlom .
Most már tudod, a számítógépén, és ha akarja, bármikor beállíthat különféle képeket vagy bármilyen más színt ízlésének megfelelő háttérként.
Mára ennyi, befejezem ezt a cikket. Találkozunk a következő cikkben, ahol elmondom,
A tudósok azzal érvelnek, hogy az egyik legfontosabb tulajdonság, amely az embert férfivá tette, az állandó tudatalatti vágy, hogy megismerje és megváltoztassa az őt körülvevő világot. Ez az ösztön késztette a primitív művészeket barlangjaik falának kifestésére, a brit tudósokat ™ egyre őrültebb kutatások elvégzésére késztette, a számítógépes geek pedig folyamatosan módosítanak és konfigurálnak valamit a már működő rendszerükben. :)
A szabványos Windows fájlkezelő nem kínál sok lehetőséget a testreszabáshoz. Azonban, mint mindig a népszerű termékeknél, amikor a fejlesztők nem láttak előre valamit, a felhasználók hatalmas serege jön segítségül, akik bővítmények és modok segítségével egészítik ki a szükséges funkciókat.
Ma szeretném bemutatni az egyik ilyen kiegészítőt - a Windows 7 Folder Background Changer. Ahogy a név is sugallja, a segédprogram lehetővé teszi a háttérkép megváltoztatását bármely Windows mappában.
A program nem igényel telepítést, és egyetlen végrehajtható fájlból áll. A segédprogrammal való munkavégzés nem okoz nehézségeket, és a képernyőképen teljesen egyértelmű. A terepen Mappa helye adja meg a mappát, amelynek hátterét módosítani kívánja, majd kattintson a gombra háttérkép megváltoztatása válassza ki a kívánt képet. Megadhatja a szöveg megjelenítésének színét is ebben a mappában, és a szebbé tétel érdekében jelölje be a lehetőséget Árnyék megjelenítése a szöveg alatt ami árnyékokat ad hozzá. És természetesen minden változtatás visszavonható, ha vissza szeretne térni a Windows Intéző eredeti megjelenéséhez.
Ennek eredményeként kedvenc tájait mappa háttereként tekintheti meg: 
vagy fordítva, válasszon egy nyugodt háttérképet, amely tökéletesen illeszkedik rendszere kialakításához: 
A Windows 10 eredeti verzióiban nem voltak olyan funkciók, amelyek lehetővé tették volna az ablak háttérszínének vagy címének megváltoztatását (de ezt a rendszerleíró adatbázis-szerkesztővel meg lehetett tenni), jelenleg ilyen funkciók vannak a Windows 10-ben. Alkotók frissítése, de meglehetősen korlátozott. Harmadik féltől származó programok is megjelentek az ablakszínekkel való munkavégzéshez az új operációs rendszerben (azonban ezek is meglehetősen korlátozottak).
Az ablak címének és háttérszínének többféle módon történő megváltoztatásával kapcsolatos részletekért lásd alább. Lásd még: , .
Egy másik gyakran feltett kérdés az, hogy hogyan lehet megváltoztatni egy ablak hátterét (a háttérszínét). Egyes felhasználók számára különösen nehéz a Word és más irodai programok használata fehér alapon.
Nincsenek kényelmes beépített eszközök a háttér megváltoztatásához a Windows 10 rendszerben, de ha szükséges, használhatja a következő módszereket.
Az ablak háttérszínének módosítása nagy kontrasztú beállításokkal
Az első lehetőség a beépített nagy kontrasztú téma-testreszabási eszközök használata. Eléréséhez lépjen a Beállítások - Kisegítő lehetőségek - Nagy kontraszt menüpontra (vagy kattintson a "Nagy kontraszt beállításai" gombra a fent tárgyalt színbeállítási oldalon).

A High Contrast Theme Options ablakban a "Háttér" színre kattintva kiválaszthatja a Windows 10 ablakok háttérszínét, amely az "Alkalmaz" gombra kattintás után kerül alkalmazásra. Egy hozzávetőleges lehetséges eredmény az alábbi képernyőképen látható.

Sajnos ez a módszer nem teszi lehetővé, hogy csak a hátteret befolyásolja anélkül, hogy megváltoztatná az ablak többi elemének megjelenését.
Klasszikus színpanel használata
Az ablak háttérszínének (és egyéb színeinek) megváltoztatásának másik módja a harmadik féltől származó Classic Color Panel segédprogram, amely letölthető a fejlesztő webhelyéről. wintools.info

A program indítása után (első indításakor a rendszer kéri, hogy mentse el az aktuális beállításokat, ezt javaslom), változtassa meg a színt az „Ablak” menüpontban, majd kattintson a programmenüben az Alkalmaz gombra: kijelentkezett. , és a következő bejelentkezés után a beállítások érvényesülnek.

A módszer hátránya, hogy nem minden ablak színe változik (a programban a többi szín megváltoztatása is szelektíven működik).
Saját szín beállítása dekorációhoz
Bár a beállításokban elérhető színlista meglehetősen széles, nem fedi le az összes lehetséges opciót, és valószínű, hogy valaki saját ablakszínt akar majd választani (pl. fekete, ami nem szerepel a listában).
Ezt másfélféleképpen tudod megtenni (mivel a második nagyon furcsán működik). Először is - a Windows 10 rendszerleíró adatbázis szerkesztőjének használatával.

Furcsa módon nem minden szín működik: például a fekete nem működik, amelynek kódja 0 (vagy 000000 ), valami hasonlót kell használnod 010000 . És nem ez az egyetlen lehetőség, hogy nem tudtam dolgozni.
Sőt, amennyire meg tudtam érteni, a BGR-t használják színkódolásnak, nem az RGB-t - ez mindegy, hogy feketét vagy szürkeárnyalatot használsz, viszont ha valami "színes", akkor két szélső számot kell felcserélned. Vagyis ha a palettaprogram megmutatja a színkódot FAA005, akkor az ablak narancssárga színének eléréséhez be kell lépnie 05A0FA(próbáltam a képen is megmutatni).

A színmódosítások azonnal alkalmazásra kerülnek – csak távolítsa el a fókuszt (például kattintson az asztalra), majd térjen vissza újra (ha nem működik, jelentkezzen ki, és jelentkezzen be újra).
A második módszer, amely megváltoztatja a színeket, nem mindig kiszámítható, és néha nem arra, amire szüksége van (például a fekete színt csak az ablak határaira alkalmazzák), ráadásul minden lelassítja a számítógépet - a Windowsba rejtett vezérlőpult kisalkalmazás segítségével 10 (úgy tűnik, használata új operációs rendszerben nem javasolt).
A Win + R billentyűk lenyomásával és gépeléssel indíthatja el rundll32.exe shell32.dll,Control_RunDLL desk.cpl,Speciális,@Speciális majd nyomja meg az Entert.

Ezután állítsa be a kívánt színt, és kattintson a "Változtatások mentése" gombra. Mint mondtam, az eredmény eltérhet a várttól.
Inaktív ablak színének megváltoztatása
Alapértelmezés szerint a Windows 10 inaktív ablakai akkor is fehérek maradnak, ha módosítja a színeket. Azonban elkészítheti saját színét nekik. Lépjen a rendszerleíróadatbázis-szerkesztőbe, a fent leírtak szerint, ugyanabban a részben HKEY_CURRENT_USER\ SOFTWARE\Microsoft\Windows\DWM
Kattintson a jobb gombbal a jobb oldalon, és válassza az "Új" - "32 bites duplaszó-érték" lehetőséget, majd adjon nevet AccentColorInactiveés kattintson rá duplán. Az Érték mezőben adjon meg egy színt egy inaktív ablakhoz a Windows 10 ablakok egyéni színeinek kiválasztásának első módszerében leírtak szerint.

Videós utasítás
Összefoglalva - egy videó, amely bemutatja a fent vázolt összes fő pontot.
Véleményem szerint mindent leírt, ami ebben a témában lehetséges. Remélem, néhány olvasóm hasznosnak találja ezt az információt.
Helló. Igyekszem kellemessé és változatossá tenni a számítógépes munkát. Egyetértek, mi a kellemes az unalmas rendszerablakok szabványos formájában? Lenyűgöző, lenyűgöző fehér háttérszín?
Készítettünk már színes mappákat, továbbfejlesztett vezető- Most rendszerablakok háttere belátásunk szerint változtathatunk.
A nyílászárók típusának eredetisége mellett információtartalom növekedést érünk el. A zenei tartalom hátterét például eltérhet a filmeket vagy fényképeket tartalmazó ablakok hátterétől. És a szem kellemesebb és hasznosabb.
Nem vagyok híve a színek és a kütyük bacchanáliájának a számítógépen, de ha kellemes és működőképes, akkor igen. Ha ugyanaz a vélemény - lásd az ingyenes program jellemzőit ablakok 7 Mappa háttér váltó, a rendszerablakok hátterének megváltoztatására szolgál.
A program egyszerű és egyszerű – még telepíteni sem kell. Töltse le és használja. Az archívumban minden ízlésnek megfelelő hátterek széles választékát találja (felhők és víz, fa és üveg, műanyag és ... pénz).
A képeidet az ablakok hátterére is elhelyezheted, de az ablakok méretének változtatásával a helyükön maradnak. Ha óriási felbontású háttérképet alkalmaz, akkor az ablakban csak a kép sarka jelenik meg. A program ilyen jellemzője. Jobb, ha egységes hátteret használ az archívumból, vagy ízlés szerint töltse le az internetről. A kép felbontását úgy is módosíthatja, hogy próbálgatással az ablakra illeszti. Ez egy másik program és történelem.
Kezdetnek nézzük...
HASZNOS VIDEÓ
Úgy döntött, hogy szükség van a programra …
Töltsd le a Windows 7 Mappa Háttérváltót
Az archívum mérete 10 MB. A vírusok hiányoznak. Támogatott kizárólag Windows 7.
Kaptunk egy mappát, amit elhelyezünk, ahol kényelmes, a jövőben nem változtatjuk a helyet ...

... Gyerünk ...


Itt található a Windows 7 ablakok hátterének megváltoztatására szolgáló program, először felülről a gombbal válassza ki azt a mappát, amelynek ablakának hátterét módosítjuk. A felső, hosszú gombbal válassza ki a képfájlt. A második, hosszú, töröljük a hátteret (újra „vidám”, fehér lesz).
Az első négyzet bejelölésével megváltoztatjuk a mappanevek betűszínét. A másodikban - alkalmazza a kiválasztott hátteret az összes belső mappára (pipa nélkül - csak egy mappára). Az alsó, hosszú "Eltávolítás" gombot egyáltalán nem használjuk. Nem értettem, miért adott valami hibát. Nyugodjon békében.
Így változik a rendszerablakok háttere a Windows 7 operációs rendszerben Új hasznos számítógépes programok és.
HASZNOS VIDEÓ
Csak programokat nézek át! Bármilyen igény – a gyártóik felé!
Kevesen tudják, hogy az Explorerben megváltoztathatja a hátteret. És minden mappához hozzárendelheti a sajátját, amely megjelenik a megnyitásakor. Ezt többféleképpen is meg lehet tenni.
Használhatja a Bulb programot, amely bármilyen szoftveres oldalon könnyen megtalálható. A letöltött archívum kicsomagolása és a program elindítása után egy egyszerű felület jelenik meg: a Windows Intéző bal oldalán, a jobb oldalon több szervizgomb található.
Az Intézőben válassza ki azt a könyvtárat, amelynek beállításait módosítani szeretné. Kattintson a "Háttérkép kiválasztása" gombra a használni kívánt kép kiválasztásához. Az előnézet lehetővé teszi, hogy a változtatások mentése nélkül megismerkedjen a mappa jövőbeli megjelenésével. Ha az operációs rendszer tűjének színe nem egyezik a háttérrel, a "Csapatok" fülön módosíthatja a feliratok színét. A módosítások alkalmazásához kattintson a "Mentés" gombra.

Volt egy kis felbontású képem, ha nagyot veszel, akkor az egész mappára lesz a kép.
Bulb letöltése - http://www.softholm.com/download-software-free4017.htmHasználhat egy másik ingyenes segédprogramot, a Folder Background Charger nevű programot. Hordozható is, így nem igényel telepítést, és az archívumot kicsomagolhatod az asztalon. Ne feledje, hogy a programot rendszergazdaként kell futtatnia (amihez az ikonra jobb gombbal kell kattintani, és a megjelenő menüben ki kell választania a megfelelő elemet).

Az asztal tartalma néhány másodpercre eltűnik, amikor a program újraindítja a Windows Intézőt. A program ablakában kattintson a Tallózás gombra, és válassza ki a kívánt mappát. A Háttérkép módosítása gombra kattintva kiválaszthat egy grafikus fájlt, amelyet háttérként állít be.

A Háttérkép eltávolítása gomb lehetővé teszi a végrehajtott változtatások visszavonását, és a mappa eredeti formájának visszaállítását. A Szöveg színe elem segítségével kiválaszthatja a mappában lévő ikonok feletti betűtípus színét, ha az új háttéren nem látszanak fekete betűk. A módosítások alkalmazásához zárja be az Intéző ablakokat. A program hátránya, hogy nem tud könyvtárakat létrehozni, és csak olyan mappákkal működik, amelyek már a számítógépen vannak.
A Folder Fon egy másik ingyenes segédprogram, de telepíteni kell a számítógépére. A program elindítása után a kezelőfelület jobb oldalán több gomb is megjelenik. A felső segítségével megadhatja azt a mappát, amelynek hátterét módosítani szeretné. Kép hozzárendeléséhez kattintson a Kép megnyitása gombra. Ugyanakkor a program alternatívaként kínál egy egyszerű színkitöltést. A megjelenő Intéző ablakban válasszon ki egy képet, majd kattintson az OK gombra. A segédprogram lehetővé teszi a betűszín megváltoztatását is a könyvtárban és az almappákban.

Mindezek a programok megfelelően működnek a Windows legújabb verziójában. Ha nem szeretne harmadik féltől származó szoftvereket telepíteni, és megfelel a színkitöltésnek, megteheti manuálisan. Futtassa a regedit.exe fájlt, és lépjen a HKEY_CURRENT_USER\Control Panel\Colors ágba, ahol megtalálja a Windows partíciót. A paraméterekben megváltoztatjuk a színt, például 200 100 150 (természetesen ez RGB). Indítsa újra a számítógépet, hogy a változtatások érvénybe lépjenek.

Mint látható, a Windows mappáinak unalmas kialakításának megváltoztatása néhány perc kérdése. Talán tovább fog keresni az interneten a szükséges segédprogramot, mint a könyvtárak kialakításának módosítását.
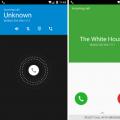 Hamis hívás - tréfa alkalmazás Androidra
Hamis hívás - tréfa alkalmazás Androidra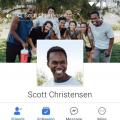 Facebook telefonhoz - telepítés és munka az alkalmazással
Facebook telefonhoz - telepítés és munka az alkalmazással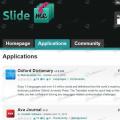 Hogyan cserélje ki a játékpiacot Android-alkalmazások androidra a játékpiacon kívül
Hogyan cserélje ki a játékpiacot Android-alkalmazások androidra a játékpiacon kívül