A d link telepítése és a felügyelet engedélyezése. IP kamera csatlakoztatása számítógéphez és beállítása
Wi-Fi IP kamera beállítása.
A D-Link DCS-2121 Wi-Fi IP-kamera előzetes konfigurálásához csatlakoztatnia kell egy számítógéphez az eszközhöz mellékelt Ethernet-kábellel.
Ehhez a következő minimális követelményekkel rendelkező számítógépre van szükség: CPU 1,3 GHz vagy nagyobb, RAM legalább 128 MB, 10/100 Fast Ethernet, MS Windows XP vagy újabb, IE 6 vagy újabb böngésző.
Ne feledje, hogy ha egyszerre több Wi-Fi kamerát kell használnia, akkor a minimális számítógépes rendszerkövetelmények a velük való munkavégzéshez valamivel magasabbak lesznek (CPU 2,4 GHz-től, RAM 512 MB-tól).
Ezenkívül a kamerák működéséhez Wi-Fi vezeték nélküli hálózatra van szüksége, nevezetesen egy vezeték nélküli hozzáférési pontra (routerre), amely kompatibilis a 802.11g protokollal.
Kapcsolat
- Ha a fenti összetevők mindegyikével rendelkezik, megkezdheti a "D-Link DCS-2121" Wi-Fi IP videokamera csatlakoztatását és konfigurálását. Ehhez a kamera összes alkatrészét összeszereljük: becsavarjuk az antennát, összeállítjuk az állványt, és ráhelyezzük a készüléket.
- Ezután csatlakoztassa a hálózati kábelt a videokamera megfelelő RJ-45 portjához az egyik végén, a másik végén pedig egy vezeték nélküli útválasztó hasonló bemenetéhez vagy közvetlenül a számítógéphez. Ezt követően szabványos tápegység segítségével csatlakoztatjuk a kamerát a hálózathoz. Csatlakoztatáskor az antenna elülső oldalán egy piros LED-nek kell világítania, amely jelzi a készülék működését.
- Az útválasztóhoz is csatlakoztatott számítógépen telepítse a szoftvert az eszközhöz mellékelt lemezről. Miután behelyezte a CD-t a meghajtóba, a telepítő ablaknak meg kell jelennie a képernyőn. Ha ez nem történik meg, manuálisan kell elindítania a programot. Ehhez lépjen a "Start> Futtatás" menübe, ahol beírjuk: "E: DCCD-Link.exe", az "E" helyett a meghajtóhoz rendelt betűt írjuk be.
- A megjelenő menüben válassza ki a telepítés nyelvét (Language) és nyomja meg a "Start" gombot.

- Továbbá a gyártó figyelmeztet bennünket, hogy meg kell jegyezni a kamera MAC-címét, amely a ház hátlapján található, és a kamerát UTP-kábellel kell számítógéphez/routerhez csatlakoztatni. Kattintson a „Tovább” gombra, és folytassa a következő lépéssel, ahol tájékoztatjuk, hogy a Wi-Fi IP kamerát a hálózati adapteren keresztül csatlakoztatni kell a hálózathoz. Megnyomjuk a "Tovább" gombot.

- A következő ablakban a segédprogram megkeresi és azonosítja a csatlakoztatott IP-kamerákat. Ez megjeleníti azt a MAC-címet, amelyet előzetesen meg kell jegyeznie. Ha már több kamera is csatlakoztatva van, válassza ki a listából a kívánt eszköz MAC azonosítóját, majd kattintson a "Tovább" gombra.

- A következő menü határozza meg a hálózati kapcsolat és az internet-hozzáférés beállításait. Ha hálózata támogatja a DHCP-t, a LAN-beállítások automatikusan hozzá lesznek rendelve a kamerához. Ha az automatikus címkiosztás nincs beállítva, akkor manuálisan kell IP-címet rendelnie a kamerához, meg kell adnia a hálózati maszkot Ha a Wi-Fi IP-kamerát közvetlenül DSL-modemhez kell csatlakoztatnia az internet eléréséhez, akkor konfigurálnia kell a készüléket a csatlakozás típusának megfelelően. A D-Link DCS-2121 telepítéséhez két csatlakozási lehetőség áll rendelkezésre:
Statikus hálózati cím kiosztása (fix IP-cím). A dedikált IP-cím olyan szolgáltatás, amely A szolgáltató biztosítja.
Csatlakozás PPOE-kapcsolaton keresztül (az internet-hozzáféréshez meg kell adnia a szolgáltató által megadott bejelentkezési nevet és jelszót).

- A kívánt opció kiválasztása után kattintson a „Tovább” gombra, a megjelenő menüben végezze el a kiválasztott kapcsolattípusnak megfelelő beállításokat.

- Az összes mező helyes kitöltése és a "Tovább" gombra kattintás után az utolsó ablakhoz jutunk, és gratulálunk a sikeres csatlakozáshoz. Ebben az ablakban is megjelenik a hozzárendelt URL. Internetböngészőn keresztül erre a hivatkozásra kattintva eljutunk a D-Link DCS-2121 webes felületére, ahol speciális beállításokat végezhetünk, megtekinthetjük a vett videojelet stb.

- A konfigurációs menüből való kilépéshez kattintson a "Kilépés" gombra, és lépjen az URL-re - a "Speciális beállítások" gombra.
A technikai támogató csoport vezetője, Benedict Maksimenko.
Behajtjuk az Internet Explorer böngészőt, a D-Link DCS-942L kamera IP címét (magát az RJ45 kamerát kábellel kell csatlakoztatni a routerhez) és nyomjuk meg az Entert. Megjelenik egy ablak: Windows Security, amely tájékoztatja, hogy felhasználónévre és jelszóra van szüksége a DCS-942LB1 kiszolgálóra való bejelentkezéshez a 192.168.1.101. Írja be őket, és kattintson az OK gombra.
A D-Link DCS-942L vezeték nélküli kamera beállítási felülete betöltődik, Élő videó fül, Kamera szakasz. A videó nem töltődött be, mert a böngésző levágta a bővítmény ActiveX elemét.

A biztonság növelése érdekében az Internet Explorer leállította az ActiveX-vezérlők telepítését a számítógépen. Kattintson ide az opciók kiválasztásához... Kattintson jobb gombbal, és válassza ki: Telepítse ezt a bővítményt a számítógép összes felhasználójára...
Internet Explorer – Biztonsági figyelmeztetés. Ez a program le van tiltva, mert a kiadó nem ellenőrizhető. Név: camclictrl.cab. A számítógép védelme érdekében a Windows blokkolja a szoftvert, ha nem tudja ellenőrizni a kiadót. Kattintson a gombra: OK.

Nyissa meg a Start\Vezérlőpult\Rendszer és biztonság\Windows tűzfalat, és kattintson a következőre: Értesítési beállítások módosítása. Jelöljük a tételeket: Kapcsolja ki a Windows tűzfalat (nem ajánlott) és kattintson az OK gombra.

Kattintson a következőre: Speciális beállítások. Ezután a Windows Firewall with Advanced Security ablakban kattintson a következőre: Windows Firewall Properties. És ott a Domain Profile lapon válassza ki a tűzfal állapotát: Letiltva. Kattintson a gombra: Alkalmaz és OK.

Nézzük az eredményt:
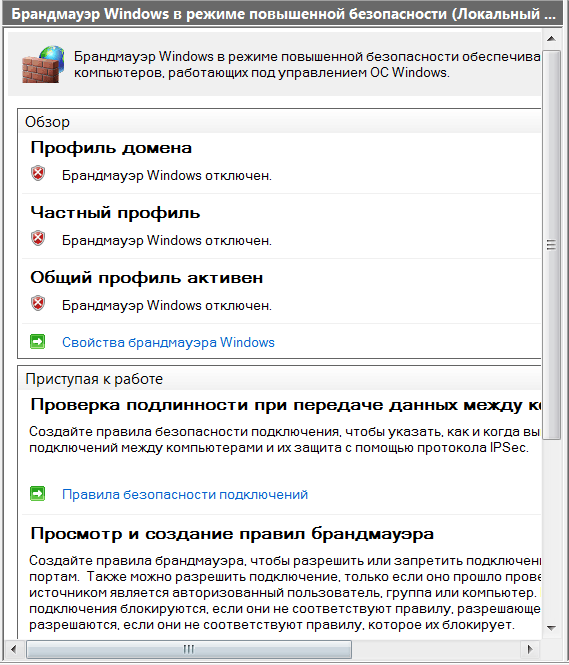
A Windows tálcán megjelenik egy felirat: Kapcsolja be a Windows tűzfalat. A Windows tűzfal le van tiltva. Kattintson erre a sorra az engedélyezéséhez.

A Felhasználói fiókok felügyeleti beállításaiban kapcsolja ki a Felhasználói fiókok felügyeletét. RENDBEN.

Indítsa el az Internet Explorer böngészőt, és válassza az Eszközök > Internetbeállítások lehetőséget.

Váltson a következő lapra: Biztonság. Lépjen a - Biztonsági szint ehhez a zónához szakaszhoz. Kattintson a gombra: Egyéb.

A Biztonsági beállítások - Internet zóna ablakban megtaláljuk a paramétert: ActiveX vezérlők és beépülő modulok > Aláíratlan ActiveX vezérlők letöltése (nem biztonságos) és jelölje be az elem előtti négyzetet: Engedélyezés (nem biztonságos). Kattintson a gombra: OK.

Figyelem! Biztosan módosítani szeretné ennek a zónának a beállításait? A jelenlegi biztonsági beállítások fokozott kockázatnak teszik ki ezt a számítógépet. Kattintson a gombra: Igen.

Az Internet Options - Security Threat ablakban azt látjuk, hogy a zóna biztonsági szintje a következő állapotot kapta: Speciális. Kattintson a gombokra: Alkalmaz és OK.

Az Élő Videó ablakban pedig információval várunk: Ez a rész a kamerája élő videóját mutatja. A beállításokat az alábbi gombokkal vezérelheti. Jelenlegi felbontása 640 x 480. És egy ablak 640x480 felbontású.

Az ablak alján vezérlőgombok. Négy profil (később beszélünk róluk). Az első alapértelmezett felbontása: 640x480.
A 2. profil alapértelmezett felbontása 320x240.

Következő gomb: Teljes képernyő – a teljes képernyős mód engedélyezése. Az üzemmódból való kilépéshez nyomja meg a gombot: Esc.

Jelenleg a felhőalapú IP-videokamerákat széles körben használják a fogyasztói piacon, amelyeket egy egyszerű videó megfigyelő rendszer megszervezésére terveztek. Az ilyen kamerák működésének biztosítására speciális szolgáltatásokat hoztak létre, amelyek valós idejű megtekintést biztosítanak az eseményekről a világ bármely pontjáról, ahol csatlakozni lehet az internethez. Nagyon népszerűek mind az átlagpolgárok, mind az állami és magáncégek körében. A felhőkamera megfelelő beállításához meg kell értenie annak működését.
A D-Link DCS-930L videokamera jellemzői
A D-Link DCS-930L felhő IP kamera lakások, magánháztartások, kisvállalkozások és irodák videó megfigyelésének megszervezésére szolgál.
A D-Link DCS-930L IP kamera kompakt téglalap alakú házzal rendelkezik, és falra, asztalra, könyvespolcra és bármilyen más sík felületre szerelhető.
A készüléket az alábbiak szerint szállítjuk:

A modell kamerái két változatban használhatók.

Célszerű Ethernet kábelt használni a kamerák hálózatra csatlakoztatásához, ha az egyes kameráktól a hálózati kapcsolóig vagy szerverig terjedő szakasz hossza nem haladja meg a száz métert.
Videó: D-Link DCS-930L felhőkamera jellemzői és a csomag tartalma
Általános jellemzők
A DCS-930L-t a távközlési és hálózati berendezések gyártásában a világ egyik vezető gyártója - a tajvani D-Link cég - gyártja. A kamera Linux kernellel rendelkező operációs rendszeren fut, amely lehetővé teszi a mikroáramkörök firmware-ének független megváltoztatását az új szoftver telepítéséhez.
Az IP-kamera támogatja a Mydlink videoszolgáltatást, amely biztonságos távoli hozzáférést biztosít a képmegtekintéshez a globális hálózathoz csatlakoztatott helyhez kötött és mobil eszközökön keresztül. A videó adás valós időben történik. Ehhez regisztráció szükséges a http://www.mydlink.com oldalon. Ezt követően nem kell hardverbeállításokat végezni..
Internet kapcsolat hiányában a megtekintés és a rögzítés megszervezhető helyi hálózaton vagy egy számítógépen Ethernet kábeles kapcsolat segítségével.
Felhívjuk figyelmét, hogy a helyi hálózat Ethernet-kábellel történő létrehozása további pénzügyi költségeket igényel a vásárláshoz. Ezen túlmenően, a kábelek lefektetése elkerülhetetlenül további munkákkal jár a dobozba való beszerelésükkel kapcsolatban. Ezért a hálózat létrehozása előtt el kell döntenie az IP-kamerák képeinek továbbításának módját.
A DCS-930L IP kamera Ethernet porttal rendelkezik, támogatja az összes szabványos Wi-Fi hálózatot, de alapértelmezés szerint 802.11/n hálózatban működik, amely szélesebb hatótávolságú. Az összes általános adatátviteli titkosítási protokoll támogatott. A Site Survey opcióval a kamera gyorsan megkeresheti és konfigurálhatja a DCS-930L hatókörén belül elérhető Wi-Fi hálózatokat. A kamera házán található WPS gomb lehetővé teszi a biztonságos vezeték nélküli kapcsolat automatikus konfigurálását. Az IP kamera segítségével támogathatja a távirányító opciót, fotóképeket küldhet e-mailben és a szervernek, ha a mozgásérzékelő aktiválódik. Amikor a szolgáltató külső dinamikus IP-címet oszt ki a DDNS szolgáltatás segítségével, akkor távoli hozzáférést szervezhet a felhasználó által megadott tartománynévhez.
A DCS-930L IP kamera vezetékes porton vagy Wi-Fi-n keresztül csatlakozhat a helyi hálózathoz
Kérjük, vegye figyelembe, hogy az IP-kamera összes beállítása csak a LAN-csatlakozón keresztül történik. A vezeték nélküli hálózaton keresztüli beállítás során problémák léphetnek fel. Még akkor is, ha a kamera sikeresen regisztrál a házon belüli Wi-Fi-n keresztül, amikor egy másik városban lévő okostelefonról csatlakozik hozzá, megjelenik egy üzenet, hogy az IP-kamera nem aktív.
Ne feledje, hogy ha a kamerát közvetlenül routeren keresztül csatlakoztatja, telepítenie kell az ActiveX-bővítményt, ha Internet Explorert vagy Java-kliens alkalmazást használ a kép fogadásához. Ellenkező esetben a fényképezőgép képe nem jelenik meg a monitoron.
Videofelvétel típusa
A kamerából származó videokép rögzíthető felhőszolgáltatásba vagy a helyi hálózaton lévő számítógépre. Nem támogatja az írást a következőkre:
- mydlink webszolgáltatás;
- hálózati tároló (SMB);
- Memóriakártya;
- USB adathordozó.
Képminőség
A videokamera képminősége meglehetősen elfogadható az otthoni videó megfigyeléshez és az irodák helyiségeinek ellenőrzéséhez:

Elforgathatja és tükrözheti a képet, valamint átfedheti az időbélyegeket és a szöveget.
Hang
Az audioeszközök közül csak beépített mikrofon van. Lehetőségek, például:
- külső mikrofon csatlakoztatása;
- kétirányú hangcsatorna;
- beépített hangszóró.
Beépített interfészek
A fényképezőgéphez csatlakoztatható összes csatlakozó közül csak egy Ethernet-csatlakozó található. Az összes többi hasznos felület hiányzik:
- nincs audio bemenet és hangkimenet;
- nincs memóriakártya-nyílás;
- nincsenek DI/DO csatlakozók, amelyek fizikai interfészt biztosítanak a különböző külső eszközök digitális jeleinek küldéséhez és fogadásához.
Hálózati interfész - vezetékes és vezeték nélküli.
Méret és súly
A kamera meglehetősen kompakt és könnyű. A következő méretekkel rendelkezik (Szé X Mé X Ma):

A fényképezőgép súlya 76,9 g (konzol és állvány nélkül).
Csatlakozás és beállítás
A D-Link DCS-930L IP kamera képátvitelhez kétféleképpen csatlakoztatható és konfigurálható:
- a mellékelt DVD-ről a D-ViewCam szoftver előzetes telepítésével;
- közvetlen internetkapcsolattal a mydlink szolgáltatáshoz a D-ViewCam telepítése nélkül.
A DCS-930L csatlakoztatása és konfigurálása D-ViewCam telepítéssel
A D-Link DCS-930L IP kamera csatlakoztatása és konfigurálása több lépésben történik. Követni kell egy meglehetősen egyszerű algoritmust, amely szerint a legtöbb szoftver telepítése a Windows operációs rendszerhez történik.

A DCS-930L csatlakoztatása és konfigurálása közvetlenül a mydlink szolgáltatáson keresztül
A mydlink videoszolgáltatáson keresztüli kapcsolat akkor használatos, ha a videó megfigyelés nem tervezi a helyi hálózat használatát, és a helyzet irányítása legtöbbször mobileszközök segítségével történik. Ehhez a következő algoritmust hajtjuk végre.
- Válassza ki a DCS-930L kameramodellt a kezdő oldalon.
Válassza ki a DCS-930L modellt, és kattintson a "Setup Wizard" blokkba a Setup Wizard for Windows sorban.
- Töltse le és telepítse a DCS-930L legújabb telepítővarázslóját a http://www.mydlink.com/support webhelyről.
- Indítsa el a telepítő varázslót.
- Válassza ki a felület nyelvét, és kattintson a "Start" gombra.
Válassza ki az orosz nyelvet, és kattintson a "Start" gombra
- Fogadja el a program feltételeit úgy, hogy bejelöli a négyzetet a feltételek elfogadásához, és kattintson a "Tovább" gombra.
Jelölje be a négyzetet a feltételek elfogadásához, majd kattintson a "Tovább" gombra
- Csatlakoztasson egy Ethernet-kábelt az IP-kamera hátoldalán található LAN-porthoz, majd kattintson a "Tovább" gombra.
Csatlakoztasson egy Ethernet-kábelt az IP-kamera LAN-portjához
- Csatlakoztassa az Ethernet-kábel másik végét az útválasztó LAN-portjához, és kattintson a "Tovább" gombra.
Csatlakoztassa az Ethernet-kábel csatlakozóját az útválasztó LAN-portjához
- Csatlakoztassa a hálózati adaptert a kamerához és a konnektorhoz, majd kattintson a "Tovább" gombra.
Csatlakoztassa a hálózati adaptert a kamera csatlakozójához
- Amikor a kamera használatra kész, a jelzőfénye zöldre vált.
Az IP kamera üzemkész állapotát az előlapon lévő zöld jelzőfény jelzi
- Amikor a rendszer kéri a képernyőn, ellenőrizze, hogy a jelző folyamatosan zölden világít-e.
Kattintson az "Igen" gombra a kérés megerősítéséhez
- Válasszon ki egy IP-kamerát a felfedezett eszközök listájából, és kattintson a "Tovább" gombra.
Válassza ki az IP-kamera modelljét a szolgáltatáshoz való csatlakozáshoz
- Válassza ki a vezetékes vagy vezeték nélküli módot az IP-kamera és a router csatlakoztatásához, majd kattintson a "Tovább" gombra.
- Ha vezetékes kapcsolatot választ, kattintson a "Tovább" gombra, és kövesse a képernyőn megjelenő utasításokat. Ha a vezeték nélküli kapcsolatot választja, húzza ki az Ethernet-kábelt az IP-kamera LAN-portjából.
Válassza ki a kapcsolat típusát a hálózati konfigurációtól függően
- Kezdjen el vezeték nélküli hálózatot keresni. Ha a hálózat jelszót kér, adja meg a Wi-Fi hálózat jelszavát, és kattintson a "Tovább" gombra.
Kezdjen el vezeték nélküli hálózatot keresni, és ha szükséges, írja be a jelszavát
- A kamera felhőszolgáltatásainak használatához regisztráljon a mydlinken. Ehhez az üres mezőkbe írja be e-mail címét, jelszavát, valamint vezeték- és keresztnevét. Kattintson a "Tovább" gombra.
Írja be adatait az üres mezőkbe, és erősítse meg, hogy egyetért a szoftver használati feltételeivel és az adatvédelmi szabályzattal
- Az utolsó ablakban adjon hozzá egy parancsikont a mydlink internetkapcsolathoz az asztalon, és kattintson a "Befejezés" gombra.
Adjon hozzá egy parancsikont a mydlinkhez az asztalon, és kattintson a "Befejezés" gombra
- Jelentkezzen be felhasználói fiókkal a szolgáltatás webhelyére, és tekintse meg a képet az IP-kameráról.
Tekintse meg az IP-kameráról a mydlink szolgáltatáson keresztül továbbított képet
Videó: Dlink IP kamerák megtekintése az interneten keresztül - Mydlink felhőszolgáltatás
A webes felület elérésének konfigurálása
Az IP kamera csatlakoztatása és konfigurálása után a webes felületet az alábbi algoritmus szerint kell konfigurálnia.

Az IP-cím megváltoztatása
Amikor egy IP-kamerát gyárilag szállítanak, hozzárendelnek egy IP-címet. Fel van tüntetve a termék útlevelében vagy a használati utasításban. A leggyakrabban hozzárendelt cím a 192.168.0.20. A kamera telepítése és konfigurálása után módosíthatja. Ehhez el kell végeznie egy bizonyos műveletsort.

Videóbeállítások módosítása
A videó beállításainak módosításához kövesse az alábbi lépéseket.

A videofolyamokhoz való hozzáférés konfigurálása
A DCS-930L IP kamera videofolyamokhoz való hozzáférésének konfigurálásához számos egyszerű műveletet is el kell végeznie.

A D-Link DCS-930L IP kamera egyidejűleg két videó adatfolyamot tud generálni egy linken keresztül, például http://x.x.x.x/video.cgi.

Fényképezőgép firmware frissítés
Mivel a DCS-930L IP kamera Linux operációs rendszer alatt fut, a felhasználónak joga van saját maga frissíteni a szoftver firmware-t. Ezenkívül a rendszer maga is képes észlelni az elavult firmware-t a kamera telepítése és konfigurálása után, és felajánlja a frissítés automatikus telepítését.
Ha szükséges a frissített szoftver firmware telepítése, a következő algoritmus kerül végrehajtásra.
- Csatlakoztassa a DCS-930L-t az útválasztóhoz Ethernet-kábellel. Csatlakoztatni kell hozzá egy számítógépet, amelyen a kamerával végzett munka történik. A frissítési folyamat nem hajtható végre vezeték nélküli kapcsolat vagy távoli kapcsolat használatával.
Csatlakoztassa a számítógépet és az IP-kamerát az útválasztóhoz Ethernet-kábellel
- Keresse fel a mydlink szolgáltatás webhelyét.
- Válassza ki az IP-kamera modelljét, és töltse le a legújabb firmware-verziót. Csomagolja ki a fájlt, és mentse az asztalra.
Töltse le a fényképezőgépmodellhez tartozó legújabb firmware-t, és mentse el a számítógépére
- Indítsa el a kameraszoftver telepítővarázslóját, és írja le az IP-címét.
A telepítő varázsló elindítása után megmutatja a videokamera IP-címét - írja le vagy emlékezzen rá
- Adja meg az IP-címet a böngészőben a kamera webes felületének eléréséhez.
- A megjelenő IP-kamera csatlakozási konzolon adja meg az admin felhasználónevet és jelszót (általában alapértelmezés szerint nincs beállítva).
Adja meg a felhasználónevet és a jelszót az IP-kamerához való csatlakozáshoz
A frissítés letöltési folyamatának aktiválásához kattintson a Feltöltés gombra
- Amikor a frissítési folyamat befejeződött, lépjen a Firmware Upgrade blokkra, hogy visszatérjen a firmware frissítés oldalára.
A firmware-frissítés befejezése után lépjen a Firmware frissítés szakaszra
Fontos megjegyezni, hogy a firmware vezeték nélküli hálózaton keresztüli frissítésének kísérlete elkerülhetetlenül hibákhoz vezet az IP-kamera működésében és a kép internetről történő videoközvetítésében.
Különböző okokból különböző emberek jönnek a videó megfigyelő rendszer megszervezésének kérdéséhez. Vannak, akik úgy látják, hogy létre kell hozni egy olyan vállalati rendszert, amely nagyszámú IP-kamerát és nagy teljesítményű videoszervert használ majd. Egyesek számára elegendő néhány készüléket telepíteni háztartási vagy személyes célokra. De minden helyzetben, függetlenül a rendszer céljától, a tulajdonosnak megfelelően meg kell szerveznie a beállítási folyamatot.
Először is el kell kezdenie a teljes követési rendszer beállítását a videokameráról, mivel ez az eszköz a fő összetevője. A D-Link márkájú kamerák funkciója az IP-cím automatikus hozzárendelése. Erre a célra a DHCP protokollt használják. Abban az esetben, ha ilyen protokoll nem érhető el a helyi hálózaton, az eszköz állandó IP-címet kap. Az alapértelmezett érték 192.168.0.20.
D-Link IP kamera csatlakoztatása
 A D-Link márkájú videokamera kezdeti csatlakoztatása több lépésben történik, de először elő kell készítenie a rendszer összes összetevőjét. Ehhez csatlakoztatnia kell az IP-kamerát egy laptophoz vagy PC-hez, amelyhez Ethernet kábelt használnak. Minden D-Link kamerához tartozik ez a kábel.
A D-Link márkájú videokamera kezdeti csatlakoztatása több lépésben történik, de először elő kell készítenie a rendszer összes összetevőjét. Ehhez csatlakoztatnia kell az IP-kamerát egy laptophoz vagy PC-hez, amelyhez Ethernet kábelt használnak. Minden D-Link kamerához tartozik ez a kábel.
A számítógép a következő követelményekkel rendelkezik:
- RAM: legalább 128 megabájt;
- CPU frekvencia: 1,3 GHz-től;
- FE: 10/100;
- internetböngésző: Internet Explorer 6-ból;
- operációs rendszer: Microsoft Windows XP.

Abban az esetben, ha sok eszköz csatlakozik a rendszerhez, a minimális RAM-ra a megadott érték négyszeresére lesz szükség, és jobb, ha 2,4 GHz-es processzort választ. A Wi-Fi-eszközöknek vezeték nélküli hálózatra lesz szükségük egy útválasztó formájában, amely támogatja a 802.11g protokollt.
A csatlakozás több lépésben történik:
- az antenna becsavarása;
- állványgyűjtemény;
- videokamera felszerelése állványra;
- csatlakozik egy hálózati kábelhez a számítógép vagy a vezeték nélküli útválasztó egyik oldalán, a másik oldalon pedig egy videokamera;
- az IP kamera elektromos hálózatra csatlakoztatása a készletben található tápegység segítségével.
Ha minden lépést helyesen hajt végre, az antenna elején lévő piros LED világít. Ez azt jelenti, hogy az eszköz sikeresen működik, és folytathatja a további konfigurálást.
A D-Link beállítása
A D-Link márkájú kamera beállítási folyamata egy videofelügyeleti rendszerhez csatlakoztatott számítógépen keresztül történik, beleértve az útválasztót is. Az IP-videokamera a Java legújabb verziójának betöltésekor megfelelően fog működni. Ha ez nem igaz, akkor a kezdés előtt telepítenie és konfigurálnia kell a Java-t.
Ezenkívül a kamera firmware-jének is a legújabb verziónak kell lennie, amelyet le kell tölteni egy működő számítógépre.
Az eszköz beállításához kövesse az alábbi lépéseket egymás után:

- alhálózati maszk címe: 255.255.255.0
- IP-cím: 192.168.1.21

- DNS 1: 213.184.225.37
- Átjáró (útválasztó címe): 192.168.1.1,
 majd mentse a beállításokat, és várja meg, amíg az eszköz újraindul. Nagyon fontos tudni, hogy minden új beállítás alkalmazása a „Mentés” gomb megnyomásával újraindítja a kamerát. Ezért a visszaszámlálás lejárta előtt nem ajánlott semmilyen más műveletet végrehajtani a rendszerrel, ellenkező esetben a beállítások nem menthetők el.
majd mentse a beállításokat, és várja meg, amíg az eszköz újraindul. Nagyon fontos tudni, hogy minden új beállítás alkalmazása a „Mentés” gomb megnyomásával újraindítja a kamerát. Ezért a visszaszámlálás lejárta előtt nem ajánlott semmilyen más műveletet végrehajtani a rendszerrel, ellenkező esetben a beállítások nem menthetők el.
- Az útválasztó le van választva a számítógépről és a kameráról. Ezután vissza kell térnie a hálózati kártya eredeti beállításaihoz. Alapértelmezés szerint a hálózati beállítások automatikusan beolvasásra kerülnek.
- Bármely kényelmes böngésző ablakában meg kell adnia a videokamera címét, majd nyomja meg az "Enter" gombot.
- Az NCS-bővítmény telepítése lehetővé teszi a videoinformációk megtekintését az eszközbeállításokon keresztül. A segédprogram telepítéséhez lépjen az "Élő videó" menübe, majd kattintson a beállítások ablakban megjelenő hivatkozásra. Ezzel elindul a bővítmény telepítése.
- Az NCS modult engedélyezni kell ahhoz, hogy a kamera beállításaiban meg lehessen tekinteni az adatokat. Ehhez meg kell találnia a "Beépülő modulok kezelése" elemet az internetböngésző beállításai között. Ha a Google Chrome böngészőről beszélünk, akkor a jobb felső sarokban található.
- Annak érdekében, hogy a modul megfelelően, megszakítások és hibák nélkül működjön, engedélyeznie kell a használatát az eszköz IP-címéhez. Ezt a "Plugin Management" menü megfelelő elemével teheti meg, majd kattintson a "Befejezés" gombra.
- A dátum és az idő beállítása az "Idő és dátum" részben történik. Itt szüksége lesz:


- titkosítás típusa: "AES"
- vezeték nélküli mód: "Infrastruktúra"
- biztonsági mód: "WPA2-PSK"
Ezen a ponton a D-Link kamerabeállítások véget érnek, és a megfelelő kommunikációs szolgáltatáson keresztül megkezdheti a munkát.
Hogyan lehet megtudni a D-Link kamera IP-címét
Gyakran előfordulnak olyan helyzetek, amikor egy videó megfigyelő rendszer tulajdonosának meg kell találnia, hogy egy adott videokamera milyen IP-címmel rendelkezik. A különféle típusú D-Link márkájú eszközök (például 2102 vagy 2121) nem csak helyhez kötötten, Ethernet vezetéken keresztül, hanem Wi-Fi kapcsolaton keresztül is csatlakozhatnak a hálózathoz. A készüléken van egy WPS nevű gomb. A videokamera és az útválasztó egymás utáni megnyomása lehetővé teszi, hogy először megkapja az IP-címet.
A cím hozzárendelése után megtörténik a csatlakozás és a konfiguráció, de előtte meg kell érteni az IP-cím paramétereit. Ehhez meg kell adnia az útválasztó beállításait, ahol a szükséges adatok megjelennek.
Egy egyszerű módja annak, hogy megtudja a d-link IP-címét, ha megnézi az utasításokat. Általában az alapértelmezett 192.168.1.0. Ha a cím megváltozott, telepítse a hivatalos D-Link D-ViewCam szoftvert.

Kattintson az ikonra (nézze meg a képernyőképet), a program automatikusan meghatározza a d-link IP-címét.
Az élet egy bizonyos pontján a legtöbb ember szembesül azzal, hogy videomegfigyelő rendszert kell használnia. Vannak, akik "szembe néznek" a vállalati videó megfigyelő rendszerekkel, amelyek több tucat, száz kamerát és nagy teljesítményű információfeldolgozó szervert használnak. Mások megelégszenek egy vagy két kamerás rendszerrel. A videó megfigyelő rendszer méretétől függetlenül a felhasználó előtt áll a rendszer elemeinek beállítása.
A videó megfigyelőrendszer egyik fő eleme a videokamera. Kezdem vele.
Minden modern D-Link IP kamera képes automatikusan IP-címet kapni a DHCP protokoll használatával. Ha a helyi hálózat, amelyhez a kamera csatlakozik, nem rendelkezik DHCP-kiszolgálóval, a kamera a 192.168.0.20 statikus IP-címet használja. A következő lépés az Internet Explorer 7 vagy újabb indítása a számítógépen, a címsorba írunk http://IP-cím kamerák. Ha mindent helyesen csinált, megjelenik egy ablak a bejelentkezési név és a jelszó megadására (az admin alapértelmezés szerint üres).
A későbbi tételek felcserélhetők. A véleményem szerint legkényelmesebb sorrendben küldöm be őket.
1) Miután beléptem a kamera WEB felületére, beállítom az időt. Ehhez meg kell találnia az "Idő és dátum" elemet a kamera beállításai között. Modelltől függően ez az elem a következő gombok megnyomásával érhető el:
Beállítás ->Idő és dátum
Beállítás -> Rendszer ->Idő és dátum.


Azt tanácsolom, hogy engedélyezze az időszinkronizálást egy NTP-kiszolgálóval, hogy ne állítsa be újra az időt áramszünet után. Ehhez szüksége van:
Állítsa be az időzónát;
Ha szükséges, engedélyezze a nyári/téli időszámítást;
Aktiválja a "Szinkronizálás NTP-kiszolgálóval" opciót;
Az "NTP-szerver" mezőben adja meg a kiszolgálót, amellyel szinkronizálni kíván;
Nyomja meg a "Beállítások mentése" gombot.
2) Videó stream és audio paraméterek beállítása:

Beállítás -> Hang és videó
Beállítás->Hang és videó->Videobeállítások
Ebben a menüben a következő videó stream paramétereket konfigurálhatja:
Képarány (Aspect ratio);
Válasszon kodeket az MPEG4, MJPEG és H.264 videofolyam feldolgozásához;
Keret mérete (keretméret vagy érdeklődési terület);
Annak az ablaknak a mérete, amelyben a videó megjelenik (View window area vagy Output frame size);
Korlátozza a maximális képkockasebességet (Maximum frame rate);
A "Video Quality" menüben állítsa be a videó minőségét az Állandó bitsebesség vagy a Fix minőség módok egyikével;
A szükséges paraméterek módosítása után kattintson a "Beállítások mentése" gombra.

Hadd magyarázzam el röviden a fenti paraméterek jelentését:
keret méret vagy Érdekes régió- a mátrixból (érzékelőből) a kamerába továbbított kép mérete.
Kilátás ablak terület vagy kimeneti keret mérete– a kamera által továbbított kép mérete.
videó minőség- videó minőség. A "minőséget" az egyik algoritmus állítja be Állandó bitsebesség vagy fix minőség.
Amikor beállítjuk a videó minőségét "Állandó bitsebesség", a bitsebesség értékét tartalmazó legördülő menü aktívvá válik. Minél nagyobb a bitráta érték, annál jobb a videó minősége, és annál "szélesebb" a videóátvitelhez szükséges sávszélesség. Az egyik érték kiválasztásával korlátozza a kamera által továbbított forgalmat. A kiválasztott videó kodektől és a kamera előtti képkocka (kép) változtatási tevékenységtől függően a videó minősége változhat, de a kamera által továbbított forgalom nem haladja meg a megadott értéket.
Állítsa be a videó minőségét "Rögzített minőség", akkor aktívvá válik a legördülő menü a videó minőségének feltételes értékével. A legtöbb kameránál három érték közül választhat: Kiváló, jó, normál. A "Rögzített minőség" algoritmus úgy dolgozza fel a videót, hogy "megőrzi" a kép minőségét, miközben a bitráta változhat.
Miért rontja a videó minőségét?
Ha a kamerát csak a helyi hálózaton használja, elhagyhatja a maximális beállításokat. Ennek eredményeként valódi videókat nézhet és jó minőségben archiválhat. De gyakran a felhasználó távolról szeretné megtekinteni a videót, és az internetnek nincs ideje átadni a kamera által továbbított forgalmat. Ebben az esetben beállíthat egy profilt jó videóminőséggel a rögzítéshez. A második, a legrosszabb videóminőséggel, ugyanakkor kis bitrátával, távoli megtekintéshez.
3) Állítsa be a kép paramétereit:

Beállít -> KépBeállít
Beállítás->Hang és videó->Videobeállítások

A különböző fényképezőgép-modelleknél a menü „kitöltése” eltérő lehet. Hadd magyarázzam el azokat a paramétereket, amelyekre figyelni kell:
erő vonal vagy erő vonal frekvencia– Ez a paraméter 50 vagy 60 Hz-re állítja be a hálózati frekvenciát. Mivel nálunk 50 Hz a tápfrekvencia, a beállításoknál ezt az értéket állítjuk be. Ha elhagyja a 60 Hz-et, akkor vízszintes csíkok "futnak" a videón.
TükörÉs Flip- tükör és puccs. Vannak kamerák felszerelésére szolgáló helyek, ahová nem lehet csak „fejjel lefelé” tenni. Annak érdekében, hogy a kameráról továbbított videó helyes legyen, a felső egyezik a felsővel, az alsó pedig az alsóval, engedélyeznie kell a Tükör és a Flip funkciót.
A fenti három pont teljesítése után feltételezhetjük, hogy a videó stream beállítása megtörtént.
4.1) a SAMBA szerver előkészítése.
A szerveren ki kell foglalni egy könyvtárat, amelybe a kamera fájlokat rögzít. Kívánatos, hogy a könyvtár a kiszolgáló gyökérkönyvtárában legyen. A szerveren hozzon létre egy fiókot a kamerához.
4.2) memóriakártya előkészítése.
Kártyát helyezünk a kamerába. A kamera webes felületén formázni kell a memóriakártyát. A fényképezőgép típusától függően lépjen a menübe:
Beállít -> SDkártya nyomja meg FormátumSDkártya.

Beállítás -> Speciális beállítások -> Felvétel-> Helyi tárolás nyomja meg Formátum

A memóriakártya formázásakor a fényképezőgép WEB-felülete megjeleníti a kártyaopciókat.
A kék-szürke WEB interfésszel rendelkező kamerákban (DCS-3010, 6112, 6113 stb.) ugyanabban a részben szükség esetén a memóriakártyán lévő adatok felülírása van beállítva.
5) Adjon hozzá egy rögzítő szervert a kamerához
Beállítás -> Esemény beállítása -> Szerver->Hozzáadás.

A gomb megnyomása után Hozzáadás
A párbeszédpanelen válassza ki a hozzáadni kívánt kiszolgálót. Memóriakártya esetén csak tegyen egy pontot a kártya elé SDkártya. Mert SAMBA Hálózati tárolásés töltse ki a megfelelő mezőket. A beállítások mentéséhez kattintson a Beállítások mentése gombra.

A kék-szürke WEB interfésszel rendelkező kamerákban (DCS-3010, 6112, 6113 stb.) a szerver SDkártya automatikusan hozzáadódik a memóriakártya formázása után.
Hozzáadásért SAMBA-szerver menjen át a menün:
Beállítás -> Speciális beállítások -> Eseménykezelés -> Eseménybeállítások nyomja meg Hozzáadás

A gomb megnyomása után Hozzáadás megjelenik egy párbeszédpanel a szerver hozzáadásához.
A párbeszédpanelen válassza ki a hozzáadni kívánt kiszolgálót. Mert SAMBA-szerverek tesznek egy pontot a mező elé Hálózati tárolásés töltse ki a megfelelő mezőket.

A beállítások befejezéséhez nyomja meg a gombot Megment. Ezenkívül nem lesz felesleges megnyomni a gombot teszt, hogy ellenőrizze a szerver állapotát.
6) A szerver hozzáadva, kapcsolja be a felvételt.
Beállít -> eseményBeállít -> Felvétel-> Hozzáadás.

A gomb megnyomása után Hozzáadás

A rögzítési beállításoknál töltse ki a szükséges mezőket és állítsa be a szükséges értékeket:
Felvételi bejegyzés neve– a rekord „Név” információs mezője.
Engedélyezze ezt a felvételt– felvétel engedélyezése/letiltása. Ne felejtse el bejelölni ezt a négyzetet a rögzítés engedélyezéséhez. Ha új kártyát helyezett be a fényképezőgépbe, vagy egy korábban telepített kártyát szeretne formázni, ezt a jelölést ideiglenesen törölnie kell.
kiemelten fontos– az esemény prioritásának meghatározása. A magasabb prioritású esemény kerül végrehajtásra először.
Forrás– streamforrás, a második lépésben beállíthatja a korábban konfigurált videoprofilok egyikét.
Felvételmenetrend– felvételi ütemterv. Itt megjelöljük azokat a napokat és az időtartományt, amikor "írni" kell.
Rendeltetési hely- időpont egyeztetés. A legördülő menüben ki kell választani, hogy a telepített kártyára (SD) vagy SAMBA szerverre (SAMBA) hova írjunk.
Teljeskerékpározásfelvételméret– a videofelvételhez lefoglalt terület nagysága. Ezzel a paraméterrel beállíthatja, hogy a kamera mennyi helyet foglaljon el a felvételi könyvtárban. A beállított hangerő elérésekor a fényképezőgép elkezdi törölni a régi felvételeket. Ha a felvételi könyvtárban elérhetőnél nagyobb hangerőt állít be, a kamera leállítja a felvételt, miután a telefonkönyv megtelt. Legyen óvatos a beállítás során, a hangerő megabájtban van megadva. Egy 32 gigabájt kapacitású memóriakártya nem egyenlő 32 000 megabájt térfogattal.
méretnak,-nekminden egyesfájltszámárafelvétel– a fájlméret korlátozása a kiválasztott kötetnek megfelelően.
Időnak,-nekminden egyesfájltszámárafelvétel– a rögzítés időtartamának korlátozása egy fájlra a kiválasztott időnek megfelelően.
fájltNévElőtag– előtag hozzáadása a fájlnév elejéhez.
Kékszürke WEB interfésszel rendelkező kamerák esetén (DCS-3010, 6112, 6113 stb.) hajtsa végre a fent leírt lépéseket:
Beállítás -> Speciális beállítások -> Felvétel -> Felvételi beállítások nyomja meg Hozzáadás

A gomb megnyomása után Hozzáadás megjelenik egy párbeszédpanel a felvételi beállításokhoz.

Egy kicsit a "narancssárga WEB felületeken" kívüli paraméterekről:
Rendeltetési hely- időpont egyeztetés. A legördülő menüben ki kell választania, hogy hová rögzítsük - a telepített kártyára (SD) vagy SAMBA szerverre (hálózati tároló).
Ha az SD van kiválasztva, ez az ablak nem jeleníti meg a memóriakártya felülírási lehetőségeit. Az étlapon elérhetők. Beállítás -> Speciális beállítások -> Felvétel->Helyi tárolás-> SD kártya vezérlés.
Ha a Hálózati tároló lehetőséget választja, ez az ablak a SAMBA-kiszolgálóra írási lehetőségeket jeleníti meg.
Kapacitás- Választhat, hogy elfoglalja-e az összes szabad területet a szerveren (Teljes szabad terület), vagy korlátozhatja az elfoglalt mennyiséget (Fenntartott terület).
Ciklikus rögzítés engedélyezése– hurokrögzítés engedélyezése. A maximális kapacitás elérése után a kamera törli a régi fájlokat, és újakat ír a helyükre.
Az IP videó megfigyelés napról napra egyre sűrűbbé válik. Remélem, ez a szöveg segít megérteni a D-Link IP videokamerák alapvető beállításait. A beállításokkal kapcsolatos további információk a felhasználói kézikönyvben és weboldalainkon találhatók.
 RTSP videó megfigyelés
RTSP videó megfigyelés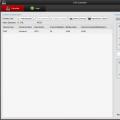 Videofolyam sugárzása IP-kameráról a WebRTC használatával
Videofolyam sugárzása IP-kameráról a WebRTC használatával Miért nem jelent a több mindig jobbat?
Miért nem jelent a több mindig jobbat?