Hogyan lehet megváltoztatni a hátteret bármely Windows mappában. FolderFon Mappa hátterének módosítása A munkamappák hátterének megváltoztatása
Ha érdekli a mappa hátterének megváltoztatásával kapcsolatos információ, akkor ez a cikk választ ad erre a kérdésre. A mappa hátterét nem nehéz megváltoztatni. Ehhez számos programot használhat, kivéve, ha Ön szakértő az operációs rendszerekben vagy a programozásban, és ezt speciális szoftverek nélkül is könnyedén megteheti. A segédprogram, amelyet ma a figyelmébe szeretnék ajánlani, könnyen segít megbirkózni a feladattal.
Hogyan lehet megváltoztatni a Windows mappát
Sokan azt gondolják majd: - És valójában miért van erre szükség?
Nos, képzelje el, hogy hatalmas játék-, film-, zenegyűjteménye, e-könyvek és magazinok könyvtára van. És sokkal vonzóbb, ha saját légkört állítasz be ehhez a környezethez. Lásd az alábbi képernyőképen egy példát.
Ha továbbra is meg szeretné változtatni a mappák megjelenését a számítógépén, akkor le kell töltenie a Folder Background Changer programot. Itt ezen a linken tudod megtenni.
Az alkalmazás nem igényel telepítést, és közvetlenül az archívumból futtatható.
Tehát az indítás után látjuk a segédprogram munkaablakát. Annak ellenére, hogy a felület angol nyelvű, minden intuitív és könnyen használható.

Első lépésként ki kell választani azt a mappát, amelyen módosítani fogjuk. Ehhez nyomja meg a "Bowse" (Mappa helye) gombot.
A második művelet a "Chenge Background Image" gombra kattintva képeket szúr be a mappa hátterébe a jövőbeni változtatásokhoz. A kép méretét itt külön kell kiválasztani, így a könyvtár teljes megnyitásakor semmi sem duplázódik meg. Az 1200x900 px kiterjesztést használtam.
Ha nem tetszik a minőség, használja a "Háttérkép eltávolítása" lehetőséget az eredeti értékhez való visszatéréshez.
Még a jelölőnégyzetek bejelölésével is készíthet árnyékot a szöveg alá (Show Shadow Under Text), és alkalmazhatja a módosításokat az összes könyvtárra (Apply To Sub Folders).
Ahogy sejtheti, az „Unistall” gomb eltávolítja az általunk végzett összes módosítást.
Ez minden! Ha már használta ezt az alkalmazást, ossza meg benyomásait a bejegyzés alatti megjegyzésekben. És ha valaki tesztelte Windows 10-en, írjon vissza, hogy normálisan működik-e az új operációs rendszerben. Köszönöm!
De ez még nem minden. Hogy úgymond egy nagy pontot mondjak, akkor erről szeretnék mesélni...
A mappa színének megváltoztatása
Shedko Folderico segít nekünk ebben. Ezzel a segédprogrammal, amely a mai napig nem kis sikert arat, a Windows XP ideje óta ismerem. Akkoriban valamiféle vad invázió volt a rendszer megjelenésének mindenféle változásán. Most ezzel szerintem sokkal nyugodtabb lett.
Tehát feladatai közé tartozik a számítógép bármely mappa színének megváltoztatása. Ami különösen kellemes, az a színek és stílusok széles választéka.
A termék telepítése után (a telepítés a szokásos módon történik) elindítjuk.
Kezdetben az interfész angol nyelvű, így az első dolgunk az, hogy a „Nyelv” fülre lépünk, megkeressük és aktiváljuk az orosz nyelvet.

Újraindítjuk a programot.
Következő, a legérdekesebb. Menjen a legelső fülre, ahol kiválasztjuk a módosítani kívánt könyvtárat, és kattintson az "OK" gombra.

Ezután kattintson az „Ikon” szakaszra, a megnyíló ablakban válassza ki például a Windows 7 részt, majd jelölje be a kívánt színezést.

A művelet megerősítéseként kattintson a "Kiválasztás", "Alkalmaz" és "Bezárás" gombra. A változtatások azonnal életbe lépnek.
De van egy kényelmesebb módszer is. Mutasson rá, és kattintson a jobb gombbal. Válassza ki a Felderico-t a menüből, majd színezze ki.

Nagyjából ennyi!
Innen tudod letölteni.
xn--e1agaedegkgsq.xn--p1ai
Az ablakok színének megváltoztatása a Windows 10 rendszerben nem szabványos módszerrel
Sziasztok, a SprosiVideo.com blog kedves olvasói. Ha Ön, mint sok olvasóm, szeretne mindent az Ön ízlése szerint testre szabni, és nem használja az alapértelmezett beállításokat és beállításokat, átváltva az új operációs rendszerre a Microsoft Windows 10 rendszerről, csalódni fog, mert nem tudja beállítani a színét. ablakok. Nem tudom, hogy a fejlesztők milyen okok miatt tették elérhetetlenné az ilyen régóta ismert színbeállító funkciót, ez talán annak tudható be, hogy a 10 ma már egy rendszer minden eszközre, beleértve a táblagépeket és a telefonokat is. De személy szerint ez nem könnyíti meg a dolgomat. De kitaláljuk, hogyan lehet megváltoztatni az ablakok színét a Windows 10 rendszerben.
Először is, a frissítés után elkezdtem keresni a színváltoztatási lehetőséget, és úgy tűnik, a személyre szabott részben megtaláltam. A jobb gombbal a "Személyre szabás" hivatkozásra kattintva kattintson a "Színek" elemre. Kapcsolja ki a "Fő háttérszín automatikus kiválasztása" lehetőséget.

Színek a személyre szabott részben
Volt egy paletta a színválasztáshoz, azt választom, ami tetszik, és nagy csalódás vár rám. Ha például a pirosat választod nekem, akkor nem az ablakok színe fog megváltozni a rendszeredben, hanem csak egy vékony keret és a hivatkozások. Az ábrán látható, hogy nyilakkal van jelölve. Ez minden, amit megváltoztathatsz.

A fő háttérszín kiválasztása
De vannak, akik találtak, bár nem szabványos, de mégis megoldást erre a problémára. Tehát hogyan lehet megváltoztatni az ablakok színét a Windows 10 rendszerben? Nincsenek szuper változások a nyilvántartásokban vagy más ismeretlen programok használatában. Az egész folyamat a rendszermappa másolatának létrehozása a témával és a fájlok átnevezése. Tehát sorrendben.
Az ablak színének megváltoztatása a Windows 10 rendszerben (lépésről lépésre)
1. lépés: Nyissa meg a Fájlkezelőt, és írja be a C:\Windows\Resources\Themes címsorba, vagy navigáljon ebbe a mappába a szokásos módon.

Témát tartalmazó mappa az ablakok hátterének megváltoztatásához a Windows 10 rendszerben
2. lépés: Létre kell hoznunk egy másolatot a témáról, amelyben módosítani fogjuk. Keresse meg az "aero" nevű mappát, másolja és illessze be ugyanabba a mappába.

Hozzon létre egy másolatot az aero téma mappájáról
3. lépés: Másoláskor figyelmeztetést ad arra, hogy rendszergazdai jogosultságokkal kell rendelkeznie - kattintson a "Tovább" gombra. A fájlhoz való hozzáférés hiányára vonatkozó második figyelmeztetésnél kattintson a „Kihagyás” gombra. A mappa pontos másolata létrejön.


4. lépés: Nevezze át az újonnan létrehozott mappát "Windows" névre.

Nevezze át a mappát
5. lépés: Lépjen az új „Windows” nevű mappába, és nevezze át az aero.mstyles fájlt windows.msstyles névre. Ha Ön, mint én, nem látja a fájlok kiterjesztését (jelen esetben ez *.mstyles), csak nevezze át az aero-t windows-ra, az alábbi képen látható módon.

6. lépés: Ha orosz Windows 10-et használ, lépjen a ru-RU mappába (ami itt található) vagy az en-US oldalra, ha a Windows 10 angol verzióját használja. Itt is át kell neveznie az aero.msstyles.mui fájlt. a windowsra.msstyles .mui.
7. lépés: Menjen vissza a C:\Windows\Resources\Themes mappába, készítsen másolatot az aero.theme fájlról, és nevezze át windows.theme-re. A kiterjesztéssel ugyanaz a történet, mint fent.

8. lépés: Nyissa meg az újonnan létrehozott fájlt egy szövegszerkesztővel. Azt javaslom, hogy telepítse a Notepad++-t, és hajtsa végre az összes módosítást. Biztos vagyok benne, hogy nem fogja megbánni.

Szerkessze a fájlt
9. lépés: Keresse meg a Path=%ResourceDir%\Themes\Aero\Aero.msstyles sort, és cserélje le benne mindkét Aero-t Windowsra. Ez határozza meg, hogy hol legyenek az alkalmazni kívánt témafájlok. Ne felejtse el menteni a fájlt. Most, hogy meg tudja adni az ablak színét, futtassa a windows.theme fájlt úgy, hogy duplán kattint rá az egérrel.

10. lépés: Most, amikor a „Személyre szabás” panelre lép, megadhatja a főablak színét a Windows 10 rendszerben, hogy módosítsa az ablak címsorának színét. Ahogy az alábbi képen is látható, a fejléc színe megegyezik a kiválasztott színnel.

A Windows 10 ablakainak színének megváltoztatására végzett műveletek eredménye
Az ablakok színének megváltoztatása a Windows 10 rendszerben (videó)
Ha valami nem működött az Ön számára, írja meg az alábbi megjegyzésekben, és megtalálom a probléma megoldását.
askvideo.com
A Windows 10 ablakok színének megváltoztatása | Számítógép bábuknak
A Microsoft új operációs rendszere meglehetősen széles személyre szabási lehetőséget kínál a felhasználónak. Különösen kezdetben számos lehetőség van az asztal hátterére, a lezárási képernyőre és a felület számos színére. Ha unja az alkalmazásablak jelenlegi színét, könnyen megváltoztathatja – most eláruljuk, hogyan kell ezt csinálni. 

Az inaktív ablakok színének megváltoztatása
A kiválasztott szín csak az aktuálisan aktív ablakokra lesz alkalmazva. Az inaktív ablakok címsorai fehérek maradnak, de színük megváltoztatható a rendszerleíró adatbázis szerkesztésével.
- A Start menüben vagy a Windows Keresésben írja be a regedit parancsot, és nyissa meg a Rendszerleíróadatbázis-szerkesztőt.
- A szerkesztőben lépjen a HKEY_CURRENT_USER\SOFTWARE\Microsoft\Windows\DWM elérési útra. Az ablak jobb oldalán kattintson a jobb gombbal, az "Új" listában kattintson a "DWORD (32-bit) Value" elemre, nevezze el AccentColorInactive . Nyissa meg és szerkessze a paramétert egy hexadecimális (HEX) színkód megadásával. A kódot paletták alapján határozhatja meg, amelyekből sok van az interneten. Például a Yandex segíthet - csak írja be a "szín" lekérdezést, és játsszon a palettával. Sajnos nem minden szín működik. Például a tiszta fekete helyett valamilyen árnyalatot kell választania.
- Egyébként, ha a személyre szabott rész színei nem elegendőek számodra, használhatod az AccentColor paramétert is, amely már ebben a registry mappában van. Itt csak egy színt (HEX kódot) kell megadnia, és ez az aktív ablakok kiemelésére szolgál.
A Windows 10 ablakok színének megváltoztatása
dontfear.ru
Hogyan lehet megváltoztatni a hátteret bármely Windows mappában
A tudósok azzal érvelnek, hogy az egyik legfontosabb tulajdonság, amely az embert emberré tette, az állandó tudatalatti vágy, hogy megismerje és megváltoztassa a körülötte lévő világot. Ez az ösztön késztette a primitív művészeket barlangjaik falának kifestésére, a brit tudósokat ™ egyre őrültebb kutatások elvégzésére késztette, a számítógépes geek pedig folyamatosan módosítanak és konfigurálnak valamit a már működő rendszerükben. :)
A szabványos Windows fájlkezelő nem kínál sok lehetőséget a testreszabáshoz. Azonban, mint mindig a népszerű termékeknél, amikor a fejlesztők nem láttak előre valamit, a felhasználók hatalmas serege jön segítségül, akik bővítmények és modok segítségével egészítik ki a szükséges funkciókat.
Ma szeretném bemutatni az egyik ilyen kiegészítőt - a Windows 7 Folder Background Changer. Ahogy a név is sugallja, a segédprogram lehetővé teszi a háttérkép megváltoztatását bármely Windows mappában.
A program nem igényel telepítést, és egyetlen végrehajtható fájlból áll. A segédprogrammal való munkavégzés nem okoz nehézségeket, és a képernyőképen teljesen egyértelmű. A Mappa helye mezőben adja meg azt a mappát, amelynek hátterét módosítani kívánja, majd a Háttérkép módosítása gombra kattintva válassza ki a kívánt képet. Megadhatja a szöveg megjelenítésének színét is ebben a mappában, és a szebbé tétel érdekében jelölje be az Árnyék megjelenítése szöveg alatt opciót, amely árnyékokat ad hozzá. És természetesen minden változtatás visszavonható, ha vissza szeretne térni a Windows Intéző eredeti megjelenéséhez.
Ennek eredményeként kedvenc tájait mappa háttereként tekintheti meg: 
vagy fordítva, válasszon egy nyugodt háttérképet, amely tökéletesen illeszkedik rendszere kialakításához:  Töltsd le a Windows 7 Mappa Háttérváltót
Töltsd le a Windows 7 Mappa Háttérváltót
lifehacker.com
Sötét téma Windows 10 – az ablakok színének megváltoztatása
A Windows 10 hivatalosan is megjelent, és rengeteg oka van annak, hogy miért érdemes telepítenie. De ha hozzászokott a Windows 7 és a Windows 8.1 sötét témájához, akkor a Windows 10 rendszerben nem fogja megtalálni az ismerős témát. Az új operációs rendszerben a témák meglehetősen könnyedek, ezért a felhasználók további terhelést éreznek a szemükön.
Míg a Microsoftnak még nem valósított meg egy rendszerszintű beállítást a sötét téma engedélyezéséhez, néhány hétköznapi alkalmazást és más elemet, például a tálcát, már most sötétítheti. Itt elmondjuk, hogyan telepíthet sötét témát a Windows 10 rendszeren, és hogyan változtathatja meg az ablakok színét szakértő nélkül.
A legsötétebb Office-téma szürke
Ha előfizet az Office 365-re, rendelkeznie kell a Word, a PowerPoint és az Excel irodai alkalmazások legújabb verziójával, valamint számos más Microsoft Office alkalmazással. (Ha nem, telepítheti őket a fiókjából.)
Alapértelmezés szerint ezek az alkalmazások meglehetősen világosak, de szerencsére a Microsoft egyszerű módot kínált a sötétítésükre (bár nem lehet tiszta feketére állítani).
Először nyissa meg bármelyik irodai alkalmazást. Ezt a Word segítségével fogjuk bemutatni, de ugyanezekkel a lépésekkel bármilyen irodai alkalmazásban módosíthat.
Ezután válassza a Fájl lehetőséget a bal felső sarokban.

Ezután válassza a Fiók lehetőséget a bal oldali menü alján, és az Office Theme opciónál válassza a Sötétszürke lehetőséget a legördülő menüből.
Ahogy fentebb is látható, a sötétszürke témával semmi sem változott az alkalmazásban, viszont a lap körüli háttér kicsit sötétebb lett, illetve a dokumentum tetején látható címe és a görgetősáv is láthatóbbá vált.
A start menü és a tálca alapértelmezés szerint sötét témával rendelkezik
Mivel ezek a mindennapi használat fő elemei, nagyon fontos, hogy hogyan néznek ki. Szerencsére a Microsoft számos lehetőséget biztosított a megjelenésük megváltoztatására.
Mit kell tudni a vezeték nélküli töltésről?
Ehhez kattintson a Windows logóra az asztal bal alsó sarkában.

Ezután kattintson a Beállítások gombra.

Válassza a Személyre szabás lehetőséget.


Itt láthatja a változásokat, ha kikapcsolja a fő háttérszín automatikus kiválasztását. Ezt követően egy színrács jelenik meg. Válassza a legsötétebb szürke opciót.

Győződjön meg arról is, hogy az összes többi szín le van tiltva.

Ennek eredményeként a tálcának és a Start menünek majdnem feketének vagy sötétszürkének kell lennie, szürke ikonokkal. Így könnyű sötét témát szerezni.
Az Edge böngésző sötét témával rendelkezik
A legújabb, kifejezetten Windows 10-hez tervezett Microsoft böngészőt használja? Szerencséje van, mert beépített sötét színtémája van.

Az Edge színének megváltoztatásához egyszerűen nyissa meg a böngészőt, keresse meg a hárompontos menüt a jobb felső sarokban, és válassza a Beállítások lehetőséget a legördülő menü alján.

A Téma kiválasztása lehetőségnél válassza a Sötét lehetőséget, és a téma színe megváltozik.

Ez a sötét téma valójában teljesen fekete, sötétszürke ékezetekkel, így a böngésző szélei modern esztétikai és szép megjelenést kölcsönöznek.
A Google Chrome támogatja a harmadik féltől származó témákat
Még mindig Chrome-ot használ? Még ha sikerül is elsötétíteni az összes többi alkalmazást és elemet a Windows 10 rendszerben, hiábavaló lesz, ha a böngésző témája vakítóan fehér marad.
Szerencsére a Chrome-felhasználók sokféle témához férhetnek hozzá a Chrome Internetes áruházban, és módosíthatják azokat. A kedvenc sötét témám a Dark Theme, és a mausx3 készítette.
Fent láthatja a Chrome-ot téma nélkül.
Így néz ki a Chrome telepített sötét témával. A nagyobb hatás érdekében elhagyhatja az alapértelmezett Blackle-t. Ugyanakkor a Google keresőmezője, úgy tűnik, ugyanaz marad, de fehér helyett fekete hátteret használnak.
A legnépszerűbb Android okostelefonok és kínai klónjaik
Nagy kontraszt mód A Windowst feketére varázsolja
Ha fontosabb számodra a fekete téma, mint a szép, a nagy kontrasztú mód a segítségedre lesz.
Ez a módszer természetesen nem elterjedt, de így is nagyobb tisztaságot ad a képnek egy meglehetősen sötét képernyőn. Nézd meg magad.

A fenti alkalmazásbeállítások alapértelmezett témával.

És ez az alkalmazás beállításai Nagy kontrasztú fekete módban.
Ennek eléréséhez egyszerűen lépjen a Beállítások menübe, és válassza a Testreszabás lehetőséget.

Ezután kattintson a bal oldali menü Témák elemére, majd a Témabeállítások elemre.

Itt bekapcsolhatja a nagy kontrasztú módot. Ha mindent vissza szeretne kapni, kövesse ugyanazt az utat, és telepítse a Windows 10 rendszerben található „Alapértelmezett” témák egyikét.
Registry Hack Stílusos fekete téma hozzáadása
Ez a módszer a téma színének megváltoztatására akkor lehetséges, ha ismeri a Windows rendszerleíróadatbázis-szerkesztőt. A rendszerleíró adatbázissal való kísérletezés károsíthatja számítógépét, ezért legyen óvatos, és ne feledje, hogy nem vállalunk felelősséget az Ön tevékenységéért.
Fantasztikusnak tűnik, de ez a rendszerleíró javítás lehetővé teszi, hogy teljesen fekete témát állítson be az alkalmazás beállításaiban, a Windows áruházban és néhány más rendszeralkalmazásban. Ehhez egyszerűen töltse le ezt a ZIP archívumot, és kattintson duplán az enable-dark-theme.reg nevű fájlra.

Lehet, hogy újra kell indítania a számítógépet, hogy a változtatások életbe lépjenek, de számomra a változások azonnal láthatóak voltak. Fent láthatja a sötét Opciók képernyőt.

És ez a Windows Store sötét témája. Az összes módosítás visszavonásához egyszerűen lépjen a ZIP mappába, és kattintson duplán az enable-light-theme.reg bejegyzésre az alapértelmezett színek visszaállításához.
Hogy tetszenek a Windows 10 témái?
A sötét témák valóban megmentői lehetnek a szemednek.
De azt is szeretnénk hallani tőled: milyen módszerekkel váltasz témát a Windows 10 rendszerben? Tudassa velünk a megjegyzésekben!
Mi az az eltávolítás
A tökéletesség nem ismer mindenben határt, beleértve a szépség iránti vágyat sem. Ez vonatkozik a számítógépekre is, és hogyan! Az esztéták számára már nem elegendő az asztali ikonok és háttérképek megjelenésének megváltoztatása, és az időszakosan felbukkanó lenyűgöző képernyővédő sem menti meg a helyzetet. Ha te is hasonló helyzetben találod magad, akkor ez a bejegyzés neked szól. Ebben egyszerű módszereket fogunk leírni, hogyan lehet megszabadulni az unalmas fehér háttértől a Windows Intézőben, és nem csak, hanem minden mappához külön-külön.
Mappa háttér váltó
A ma megvizsgált megoldások közül az első egy kis ingyenes segédprogram, a Folder Background Changer lesz. Nagyon könnyű használni. Ehhez tegye a következőket:
- Töltse le az archívumot a programmal. Csomagolja ki az archívumot egy mappába az asztalon. A program „hordozható”, azaz nem igényel telepítést a rendszerbe. Futtassa a mappában lévő végrehajtható fájlt „beépített” adminisztrátori fiókként. Ehhez kattintson a jobb gombbal a fájlra, és futtassa azt ahonnan

- Az asztal tartalma néhány másodpercre eltűnik, majd újra megjelenik. Nincs ezzel semmi baj, csak a Folder Background Changer újraindította az Explorer folyamatot (explorer.exe). Ezt követően megjelenik a program indítóablakja

- Kattintson az ablak jobb felső sarkában található "Tallózás" gombra, válassza ki azt a mappát, amelynek hátterét módosítani szeretné, majd kattintson az "OK" gombra.

- Kattintson a "Háttérkép módosítása" gombra, válassza ki a háttérként beállítani kívánt képfájlt, majd kattintson a "Megnyitás" gombra. A megadott mappában lévő háttér azonnal megváltozik.
 . Ha a háttér valamilyen okból nem felel meg Önnek, a "Háttérkép eltávolítása" gombra kattintva bármikor visszatérhet az eredeti nézethez.
. Ha a háttér valamilyen okból nem felel meg Önnek, a "Háttérkép eltávolítása" gombra kattintva bármikor visszatérhet az eredeti nézethez. 
- Amint láthatja, a fájlnevek nem mindig láthatók egyértelműen a megváltozott háttér előtt, mivel a név színe nem változott. Ennek javításához kattintson a "Szöveg színe" elemre, válassza ki a kívánt színt, majd kattintson az "OK" gombra. A szöveg színének megváltoztatásához be kell zárnia az összes Explorer ablakot (ha van ilyen). Ezt követően a szín a szükséges lesz.

- Az „Árnyék megjelenítése a szöveg alatt” és az Almappák alkalmazása” jelölőnégyzetek felelősek az árnyékhatás megjelenítéséért a szöveg alatt, és a változtatások rekurzív terjesztéséért az összes „gyermek” mappában.

A Folder Background Changer programnak azonban vannak hátrányai is. A legfontosabb az, hogy nem tudja, hogyan kell mappákat létrehozni, csak a korábban létrehozott könyvtárak paramétereit módosíthatja.
desktop.ini
Valójában a szóban forgó program csak egy dolgot csinál - létrehoz egy speciális desktop.ini fájlt a mappában, és számos paramétert ír bele. Mindez manuálisan is elvégezhető. Nézzük meg közelebbről, hogyan:

A paraméterek jelentését részletesebben leírom:
IconArea_Image- a kép elérési útja, amely háttérként fog működni. Ha az elérési út helyett csak a fájlnevet adja meg, akkor a rendszer úgy tekinti, hogy az ugyanabban a mappában található
árnyékolt szöveg- jelzi, hogy van-e árnyékoló hatás (0 - nem, 1 - igen)
Rekurzív- meghatározza, hogy az effektus csak az aktuális mappára vagy az összes gyermekre vonatkozik-e (0 - csak az aktuális, 1 - rekurzív)
TextR, TextG, TextB- betűszín RGB-kódolásban (például a piros szín 255-0-0-ként van kódolva)
Windows XP
izzó
A ma tárgyalt második segédprogram az „Izzó”. Ez is ingyenes, és nem igényel telepítést ("hordozható"). Használatához a következő lépéseket kell végrehajtania:

A Windows Intéző fehér alapon jeleníti meg a mappa tartalmát. Ha a "fehér semmi" helyett "szép színt" szeretne látni, használja a FolderFon segédprogramot, hogy az Explorer mappa szabványos hátterét egységes színű kitöltésre vagy háttérképre módosítsa. Ugyanakkor, hogy a fájlok és könyvtárak nevei könnyen olvashatóak legyenek, a program megváltoztathatja a címük betűszínét. Egy mappa hátterének megváltoztatása a FolderFon segítségével néhány egérkattintást igényel, míg a háttér megváltoztatása azonnal alkalmazható a könyvtárlistára.
Hogyan lehet megváltoztatni a hátteret egy mappában
Egy mappa hátterének megváltoztatásához három lépést kell megtenni: kiválasztani az ehhez szükséges mappá(ka)t, megjeleníteni azt a fájlt a háttérképpel, amelyet a könyvtár tartalmának megjelenítése során használni fog, és elmenteni a változtatásokat. A FolderFon előnézetet biztosít, a programkönyvtárban kész háttérképek gyűjteménye található, lehetőség van a könyvtárnevekhez betűszínt rendelni, amikor megjelennek az Explorerben.
|
|
A Windows 10 eredeti verzióiban nem voltak olyan funkciók, amelyek lehetővé tették volna az ablak háttérszínének vagy címének megváltoztatását (de ezt a rendszerleíró adatbázis-szerkesztővel meg lehetett tenni), jelenleg ilyen funkciók vannak a Windows 10-ben. Alkotók frissítése, de meglehetősen korlátozott. Harmadik féltől származó programok is megjelentek az ablakszínekkel való munkavégzéshez az új operációs rendszerben (azonban ezek is meglehetősen korlátozottak).
Az ablak címének és háttérszínének többféle módon történő megváltoztatásával kapcsolatos részletekért lásd alább. Lásd még: , .
Egy másik gyakran feltett kérdés az, hogy hogyan lehet megváltoztatni egy ablak hátterét (a háttérszínét). Egyes felhasználók számára különösen nehéz a Word és más irodai programok használata fehér alapon.
Nincsenek kényelmes beépített eszközök a háttér megváltoztatásához a Windows 10 rendszerben, de ha szükséges, használhatja a következő módszereket.
Az ablak háttérszínének módosítása nagy kontrasztú beállításokkal
Az első lehetőség a beépített nagy kontrasztú téma-testreszabási eszközök használata. Eléréséhez lépjen a Beállítások - Kisegítő lehetőségek - Nagy kontraszt menüpontra (vagy kattintson a "Nagy kontraszt beállításai" gombra a fent tárgyalt színbeállítási oldalon).

A High Contrast Theme Options ablakban a "Háttér" színre kattintva kiválaszthatja a Windows 10 ablakok háttérszínét, amely az "Alkalmaz" gombra kattintás után kerül alkalmazásra. Egy hozzávetőleges lehetséges eredmény az alábbi képernyőképen látható.

Sajnos ez a módszer nem teszi lehetővé, hogy csak a hátteret befolyásolja anélkül, hogy megváltoztatná az ablak többi elemének megjelenését.
Klasszikus színpanel használata
Az ablak háttérszínének (és egyéb színeinek) megváltoztatásának másik módja a harmadik féltől származó Classic Color Panel segédprogram, amely letölthető a fejlesztő webhelyéről. wintools.info

A program indítása után (első indításakor a rendszer kéri, hogy mentse el az aktuális beállításokat, ezt javaslom), változtassa meg a színt az „Ablak” menüpontban, majd kattintson a programmenüben az Alkalmaz gombra: kijelentkezett. , és a következő bejelentkezés után a beállítások érvényesülnek.

A módszer hátránya, hogy nem minden ablak színe változik (a programban a többi szín megváltoztatása is szelektíven működik).
Saját szín beállítása dekorációhoz
Bár a beállításokban elérhető színlista meglehetősen széles, nem fedi le az összes lehetséges opciót, és valószínű, hogy valaki saját ablakszínt akar majd választani (pl. fekete, ami nem szerepel a listában).
Ezt másfélféleképpen tudod megtenni (mivel a második nagyon furcsán működik). Először is - a Windows 10 rendszerleíró adatbázis szerkesztőjének használatával.

Furcsa módon nem minden szín működik: például a fekete nem működik, amelynek kódja 0 (vagy 000000 ), valami hasonlót kell használnod 010000 . És nem ez az egyetlen lehetőség, hogy nem tudtam dolgozni.
Sőt, amennyire meg tudtam érteni, a BGR-t használják színkódolásnak, nem az RGB-t - ez mindegy, hogy feketét vagy szürkeárnyalatot használsz, viszont ha valami "színes", akkor két szélső számot kell felcserélned. Vagyis ha a palettaprogram megmutatja a színkódot FAA005, akkor az ablak narancssárga színének eléréséhez be kell lépnie 05A0FA(próbáltam a képen is megmutatni).

A színmódosítások azonnal alkalmazásra kerülnek – csak távolítsa el a fókuszt (például kattintson az asztalra), majd térjen vissza újra (ha nem működik, jelentkezzen ki, és jelentkezzen be újra).
A második módszer, amely megváltoztatja a színeket, nem mindig kiszámítható, és néha nem arra, amire szüksége van (például a fekete színt csak az ablak határaira alkalmazzák), ráadásul minden lelassítja a számítógépet - a Windowsba rejtett vezérlőpult kisalkalmazás segítségével 10 (úgy tűnik, használata új operációs rendszerben nem javasolt).
A Win + R billentyűk lenyomásával és gépeléssel indíthatja el rundll32.exe shell32.dll,Control_RunDLL desk.cpl,Speciális,@Speciális majd nyomja meg az Entert.

Ezután állítsa be a kívánt színt, és kattintson a "Változtatások mentése" gombra. Mint mondtam, az eredmény eltérhet a várttól.
Inaktív ablak színének megváltoztatása
Alapértelmezés szerint a Windows 10 inaktív ablakai akkor is fehérek maradnak, ha módosítja a színeket. Azonban elkészítheti saját színét nekik. Lépjen a rendszerleíróadatbázis-szerkesztőbe, a fent leírtak szerint, ugyanabban a részben HKEY_CURRENT_USER\ SOFTWARE\Microsoft\Windows\DWM
Kattintson a jobb gombbal a jobb oldalon, és válassza az "Új" - "32 bites duplaszó-érték" lehetőséget, majd adjon nevet AccentColorInactiveés kattintson rá duplán. Az Érték mezőben adjon meg egy színt egy inaktív ablakhoz a Windows 10 ablakok egyéni színeinek kiválasztásának első módszerében leírtak szerint.

Videós utasítás
Összefoglalva - egy videó, amely bemutatja a fent vázolt összes fő pontot.
Véleményem szerint mindent leírt, ami ebben a témában lehetséges. Remélem, néhány olvasóm hasznosnak találja ezt az információt.
A tudósok azzal érvelnek, hogy az egyik legfontosabb tulajdonság, amely az embert férfivá tette, az állandó tudatalatti vágy, hogy megismerje és megváltoztassa az őt körülvevő világot. Ez az ösztön késztette a primitív művészeket barlangjaik falának kifestésére, a brit tudósokat ™ egyre őrültebb kutatások elvégzésére késztette, a számítógépes geek pedig folyamatosan módosítanak és konfigurálnak valamit a már működő rendszerükben. :)
A szabványos Windows fájlkezelő nem kínál sok lehetőséget a testreszabáshoz. Azonban, mint mindig a népszerű termékeknél, amikor a fejlesztők nem láttak előre valamit, a felhasználók hatalmas serege jön segítségül, akik bővítmények és modok segítségével egészítik ki a szükséges funkciókat.
Ma szeretném bemutatni az egyik ilyen kiegészítőt - a Windows 7 Folder Background Changer. Ahogy a név is sugallja, a segédprogram lehetővé teszi a háttérkép megváltoztatását bármely Windows mappában.
A program nem igényel telepítést, és egyetlen végrehajtható fájlból áll. A segédprogrammal való munkavégzés nem okoz nehézségeket, és a képernyőképen teljesen egyértelmű. A terepen Mappa helye adja meg a mappát, amelynek hátterét módosítani kívánja, majd kattintson a gombra háttérkép megváltoztatása válassza ki a kívánt képet. Megadhatja a szöveg megjelenítésének színét is ebben a mappában, és a szebbé tétel érdekében jelölje be a lehetőséget Árnyék megjelenítése a szöveg alatt ami árnyékokat ad hozzá. És természetesen minden változtatás visszavonható, ha vissza szeretne térni a Windows Intéző eredeti megjelenéséhez.
Ennek eredményeként kedvenc tájait mappa háttereként tekintheti meg: 
vagy fordítva, válasszon egy nyugodt háttérképet, amely tökéletesen illeszkedik rendszere kialakításához: 








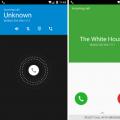 Hamis hívás - tréfa alkalmazás Androidra
Hamis hívás - tréfa alkalmazás Androidra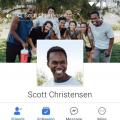 Facebook telefonhoz - telepítés és munka az alkalmazással
Facebook telefonhoz - telepítés és munka az alkalmazással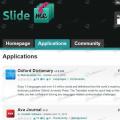 Hogyan cserélje ki a játékpiacot Android-alkalmazások androidra a játékpiacon kívül
Hogyan cserélje ki a játékpiacot Android-alkalmazások androidra a játékpiacon kívül