Hogyan lehet alaphelyzetbe állítani egy laptopot. Hogyan lehet visszaállítani a laptop gyári beállításait
Bizonyos helyzetekben szükségessé válik a laptop gyári beállításainak visszaállítása. Különböző modellek laptopjainál ez többféleképpen is megtehető. Nézzük meg, hogyan lehet visszaállítani egy Acer laptopot a gyári beállításokra.
Függetlenül attól, hogy miért kellett visszaállítania a laptop beállításait, két lehetőség közül választhat:
- A laptop jól működik, és a rendszer magától elindul. Ilyen helyzetben lehetőség van a gyári visszaállítási program egyszerű futtatására, ha az operációs rendszer működik;
- a rendszer nem hajlandó elindulni. Vagyis a laptop nem kapcsol be teljesen. Ugyanakkor a kék képernyőn különféle hibák jelennek meg.
Jegyzet! Ha nem szeretné elveszíteni a merevlemezén tárolt fájlokat, kérjük, előzetesen másolja át őket külső adathordozóra vagy felhőtárhelyre, mielőtt a laptopra lépne a kezdeti rendszerbeállításokhoz.
Ha a laptop elindul
Ha a laptop normálisan indul, elegendő a beállítások visszaállítása a rendszerben található speciális programon keresztül. Ehhez a következőket tesszük:

Minden adat a lemezről VAL VEL törlésre kerül, és a rendszer automatikusan visszaáll.
Ha a laptop nem indul el
Ha a laptop egyáltalán nem indul el, akkor a BIOS-on keresztül kell cselekednie. Ehhez a következőket tesszük:
- Indítás közben kattintson a "Törlés" gombra.
- Előttünk megnyílik a BIOS. Lépjen a "Fő" fülre, és keresse meg a szükséges paramétert - D2D helyreállítás. Ő felelős a rendszer gyári beállításainak visszaállításáért a laptopon. Be kell kapcsolnia. Azt, hogy ez a paraméter engedélyezve van, az "Engedélyezve" értéke jelzi.

- A BIOS-beállítások módosításainak mentéséhez meg kell nyomnia az F10 billentyűt. Megjelenik egy ablak, amely arra kéri, hogy válassza ki az "OK" lehetőséget.

- Elindul az újraindítás. Amikor a rendszer éppen indul, meg kell nyomnia az ALT és az F10 billentyűkombinációt.

- Így a speciális szoftverek menüjébe jutunk, amiről fentebb már volt szó. Ugyanúgy, mint az előző verzióban, választási lehetőséget kapunk. És ki kell választania a legelső elemet.

- Megjelenik egy figyelmeztetés, amely szerint a rendszer-visszaállítás során minden fájl törlődik. Megnyomjuk a "Tovább" gombot.

- A program kérni fogja, hogy válasszon célhelyet a helyreállításhoz. Nem kell semmit tenned. Csak kattintson a "Tovább" gombra.

- A végén egy figyelmeztetés jelenik meg, amely szerint az adatok felülírásra kerülnek. Csak kattintson az "OK" gombra.

Hogyan lehet megkerülni a BIOS-t
Van olyan módszer, amely lehetővé teszi a BIOS nélkül is, de ez nem mindig működik.
- Amikor a laptop bekapcsol, használja az ALT és az F10 billentyűkombinációt.
- Valószínűleg a rendszer megköveteli a jelszó megadását. Minden attól függ, hogy a laptopot korábban visszaállították-e. Ha ezt az eljárást először hajtja végre, a szabványos jelszó hat nulla. Ha a beállításokat már visszaállították, beállíthat egy új jelszót.
- Ezután mindent megteszünk, mint az előző módszernél.
Jegyzet! A laptop normál beállításaihoz való visszatérés során a rendszerlemezen lévő összes adat is visszaáll. De ezt meg kell tenni a probléma teljes megoldása érdekében.
Videó - Hogyan lehet visszaállítani egy laptopot a gyári beállításokra Acer
A laptop gyári beállításai számos esetben szükségesek. Például a számítógépet erősen eltömik a különböző programok, vagy gyakran előfordulnak hibák, a számítógép nagyon lelassul, és semmi sem segít. Ezenkívül a visszaállítás segítségével megszabadulhat a zárolt Windows problémájától.
Mindezek a problémák megoldhatók a laptop gyári beállításainak visszaállításával. Kezdjük el.
Egyébként szeretném elmondani, hogy vannak olyan esetek, amikor lehetetlen visszaállítani a gyári beállításokat. A tény az, hogy néhány felhasználó, aki azonnal vagy egy idő után vásárolt egy laptopot, újratelepíti a Windows-t, amely a laptophoz tartozott. A rejtett partíciókat gyakran eltávolítják a merevlemez helyreállításának lehetővé tétele érdekében.
Az is előfordul, hogy a számítógép varázslójának hívásával újratelepíti a Windows rendszert, majd leggyakrabban ugyanaz történik - a helyreállítási partíció törlődik. Tehát jobb, ha mindent magad csinálsz.
Ha ez megtörténik, nagy valószínűséggel adat-helyreállító lemezt kell keresnie, megpróbálhatja letölteni a képet a hálózatról. A legjobb megoldás természetesen a rendszer újratelepítése.
Áttérünk azokra az esetekre, amikor lehetséges a laptop gyári állapotba hozása.
De ez minden adatot töröl a C meghajtóról, a Windows újratelepül, és nem kell megadnia a kulcsot. A rendszer újratelepítése és elindítása után megkezdődik az illesztőprogramok és egyéb összetevők telepítése.
- Először le kell tiltania a beépített gyorsindítás funkciót boot booster, ami felgyorsítja a laptop betöltését. Ez ben történik. Ehhez kapcsolja be a készüléket, a letöltés elején nyomja meg a gombot F2, a Biosban megtaláljuk, ahol ez a funkció le van tiltva. Ugrás a lapra Csomagtartóés ott keresünk egy tárgyat boot booster, nyomja meg az Enter billentyűt, és válassza ki Tiltva. Az utolsó lapon válassza ki Változtatások mentése és kilépés. A laptop elmenti a beállításokat és újraindul. A letöltés után kapcsolja ki újra a laptopot.
- Kapcsolja be a készüléket, majd nyomja meg az F9 billentyűt. Megjelenik a betöltési képernyő.
- A gyári beállítási program előkészíti az adatokat a helyreállításhoz, majd megjelenik egy üzenet, amely megkérdezi, hogy valóban vissza akarja-e állítani az adatokat. Ne felejtse el, hogy a lemezről minden törlődik!
- Ezután ne érintsen meg semmit, a helyreállítási folyamat automatikus. A helyreállítás során a számítógép többször újraindul.
Tehát ennek a műveletnek a HP laptopon való végrehajtásához szüksége lesz:

Ehhez Acer laptopon a következőket kell tennie:
- Kapcsolja be a laptopot, és miközben az Alt billentyűt lenyomva tartja, nyomja meg többször az F10-et, a rendszernek jelszót kell kérnie.
- Ha még nem állított vissza semmit, akkor a szabványos jelszó hat nulla (000000).
- A megjelenő ablakban válassza ki a lehetőséget gyári beállítások visszaállítása(gyári beállítások visszaállítása).
A gyári beállítások visszaállítása egyébként magában a Windows operációs rendszerben is elvégezhető. Ehhez meg kell találnia az eRecovery Management segédprogramot a számítógépén, lépjen a Helyreállítás fülre, és állítsa vissza a beállításokat.
A laptop gyári állapotának visszaállításához a Recovery Solution segédprogramot kell használnia, amely magában a Windowsban található. Ha ez a segédprogram nincs ott, indítsa újra a számítógépet, és nyomja meg az F4 billentyűt, és elindul a helyreállítási segédprogram.
- Válassza ki a Visszaállítás elemet.
- Ezután kattintson a Teljes visszaállítás (Teljes helyreállítás) pontra.
- Válassza ki a Számítógép kezdeti állapota visszaállítási pontot.
- Megjelenik egy újraindítási üzenet, kattintson az "Igen" gombra.
- Kövesse a rendszer utasításait.

A munka befejezése után újra kell indítania a laptopot, hogy aktiválja a program által végzett helyreállítást.
A laptop visszaállításához hány manipulációt kell végrehajtania:
- Nyomja meg a 0 gombot a billentyűzeten és HOLD.
- Bekapcsoljuk a laptopot.
- Engedje el a 0 gombot, amikor a számítógép sípolni kezd.
A második bejelentkezési lehetőség ezen a laptopon, ha az első nem sikerült:
- Kapcsolja ki a laptopot, majd nyomja meg az F12 billentyűt.
- Anélkül, hogy felengedné az ujját az F12 billentyűről, kapcsolja be a laptopot.
- Várja meg, amíg megjelenik a megfelelő ablak.
A helyreállítási segédprogram elindul, csak kövesse az utasításait, ott nem olyan nehéz.

Remélem, hogy ez a cikk segített a problémáinak megoldásában, ha kérdése van, tegye fel a megjegyzésekben.
Számos módja van az Acer gyári beállításainak visszaállítására, mind magában a Windowsban, mind a Bios használatával. A folyamat során győződjön meg arról, hogy laptopja csatlakozik a fali aljzathoz, és le van választva a többi meghajtóról. Az új okostelefon áttekintése.
1. lépés. A keresőmezőbe írja be az "acer recovery" kifejezést, majd kattintson az "Acer Recovery Management" gombra az Acer Recovery Management megnyitásához. Vagy egyszerűen válassza a Start > Minden alkalmazás > Acer > Acer Recovery Management lehetőséget az Acer Recovery Management eléréséhez.
2. lépés A főablakban kattintson a bal oldalon található "Visszaállítás" gombra, majd válassza a "Gyári beállítások teljes visszaállítása" lehetőséget.
3. lépés Ezután kövesse az utasításokat, és kattintson az Igen, OK stb. gombra az Acer laptop helyreállításának elindításához.
A folyamat során és után a laptop többször újraindul. Végül újraindul, és megkéri, hogy ugyanúgy állítsa be a laptopot, mint az első kézhezvételkor.
Hogyan lehet visszaállítani az Acer-t a Biosból?
1. lépés. Kapcsolja be a laptopot, és nyomja meg az "ALT + F10" gombot, amikor megjelenik a logója, amíg az nem reagál a munkájára.
2. lépés Ezután egy kék képernyőn indul el, amelyen a "Válasszon opciót" felirat látható. A folytatáshoz válassza a „Hibaelhárítás” lehetőséget.
3. lépés A következő képernyőn kattintson a Számítógép visszaállítása lehetőségre.
4. lépés Válassza ki a törölni kívánt fájlokat, és folytassa az Acer hard reset funkciójával.
A laptop is többször újraindul a folyamat során, és végül szükség van a beállításokra.
Hogyan lehet visszaállítani az Acer gyári beállításait Windows 7 rendszeren?
Mivel az Acer eRecovery Management felülete eltérő a különböző operációs rendszerekben, Windows 7, Windows 8 vagy Windows 10 esetén. Az itt végzett lépésekben nem lesznek képek. Ezenkívül a következő lépések általános útmutatóként is szolgálnak, és több operációs rendszeren is használhatók. A legjobb költségvetési évek 15 000 rubelig.
az Acer gyári beállításainak visszaállítása minden adatot és személyes beállítást töröl az eszközről. Ezért kérjük, helyezze át fontos adatait, vagy készítsen biztonsági másolatot az Acer újraindítása előtt. Kiadtak egy újat.
Állítsa vissza az Acer beállításait a Recovery Management segédprogrammal
Acer Recovery Management – Az Acer ARM Reset segédprogram lehetőséget kínál a számítógép alaphelyzetbe állítására személyes adatok törlésével vagy anélkül.

Kattintson a képernyő jobb alsó sarkában, vagy nyomja meg a Windows-C billentyűket a menü megjelenítéséhez, majd kattintson a Keresés gombra. (Windows 8 esetén) Ha Windows 7-et használ, kattintson a Start gombra, és indítsa el a keresést a „Programok és fájlok keresése” ablakban, vagy lépjen a címre. Megvolt a megjelenés dátuma.
kattintson a " Windows-Q", belép " Felépülés", majd válassza a " Acer Recovery Management a keresési eredmények közül. Windows 7 esetén a keresésbe írja be az „Acer Recovery Management ». Ha a program a program engedélyezését kéri, válassza a " Igen».
Állítsa vissza az Acer beállításait személyes adatok törlése nélkül
A Frissítés opció visszaállítja a Windows rendszert a személyes fájlok vagy az egyéni Windows-beállítások törlése nélkül. Tegye ugyanazt, mint a videóban, annak ellenére, hogy angol nyelvű.
A Windows Store-on kívül telepített alkalmazások és programok nem kerülnek mentésre.

- válassza a " Egyéni gyógyulás» ("Felhasználói adatok mentése") és nyomja meg a " További" .
- válassza a " Frissítés"és nyomja meg a " Visszaállítás».
Hogyan lehet visszaállítani az Acer gyári beállításait?
A Visszaállítás opció teljesen visszaállítja a számítógépet a gyári alapértelmezett beállításokra, és eltávolítja az összes személyes adatot.
Ez a beállítás eltávolítja az összes alkalmazást és programot, beleértve a Windows Áruházból származókat is.

- válassza a " Állítsa vissza a gyári beállításokat"és nyomja meg a " További" .
- Válassza ki Csak töröld a fájljaimat, csak a személyes fájljait törli. Vagy válassz teljesen tisztítsa meg a lemezt, az összes Windows-fájl teljes eltávolításához és újratelepítéséhez.
- kattintson a " Visszaállítás".
Állítsa vissza az Acer beállítások biztonsági másolatát
Az ARM segítségével USB stick is létrehozható. Mielőtt elkezdené, szüksége lesz egy 16 GB-os vagy nagyobb USB flash meghajtóra. Hogyan állítsuk vissza a gyári beállításokat, 3 módszer.
Az ARM helyreállítási lemez lényegében a számítógép helyreállítási partíciójának egy USB flash meghajtóra mentett másolata.
Noha 16 GB a minimális méret, előfordulhat, hogy a meghajtónak több helyre van szüksége.

- Csatlakoztassa az USB-meghajtót a számítógéphez.
- kattintson a " Alapértelmezett biztonsági másolat létrehozása" .
- Töltsd ki Másolja a helyreállítási partíciót a számítógépről a helyreállítási meghajtóraés nyomja meg a " További" .
- Válassza ki az USB-meghajtót a listából, kattintson a " További", és akkor " Teremt" .
Biztonsági másolat használata
A helyreállítási meghajtó használatban van a számítógép indításakor.
- Kapcsolja ki a számítógépet, és csatlakoztassa a helyreállítási meghajtót.
- Indítsa el a számítógépet, és kattintson F2, amint az első logó megjelenik a képernyőn. » a nyílbillentyűkkel.
- Válassza ki USB HDD a nyílbillentyűkkel, majd nyomja meg a gombot F6 hogy a lista elejére kerüljön.
- Válaszd ki a " Kijárat' a nyílbillentyűkkel, majd Kilépés a Módosítások mentéseés nyomja meg a " Bemenet" .
- Válasszon nyelvet a számítógép újraindulásakor.
- kattintson a " Hibaelhárítás", akkor " Állítsa vissza a számítógépet"és " További".
- kattintson a " Windows 8"és válassza a " Nem", tartsa meg a meglévő partíciókat.
- kattintson a " Teljesen törölje ki a lemezt,és akkor " Visszaállítás". Várja meg, amíg a számítógép újraindul.
- Válassza le a meghajtót, amint megjelenik a helyreállítási képernyő, majd kattintson a " Folytatni" .
Helyreállítási partíció
Helyreállítási partíció az a partíció a számítógép merevlemezén, amely az újratelepítési adatokat tartalmazza. Hogyan végezzünk kemény beállításokat?
Szakaszhasználat
- bal Alt billentyűÉs F10, amikor megjelenik a logó. Acer Revo felhasználók kettős módú érintőpaddal/billentyűzettel Alt-Fn-F10 ehelyett.
- kattintson a " Bemenet" a Windows rendszerindító képernyőjén.
- válassza a " Állítsa vissza az operációs rendszert a gyári beállításokraÁltal alapértelmezés szerint". Minden személyes adat törléséhez ill Az operációs rendszer visszaállítása és a felhasználói adatok mentése, hogy megmentsem őt.
- Kattintson a gombra További majd újra Továbbiés végül rendben .
Helyreállító CD-k és DVD-k
- Indítsa újra a számítógépet, és kattintson a gombra del, amikor megjelenik a logó.
- Helyezze be a CD-t az optikai meghajtóba.
- válassza a " Speciális BIOS-szolgáltatások » a nyílbillentyűkkel és nyomja meg a " Bemenet" .
- Válassza ki 1. rendszerindító eszköz, majd használja a gombot +, hogy az optikai meghajtót állítsa be első rendszerindító eszközként. A kettős módú érintőpad/billentyűzet helyett használja Shift + .
- Kattintson F10, beállítások mentéséhez menteni és kilépni a BIOS-ból, ill Fn-F10 ha az érintőpadot/billentyűzetet kettős módban használja.
Állítsa vissza az Acer többi modelljét
- Indítsa újra a számítógépet, és kattintson a gombra F12, amikor megjelenik a logó.
- válassza a " Optikai meghajtó" a Letöltés menüben.
- Helyezze be a CD-t az optikai meghajtóba, és nyomja meg a gombot Belép .
- Kövesse a képernyőn megjelenő utasításokat a számítógép újraindításához.
Az átlagfogyasztó hajlamosabb előre telepített operációs rendszerrel rendelkező hordozható számítógépes berendezések vásárlására. És ez a választás jól indokolt. Végül is ennek eredményeként a felhasználó kész műszaki megoldást kap. Ugyanakkor a licencelt operációs rendszer tulajdonosa garantáltan védve van mindenféle számítógépes problémától. Mindenesetre a kezdő felhasználók körében gyakran felmerülő probléma: „Hogyan lehet visszaállítani a laptopot a gyári beállításokra?” néhány kattintással megoldódott. Olvasd el ezt a néhány bekezdést. És meg fogja érteni, hogyan teheti újra dögössé és rugalmassá laptopját. Az ajánlások és a lépésről lépésre szóló utasítások magabiztos felhasználóvá teszik Önt. Megtudhatja, hol található az operációs rendszer biztonsági másolata, és hogyan kerülheti el az időnként indokolatlan javítási karbantartási költségeket. Általában aki nem olvas, az megbánhatja. De mit lehet szomorú annak, aki tudatlan?
Konkrét bevezetés
Nem fogja elhinni, de a gyártó előzetesen elvileg egyszerű megoldást adott a „hogyan lehet visszaállítani a laptopot a gyári beállításokra” kérdésre. Ismét minden, amit olvasni fog, kizárólag az előre telepített Windows operációs rendszerrel rendelkező laptopokra vonatkozik. Mivel a laptopoknak nagyon sok módosítása létezik, nehézségekbe ütközik a helyreállítási folyamat lefedése a kompakt számítógépipar minden egyes "képviselője" számára. Ennek ellenére az elv ugyanaz marad - a gyári beállítások visszaállítása minden egyes laptopmodellben megvalósítható. A műveletek algoritmusa szinte azonos. Tehát olvassa el, elemezze és tegyen lépéseket. Persze ha a helyzet úgy kívánja.
A laptop gyári beállításainak visszaállítása: lépésről lépésre

Először is meg kell érteni, hogy a számítógép eredeti működési paramétereinek visszaállítása összetett intézkedések sorozata, amelyek között szerepel a kötelező BIOS-beállítás és az operációs rendszer visszaállítása az eredetire, úgymond. állapot. Érdemes megjegyezni, hogy az elvégzett műveletek sorrendje kritikus. Szóval ezt tartsd észben.
1. lépés: A BIOS mint stabilitási jelentési pont
A laptop gyári beállításainak visszaállításához be kell lépnie a BIOS-ba, és vissza kell állítania a beállításokat. A hordozható számítástechnikai elektronika gyártói speciális gombokkal biztosítják a hozzáférést az alap bemeneti / kimeneti rendszerhez. Egyetlen márka gyakran használja a saját BIOS belépési sémáját. Ennek ellenére a Delete és az F2 gombok tekinthetők a legsokoldalúbbnak. És mégis, ne legyen túl lusta, hogy fellapozzon néhány oldalt a laptophoz mellékelt használati útmutatóból ...
- Miután sikerült belépnie a BIOS programba, lépjen az EXIT részre.
- A megnyíló ablakban válassza az Alapértelmezett beállítások betöltése lehetőséget.
- Nyomja meg többször az Enter gombot a változtatások megerősítéséhez.
- A számítógép újraindul, és úgy fog működni, mint az új, vagyis a gyári beállítások szerint.

2. lépés: Az OS Backup aktiválása
Természetesen a fenti lépések megoldják a "gyári beállítások visszaállítása egy laptopon" nehézséget, de csak részben. Egy "összeomlott" rendszer teljesítménye óta az ilyen művelet nem tér vissza. Ennek ellenére minden a BIOS-beállításokkal kezdődik. Így...
- A merevlemezen van egy speciális partíció (általában a meghajtó ezen területe D betűvel van jelölve), amely az előre telepített rendszer eredeti példányát tárolja. Általában a gyártó elrejti a helyreállítási mappát a felhasználó elől, hogy ne provokálja az utóbbit kiütéses műveletekre (olvasás - törlés).
- Annak érdekében, hogy gyakorlati választ kapjon a következő kérdésre: „Hogyan lehet visszaállítani a laptopot a gyári beállításokra?” A laptop közvetlen betöltésekor többször meg kell nyomnia a megfelelő gombot. A hordozható számítógép módosításától függően egy ilyen kulcs jelentése eltérő lehet. Nem ritka, hogy a gyártó egy adott modellt külön megjelenített gombbal lát el, konkrétan egy szabadalmaztatott eszköz aktiválására, amelynek funkcionalitása lehetővé teszi a beállítások „visszaállítását”, vagy a rendszer eredeti állapotának visszaállítását.

- Tegyük fel, hogy az F9 billentyűvel beléphet egy speciális szervizmenübe. Ami valójában csak egy része a kérdésre adott válasznak: "Hogyan lehet visszaállítani a laptopot a gyári állapotba?"
- A monitor képernyőjén megjelenik az operációs rendszer helyreállítási opcióinak listája, amelyek közül a legmegfelelőbb módszert kell használnia. Abban az esetben, ha a laptop speciális szervizeszközzel rendelkezik, a helyreállítási folyamat szinte megegyezik a fentiekkel, de az interfészhéj továbbra is kellemes kényelmet biztosít a kezelésben.
3. lépés: Az okos választás
Ne reménykedjen abban, hogy a működési paraméterek visszaállítása (a biztonsági mentések egyik ellenőrző pontja) az adatok HDD-re való mentésének lehetőségével valódi kiutat jelent egy nehéz helyzetből. Még abban az esetben is, ha a számítógép nem teljesen „őrült”, a teljes módszer pontosabb és megbízhatóbb lesz, vagyis az operációs rendszer újratelepítése a kötelező formázási folyamattal, amelyet a Windows verzióját a számítógépére telepítő szakemberek biztosítanak. laptop.

Ebben az esetben a fontos felhasználói adatokat át kell másolni a merevlemezről egy cserélhető adathordozóra, például USB flash meghajtóra vagy külső merevlemezre. Az utolsó művelet és a „hogyan lehet visszaállítani a gyári beállításokat egy laptopon” kérdés megoldása a Microsoft Diagnostics and Recovery elem aktiválása ... vagy valami hasonló (általában a márkanév az első a sorban). Rövid idő elteltével a laptop „csak a futószalagról” állapotba kerül.
Végül
Előfordulhat, hogy a kérés időpontjában a helyreállítási mappa megsemmisül. Ebben az esetben egyszerűen nem nélkülözheti egy speciális szervizlemezt. Ha van ilyen helyreállítási eszköze, akkor szerencséje van. Helyezze be a lemezt a meghajtóba, és a szerviz utasítások alapján hajtsa végre a megfelelő műveleteket.
Tehát megtanulta, hogyan kell visszaállítani a laptop gyári beállításait. A további műveletek sikere azonban attól függ, hogy milyen helyesen tudja végrehajtani a leírt algoritmust a laptop kezdeti állapotába való visszatéréshez. A laptopok többnyire úgymond egyedi helyreállítási eszközökkel rendelkeznek, amelyek kezelése nem nehéz, és a megfelelő gombok néhány kattintásától függ. Itt lesz a vége. Laptopja mindig tökéletesen működjön!
Nem titok, hogy a Windows hosszan tartó használata esetén a rendszer lassabban kezd működni, sőt őszintén szólva késéssel. Ennek oka lehet a rendszerkönyvtárak és a rendszerleíró adatbázis "szeméttel" való eltömődése, a vírusok aktivitása és sok más tényező. Ebben az esetben célszerű a rendszerparamétereket visszaállítani az eredeti állapotukba. Nézzük meg, hogyan állíthatjuk vissza a gyári beállításokat a Windows 7 rendszeren.
Számos módszer létezik a Windows gyári beállításainak visszaállítására. Mindenekelőtt el kell döntenie, hogy pontosan hogyan szeretné visszaállítani: csak az operációs rendszer eredeti beállításait állítsa vissza, vagy emellett teljesen törölje le a számítógépet az összes telepített programtól. Ez utóbbi esetben a számítógépről származó összes adat teljesen törlődik.
1. módszer: "Vezérlőpult"
A Windows beállításait visszaállíthatja az eljáráshoz szükséges eszköz futtatásával "Kezelőpanel". A folyamat aktiválása előtt mindenképpen készítsen biztonsági másolatot a rendszerről.
- kattintson "Rajt". Menj "Kezelőpanel".
- A blokkban "Rendszer és biztonság" Válassz egy lehetőséget "Számítógépes adatmentés".
- A megjelenő ablakban válassza ki a legalacsonyabb elemet "Rendszerbeállítások visszaállítása".
- Ezután kövesse a feliratot "Speciális helyreállítási módszerek".
- Megnyílik egy ablak, amely két lehetőséget tartalmaz:
- "Használjon rendszerképet";
- "Windows újratelepítése" vagy .

Válassza ki az utolsó elemet. Amint láthatja, a számítógép gyártója által beállított paraméterektől függően különböző PC-ken más néven is lehet. Ha van címe "A számítógép visszaállítása a gyártó által megadott állapotba"(leggyakrabban ez a lehetőség laptopoknál fordul elő), akkor csak rá kell kattintania erre a feliratra. Ha a felhasználó látja az elemet "Windows újratelepítése", majd a rákattintás előtt be kell helyeznie az operációs rendszer telepítőlemezét a meghajtóba. Érdemes megjegyezni, hogy ez kizárólag a számítógépen jelenleg telepített Windows példány lehet.
- Bármi legyen is a fenti elem neve, a rákattintás után a számítógép újraindul, és a rendszer visszaáll a gyári beállításokra. Ne ijedjen meg, ha a számítógép többször is újraindul. A megadott folyamat befejezése után a rendszer visszaáll az eredeti beállításokra, és az összes telepített program törlődik. De ha szeretné, továbbra is visszaállíthatja a korábbi beállításokat, mivel a rendszerből törölt fájlok egy külön mappába kerülnek.




2. módszer: Helyreállítási pont
A második módszer egy rendszer-visszaállítási pont használatából áll. Ebben az esetben csak a rendszerbeállítások módosulnak, és a letöltött fájlok és programok érintetlenek maradnak. De a fő probléma az, hogy ha vissza szeretné állítani a paramétereket a gyári beállításokra, akkor ennek érdekében létre kell hoznia egy visszaállítási pontot, amint megvásárolta a laptopot vagy telepítette az operációs rendszert a számítógépre. És nem minden felhasználó csinálja ezt.
- Tehát, ha a számítógép használata előtt létrehozott visszaállítási pontot, akkor lépjen a menübe "Rajt". Választ "Minden program".
- Ezután lépjen a katalógusba "Alapértelmezett".
- Menjen a mappába "Szolgáltatás".
- A megjelenő könyvtárban keresse meg a pozíciót "Rendszer-visszaállítás"és kattintson rá.
- A kiválasztott rendszersegédprogram elindul. Megnyílik az OS helyreállítási ablak. Csak kattintson ide "További".
- Ezután megnyílik a visszaállítási pontok listája. Feltétlenül jelölje be a mellette lévő négyzetet "Más visszaállítási pontok megjelenítése". Ha több lehetőség is van, és nem tudja, melyiket válassza, bár biztos benne, hogy gyári beállításokkal hozott létre pontot, akkor ebben az esetben válassza azt az elemet, amelyik dátum szerint a legkorábbi. Ennek értéke megjelenik az oszlopban "Dátum és idő". A megfelelő elem kijelölésekor nyomja meg a gombot "További".
- A következő ablakban csak meg kell erősítenie, hogy vissza szeretné állítani az operációs rendszert a kiválasztott visszaállítási pontra. Ha biztos a tetteiben, nyomja meg a gombot "Kész".
- Ezt követően a rendszer újraindul. Talán többször is megtörténik. Az eljárás befejezése után egy működő operációs rendszert kap a számítógépen a gyári beállításokkal.







Amint láthatja, két lehetőség van az operációs rendszer állapotának visszaállítására a gyári beállításokra: az operációs rendszer újratelepítésével és a beállítások visszaállításával egy korábban létrehozott visszaállítási pontra. Az első esetben az összes telepített program eltávolításra kerül, a második esetben pedig csak a rendszerparaméterek módosulnak. Az, hogy melyik módszert használjuk, számos októl függ. Ha például nem hozott létre visszaállítási pontot közvetlenül az operációs rendszer telepítése után, akkor csak az útmutató első módszerében leírt lehetőség áll rendelkezésére. Ezenkívül, ha meg akarja tisztítani számítógépét a vírusoktól, akkor csak ez a módszer alkalmas. Ha a felhasználó nem akarja újratelepíteni a számítógépen található összes programot, akkor a második módon kell eljárnia.
 RTSP videó megfigyelés
RTSP videó megfigyelés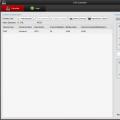 Videofolyam sugárzása IP-kameráról a WebRTC használatával
Videofolyam sugárzása IP-kameráról a WebRTC használatával Miért nem jelent a több mindig jobbat?
Miért nem jelent a több mindig jobbat?