A shell programokban egy fájl másolása parancs segítségével történik. Fájlok másolása
MÁSOLÁS parancs parancssorban futtatva lehetővé teszi egy vagy több fájl másolását. A parancs szintaxisa: COPYsource[+ source [+ ...]][result ]. A forrás a másolandó fájl neve, az eredmény pedig az a könyvtár, ahová a fájl másolata kerül, és/vagy a létrehozandó fájl neve.
Például hozzunk létre egy fájlt a „C” meghajtón (hoztam egy „robot.txt” szövegfájlt), a „D” meghajtón pedig egy mappát (a „mappa1” mappát hoztam létre). Ezután a „robot.txt” fájl „mappa1” mappába másolására vonatkozó parancs így néz ki: copy robot.txt d:\folder1
Ha egy fájlt szeretne másolni, miközben megváltoztatja a nevét, akkor a következő parancsot kell kiírnia: másolja a robot.txt fájlt d:\mappa1\fájl.txt Ebben az esetben a „robot.txt” fájl a „mappa1” mappába másolódik, de „file.txt” néven.
A kiválasztott kiterjesztéssel rendelkező összes fájl másolásához a fájlnév helyett egy csillagot kell tennie "*". Például hozzunk létre egy mappát a C meghajtón (én készítettem a papka mappát), és másoljuk be a D meghajtón található folder1 mappából az összes szöveges fájlt. A parancs így fog kinézni: másolja a d:\mappa1\*.txt c:\mappa
Ha nincs megadva könyvtár [eredmény]ként, a copy parancs átmásolja a fájl(oka)t, és az aktuális könyvtárba helyezi őket. Ebben az esetben a másolt fájlok neve, dátuma és időpontja megegyezik az eredeti fájléval. Például hozzunk létre egy szöveges fájlt "robot1.txt" néven a "D" meghajtón található "mappa1" mappában. Ezt követően a parancssorban módosítsa az aktuális könyvtárat "C:\>"-ről "C:\Papka"-ra. Ezután a copy d:\folder1\robot1.txt parancs kimásolja a "robot1.txt" fájlt a "mappa1" mappából, és az aktuális könyvtárba helyezi, pl. a "C" meghajtón található "papka" mappába. Ezenkívül a másolt fájl neve, dátuma és létrehozásának időpontja megegyezik az eredeti fájléval.
Ahhoz, hogy egy bizonyos könyvtárból minden fájlt másolhasson, a fájlnév helyett egy csillagot kell tennie "*", a fájl kiterjesztése helyett pedig egy csillagot "*". Például hozzunk létre több fájlt a "mappa1" mappában különböző kiterjesztéssel (Word dokumentum, Rar archívum stb.). Ezután a „mappa1” mappából a „C” meghajtóba másolandó összes fájl így fog kinézni: copy d:\mappa1\*.* c:\

A másolás [forrása] vagy [eredménye] nemcsak fájlok lehetnek, hanem a számítógép különféle eszközei is. A következő eszközneveket támogatja a Windows:
- LPT1 - LPT3 (párhuzamos portok).
- COM1 - COM3 (soros portok).
- CON (terminál, kimenet a számítógép képernyője, bemenet a billentyűzet).
- PRN (nyomtató).
- AUX (az 1-es soros porthoz csatlakoztatott eszköz).
Például a parancssor és a "copy" paranccsal szöveges fájlt hozhat létre, és információkat írhat bele: másolás con f1.txt . A copy con f1.txt parancs létrehoz egy "f1.txt" szövegfájlt, és ebbe másolja be a billentyűzetről beírt karaktereket.
A copy con f1.txt parancs beírása után nyomja meg az Enter billentyűt és írja be a menteni kívánt szavakat (a com parancsot írtam be). Belépés után egy fájlvégi jelet kell tenni (nyomja meg a Ctrl + Z billentyűket).
A másolás paranccsal megteheti több fájl egy fájlba egyesítése. Például hozzunk létre két f2.txt és f3.txt fájlt a C meghajtón (korábban hoztuk létre az f1.txt fájlt), és írjunk ezekre a fájlokra néhány információt. Aztán a parancs f1.txt+f2.txt+f3.txt d:\f4.txt másolásaátmásolja az "f1.txt", "f2.txt", "f3.txt" fájlok tartalmát az "f4.txt" fájlba, amely automatikusan létrejön a "D" meghajtón.
Ha nem adja meg a fájl - [eredmény] fájlt a fájlok egyesítésénél, akkor minden információ az első fájlba kerül mentésre. Például a copy f1.txt+f2.txt+f3.txt parancs hozzáadja az f2.txt és f3.txt fájl tartalmát az f1.txt fájl tartalmához.
Kulcs /Y letiltja a fájlcsere üzenet kimenetét. Alapértelmezés szerint fájlok másolásakor, ha létezik ilyen fájl, a cserére figyelmeztető üzenet jelenik meg. A felhasználó beleegyezhet a cserébe (nyomja meg az Y billentyűt), vagy nem ért egyet (nyomja meg az N-t). Az /Y kapcsoló letiltja ezt az üzenetet, és azonnal megtörténik a másolás. Például hozzunk létre egy vov.txt fájlt a C meghajtón, és másoljuk a D meghajtóra: copy vov.txt d:\
Ezután másolja újra ezt a fájlt. Ez a következő üzenetet jeleníti meg: "Cserélje ki a d:\vov.txt [útvonal]fájlnév[.típus][n:][útvonal]
A fájl egy másik meghajtóra és/vagy könyvtárba másolódik
ugyanazon a néven.
C:\>másolat a:*.* c:
Másolja az összes fájlt az A: meghajtóról a C: meghajtó aktuális könyvtárába.
C:\>copy\work\DOS
Másolja át a WORK könyvtár összes fájlját a DOS könyvtárba.
C:\>másolás\doc\abc\
Az ABC könyvtárban lévő összes fájl átmásolása a gyökérkönyvtárba.
Másolat átnevezése.
MÁSOLÁS [n:][elérési út]fájlnév[.típus]
[n:][elérési út]fájlnév[.típus]
A fájl másoláskor új nevet kap.
C:\>másolat pr1 pr2
A PR1 nevű fájl ugyanabba a könyvtárba másolódik, és a PR2 nevet kapja.
C:\>másolás \work\*.txt \doc\*.doc
Amikor fájlokat visz át a WORK-ból DOC-ba, a típusuk TXT-ről DOC-ra változik.
Másolás fájlok összekapcsolásával.
MÁSOLÁS [n:][elérési út]fájlnév[.típus]
[+[n:][elérési út]fájlnév[.típus]...]
[n:][útvonal][fájlnév[.típus]]
Az A,B,V paraméterek jelentése:
V - beállítja a lemez írási ellenőrzési módját;
A - szöveges fájlokat határoz meg;
B - bináris fájlokat határoz meg.
C:\> másolja a pr1+pr2+pr3 pr4
A PR4 nevű fájl a PR1, PR2 és PR3 fájlok összefűzésével jön létre.
Ha az eredményül kapott fájl nincs megadva, akkor a csatlakoztatott fájlok abba a fájlba íródnak, amelynek a neve először van megadva (a fenti példában a PR1 fájlba).
A MÁSOLÁS parancsnak a fájlok egyik könyvtárból a másikba való másolásán kívül más haszna is van. A helyzet az, hogy a géphez csatlakoztatott összes külső eszköznek feltételes neve van. Néhány név a szabványos eszközök számára van fenntartva:
PRN - fő (1.) nyomtató;
Az LPT1 a fő nyomtató másik neve;
LPT2 - kiegészítő (2.) nyomtató;
AUX - fő (1.) kommunikációs csatorna;
COM1 - az 1. kommunikációs csatorna másik neve;
COM2 - további (2.) kommunikációs csatorna;
CON - "konzol", azaz kijelző + billentyűzet;
A NUL egy "null eszköz", amelyet hibakeresésre használnak.
A COPY paranccsal az eszközökkel információt cserélhetünk. Ebben az esetben az elérési út és a fájlnév forrásként vagy gyakrabban célként való megadása helyett az eszköz neve kerül megadásra.
C:\>docum.docprn másolása
A docum.doc nevű fájl a PRN-eszközre, azaz a nyomtatóra másolódik.
C:\>másolás con t.bat
A T.BAT nevű fájl a CON eszközről történő másolás eredményeként jön létre, vagyis a billentyűzetről történő szövegbevitellel (a beírt szövegnek egy végjellel kell végződnie, amely a billentyűk egyidejű lenyomásakor keletkezik<УПР- Z>).
8.2. Fájl átnevezése - RENAME (REN) parancs
Parancs specifikáció:
REN [n:][útvonal]fájlnév[.típus] fájlnév[.típus]
Az első argumentum a régi fájlnevet adja meg, a második az újat.
Az első argumentumot megelőzheti egy elérési út előtag, amely jelzi, hogy az átnevezés melyik könyvtárban történik. Alapértelmezés szerint az átnevezés az aktuális könyvtárban történik.
C:\WORK>ren a:*.txt *.doc
A fájltípusok változnak.
C:\>ren pr1.asm pr2.asm
A PR1 fájlnév cseréje PR2-re. A RENAME parancs magukat a fájlokat nem érinti.
8.3. A fájl törlése a DEL parancs.
Parancs specifikáció:
DEL [n:][útvonal][fájlnév[.típus]]
Ha a fájlnév nincs megadva, akkor a megadott könyvtárban vagy az aktuális könyvtárban lévő összes fájl törlődik. Ebben az esetben (és abban az esetben is, ha a *.* minta van megadva) megerősítést kér a művelet végrehajtásához.
A DEL parancs argumentuma lehet egy elérési út, egy adott törlendő fájlnév vagy egy névminta.
C:\>del\work\*.txt
Minden TXT típusú fájl törlődik a WORK könyvtárból.
Törölte az összes fájlt a WORK alkönyvtárban (kivéve, ha az aktuális könyvtárban van egy normál WORK nevű fájl).
A rendszer a törlés megkezdése előtt figyelmeztető kérdést tesz fel a felhasználónak - "Biztos benne, hogy mindent törölni kell?". A felhasználó „igen” válasza (Y betű) jelzi a felhasználó bizalmát, és a törlési művelet végrehajtásra kerül. Válasz
"nem" (N betű) megszakítja a műveletet. Törléskor a törölt fájlokra mutató hivatkozások „kihúzódnak” a megfelelő könyvtárból. A fájlok tartalma nem semmisül meg, és speciális segédprogramokkal továbbra is „visszaállíthatók”. Ha a törlés után új fájlok jönnek létre ezen a lemezen, akkor lehetséges, hogy azok a törölt fájlok helyére kerülnek kiírásra. Ezt követően a törölt fájlok helyreállítása már nem lehetséges.
1.2.2 MS-DOS operációs rendszer Az MS-DOS egy egyfelhasználós, egyfeladatos operációs rendszer, amely felhasználói interakciót biztosít a számítógéppel a felhasználó által megadott parancsok segítségével (parancssori felület). Funkcionális részek: - fájlrendszer (az adatokhoz való hozzáférést biztosító operációs rendszer eszközkészlete); -illesztőprogramok (külső eszközök működését vezérlő programok); -parancs...

Ezeknek a funkcióknak a leírása túlmutat e témakörön. FIGYELEM!!! Ez a parancs (Prompt) NEM működik, ha a NORTON-COMMANDER programban fut (az MS DOS parancssori emulátorból). A felhasználó párbeszéde az MS DOS-szal (nem használja a Dos-Shellt) annyira primitív, hogy az MS DOS parancssorában parancsokat kell beírni, és üzeneteket fogadni a képernyőn. (A program leírása-...
Hatékony illesztőprogramok állnak rendelkezésre a rendszer- és alkalmazásprogramokhoz. Ha egy futó programnak kapcsolatba kell lépnie egy perifériás eszközzel, akkor közli az operációs rendszerrel, hogy melyik eszközre van szüksége, és az MS-DOS biztosítja számára a megfelelő illesztőprogramot. Eszközök karakterenkénti és blokk adatátvitelhez Eszközök karakterenkénti adatátvitelhez információ átviteléhez ...
A del *.* paranccsal a DOS megkérdezi: Biztos vagy benne (I/N)? (Biztos?) Nyomja meg az Y és az Enter billentyűt a fájlok törléséhez, az N és az Enter billentyűt a parancs törléséhez. Megerősítő kérés. Az MS DOS operációs rendszer a 6.0-s verziótól kezdve minden egyes fájl törlésének megerősítését kérheti. Ehhez a /p módot kell használnia a del parancsban. Ebben az esetben az egyes fájlok törlése előtt a képernyő...
6. fejezet Midnight Commander Program
6.1. A Midnight Commander telepítése
Bár használhatja az operációs rendszer parancsait, például a pwd, ls, cd, mv, mkdir, rmdir, cp, rm, cat stb. a fájlrendszer kezelésére és általában a fájlokkal való munkára, sokkal kényelmesebb megtenni. a legtöbb fájlrendszer karbantartása a Midnight Commander programmal történik, amely vizuálisan megjeleníti az összes végrehajtott műveletet, megkönnyítve ezzel a műveletek végrehajtását.
A Midnight Commander (vagy egyszerűen mc) egy olyan program, amely lehetővé teszi a könyvtárszerkezet megtekintését és az alapvető fájlrendszer-kezelési műveletek végrehajtását. Más szóval, ez egy fájlkezelő. Ha van tapasztalatod a Norton Commander (nc) használatában MS-DOS-on vagy FAR-ban Windowson, akkor mc-vel is könnyedén dolgozhatsz, hiszen még az alapvető billentyűparancsok is ugyanazok. Ebben az esetben a Midnight Commanderrel való együttműködéshez csak át kell lapoznia az alábbi anyagot. Azok számára, akik nem ismerik az nc-t vagy a FAR-t (vannak ilyenek), javaslom, hogy alaposan tanulmányozzák ezt a részt, mert a Midnight Commander jelentősen megkönnyíti az operációs rendszerrel való munkát.
jegyzet
A fejezet leírása a program 4.5.30-as verzióján alapul, bár más verziókhoz is használható.
jegyzet
Ez a leírás teljes mértékben csak akkor alkalmazható, ha a program terminálról indul. Amikor grafikus módban dolgozik terminálemulátoron, előfordulhat, hogy a leírásban szereplő egyes utasítások nem felelnek meg a program reakciójának, nyilván azért, mert a billentyűleütéseket először a grafikus héj fogja el. Leggyakrabban ilyen eltérések akkor fordulnak elő, amikor "forró" billentyűkről beszélünk.
A legtöbb disztribúción a Midnight Commander nem települ automatikusan a rendszer telepítésekor. De a megfelelő rpm csomag általában benne van a disztribúciós lemezen, és a Midnight Commander telepítése rpm csomagból egyszerű (lásd a 10.2. szakaszt a szoftverek rpm csomagból történő telepítéséhez). És mivel ennek a programnak a jelenléte nagyban megkönnyíti jövőbeli életét, erősen ajánlom, hogy az operációs rendszer telepítése után azonnal telepítse.
6.2. Midnight Commander képernyő megjelenése
A Midnight Commander elindításához írja be az mc parancsot a parancssorba, és nyomja meg az ‹Enter› billentyűt. Ha a program nem indul el, akkor a find / name mc paranccsal meg kell találnia, hogy hol található az mc nevű végrehajtható fájl, majd a parancssorban adja meg a teljes elérési utat, például: I have /usr/bin/mc. Indítás után egy kék képernyő jelenik meg, amely nagyon emlékeztet a Norton Commander program MS-DOS-hoz vagy E. Roshal FAR programjára, amelyet széles körben használnak a DOS ablakban Windows alatt.
Rizs. 6.1. Képernyő elrendezése a Midnight Commanderrel végzett munka során
A Midnight Commanderrel való munka során szinte a teljes képernyőterületet két „panel” foglalja el, amelyek két könyvtárban jelenítik meg a fájlok listáját. A panelek felett található egy menüsor, és ebben a menüben az ‹F9› billentyű lenyomásával vagy az egérrel válthatunk a parancsok kiválasztására (ha nem látja a menüsort közvetlenül az mc indítása után, ne ideges legyen - a menüsor látható vagy nem, a program beállításai határozzák meg).
Az alsó sor a képernyőn megjelenő gombok sora, amelyek mindegyikéhez az ‹F1› - ‹F10› funkcióbillentyűk egyike tartozik. Tekintheti ezt a sort a funkcióbillentyűk használatára vonatkozó tippnek, vagy közvetlenül futtathatja a megfelelő parancsokat az egérrel a képernyőgombra kattintva. A képernyőn megjelenő gombokkal ellátott sor megjelenítése letiltható, ha képernyőterületet szeretnénk spórolni (erről később lesz szó, amikor a programbeállításokról lesz szó). Ezek a megtakarítások két okból is indokoltak. Először is, gyorsan emlékezni fog ennek a 10 billentyűnek a céljára, és többé nincs szüksége tippre (és nem mindig kényelmes ezekre a billentyűkre kattintani az egérrel). Másodszor, még akkor is, ha elfelejtette, melyik billentyűt kell végrehajtania a szükséges művelethez, mindig használhatja a program főmenüjének Fájl menüjét (csak ne feledje, hogy a főmenübe az ‹F9› billentyű lenyomásával léphet ki). A Fájl menüben az ‹F1› és ‹F9› kivételével bármilyen művelet végrehajtható a funkcióbillentyűkkel társított műveletek közül.
A képernyő második sora alulról a Midnight Commander program parancssora (pontosabban az aktuális shell shell parancssora), ahol a rendszer bármely parancsát megadhatjuk és végrehajthatjuk. Felette (de a panelek alatt) egy "segítő tippek" (hint4s) mező jelenhet meg, amely a programbeállítások megfelelő módosításával eltávolítható.
Minden panel egy fejlécből, valamilyen könyvtárban található fájlok listájából és egy mini állapotsorból áll (ez utóbbi lehet, hogy nem látszik, ezt is a programbeállítások állítják be). A panel fejléce tartalmazza annak a könyvtárnak a teljes elérési útját, amelynek tartalma a panelen megjelenik, valamint három képernyőgombot - "‹", "v" és "›", amelyek a program egérrel történő vezérlésére szolgálnak ( ezek a gombok nem működnek, ha az mc-t terminálemulátorban futtatja). A „miniállapot” sor bizonyos információkat jelenít meg arról a fájlról vagy könyvtárról, amelyre a kiemelés éppen mutat (például a fájl mérete és engedélyei).
Az egyik panel aktuális (aktív), ezt bizonyítja a panel fejlécében a könyvtárnév kiemelése és az egyik sor kiemelése. Ennek megfelelően abban a shellben, ahonnan a Midnight Commander program elindult, az aktív panelen az aktuális könyvtár jelenik meg. Szinte minden művelet ebben a könyvtárban történik. Az olyan műveletek, mint a másolás (‹F5›) vagy fájlátvitel (‹F6›) a második panelen megjelenő könyvtárat használják célkönyvtárként (amelybe a másolás vagy átvitel történik).
Az aktív panelen egy sor kiemelve van. A háttérvilágítás a navigációs gombokkal mozgatható. A beépített fájlnézegető, az eszköztipp-nézegető és a címtárnézegető ugyanazt a programkódot használja a mozgás vezérlésére. Ezért ugyanazokat a billentyűkombinációkat használják a mozgatáshoz (de minden szubrutinban vannak olyan kombinációk, amelyek csak arra vonatkoznak). Itt van egy rövid táblázat, amely felsorolja a gyakori mozgásbillentyűket.
6.1. táblázat. Általános navigációs gombok.
| Kulcs | Intézkedés |
|---|---|
| ‹Felfelé mutató nyíl› vagy ‹Ctrl›+‹P› | Mozgás egy sorral feljebb vagy hátra |
| ‹lefelé mutató nyíl› vagy ‹Ctrl›+‹N› | Lépjen előre egy sorral |
| ‹PageUp› vagy ‹Alt›+‹V› | Lépj egy oldalt hátra |
| ‹Page Down› vagy ‹Ctrl›+‹V› | Lépjen előre egy oldalt |
| Ugrás az elejére | |
| ‹vége› | A vége felé haladva |
6.3. Segítség kérése
Amikor a Midnight Commander programmal dolgozik, szinte bármikor fordulhat egy interaktív tipphez, amely az ‹F1› billentyű lenyomásával hívható elő. Az eszköztipp hipertextként van megszervezve, azaz hipertext hivatkozásokat tartalmaz az eszköztipp más részeire. Ezek a hivatkozások kék színnel vannak kiemelve.
A kurzorbillentyűkkel (nyilak) vagy az egérrel navigálhat az eszköztipp nézet ablakában. táblázatban megadott általános mozgásvezérlési kombinációkon kívül. 6.1, a súgónézegető a fájlnézegető szubrutinban használt kombinációkat is elfogadja:
6.2. táblázat. Navigációs vezérlés fájlok megtekintésekor
A már felsorolt billentyűkombinációk mellett néhány további használható, amelyek csak tipp megtekintésekor működnek (ezek a 6.3. táblázatban láthatók).
6.3. táblázat. A vezérlőelem mozgatása az elemleírás megtekintésekor.
| Kulcs | Intézkedés |
|---|---|
| ‹Tab› | Ugrás a következő linkre |
| ‹Alt›+‹Tab› | Ugrás az előző linkre |
| Ugrás a következő hivatkozásra, vagy mozgassa a szöveget egy sorral feljebb | |
| Ugrás a következő hivatkozásra, vagy mozgassa a szöveget egy sorral lejjebb | |
| ‹jobbra nyíl› vagy ‹Enter› | Az aktuális linket követve |
| ‹balra nyíl› vagy ‹L› | Visszatérés az eszköztipp korábban megtekintett részeihez |
| ‹F1› | Segítség magának az eszköztippnek a használatához |
| ‹N› | Ugrás a következő súgószakaszra |
| ‹P› | Ugrás az előző súgó szakaszra |
| ‹C› | Ugrás a célzás címsorához |
| ‹F10›, ‹Esc› | Kilépés az eszköztipp ablakból |
A szóköz billentyűvel a tipp következő oldalára, a ‹B› billentyűvel pedig az előző oldalra léphet. A program megjegyzi az átmenetek sorrendjét hivatkozásokkal, és lehetővé teszi, hogy az ‹ L› billentyűvel visszatérjen a korábban megtekintett szakaszokhoz.
Ha az egér támogatása engedélyezve van (lásd a 6.4. szakaszt), az egérrel megtekintheti az eszköztippet. A bal egérgombbal kattintva követheti a hivatkozást, vagy mozoghat az eszköztipp szövegében. A jobb gombbal a korábban megtekintett szakaszokhoz navigálhat.
6.4. Egér támogatás
A Midnight Commander támogatja az egeret. Ez a tulajdonság akkor valósul meg, ha a gpm egérillesztő fut, függetlenül attól, hogy Linux konzolon vagy a Midnight Commandert egy xterm terminálon keresztül futtatja (még akkor is, ha egy távoli géphez csatlakozik egy xtermről telneten, rlogin-en vagy ssh-n keresztül).
A bal oldali gombra kattintva a kiemelést bármelyik panel bármely fájljára áthelyezheti. Bármely fájl megjelöléséhez (kiválasztásához) kattintson a jobb gombbal a fájl nevére. Ugyanazt a jobb oldali gombot használjuk a jelölés megszüntetésére.
Ha duplán kattintunk a bal egérgombbal egy fájlnévre, az azt jelenti, hogy megpróbáljuk futtatni a fájlt (ha futtatható programról van szó); vagy ha a kiterjesztésű fájl az adott kiterjesztéshez társított programot tartalmaz, akkor ez a program elindul és a kiválasztott fájlt átadja neki feldolgozásra.
A funkciógombokra kattintva a funkciógombokhoz tartozó programot is előhívhatja. A felső menüparancsra kattintva egy legördülő almenü jelenik meg.
Ha egy nagyon hosszú fájllistát megjelenítő panel felső keretére kattint, a lista egy oszloppal visszalép. A panel alsó keretére kattintva a listában egy egész oszloppal előre haladhatunk. Ez a navigációs módszer a beépített eszköztipp és a Címtárfa ablak megtekintésekor is működik.
Ha a Commander egértámogatással indul, akkor a Shift billentyű lenyomva tartásával másolhat és illeszthet be szövegblokkokat. Ehhez nyomja meg a ‹Shift› billentyűt és nyomva tartva válassza ki a kívánt szövegrészt az egérrel, majd engedje fel a ‹Shift› billentyűt, vigye a kurzort a kívánt helyre, nyomja meg ismét a ‹Shift› billentyűt és kattintson a jobb gombbal. . Vegye figyelembe, hogy ez a tulajdonság nem működik terminálemulátor ablakban.
6.5. Panelkezelés
A Midnight Commander program paneljei leggyakrabban a fájlrendszer könyvtárainak tartalmát jelenítik meg (ezért szokták ezeket könyvtárpaneleknek is nevezni). Azonban néhány egyéb információ is megjeleníthető a panelen. Ez a rész bemutatja, hogyan változtathatja meg a panel megjelenését, vagy hogyan jelennek meg az információk a panelen.
6.5.1 Fájllista megjelenítési formátumai
A fájlok és alkönyvtárak listáját megjelenítő panelek megjelenése a bal és jobb oldali panel legördülő menüinek parancsaival módosítható. Bal oldali panel(balra) és Jobb oldali panel(jobbra) a főmenüben. Ha módosítani szeretné a fájllista nézet formátumát a panelen, használhatja a parancsot Lista formátum... megfelelő (bal vagy jobb) panel. A fájlok listájának megjelenítéséhez 4 lehetőség közül választhat: Alapértelmezett(Teljes) rövidített(rövid), kiterjedt(Hosszú) és Felhasználó által meghatározott(felhasználó).
A „standard” formátum a fájl nevét, méretét és az utolsó módosítás idejét jeleníti meg.
A "rövid" formátum csak a fájlneveket jeleníti meg, így a panel két oszlopba illeszthető (és kétszer annyi név látható).
A "bővített" formátumban a könyvtár tartalma úgy jelenik meg, mint az "ls -l" parancs. Ebben a formátumban a panel a teljes képernyőt elfoglalja.
Ha a "felhasználó által meghatározott" formátumot választja, meg kell adnia a megjelenített információ szerkezetét.
A szerkezet beállításakor először a panel mérete kerül megadásra: "fél" (a képernyő fele) vagy "full" (teljes képernyő). A panel mérete után megadhatja, hogy a panelnek két oszlopa legyen. Ez úgy történik, hogy a 2-es számot hozzáadja a formátum karakterláncához. Ezután sorolja fel a mezőneveket egy opcionális mezőszélesség-paraméterrel. A következő szavak használhatók mezőnévként:
Név – megjeleníti a fájl nevét.
Méret – a fájlméret megjelenítése.
Bsize – A méret megjelenítése alternatív formában, amely megjeleníti a fájlméreteket, és csak az „SUB-DIR” vagy „UP-DIR” feliratot jeleníti meg az alkönyvtárak esetében.
Típus – egy karakteres típusú mező megjelenítése. Ez a karakter értéket vehet fel a karakterek következő részhalmazából, amelyet az ls parancs a -F kapcsolóval ad ki:
○ * (csillag) - futtatható fájlokhoz;
○ / (perjel) - könyvtárakhoz;
○ @ (at-sign) - hivatkozásokhoz (linkekhez);
○ = (egyenlőségjel) - aljzatokhoz
○ - (kötőjel) - bájt-orientált eszközökhöz;
○ + (plusz) - blokkorientált eszközökhöz;
○ | (pipe) - FIFO típusú fájlokhoz,
○ ~ (tilde) - a könyvtárakra mutató szimbolikus hivatkozásokhoz;
○ ! (felkiáltójel) - törött (elakadt) szimbolikus hivatkozásokhoz (hiányzó fájlra mutató hivatkozások).
Mtime a fájl legutóbbi módosításának időpontja.
Az időpont a fájl utolsó elérésének időpontja.
Ctime - a fájl létrehozásának ideje.
Perm – az aktuális fájlengedélyeket mutató karakterlánc.
A mód az aktuális fájlengedélyek oktális ábrázolása.
Nlink - az adott fájlra mutató hivatkozások száma.
Az Ngid egy csoportazonosító (GID), számszerű formában.
Nuid - felhasználói azonosító (UID), számszerű formában.
Tulajdonos – a fájl tulajdonosa.
Csoport – az a csoport, amely jogosultsággal rendelkezik a fájlhoz.
Inode - a fájl inode száma.
A következő mezőneveket is használhatja az információk megjelenítésének rendszerezéséhez:
Szóköz – szóköz beszúrása megjelenítéskor.
Mark - csillag (csillag) beszúrása, ha a fájl meg van jelölve, szóköz, ha nincs megjelölve.
| - függőleges vonal beszúrása megjelenítéskor.
Rögzített mezőszélesség beállításához egy ":" kettőspontot kell hozzáadnia, amely után meg kell adnia a mezőhöz hozzárendelt pozíciók számát. Ha a szám után „+” jelet teszünk, akkor a megadott szám minimális mezőszélességként értelmeződik, és ha a képernyő engedi, a mező kibővül.
Például a "standard" kimeneti formátumot a következő sor adja meg:
és "kiterjesztett" - a következő sorral:
teljes perm, tér, nlink, tér, tulajdonos, tér, csoport, tér, méret, tér, mtime, tér, név
És itt van egy példa a felhasználó által meghatározott formátumra:
fél név,|,méret:7,|,típus,mód:3
A fájlok listáját bármelyik panelen a nyolc rendezési sorrend valamelyikével lehet megjeleníteni:
Név szerint;
Kiterjesztés szerint;
fájlméret szerint;
Módosítási idő szerint;
A fájlhoz való utolsó hozzáférés időpontjára;
Csomópontszám szerint (inode);
Nincs válogatás.
A rendezési sorrendet a megfelelő panel menüjének parancs kiválasztásával állíthatja be A rendezési sorrend… Ebben az esetben megjelenik egy párbeszédpanel (6.2. ábra), amelyben a kívánt rendezési sorrend mellett megadhatja, hogy a rendezés fordított sorrendben történjen (a szó melletti zárójelbe téve). Vissza(Reverse)) és kis- és nagybetűk érzékenyek.

Rizs. 6.2. Rendezési sorrend párbeszédpanel
Alapértelmezés szerint az alkönyvtárak a lista tetején jelennek meg, de ez módosítható a " Fájlok/könyvtárak keverése"("Minden fájl keverése") parancsokat Konfiguráció menü Beállítások.
A panelen nem jelenítheti meg az adott könyvtárban található összes fájllistát, hanem csak azokat, amelyek egy adott sablonhoz tartoznak. Parancs Szűrő bármely panel menüjében lehetővé teszi egy olyan minta megadását, amelynek meg kell egyeznie a panelen megjelenő fájlok nevével (például "*.tar.gz").
Mindegyik panel menüjében található egy parancs Olvasd újra(amelynek analógját más programokban általában "Frissítés"-nek hívják). Parancs Olvasd újra(gyorsbillentyűk ‹Ctrl›+‹R›) frissíti a panelen megjelenő fájlok listáját. Ez akkor hasznos, ha más folyamatok hoznak létre vagy törölnek fájlokat. Ha végrehajtotta a menüparancsot Panelizációs kritérium(egy parancs kimenetének átirányítása a panelre, amiről a 6.10. részben lesz szó), és ennek eredményeként a panel valamilyen program eredményét tartalmazza, parancsra. Olvasd újra a könyvtár tartalma ismét megjelenik a panelen.
6.5.2 Egyéb megjelenítési módok
Amellett, hogy a fájllista panel kimeneti formátuma beállítható, bármelyik panel átkapcsolható az alábbi módok egyikére.
Információs mód. Ebben a módban (6.3. ábra) a panel információkat jelenít meg a másik panelen kiemelt fájlról és az aktuális fájlrendszerről (típus, szabad terület és szabad inode-ok száma).

Rizs. 6.3. Információs mód
Fa mód. A címtárfa megjelenítési módban az egyik panel megjeleníti a könyvtárfa szerkezetének grafikus ábrázolását (lásd a 6.4. ábrán látható példát). Ez a mód hasonló ahhoz, amit a Parancsok menü Directory Tree parancsának kiválasztásakor láthatunk, csak az utóbbi esetben a könyvtárstruktúra képe külön ablakban jelenik meg.

Rizs. 6.4. Címtárfa megjelenítési mód
Gyorsnézet mód("Gyors nézet"). Ebben az üzemmódban a panel átvált egy másik panelen kiemelt fájl tartalmának megjelenítésére. ábrán látható példa. A 6.5. ábra a saját könyvtáram .bashrc fájljának gyors nézete.

Rizs. 6.5. Gyorsnézet mód
A "gyorsnézet" eredménypanelre történő kiadáskor a beépített fájlnézegetőt használjuk, így ha a ‹Tab› billentyűvel átváltunk a nézetpanelre, akkor az összes nézetvezérlő parancsot használhatjuk, különösen a Asztal. 6,1 - 6,2.
"Hálózati kapcsolat" és "FTP kapcsolat" módok. Ez a két mód a távoli számítógépeken található könyvtárak listájának megjelenítésére szolgál. Egyébként a kimeneti formátum hasonló a helyi könyvtárak megjelenítéséhez használt formátumokhoz. Ha érdekli ezen módok használata, használja a program tippjét.
6.5.3 Billentyűzet parancsok a vezérlőpanelekhez
A panel üzemmódjainak vezérléséhez használhatja a fent említett menüparancsokat, de kényelmesebb a vezérlőbillentyűkombinációk használata.
‹Tab› vagy ‹Ctrl›+‹i›. Módosítsa az aktuális (aktív) panelt. A kiemelés átkerül a korábban aktív panelről egy másik aktívvá váló panelre.
‹Alt›+‹G› / ‹Alt›+‹R› / ‹Alt›+‹J›. A kiemelés mozgatására szolgál, a panelen jelenleg látható legfelső, középső vagy legalsó fájlra.
‹Alt›+‹T›. Ciklikusan váltja az aktuális könyvtárban lévő fájlok listájának megjelenítési módjait. Ezzel a billentyűkombinációval gyorsan átválthat a normál kimeneti módból (hosszú lista) a rövidített vagy a felhasználó által meghatározott módba.
‹Ctrl›+‹\›. Könyvtárkönyvtár megjelenítése és navigálás a kiválasztott könyvtárhoz.
‹Otthon› vagy ‹Alt›+‹’‹’›. A kiemelést a fájllista első helyére mozgatja (itt el kell térnem a kulcskonvenciótól).
‹End›, ‹Alt›+‹‘›"› A kiemelést a fájllista utolsó helyére mozgatja.
‹Alt›+‹O›. Ha az aktív panelen ki van jelölve a könyvtár neve, és a második panelen a fájlok listája jelenik meg, akkor a második panel átvált a kiemelt könyvtár fájljainak megjelenítési módjára. Ha az aktív panelen a kiemelés egy fájlra mutat, akkor az aktuális szülőkönyvtárának tartalma a második panelen jelenik meg.
‹Ctrl›+‹PageUp›, ‹Ctrl›+‹PageDown›. Csak ha az mc-t Linux konzolról indítjuk: átvált (chdir) a szülőkönyvtárra (.."), illetve a kiemelt könyvtárra.
‹Alt›+‹Y›. Ugrás az előző könyvtárba a címtárnavigációs előzményekből; egyenértékű a panel felső sarkában található „‹” szimbólumra kattintással.
‹Alt›+‹U›. Ugrás a következő könyvtárra a címtárnavigációs előzményekből; egyenértékű a ">" szimbólumra kattintással az egérrel.
6.6. Funkcióbillentyűk és menük Fájl
Eddig csak a Midnight Commander képernyő megjelenéséről és a megjelenés megváltoztatásáról beszéltünk. Itt az ideje, hogy elmondja, hogyan dolgozhat a fájlokkal ezzel a programmal.
A Midnight Commander leggyakrabban végzett műveletei az ‹F1› - ‹F10› funkciógombokhoz vannak hozzárendelve. Összefoglalót adunk táblázat formájában. 6.4.
6.4. táblázat. Funkcióbillentyűk
| Funkcióbillentyű | Intézkedés |
|---|---|
| ‹F1› | Meghívja a környezetfüggő elemleírást |
| ‹F2› | Meghív egy felhasználó által létrehozott menüt |
| ‹F3› | Az aktív panelen a kiemeléssel jelölt fájl megtekintése |
| ‹F4› | A beépített szerkesztő meghívása az aktív panelen lévő kiemeléssel jelölt fájlhoz |
| ‹F5› | Fájl vagy megjelölt fájlok csoportjának másolása az aktív panelen megjelenő könyvtárból a második panelen megjelenő könyvtárba. Egyetlen fájl másolásakor megváltoztathatja a nevét. Megadhatja annak a könyvtárnak a nevét is, ahová a másolás készül (ha nem a második panelen látható könyvtárba kell másolnia) |
| ‹F6› | Fájl vagy megjelölt fájlok csoportjának átvitele az aktív panelen megjelenő könyvtárból a második panelen megjelenő könyvtárba. A másoláshoz hasonlóan megváltoztathatja a fájl vagy a célkönyvtár nevét. |
| ‹F7› | Hozzon létre egy alkönyvtárat az aktív panelen megjelenő könyvtár alatt |
| ‹F8› | Fájl (alkönyvtár) vagy megjelölt fájlok csoportjának törlése |
| ‹F9› | A program főmenüjének előhívása (a panelek felett látható) |
| ‹F10› | Kilépés a programból |
A táblázatban felsorolt műveletek (parancsok) nem csak a megfelelő funkcióbillentyű megnyomásával, hanem a képernyőn megjelenő gombokra kattintva vagy a megfelelő menüparancsok használatával is végrehajthatók. Fájl.
táblázatban jelzett műveletek bármelyikének elvégzése előtt. 6.4 vagy menüparancsok által meghatározott, ki kell választani egy fájlt vagy fájlok csoportját, amelyek a művelet objektumai lesznek. Csak egy fájl kiválasztásához elég az aktív panelen rá mozgatni a kiemelést (természetesen először a megfelelő könyvtárba kell lépni). Ha egyszerre szeretne valamilyen műveletet végrehajtani egy fájlcsoporton, akkor ezeket a fájlokat meg kell jelölni. Ha meg szeretné jelölni azt a fájlt, amelyre a kiemelés éppen mutat, használja az ‹Insert› billentyűt vagy a ‹Ctrl›+‹T› kombinációt. Ebben az esetben a panelen lévő fájlnév más színnel jelenik meg. Ugyanezeket a kombinációkat használja a fájl jelölésének megszüntetésére.
A paranccsal további feldolgozásra fájlok egy csoportját is kiválaszthatja Jelölj meg egy csoportot menü Fájl. Ezzel a paranccsal megjelölhet egy fájlcsoportot egy adott mintával. A Midnight Commander ad egy beviteli sort, amelyben meg kell adnia egy reguláris kifejezést, amely meghatározza a kívánt névcsoportot. Ha az opció engedélyezve van Shell stílusú minták(lásd a 6.11 fejezetet), a reguláris kifejezések ugyanazok a szabályok szerint épülnek fel, mint a shell shellben (lásd az 5. fejezetet). Ha az opció " Shell stílusú minták" le van tiltva, a fájlok a normál reguláris kifejezések feldolgozására vonatkozó szabályok szerint vannak megjelölve (lásd a man ed).
Ha a kifejezések perjellel (/) kezdődnek vagy végződnek, akkor a jelölés a könyvtárakra kerül, nem a fájlokra.
Fájlcsoportok megjelölésének gyorsbillentyűje a numerikus billentyűzet ‹+› billentyűje.
Az "Unmark" művelet ("forró" billentyű - ‹-› vagy ‹\› - fordított perjel) ellentétes a fájlcsoportok megjelölésével, és ugyanazokat a szabályokat használja a sablonok létrehozásához. Fájlcsoportok jelölésének megszüntetésére szolgál.
Az "Invert Mark" (‹*›) művelet az aktuális könyvtárban lévő összes megjelölt fájl jelölésének törlésére szolgál, miközben egyidejűleg megjelöli az összes meg nem jelölt fájlt.
Ha az aktuális könyvtár sok fájlt tartalmaz (hogy mindegyik ne férjen el a panelen), akkor a fájl kijelölése előtt még meg kell találnia. Ilyen esetekben célszerű a ‹Ctrl›+‹S› és az ‹Alt›+‹S› billentyűkombinációt használni. E kombinációk valamelyikének megnyomása után elindul a fájlnevek keresése az aktuális könyvtárban a név első karakterei alapján. Ebben a módban a beírt karakterek nem a parancssorban, hanem a keresősávban jelennek meg. Ha a Mini állapot megjelenítése mód engedélyezve van, ez a sor jelenik meg a mini állapotsor helyett. Ebben az esetben a karakterek bevitele során a kiemelő sor a következő fájlra kerül, amelynek neve a beírt karakterlánccal kezdődik. A ‹Backspace› vagy ‹Del› billentyűk használhatók a hibák javítására. Ha ismét megnyomja a ‹Ctrl›+‹S› billentyűt, a rendszer a következő egyező fájlt keresi. Figyelembe kell venni, hogy ha az aktuális könyvtárban nincsenek a beírt karakterekkel kezdődő nevekkel rendelkező fájlok, akkor ezek a karakterek nem jelennek meg a mini állapotsorban, ami csak azt jelzi, hogy itt nem találja a keresett fájlt. .
Miután kiválasztotta és megjelölte a fájlokat feldolgozásra, csak nyomja meg az egyik funkcióbillentyűt a kívánt művelet végrehajtásához a fájlokon, mint például a fájlok másolása, áthelyezése vagy törlése. A fájlok megtekintése vagy szerkesztése a Midnight Commander használatával különösen kényelmes a parancssorból történő munkavégzéshez képest, mivel a Midnight Commander beépített programokkal rendelkezik erre a célra. De ebben a részben nem vesszük figyelembe a beépített szerkesztőt, és elhalasztjuk a leírását a szöveges fájlokkal való munka fejezetéig.
Mint már említettük, egyáltalán nem szükséges a funkcióbillentyűket használni a hozzájuk tartozó parancsok meghívásához. Ezen parancsok bármelyike végrehajtható a menün keresztül Fájl. A funkciógombokhoz tartozó parancsokon kívül menük Fájl a következő parancsokat tartalmazza (a megfelelő "hot" billentyűk zárójelben vannak feltüntetve).
Hozzáférési jogok(‹Ctrl›+‹X›,‹C›). Lehetővé teszi a kiválasztott vagy megjelölt fájlok hozzáférési jogainak módosítását.
Tulajdonos/csoport(‹Ctrl›+‹X›,‹O›). Lehetővé teszi a chown parancs végrehajtását.
Jogok (kiterjesztett). Lehetővé teszi egy fájl engedélyeinek és tulajdonjogának módosítását.
Szimbolikus link(‹Ctrl›+‹X›,‹S›). Szimbolikus hivatkozást hoz létre az aktuális fájlhoz. A hivatkozásokat részletesen a Szekcióban tárgyaltuk. 4.4. A Midnight Commander a szimbolikus hivatkozásokat úgy határozza meg, hogy a "@" jelet jeleníti meg a szimbolikus hivatkozás neve előtt (kivéve az alkönyvtárak hivatkozásait, amelyeket a "~" tilde jelöl). Ha a mini állapotsor megjelenik a képernyőn (a "Mini állapot megjelenítése" opció engedélyezve van), akkor a hivatkozás által mutatott fájl nevét jeleníti meg.
Gyors címtárváltás(‹Alt›+‹C›). Használja ezt a parancsot, ha ismeri annak a könyvtárnak a teljes elérési útját, amelyre módosítani kíván (amelyet aktuálissá szeretne tenni).
Parancs kimenet megtekintése(‹Alt›+‹!›). Ezzel a paranccsal megjelenik egy beviteli sor a képernyőn, amelybe tetszőleges parancsot megadhatunk paraméterekkel (alapértelmezés szerint a kiemelt fájl nevét javasolt paraméterként használni). Ennek a parancsnak a kimenete megjelenik a képernyőn a beépített megjelenítőn keresztül.
Ahogy a menüből is láthatod Fájl tartalmazza az összes leggyakoribb parancsot, amelyre szükségünk van a normál fájlfeldolgozási műveletekhez az aktuális könyvtárban. Természetesen a leggyakrabban használt műveletek funkcióbillentyűkkel vannak társítva. Ezért térjünk vissza ezeknek a parancsoknak a leírásához, hogy további magyarázatokat adjunk.
6.7. Fájlmaszkok másolási/átnevezési műveletekhez
Fájlokon végzett másolási és áthelyezési (vagy átnevezési) műveletek során lehetősége van a másolt vagy áthelyezett fájlok nevének megváltoztatására. Ehhez meg kell adni egy maszkot a forrásfájlok nevéhez és egy maszkot a létrehozandó fájlok (cél fájlok) nevéhez. Ez a második maszk általában a karakterlánc végén lévő helyettesítő karakterek sorozata, amely meghatározza a generált fájlok célját. A maszkok beállítása a másolás/átvitel parancsok elérése után megjelenő ablakban megjelenő beviteli sorokban történik (6.6. ábra).
A forrásmaszknak megfelelő összes fájl átnevezésre kerül (másolódik vagy új névvel kerül áthelyezésre) a célfájlmaszk szerint. Ha vannak megjelölt fájlok, akkor csak azokat a megjelölt fájlokat másolja (áthelyezi), amelyek megfelelnek a forrásfájlok megadott maszkjának.

Rizs. 6.6. Párbeszédpanel a fájlok átnevezéséhez
Számos további beállítás is befolyásolja a fájl másolási/áthelyezési műveletek végrehajtását, és amelyek ugyanabban a lekérdező ablakban vannak beállítva, ahol a fájlnévmaszkok vannak megadva, vagy a menü paranccsal Beállítások | Konfiguráció.
választási lehetőség Hivatkozási hivatkozások(Hivatkozások követése) meghatározza, hogy a célkönyvtárban (és rekurzívan az alkönyvtárakban) lévő kemény vagy szimbolikus hivatkozások másolása ugyanazokat a hivatkozásokat hozza-e létre, vagy másolja azokat a fájlokat (és alkönyvtárakat), amelyekre ezek a hivatkozások mutatnak.
választási lehetőség A könyvtáron belül, ha van(Dive into subdirs) meghatározza, hogy mi a teendő, ha a célkönyvtárban már létezik egy alkönyvtár, amelynek neve megegyezik a másolandó fájl (könyvtár) nevével (forrás). Alapértelmezés szerint (az opció le van tiltva) a forráskönyvtár tartalma a célkönyvtárba másolódik. Ha ez az opció engedélyezve van, akkor a célkönyvtárban egy új, azonos nevű alkönyvtár jön létre, amelybe a másolás megtörténik.
Ezt jobb példával bemutatni. Tegyük fel, hogy az egy könyvtár tartalmát a már létező /two/one könyvtárba szeretné átmásolni. Normál esetben (letiltva) az mc csak az összes fájlt átmásolja az egyikből a /two/one mappába. Ha ez az opció engedélyezve van, a fájlok a /two/one/one mappába másolódnak.
választási lehetőség Attribútumok megőrzése(Attribútumok megőrzése) határozza meg, hogy a forrásfájl attribútumai megőrződjenek-e a másolás/áthelyezés során: engedélyek, időbélyegek, és ha root felhasználó, akkor a forrásfájl UID-je és GID-je. Ha az opció le van tiltva, az attribútumok az aktuális umask értéknek megfelelően lesznek beállítva.
A fájlok másolásának és áthelyezésének folyamatát is befolyásolja az opció beállítása Shell stílusú minták a Beállítások / Konfiguráció menüben. Ha ez az opció be van kapcsolva, használhat "*" és "?" helyettesítő karaktereket. a forrásmaszkban. Feldolgozásuk ugyanúgy történik, mint a héjban. Csak a „*” és a „\‹szám›” megengedett a vevőmaszkban. A célmaszk első "*" karaktere megegyezik a forrásmaszkban lévő helyettesítő karakterek első csoportjával, a második karakter "*" a második csoporttal stb. Hasonlóképpen, a "\1" helyettesítő karakter megegyezik az első csoporttal. helyettesítő karakterek a forrásmaszkban, a "\ 2" karakter a második csoporthoz stb. A "\0" karakter a forrásfájl teljes nevének felel meg. Mondjunk egy-két példát.
1. példa. Ha a forrásmaszk "*.tar.gz", a célmaszk pedig "/two/*.tgz", és a másolt fájl neve "foo.tar.gz", a másolat neve "foo.tgz" lesz. ", és a "/kettő" könyvtárban lesz.
2. példa. Tegyük fel, hogy meg akarja cserélni egy fájl nevét és kiterjesztését úgy, hogy a „file.c” „c.file” lesz. Ennek forrásmaszkjának "*.*"-nak, a célmaszknak pedig "\2.\1"-nek kell lennie.
Mikor opció Shell stílusú minták("Use shell patterns") ki van kapcsolva, az mc nem csoportosít automatikusan. Ha olyan karaktercsoportokat szeretne megadni a forrásmaszkban, amelyek megegyeznek a célmaszkban szereplő helyettesítő karakterekkel, ebben az esetben "\(…\)" zárójeleket kell használni Ez a módszer rugalmasabb, de több erőfeszítést igényel a beírása
3. példa. Ha a forrásmaszk "^\(.*\)\.tar\.gz$", a "/two/*.tgz" fájlba másolás és a "foo.tar.gz" fájl másolása a következő lesz: "/ két /foo.tgz".
4. példa. Tegyük fel, hogy meg akarja cserélni a fájlnevet és a kiterjesztést úgy, hogy a „file.c”-hez hasonló nevek „c.file”-re váljanak.
Ennek forrásmaszkja "^\(.*\)\.\(.*\)$", a célmaszk pedig "\2.\1".
Másolás/áthelyezés műveletek végrehajtásakor a fájlnevekben lévő karakterek kis- és nagybetűit is konvertálhatja. Ha "\u" vagy "\l"-t használ a célmaszkban, akkor a név következő karaktere nagybetűvel (nagybetűvel), illetve kisbetűvel (kisbetűvel) lesz írva.
Ha „\U” vagy „\L” karaktert használ a célmaszkban, akkor az összes következő karakter a megfelelő kis- és nagybetűre lesz konvertálva, egészen az „\L” vagy „\U” következő előfordulásáig, vagy a karakter végéig. a fájl nevét.
Az „\u” és „\l” használata több lehetőséget biztosít, mint az „\U” és „\L” karakterlánc.
Például, ha a forrásmaszk "*" (opció Shell stílusú minták engedélyezve) vagy "^\(.*\)$" (opció Shell stílusú minták letiltva) és a célmaszk "\L\u*", a fájlnevek úgy lesznek átalakítva, hogy a név első betűi nagybetűk, a többi pedig kisbetűs legyen.
A "\" karakter a maszkokban felülírja az egyes karakterek speciális értelmezését. Például a „\\” csak egy fordított perjelet jelent (szó szerint), a „\*” pedig csak egy csillagot (csillagot).
6.8. MC üzenetek a fájl másolási/áthelyezési műveletei során
Amikor fájlmásolási, áthelyezési vagy törlési műveleteket hajt végre, a Midnight Commander megjelenít egy párbeszédpanelt, amely megmutatja, hogy mely fájl(ok) van jelenleg feldolgozás alatt, és hogyan halad a feldolgozás. A feldolgozási folyamat megjelenítéséhez legfeljebb három folyamatjelző sáv jelenik meg a képernyőn. Az első (fájlsáv) azt mutatja, hogy az aktuális fájl mely részét dolgozták fel (például másolták). A második (számlálósáv) azt mutatja, hogy a megjelölt fájlok hány százalékát dolgozták fel pillanatnyilag. A harmadik (byte bar) a befejezett feladatok arányát mutatja a megjelölt fájlok teljes mennyiségének (bájtban) százalékában. Ha az opció le van tiltva A művelet részletei(lásd a menüparancsot Beállítások/Konfiguráció), az utolsó két diagram nem jelenik meg.
A párbeszédpanel alján két gomb található. Kattintson egy gombra Kihagyás az aktuális fájl feldolgozását kihagyja. A képernyőn megjelenő gomb megnyomása elvetél leállítja az adott műveletet, az összes többi fájl kimarad.
A fájlműveletek végrehajtása során további három típusú ablakot láthat.
Hiba ablak tájékoztat a hibáról, és három lehetőséget kínál a folytatáshoz. Általában bármelyik lehetőséget választja Kihagyás annak érdekében, hogy kizárják a feldolgozásból azt a fájlt, amelyre a program ráakadt, ill elvetél hogy az adott műveletet teljesen megszakítsa. A harmadik lehetőség Ismétlés, akkor van kiválasztva, ha sikerült megszüntetnie a hiba okát (például egy másik terminál használatával).
Megerősítő ablak felülírás akkor jelenik meg, ha egy meglévő fájlt próbálunk felülírni, vagyis abban a könyvtárban, ahová áthelyezünk vagy másolunk, már van egy adott nevű fájl. A megerősítő ablak megjeleníti a forrásfájl (átvitt vagy másolt fájl) és a célfájl (amely felülírás esetén megsemmisül) létrehozásának idejét és méretét.
Alább két kérdés. Az első kérdés ("Felülírni ezt a fájlt?") három lehetséges választ kínál:
Egyetértek (gomb Igen);
Elutasítás, azaz az aktuális fájl felülírásának kihagyása (gomb Nem);
A forrásfájl tartalmát fűzze a célfájl végéhez (gomb Add a végéhez).
A második kérdésre adott válasz ("Összes fájl felülírása?") lehetővé teszi, hogy a 4 lehetséges döntés egyikét hozza meg az összes feldolgozásra kiválasztott fájlra vonatkozóan (hogy a lekérdező ablak ne jelenjen meg minden alkalommal):
Minden- minden kiválasztott fájl felülírásra kerül további kérdések nélkül;
Elavult- csak a forrásfájl előtt létrehozott fájlok kerülnek felülírásra (felülírásra);
Senki- ne írja felül a fájlokat (de ha nincs célfájl, akkor a forrás másolásra kerül);
Változó hosszúságú.
A gomb megnyomásával megtagadhatja a művelet végrehajtását elvetél a lekérdező ablak alján. A kívánt képernyőgombot a nyílbillentyűkkel vagy a tabulátor billentyűvel lehet kiválasztani.
Kérelem ablak rekurzív törlés jelenik meg, ha nem üres könyvtárat próbál törölni. Gomb által Igen a könyvtár az összes fájllal együtt törlődik, Nem azt jelenti, hogy nem kell törölni a könyvtárat, Minden akkor kell kiválasztani, ha megjelölt egy csoport alkönyvtárat törlésre, és biztos a választásában, Senki- az összes nem üres könyvtár kihagyása a megjelöltek közül, elvetél a törlési művelet végrehajtásának megtagadását jelenti. Választ Igen vagy Minden csak akkor, ha valóban biztos abban, hogy törölni akar egy könyvtárat az összes beágyazott alkönyvtárával együtt.
Ha egy fájlcsoportot jelölt meg feldolgozásra, akkor a művelet befejezése után csak a sikeresen feldolgozott fájlok jelölése törlődik. Az átugrott fájlok megjelölve maradnak.
6.9. shell parancssor
Ahogy a Midnight Commander képernyő megjelenésének leírásakor említettük, mindig van egy shell parancssor a képernyő alján.
Az operációs rendszer bármely parancsának futtatásához a Midnight Commanderrel való munka közben vagy be kell írnia a megfelelő program nevét a parancssorba, vagy ki kell választania az egyik panelen (a program nevére mozgatva a kiemelést fájl), majd nyomja meg az ‹Enter› billentyűt. Ha megnyomja az ‹Enter› billentyűt, miközben a kiemelés egy nem végrehajtható fájlnévre mutat, a Midnight Commander összehasonlítja a kiválasztott fájl kiterjesztését a ~/mc.ext "extensions file" kiterjesztéseivel. Ha a kiterjesztési fájlban van olyan alszakasz, amely meghatározza az adott kiterjesztésű fájlok feldolgozásának eljárásait, akkor a fájl feldolgozása az ebben az alfejezetben megadott parancsok szerint történik. A feldolgozás előtt egyszerű makróhelyettesítéseket hajtanak végre.
A parancsok beviteléhez gyakran nagyszámú karakter beírása szükséges (különös tekintettel arra, hogy meg kell adni a parancs paramétereit, és különösen a feldolgozandó fájlok teljes nevét, elérési utakkal). A Midnight Commanderben való gépelés megkönnyítése érdekében számos billentyűparancs létezik, amelyek lehetővé teszik a billentyűleütések számának csökkentését a parancssoron történő gépelés és szerkesztés közben.
‹Alt›+‹Enter›. A kijelölt fájl vagy könyvtár nevét a parancssorba másolja.
‹Ctrl›+‹Enter›. Ugyanaz, mint az ‹Alt›+‹Enter›, de csak a konzolban működik.
‹Alt›+‹Tab›. Megpróbálja befejezni egy fájlnév, parancsnév, változó, felhasználónév vagy gazdagépnév "befejezését" (attól függően, hogy mit kezdett el beírni, és melyik parancselemet adja meg), azaz megpróbál kitalálni olyan karaktereket, amelyeket még nem begépelve, az aktuális könyvtárban lévő fájlok listája, a parancsok listája stb.
‹Ctrl›+‹X›, ‹T›. A parancssorba másolja a megjelölt fájlok nevét (vagy a kiemelt nevet, ha nincs megjelölve) az aktív panelről.
‹Ctrl›+‹X›, ‹Ctrl›+‹T›. A megjelölt fájlok neveit a passzív panelről a parancssorba másolja.
‹Ctrl›+‹X›,‹P›. A parancssorba másolja az aktuális könyvtár nevét (azaz az aktív ablaktáblában megjelenő könyvtárat).
‹Ctrl›+‹X›, ‹Ctrl›+‹P›. A parancssorba másolja a passzív panelen megjelenő könyvtár nevét.
‹Ctrl›+‹Q›. Olyan karaktereket szúr be, amelyeket maga a Midnight Commander értelmez (például a "+" karakter).
‹Alt›+‹P›. Egy parancs visszahelyezését okozza a korábban futtatott parancsok listáján (parancselőzmények).
‹Alt›+‹N›. Lépjen egy paranccsal előre a parancselőzményekben.
‹Alt›+‹H›. Megjeleníti az aktuális beviteli sor előzményeit (a parancssor esetében a parancselőzményeket).
A beviteli sorok nem csak a shell parancssort jelentik, hanem a különféle szubrutinok párbeszédpaneleinek beviteli sorait is. Amikor a beviteli sor megjelenik a képernyőn, minden esetben használhatja a táblázatban felsorolt vezérlőbillentyűkombinációkat. 6.5.
6.5. táblázat. Parancsok a beviteli sor kezelésére.
| Kulcskombináció | Intézkedés |
|---|---|
| ‹Ctrl›+‹A› | A kurzort a sor elejére mozgatja |
| ‹Ctrl›+‹E› | A kurzort a sor végére mozgatja |
| ‹Ctrl›+‹B› vagy ‹←› | A kurzort egy pozícióval balra mozgatja |
| ‹Ctrl›+‹F› vagy ‹→› | A kurzort egy pozícióval jobbra mozgatja |
| ‹Alt›+‹F› | Egy szóval előre mozgatja a kurzort |
| ‹Alt›+‹B› | Egy szóval hátrébb mozgatja a kurzort |
| ‹Ctrl›+‹H› vagy ‹Backspace› | Törli a kurzort megelőző karaktert |
| ‹Ctrl›+‹D› vagy ‹Delete› | Törli a kurzor pozíciójában lévő karaktert |
| ‹Ctrl›+‹@› | Jelölést ad egy szövegrész kivágásához (vágólapra másolásához). |
| ‹Ctrl›+‹W› | A kurzor és a címke közötti szöveget a vágólapra másolja, eltávolítva a szöveget a beviteli sorból |
| ‹Alt›+‹W› | A kurzor és a címke közötti szöveget a vágólapra másolja (anélkül, hogy eltávolítaná a beviteli sorból) |
| ‹Ctrl›+‹Y› | A puffer tartalmát beszúrja a kurzor pozíciója előtti beviteli sorba |
| ‹Ctrl›+‹K› | Törli a szöveget a kurzortól a sor végéig |
| ‹Alt›+‹P› és ‹Alt›+‹N› | Ezekkel a kombinációkkal lehet mozogni a parancstörténetben. Az ‹Alt›+‹P› az előző parancsra lép, az ‹Alt›+‹N› a következőre |
| ‹Ctrl›+‹Alt›+‹H› vagy ‹Alt›+‹Backspace› | Az előző szó törlése |
| ‹Alt›+‹Tab› | Megkísérli a fájlnév, parancs, változó, felhasználónév vagy gazdagépnév bevitelét |
6.10. Menüparancsok
Legördülő almenü Csapatok A főmenü lehetővé teszi számos fájlrendszer-kezelési művelet végrehajtását, valamint néhány olyan parancs végrehajtását, amelyek megváltoztatják a Midnight Commander panelek megjelenését és a panelen megjelenő információkat.
A menüparancs elérésekor Címtárfa megjelenik egy ablak, amely a fájlrendszer könyvtárszerkezetét mutatja.
A címtárfa kétféleképpen hívható elő: paranccsal Címtárfa menüből Csapatokés csapat Faipari a jobb vagy bal oldali panel menüjéből.
A címtárfa létrehozása közbeni hosszú késések elkerülése érdekében a Midnight Commander úgy építi fel a fát, hogy az összes könyvtárnak csak egy kis részét tekinti meg. Ha a kívánt könyvtár nem jelenik meg, lépjen a szülőkönyvtárba, és nyomja meg a ‹Ctrl›+‹R› vagy az ‹F2› billentyűket. Ha a könyvtár nem tartalmaz beágyazott alkönyvtárakat, semmi sem fog történni. Ellenkező esetben az alkönyvtárfa még egy szinttel bővül.
Két mód van a címtárfa megjelenítésére. Statikus navigációs módban csak a ‹› és ‹↓› gombok használhatók a könyvtár kiválasztására (vagyis a kiemelés áthelyezésére egy másik könyvtárnévre). Megjelenik a program által jelenleg ismert összes alkönyvtár. Dinamikus módban a ‹› és ‹↓› billentyűkkel az azonos szintű szomszédos könyvtárba lehet ugrani. A ‹←› billentyűvel a szülőkönyvtárba, a ‹→› billentyűvel pedig az aktuális könyvtár leszármazottaira, azaz egy szinttel lejjebb léphetünk. Ez csak a felül lévő könyvtárakat jeleníti meg (beleértve a szülőt és a fentieket), a szomszédos azonos szintű könyvtárakat és a közvetlen alárendelt könyvtárakat. A címtárfa nézete dinamikusan változik a fán való minden egyes mozgás után.
A következő billentyűkombinációk használhatók a címtárfa böngészésének vezérlésére:
Minden mozgásvezérlő gomb működik (lásd 6.1. táblázat).
‹F3›. Távolítsa el az aktuális könyvtárat a fából. Ez a parancs csak a hibásan megjelenített faágak eltávolítására szolgál. Ha megpróbál törölni egy meglévő könyvtárat, hibaüzenetet fog kapni. Éppen ezért a funkcióbillentyűk célját magyarázó sorban az ‹F2› billentyűt a szó jelzi Elfelejt.
‹F4› (statikus/dinamikus). Váltás a statikus (alapértelmezett) és a dinamikus fa navigáció között.
‹F5›. Alkönyvtár másolása (megjelenik egy beviteli sor, amelyben meg kell adni a másolás helyét).
‹F6›. Alkönyvtár áthelyezése.
‹F7›. Hozzon létre egy alkönyvtárat az aktuális könyvtárban.
‹F8›. Törölje a kiemelt könyvtárat a fájlrendszerből.
‹Ctrl›+‹S› vagy ‹Alt›+‹S›. Keresse meg a következő könyvtárat, amely megfelel az adott keresési mintának. Ha nem létezik ilyen könyvtár, egyszerűen egy sorral lejjebb tolja a kiemelést.
‹Ctrl›+‹H› vagy ‹Backspace›. Törli a keresési karakterlánc (minta) utolsó karakterét.
‹Bármilyen más karakter›. Ez a karakter hozzáadódik a keresési mintához, és átkerül a következő, a mintának megfelelő könyvtárnévre. A címtárfa böngészési módban először aktiválni kell a keresési módot a ‹Ctrl›+‹S› billentyűkkel. A keresési minta megjelenik a mini állapotsorban.
A következő műveletek csak a címtárfa nézet ablakban lehetségesek, és nem támogatottak az egyik panel fanézetében
‹F1› (Súgó). Hívjon elő egy elemleírást, amely megjeleníti a címtárfa ablak súgóját.
‹Esc› vagy ‹F10›. Lépjen ki a könyvtárfa ablakból. Az aktuális könyvtárban nincs változás.
A címtárfa böngésző támogatja az egeret. A dupla kattintás ugyanaz, mint az ‹Enter› billentyű lenyomása.
Parancs Fájlkeresés(gyorsbillentyűk ‹Meta›+‹?› vagy ‹Esc›,‹?›) legördülő menü Parancs lehetővé teszi a megadott nevű fájl megtalálását a lemezen. A menüparancs kiválasztása után először meg kell adni a keresett fájl nevét és a könyvtár nevét, ahonnan a keresést indítani kell. A képernyőn megjelenő gomb megnyomásával Faipari, kiválaszthatja a keresés kezdőkönyvtárát a címtárfából. A terepen Tartalom(Tartalom) reguláris kifejezést adhat meg az egrep parancs szabályai szerint. Ez azt jelenti, hogy az egrep számára különleges jelentéssel bíró karaktereket egy "\"-nek kell megelőznie, például ha meg kell találnia az "strcmp(" karakterláncot, akkor a keresési mintát "strcmp \(" formában kell megadnia). indítsa el a keresést, nyomja meg a képernyő gombot Messzebb. Keresés közben a gombbal szüneteltetheti Álljon megés folytassa a gombbal Folytassa.
A talált fájlok listája a ‹Fel nyíl› és ‹Le nyíl› gombok mozgatásával tekinthető meg. Gomb Megy segítségével válthat át arra a könyvtárra, ahol a kiemelt fájl található. Gomb Ismétlés egy új keresés paramétereinek beállítására szolgál.
Gomb Kimenet a keresési módból való kilépésre szolgál.
Kattintson egy gombra Panelizálás hatására a keresési eredmények az aktuális aktív panelen jelennek meg, így a kiválasztott fájlokkal további műveleteket hajthat végre (megtekintés, másolás, áthelyezés, törlés stb.). A panelen való megjelenítés után a ‹Ctrl›+‹R› billentyűkombináció megnyomásával térhet vissza a normál fájllistához.
Ezen kívül lehetőség van megadni a parancs által kiadott könyvtárak listáját Fájlkeresés kihagyja a keresés során (például tudja, hogy a keresett fájl nincs a CD-ROM-on, vagy nem akar NFS-en keresztül csatolt könyvtárakban keresni egy nagyon lassú hivatkozáson keresztül). Az átugorandó könyvtárakat a find_ignore_dirs változóban kell megadni a ~/.mc/ini fájl Egyéb részében.
A könyvtárnevek kettősponttal vannak elválasztva, az alábbiak szerint:
find_ignore_dirs=/cdrom:/nfs/wuarchive:/afs
Használhatja a kimenet átirányítását a panelre (lásd alább Panelizációs kritérium) néhány bonyolult műveletsor végrehajtásához, miközben Fájlkeresés csak egyszerű lekérdezéseket tesz lehetővé.
Parancs átrendezzük a paneleket(‹Ctrl›+‹U›) felcseréli a jobb és a bal oldali ablaktáblák tartalmát.
Parancsra Panelek letiltása(‹Ctrl›+‹O›) megjeleníti a legutóbb végrehajtott shell-parancs kimenetét. Ez a parancs csak az xtermen keresztül és a Linux konzolon működik.
Parancsra Hasonlítsa össze a könyvtárakat(‹Ctrl-X›, ‹D›) összehasonlítja a bal és a jobb oldali ablaktáblákban megjelenő könyvtárak tartalmát.
Három összehasonlítási módszer létezik. A gyors módszer csak az azonos nevű fájlok méretét és létrehozási dátumát hasonlítja össze. Ez mindkét könyvtárban kiemeli azokat a fájlokat, amelyek hiányoznak a második könyvtárból, vagy a megfelelő fájlok újabb verzióit. Ezt követően használhatja a parancsot Másolat(‹F5›), hogy a könyvtárak tartalma azonos legyen.
A byte-byte metódus összehasonlítja a fájlok tartalmát (byte byte). Ez a módszer nem érhető el, ha a gép nem támogatja az mmap(2) rendszerhívást. A méret szerinti összehasonlításkor csak a megfelelő fájlok méretét hasonlítja össze a rendszer, a létrehozás dátumát nem ellenőrzi.
Menü parancs Panelizációs kritérium(amit pontosabban "Kimenet átirányítása panelre" neveznénk) lehetővé teszi egy külső program végrehajtását úgy, hogy a kimenetét az aktuálisan aktív panel tartalmának alakítja (tipikus példa a find parancs kimenetének panelezése). Például, ha valamilyen műveletet szeretne végrehajtani az aktuális könyvtár összes szimbolikus hivatkozásán, használhatja a parancsot Panelizációs kritérium a következő parancs futtatásához:
A parancs végrehajtása után az aktuális panel nem a megfelelő könyvtár tartalmát jeleníti meg, hanem csak a benne található összes szimbolikus hivatkozást.
Ha kívánja, a gyakran használt panelezési parancsokat külön leíró nevek alatt mentheti, hogy gyorsan el tudja őket nevezni ezeken a neveken. Ehhez írja be a parancsot a beviteli sorba ("Command" sor), majd nyomja meg a gombot Hozzáadás. Ezt követően meg kell adnia egy nevet, amellyel meghívja a parancsot. Legközelebb csak ki kell választania a kívánt nevet a listából, és nem kell újra beírnia a teljes parancsot.
Menü parancs Csapattörténet megjelenít egy ablakot a korábban végrehajtott parancsok listájával. Az előzményekből kiemelt sor a shell parancssorba másolható (a kiemelés mozgatása - a ‹Fel nyíl › és ‹Le nyíl › billentyűkkel, másolás - az ‹Enter› billentyűvel).
A parancsok előzményei az ‹Alt›+‹P› vagy az ‹Alt›+‹N› billentyűkombinációkkal is elérhetők, de ebben az esetben nem jelenik meg a parancsok listáját tartalmazó ablak. Ehelyett a listából egy parancs kerül a parancssorba, és az ‹Alt›+‹P› kombináció ezt a parancsot az előzőre módosítja, az ‹Alt›+‹N› pedig a következő parancsra változik a parancselőzményekből.
Menü parancs Címtár könyvtár(‹Ctrl›+‹\›) lehetővé teszi a gyakran használt könyvtárak listájának létrehozását, és gyors ugrást biztosít a kívánt könyvtárhoz ebből a listából. Ehhez létrejön a leggyakrabban használt könyvtárakhoz rendelt címkék (hagyományos nevek) listája. Ezzel a listával gyorsan a kívánt könyvtárra ugorhat. A Directory Directory párbeszédpanel segítségével új címkét adhat a listához, vagy törölhet egy korábban létrehozott címke/könyvtár párt. Címke hozzáadásához használhatja a billentyűkombinációt is (‹Ctrl›+‹X›, ‹H›), amellyel az aktuális könyvtár hozzáadódik a könyvtárkönyvtárhoz. A program kérni fogja, hogy írjon be egy címkét ehhez a könyvtárhoz.
Menü parancs Háttérmunkák lehetővé teszi a Midnight Commanderből elindított háttérfeladatok vezérlését (az ilyen feladatok csak fájlok másolása és áthelyezése lehet). A menüparancs vagy a ‹Ctrl›+‹X›, ‹J› gyorsbillentyűk segítségével leállíthatja, folytathatja vagy megszakíthatja a háttérben futó feladatokat.
A menüparancs kiválasztása után Kiterjesztés fájl lehetőséget kap az mc.ext fájl szerkesztésére, amelyben egy adott fájlkiterjesztéshez (az utolsó pont után végződő név) egy olyan programot rendelhet, amely egy ilyen fájl feldolgozására (megtekintésére, szerkesztésére vagy végrehajtására) indul el. kiterjesztés. A kiválasztott program a fájlnév kiemelése és az ‹Enter› billentyű lenyomása után indul el.
Parancs Menüfájl a felhasználói menü szerkesztésére szolgál (ami az ‹F2› billentyű lenyomása után jelenik meg).
6.11. A Midnight Commander beállítása
A Midnight Commander program számos beállítást (opciót) tartalmaz, amelyek mindegyike be- vagy kikapcsolható, amelyekhez több párbeszédpanel is elérhető a menün keresztül. Beállítások. Egy beállítás engedélyezhető, ha (szóköz billentyűvel) egy csillagot vagy egy „x”-et teszünk zárójelben az opció neve elé. Fontolja meg a menüparancsokat egymás után Beállítások, amelyen keresztül ezek az opciók engedélyezhetők/letilthatók.
Parancs Konfiguráció.
Ha ezt a menüparancsot választja, az ábrán látható párbeszédpanel. 6.7. Az ebben az ablakban beállított konfigurációs beállítások három csoportra oszthatók: " Panel beállítások", "Szünet végrehajtás után"És" Egyéb beállitások".
mezőben " Panel beállítások" beállítja a következő paraméterek értékeit.
Biztonsági mentési fájlok megjelenítése. Alapértelmezés szerint a Midnight Commander nem jeleníti meg azokat a fájlokat, amelyek neve "~"-re végződik (hasonlóan az ls parancs -B opciójához).
Mutasd a rejtett fájlokat. Alapértelmezés szerint a Midnight Commander az összes fájlt megjeleníti, beleértve azokat is, amelyek neve ponttal kezdődik (például ls -a).

Rizs. 6.7. Konfigurációs beállítások Beállítások ablak
A jel mozgatja a kurzort. Amikor megjelöl egy fájlt (a Ctrl›+‹T› vagy az ‹Beszúrás› billentyűkombinációval), a fájlnév kiemelése alapértelmezés szerint egy sorral lejjebb kerül.
Legördülő menü hívás közben. Ha ez az opció engedélyezve van, akkor az ‹F9› billentyű lenyomásával a főmenü megnyitásakor azonnal megjelenik a menüparancsok listája (legördülő menü). Ellenkező esetben csak a főmenü parancsai aktiválódnak, és (miután egyet a nyílbillentyűkkel kiválasztottunk) meg kell nyomni az ‹Enter› billentyűt, vagy a név első betűjével kiválasztani a kívánt parancsot, és csak ezután képes lesz kiválasztani a parancsot a legördülő menüből.
Fájlok/könyvtárak keverése. Ha ez az opció be van kapcsolva, a fájl- és könyvtárnevek egymás után jelennek meg. Ha ez az opció ki van kapcsolva, a könyvtárak (és a könyvtárhivatkozások) a lista elején, a fájlnevek pedig az összes könyvtárnév után jelennek meg.
. Ez az opció alapértelmezés szerint le van tiltva. Ha engedélyezi, a Midnight Commander a következő trükköt használja a könyvtár tartalmának listázásához: a könyvtár tartalmát csak akkor olvassa be újra, ha a könyvtár i-csomópontjában megváltozott a bejegyzés, vagyis ha fájlokat hoztak létre vagy töröltek. a könyvtárban; ha a könyvtárfájlok i-node-jában csak a bejegyzések változtak (változott a fájl mérete, hozzáférési módja vagy tulajdonosa stb.), akkor a panel tartalma nem frissül. Ebben az esetben (ha az opció engedélyezve van) manuálisan kell frissítenie a fájlok listáját (a ‹Ctrl›+‹R› billentyűk használatával).Terület Szünet végrehajtás után. A parancs végrehajtása után a Midnight Commander szünetet tarthat, hogy áttekinthesse és megvizsgálhassa a parancs kimenetét. Ennek a beállításnak három lehetősége van.
Soha. Ez azt jelenti, hogy nem szeretné látni a parancs kimenetét. Linux konzolon vagy xterm használatával ezt a kimenetet a ‹Ctrl›+‹O› megnyomásával tekintheti meg.
A "hülye" terminálokon. A szünetet a rendszer azokon a terminálokon hozza létre, amelyek nem képesek megjeleníteni az utoljára végrehajtott parancs kimenetét (vagyis az xterm vagy Linux konzoltól eltérő terminálokon).
Mindig. A program bármely parancs végrehajtása után szünetel.
A terepen Egyéb beállitások a következő paraméterek értékeit állítja be:
A művelet részletei(Bőbeszédű művelet). Ez a kapcsoló határozza meg, hogy a másolási, áthelyezési és törlési műveletek megjelenítsenek-e egy további ablakot, amely a művelet előrehaladását mutatja. Ha lassú terminálod van, letilthatod ezt a kimenetet. Automatikusan kikapcsol, ha a terminál sebessége kisebb, mint 9600 bps.
Számítsa ki a teljes méretet(Számítsd ki az összegeket). Ha ez az opció be van kapcsolva, a Midnight Commander megszámolja a feldolgozott fájlok teljes számát és azok teljes méretét a másolási, áthelyezési és törlési műveletek végrehajtása előtt, és oszlopdiagram formájában mutatja meg a művelet előrehaladását ezeken a fájlokon (bár ez kissé lelassítja a műveleteket). Ez az opció nem működik, ha a "Művelet részletei" opció le van tiltva.
Shell stílusú minták(Kagyló minták). A fájlcsoport megjelölésére (Select), a kijelölés törlésére (Unselect) és a fájlok szűrőnkénti listázására (Filter) szolgáló parancsok alapértelmezés szerint reguláris kifejezéseket használnak, amelyek a shellben érvényes szabályok szerint épülnek fel. E hatás eléréséhez a következő átalakításokat hajtják végre: "*" helyett ".*" (nulla vagy több karakter); "?" helyébe "." (pontosan egy karakter) és "." helyébe egy szabályos pont (szó szerinti pont) lép. Ha ez az opció le van tiltva, a reguláris kifejezéseket a man 1 ed-ben leírtak szerint kell felépíteni.
Beállítások automatikus mentése. Ha ez az opció engedélyezve van, akkor a Midnight Commander programból való kilépéskor az összes konfigurálható paraméter értéke a ~/.mc/ini fájlba kerül.
Automatikus menük. Ha ez az opció engedélyezve van, a program indulásakor a felhasználói menü automatikusan megjelenik a képernyőn. Ez akkor lehet hasznos, ha tapasztalatlan felhasználók (operátorok) dolgoznak a számítógépen, és csak szabványos műveleteket kell végrehajtaniuk.
Beépített szerkesztő. Ha ez az opció engedélyezve van, akkor a beépített szerkesztő meghívásra kerül a fájlok szerkesztéséhez. Ha ez az opció le van tiltva, akkor az EDITOR környezeti változóban megadott szerkesztő kerül felhasználásra. Ha nincs megadva ilyen szerkesztő, a vi lesz meghívva.
Beágyazott előnézet. Ha ez az opció engedélyezve van, a beépített megjelenítő meghívódik a fájlok megtekintéséhez. Ha az opció le van tiltva, akkor a PAGER környezeti változóban megadott program kerül meghívásra. Ha nincs ilyen program megadva, akkor a view parancs kerül felhasználásra.
Kiegészítés: az összes megjelenítése. Parancsok beírása közben a Midnight Commander végrehajthatja a "Teljes gépelést" az ‹Alt›+‹Tab› billentyűk lenyomásával, és megpróbálja kitalálni a beírt parancs végét. Alapértelmezés szerint az ‹Alt›+‹Tab› első megnyomásakor minden lehetséges befejezést megkeres, és ha a befejezések nem egyértelműek (sokféle lehetőség van), akkor csak sípol. Az ‹Alt›+‹Tab› billentyűk második megnyomása megjeleníti az összes lehetséges befejezést. Ha látni szeretné az összes lehetséges befejezést az ‹Alt›+‹Tab› első megnyomása után, engedélyezze ezt az opciót.
Forgó jelző. Ha ez az opció engedélyezve van, a Midnight Commander a jobb felső sarokban egy forgó kötőjelet jelenít meg, jelezve, hogy valamilyen feladat (művelet) van végrehajtva.
Lynx stílusú navigáció. Ha ez az opció engedélyezve van, a ‹→› billentyűkkel navigálhat az aktuálisan kiemelt könyvtárhoz, és a ‹←› gombbal az aktuális könyvtár szülőkönyvtárához (feltéve, hogy a parancssor üres). Alapértelmezés szerint az opció le van tiltva.
Kibővített chown parancs. Ha ez az opció engedélyezve van, akkor a chmod vagy chown parancsok lesznek meghívva az Extended chown parancs helyett.
Címtár módosítása hivatkozásokkal. Ennek az opciónak a beállítása azt eredményezi, hogy a Midnight Commander az alkönyvtárak logikai láncolatát követi a címtárváltoztatási parancsok végrehajtásakor, mind a panelen, mind a cd paranccsal. A bash alapértelmezés szerint így viselkedik. Ha ez az opció nincs engedélyezve, a Midnight Commander a valós könyvtárstruktúrát követi a cd parancs végrehajtása során, tehát ha az aktuális könyvtárat erre hivatkozva adta meg, akkor a cd .. a szülőkönyvtárában fog megtalálni, és nem a könyvtárban. hol a link.
Biztonságos eltávolítás. Ha ez az opció engedélyezve van, nehezebb lesz véletlenül törölni egy fájlt. A törlést megerősítő párbeszédpanel az alapértelmezett gombot "Igen"-ről "Nem"-re változtatja, a nem üres könyvtár törlését pedig az "Igen" gomb megnyomásával kell megerősíteni. Ez az opció alapértelmezés szerint le van tiltva.
Párbeszéd ablak Kinézet lehetőséget ad a Midnight Commander program főablakának monitor képernyőn való megjelenítésének néhány paraméterének módosítására (6.8. ábra).
Megjelenítheti vagy megszakíthatja a főmenüsor, parancssor, tippsor, miniállapot, funkcióbillentyű tippsor megjelenítését. Linux- (vagy SCO-) konzolon beállíthatja, hogy hány sor maradjon a parancs kimenetének megjelenítéséhez.
Azt is megadhatja, hogy a paneleket vízszintesen vagy függőlegesen kell-e elhelyezni, és átméretezheti a paneleket.

Rizs. 6.8. A program megjelenési beállításai
Alapértelmezés szerint minden információ egy színben jelenik meg, de beállíthatja, hogy az engedélyek és a fájltípusok más színnel legyenek kiemelve. Ha engedélyezve van az engedély színezése, akkor a Midnight Commander programot futtató felhasználó jogosultságait mutató kimeneti formátumok engedély és mód mezői az inicializálási fájl ~/.mc/ini részében a kiválasztott kulcsszó által meghatározott színnel vannak kiemelve. Ha engedélyezve van a fájltípusok színkiemelése, akkor a könyvtárak, memóriakiíratok (alapfájlok), végrehajtható fájlok stb. különböző színekkel vannak kiemelve.
Ha az opció engedélyezve van mini állapot, minden panel alján megjelenik egy információsor az egyes panelek kiemelt fájljairól vagy könyvtárairól.
A párbeszédpanelen Karakterbitek…(6.9. ábra) megadja, hogy a terminál milyen formátumban dolgozza fel (beírja és megjeleníti a kijelzőn) a bájtokban kifejezett információkat (például fájlba írva).

Rizs. 6.9. Kimenet beállítása
Ha a terminál csak a 7 bites kimenetet támogatja, akkor ki kell választania a beállítást 7 bites. Az "ISO-8859-1" kiválasztásával megkapja az ISO-8859-1 táblázat összes karakterét, és kiválasztja a telepítést Teljes 8 bites kimenet azokon a terminálokon van értelme, amelyek mind a 8 bites karaktert képesek megjeleníteni. Ha a cirill betűt szeretné látni a képernyőn, amikor a Midnight Commanderben fájlokat tekint meg vagy szerkeszt, állítsa be a beállításokat Teljes 8 bites kimenetÉs Teljes 8 bites bemenet(mint a 6. 9. ábrán), és nyomja meg a képernyőn megjelenő gombot Messzebb.
Az opció beállítása Teljes 8 bites kimenet lehetővé teszi a KOI8-R kódolással beírt fájlok megtekintését a képernyőn. Ha más kódolásokkal kell dolgoznia (például cp1251), ne feledje, hogy Valerij Studennyikov csodálatos javítást írt, amely lehetővé teszi kódlapok kiválasztását a fájlok Midnight Commanderben való megtekintése és szerkesztése során (lásd: http://www .linux .zp.ua:8100/mc/ vagy http://www.sama.ru/~despaire/mc/my-patches.html). Csak Önnek kell lefordítania az mc verziót ezzel a funkcióval. Ez azonban nem olyan nehéz (lásd 10.3. szakasz).
A menüparancs segítségével Megerősítések, megteheti, hogy a törlési, felülírási és a fájl végrehajtásra való futtatásának műveletei előtt, valamint az mc programból való kilépés előtt egy további megerősítési kérés kerüljön kiadásra (illetve az ilyen kérések visszavonása, ami némileg kockázatos).
Parancs Kulcs felismerés... (Tanulja meg a kulcsokat…) felhoz egy párbeszédpanelt, ahol tesztelheti néhány billentyű működését (‹F1› - ‹F20›, ‹Home›, ‹End›), amelyek nem működnek minden típusú terminálon. A párbeszédpanelen megjelenik egy táblázat a tesztelendő kulcsok neveivel. A kiemelést a ‹Tab› billentyűvel vagy a vi szerkesztőben használt billentyűkkel mozgathatja a címek között (‹h› - balra, ‹j› - le, ‹k› - fel, ‹l› - jobbra). Ha egyszer megnyomja a nyílbillentyűket, ami után a táblázatban a nevük mellett megjelenik az OK jel, akkor mozgásszabályozásra is használhatók.
A billentyűk működésének teszteléséhez a táblázatban felsorolt minden billentyűt meg kell nyomni. Ha megfelelően működik, akkor a neve mellett megjelenik egy OK jel a táblázatban. Egy ilyen jel megjelenése után a kulcs normál üzemmódban kezd működni. Például az ‹F1› billentyű első megnyomására csak az OK jelzés jelenik meg (ha a billentyű megfelelően működik), a következő gombnyomáskor pedig egy súgóablak jelenik meg. Ugyanez vonatkozik a nyílbillentyűkre is. A ‹Tab› billentyű mindig működik. Ha egy gomb nem működik, akkor a megnyomása után az OK jelzés nem jelenik meg. Ebben az esetben a rendszer reakciója, amelynek egy nem működő (hiányzó) billentyű lenyomását kellett volna követnie, összekapcsolható egy másik billentyű vagy billentyűkombináció megnyomásával. Ehhez vigye a kiemelést a törött billentyű nevére (az egér vagy a ‹Tab› billentyű használatával), és nyomja meg az ‹Enter› vagy a szóköz billentyűt. Egy piros ablaknak kell megjelennie, amely arra kéri, hogy nyomjon meg egy billentyűt, amelyet a törött helyett használni fog. A művelet megszakításához nyomja meg az ‹Esc› gombot, és várja meg, amíg a piros ablak eltűnik. Vagy válassza ki és nyomja meg azt a billentyűkombinációt, amely a törött kulcsot helyettesíti (és várja meg, amíg az ablak bezárul). Ha befejezte az összes kulcs tesztelését és konfigurálását, elmentheti ezeket a beállításokat az ~/.mc/ini fájl egy részébe (ahol a TERM a használt terminál neve), vagy megtagadhatja a változtatások megjegyzését. Ha minden billentyű normálisan működik, akkor természetesen nincs szükség mentésre.
Parancs Virtuális FS meghív egy párbeszédpanelt, amelyben beállíthatja a virtuális fájlrendszerek használatával kapcsolatos egyes paraméterek értékét.
Remélem, az ebben a részben található anyagok segítik a Midnight Commander használatát. Ennek a programnak a lehetőségei azonban sokkal szélesebbek az ebben a részben leírtaknál. ch. 12-től a Midnight Commander beépített CoolEdit szerkesztőjéről is olvashat. Ezenkívül használhatja az ‹F1› billentyűvel meghívott beépített eszközleírást. A súgófájl orosz nyelvű fordítása (bzip2-archívum formájában) a http://linux-ve.chat.ru címen található. Csomagolja ki, helyezze be a /usr/lib/mc könyvtárba, az ott található mc.hlp fájl helyére, és az ‹F1› billentyű megnyomásakor orosz nyelvű felszólítást kap.
Megjegyzések:
Felhívjuk figyelmét, hogy ez a szöveg 2001-ben készült.
(Zotov M. megjegyzése) Ez tetszőleges számú fájl másolásakor megtehető, ha a másolás valamilyen sablon szerint történik.
A DOS-korszakban nem minden hétköznapi felhasználó tudott dolgozni ezzel az operációs rendszerrel. A nehézségek mind magának a fájlrendszernek az észlelésében, mind a számítógép vezérléséhez szükséges összes parancs emlékezésében jelentkeztek. A parancssori prompt az összes DOS volt, amelyet a felhasználó rendelkezésére bocsátott. Ez a sor az aktuális könyvtár címét tartalmazza. A felhasználónak emlékeznie kellett az összes könyvtárra, a bennük lévő összes fájl nevére. Éppen ezért a DOS-t tiszta formájában gyakorlatilag senki sem használta. alkalmazott burkolatok- operációs rendszer-kiegészítők, amelyek megkönnyítik az operációs rendszer parancsaival és könyvtárszerkezeteivel való munkát, valamint megváltoztatják az operációs rendszer vizuális észlelését.
A korszak egyik legnépszerűbb fájlhéja a Norton Commander volt. Két ablakból állt: aktuális és cél. Az ablakok megjelenítették az általuk képviselt könyvtárak összes könyvtárát és fájlját. Egyetlen gomb megnyomásával lehetett fájlt másolni, áthelyezni az aktuális könyvtárból a célba. E burkoló nélkül egy fájl, például "macros.txt" másolásához a következő parancsot kell írni
Másolja a macros.txt > c:\program files\xerox fájlt
A shell program összes parancsa a funkcióbillentyűk lenyomásával valósult meg, ezek listája az ablakok alatt található. A shell program lehetőséget biztosított a parancssor használatára is. Az ábrákon a Norton Commander shell programok és a modern Far látható.
2. ábra Norton Commander
3. ábra Távol
A 90-es évek elején az MS-Windows 3.x grafikus héja óriási népszerűségre tett szert az egész világon. Ez a csomagoló program egy kicsit más jellegű volt. Grafikus felülete a billentyűzet összetett parancsai helyett szinte azonnal lehetővé teszi, hogy az egérrel kiválassza őket a menüből. A DOS operációs rendszerrel együttműködve működő Windows operációs környezet minden olyan tulajdonságot megvalósít, amely a felhasználó produktív munkájához, így a multitaskinghoz is szükséges, lehetővé tette az egyes könyvtárak külön ablakban történő megnyitását és a fájlok kezelését a rájuk kattintva a egér. A Windows 3.1 shell program a Windows grafikus operációs rendszer előfutáraként fogható fel.
4. ábra Windows 3.1
A fájlok és könyvtárak kezelésére szolgáló modern eszközöket fájlkezelőknek nevezzük. Úgy tűnik, hogy a Windows operációs rendszer biztosítja a legkényelmesebb felületet és a fájlokkal való munkavégzés lehetőségét. A szakemberek körében azonban a fájlkezelőket nagyon preferálják. Ez annak köszönhető, hogy a grafikus környezet lelassítja a számítógéppel végzett munkát (furcsa módon). A helyzet az, hogy ahhoz, hogy valamilyen manipulációt hajtson végre egy grafikus objektummal a képernyőn, először meg kell találnia. Ezután nyomja meg a menü hívó gombot és KERESSE meg a kívánt menüpontot, majd a kurzorral lépjen rá. Ez fokozott figyelmet, következésképpen feszültséget igényel. A fájlkezelőkben gyorsbillentyűket használnak, amelyek lehetővé teszik a keresés, másolás, törlés (stb.) műveletét egy vagy két gomb megnyomásával. Ezenkívül a fájlkezelők lehetővé teszik a gyakran használt alkalmazási programok és segédprogramok gyors engedélyezését. Például egy archiváló program közvetlenül elindítható az eszköztár gombjával (ahelyett, hogy a program végrehajtható fájlját mappákban keresné).
A legnépszerűbb fájlkezelő a Total Commander. Az interfész alapelve semmit sem változott a DOS-korszak óta.
5. ábra Total Commander
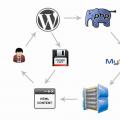 Hogyan kell beállítani a WordPress gyorsítótárat?
Hogyan kell beállítani a WordPress gyorsítótárat? Csalás üzenetek a VKontakte-ban - miért csalnak üzeneteket?
Csalás üzenetek a VKontakte-ban - miért csalnak üzeneteket? 1. módszer: Hozzon létre egy fiókot számítógépen
1. módszer: Hozzon létre egy fiókot számítógépen