El lehet menni a whatsapp-ra. Whatsapp online ingyenes szolgáltatás
A WhatsApp alkalmazást szinte bármilyen operációs rendszerrel rendelkező kütyüre telepítheti, legyen az táblagép, okostelefon vagy laptop. A WhatsApp-ba számítógépről történő bejelentkezés szintén nem nehéz. Többféleképpen is bejelentkezhet. Ebben a cikkben erről fogunk beszélni.
Hogyan lehet elérni a Whatsapp-ot telepítés nélkül
Ez a módszer tökéletes azok számára, akik nem akarnak leterhelni egy alkalmazás számítógépre vagy laptopra történő letöltésének folyamatát. Ezenkívül ez bármely számítógépen elvégezhető, függetlenül az operációs rendszer verziójától. Ami, látod, szintén nagyon kényelmes.
Ehhez csak a Google Chrome böngészőre és a WhatsApp alkalmazás működő verziójára van szüksége a telefonon. Néhány rövid lépés után megkapja a messenger működő verzióját a számítógépén, a telefonjáról elérhető elérhetőségek teljes listájával.
Ami a funkcionalitást illeti, a WhatsApp online verziója nem sokkal rosszabb, mint a telefonos üzenetküldő. Az egyetlen kellemetlenség a működő WhatsApp kötelező jelenléte a telefonon. A WhatsApp letölthető és telepíthető a legtöbb okostelefonra, például a BlackBerryre, a Nokia S40-re és a Nokia S60-ra. A támogatott operációs rendszerek közé tartozik az Android, iOS, Windows Phone 8.0 és 8.1 verzió.
Ha ez a lehetőség megfelelő az Ön számára, folytassa a következő művelettel:
- Kattintson a hivatkozásra a WhatsApp weboldal megnyitásához. Meg kell jelennie egy QR-kóddal ellátott ablaknak.

- Elindítjuk az alkalmazást a telefonon. Az üzenetküldő menüben válassza a WhatsApp Web lehetőséget. A megnyíló szkennerrel beszkenneljük a számítógépen látható kódot.

- A szinkronizálási és engedélyezési folyamat automatikusan megtörténik. Megkezdheti az aktív kommunikációt.

Ha kérdése van, nézze meg a részletes videót:
Annak érdekében, hogy ne kelljen minden alkalommal böngészőn keresztül bejelentkeznie a WhatsApp-ba, telepítheti a messenger számítógépes verzióját.
- Ehhez először le kell töltenie az alkalmazás telepítőfájlját az operációs rendszerének megfelelően:
- Kattintson duplán a letöltött fájlra. A megjelenő ablakban az előző verzióhoz hasonlóan egy QR-kód jelenik meg.

- Ismét a WhatsApp telefonos verzióját vesszük igénybe, ahol a menüben a WhatsApp Web sorra kattintunk. Marad a kód beolvasása.
Jelentkezzen be a WhatsApp-ba emulátorral
Az emulátor célja egy Android telefon szimulálása a számítógépen. Ma az interneten sokféle emulátor található. De véleményünk szerint a legegyszerűbb és legmegbízhatóbb a BlueStacks.
- Töltse le és telepítse az emulátort a számítógépére. Google-fiókkal regisztrálunk.

- A PlayMarketben, ahol azonnal a keresősorba kerülünk, írjuk a messenger nevét.

- Kattintson az alkalmazás ikonjára a telepítés elindításához. Ezután jelentkezzen be a WhatsApp-ba. Ehhez meg kell adnia a telefonszámát. Ezután a javasolt mezőbe írja be az SMS-ben érkező ellenőrző kódot. Marad egy fiók regisztrálása és a szükséges névjegyek manuális átvitele a telefonról a WhatsApp számítógépes verziójára.


Bármelyik módszert is választja, biztosan be tud majd jelentkezni a WhatsApp-ba számítógépről. Feltéve, hogy figyelmesen követi tanácsainkat.
A Whatsapp Web egyszerű! Nincs telepítés a számítógépre és regisztráció, bármelyik böngészőből nyissa meg a program webhelyét, és kezdjen el csevegni. Elmondjuk, hogyan működik a WhatsApp, és hogyan kell használni az online alkalmazást. Ez teljesen helyettesíti a számítógépes verziót munkahelyi, iskolai, internetkávézókban és más olyan helyeken, ahol a programok telepítése tilos, kommunikációhoz. Az alkalmazás előnyeiről és funkcióiról egy lépésről-lépésre képekkel ellátott útmutatóból ismerkedhet meg, amely segít a Web WhatsApp gyors megértésében.
Hogyan működik a WhatsApp Web számítógépen
A WhatsApp rendelkezik az alkalmazás webes verziójával egy adott címen, amelyre fel kell lépnie. Ezt követően azonnal folytathatja a telefonos levelezést. Így néz ki:
A WhatsApp for PC megjelenése előtt a WhatsApp Web volt az egyetlen olyan PC-alkalmazás helyettesítője, amely ugyanezen az elven működik. Sok irodában vagy egyetemen tilos megváltoztatni a munkahelyi számítógépeket, és a telefonos levelezés nem mindig kényelmes. Ezzel az alkalmazással ez nem szükséges, és ha valaki más számítógépén kommunikál, nem marad nyoma. Ugyanakkor az összes csevegés és még a létrehozott csoportok is automatikusan szinkronizálódnak a telefonnal. Ez azt jelenti, hogy bármikor folytathatja a kommunikációt egy másik eszközön.
Hogyan kell hívni

A webkamerán keresztül csak az emulátoron keresztül kezdeményezhet hívásokat. Hivatalosan a WhatsApp Webre irányuló hívások funkciója még nem érhető el. Ez nyilvánvalóan a webhely nagy terhelésének köszönhető. Amint a verzió frissül, értesítjük olvasóinkat a használatáról. Addig is videohívást kell használnia a telefonon. A hívások a WhatsApp for PC-ben sem érhetők el, mivel az online verzión keresztül működik.
Hogyan lehet letiltani és kilépni
A whatsapp web telefonról való letiltásához egyszerűen minimalizálhatja az alkalmazást, feltéve, hogy nincs bejelölve az „online maradjon” jelölőnégyzet. A programba való első belépéskor eltávolítható.Ha nem:
- menj a WhatsApp beállításaihoz a mobilodon, itt láthatod, hogy melyik böngészőben indult el a program,
- kattintson a "Kijelentkezés az összes számítógépről" lehetőségre, így az alkalmazás távolról le lesz kapcsolva, bárhol is indult.

Az online verzió kikapcsolása
A WhatsApp web használata
Ha még nem használta a számítógépes verziót, hasznos lesz megtanulni, hogyan kell beállítani és elindítani egy WhatsApp-beszélgetést.A WhatsApp Web főképernyőjén a következő gombok találhatók:
- profil
- állapot
- új chat

Csevegés indítása
A "profil" menübe kétféleképpen léphet be:

Főmenü
Itt hozzáadhatja vagy módosíthatja fényképét vagy képét, amelyet chatpartnerei láthatnak. Sőt, a fotó számítógépes fényképezőgéppel, vagy a meglévők közül választhat. Szintén itt adhatja meg nevét és saját adatait, amelyeket a beszélgetések résztvevői láthatnak.

Profil módosítása
Az "új csoport" menüben hozzon létre egy csevegést, hogy egyidejűleg üzeneteket küldjön a kiválasztott névjegyeknek. Ehhez lépjen a menübe, és nyomja meg ezt a gombot:

Whatsapp csoport létrehozási ablak
Ezután válassza ki a csoport tagjait úgy, hogy egyszerűen kattintson rájuk a bal egérgombbal, majd felkerülnek a létrehozandó csoport listájára.

Kiválasztott tagok
Nyomja meg az ENTER billentyűt, és a megjelenő ablakban rendeljen hozzá egy fényképet vagy képet, valamint egy témát a létrehozandó csoporthoz.

A levelezési ablakban küldjön egy fényképet / videót, bármilyen dokumentumot, és ossza meg névjegyeit egy kapcsolattartóval. Ehhez nyomja meg a gémkapcsot, és válassza ki a kívánt funkciót a felugró menüből.

Az alkalmazás előnyei és jellemzői
- gyors programműködés "gyenge" számítógépeken is, telepítés nélkül;
- minden böngésző támogatása (google chrom, opera, mozilla, IE);
- bármilyen dokumentum küldése 100 mb-ig, ami lehetővé teszi sok fénykép és videó küldését egyszerre;
- minden levelezés titkosított, nem félhet attól, hogy mások hozzáférnek hozzá;
- felugró értesítések a bejövő üzenetekről;
- egyidejű kilépés az összes eszközről a telefon egy gombjának megnyomásával;
- az összes csevegés azonnali szinkronizálása telefon és számítógép között;
Mínuszok
- a hívások átmeneti hiánya
- A program kötelező jelenléte a telefonon
- az alkalmazás nem fog működni a kamera nélküli eszközökön, mivel be kell olvasnia a kódot
Bármilyen kérdése van, írja meg kommentben, szívesen válaszolunk rájuk.
Köszöntjük a blog olvasóit.
És tudod... Először azt gondoltam - úgy tűnik, le kell töltenie valamilyen programot, vagy regisztrálnia kell valahol. De kiderül, hogy sokkal könnyebb. Még, nagyon... nagyon egyszerű!
És mellesleg, mielőtt megtudná, hogyan indíthatja el ezt az üzletet a számítógépéről, azt is javaslom, hogy teszteljen csoportokat a WhatsAppban (amelyek egyébként legfeljebb 100 fősek). Egyszerűen megnéztem, hogyan működik a mozgalom csoportosan szilveszterkor, és őszintén szólva kellemes meglepetés ért.
Mindenki aktívan megosztja fényképeit, hangjait és videóit. És annak ellenére, hogy a barátaimmal messze voltunk egymástól, az volt az érzés, hogy együtt ünnepeltük az ünnepet.
De erről majd később. És most hadd mondjam el, hogyan lehet bejelentkezni a WhatsAppba online számítógépen:
És most több….
A WhatsApp Web hivatalos webhelyének címe a számítógépről történő bejelentkezéshez:
https://web.whatsapp.com/
Hogyan lehet belépni a WhatsApp alkalmazásba számítógépről, és mindent a WhatsApp webes verziójáról
- Nyissa meg a web.whatsapp.com webhelyet a számítógépén.
- Indítsa el a WhatsApp alkalmazást a telefonon.
- Androidon: lépjen ide Csevegés > Menü > whatsapp web.
- Nokia S60 és Windows Phone rendszeren: lépjen ide Menü > whatsapp web.
- iPhone-on: lépjen ide Beállítások > whatsapp web.
- BlackBerry készüléken: lépjen ide Csevegés > Menü > whatsapp web.
- BlackBerry 10-en: Csúsztassa lefelé az ujját a képernyő tetejétől > whatsapp web.
- Nokia S40-en: Csúsztassa ujját felfelé a képernyő aljáról > whatsapp web.
- Olvassa be a QR-kódot a számítógép képernyőjén a telefonjával.
Hogyan lehet QR-kódot beolvasni?
Hé srácok, ez könnyű. Nem kell bekapcsolni a kamerát. Csak lépjen a whatsapp alkalmazás lapjára (vegye figyelembe, hogy magát a Whatsapp-ot telepíteni kell a telefonra, ellenkező esetben hogyan kell belépni ...)
Ezt követően használja a fenti utasításokat, vagy egyszerűen ismételje meg utánam ebben az egyszerű tervben:

Nos, megcsináltad?
Ha nem, írja meg alább a megjegyzésekben. A négyzet beolvasása után megkezdődik a telefonnal való szinkronizálás. Itt fontos, hogy a telefon csatlakozzon az internethez, különben hogyan fognak egymásra találni.
Nos, a legérdekesebb)). Mostantól üzenetei a telefonján és a számítógépén lesznek. Ön például egy számítógépről levelez, és a barátai üzeneteket kapnak az androidjukon.
Gyorsan írsz, és a munkahelyeden mindent el tudsz intézni. És tétováznak és csodálkoznak. Hogy vagy benne a témában?
Nos, hogy folytathassa a dolgát, és az értesítések is megjelenjenek az asztalon - csak válassza ki a kívánt elemet:

Ó, igen! És ami a legfontosabb. A témában vagy, ha olvasod a blogomat. Ezért ne felejtse el figyelni a biztonságot, és időben kilépni a munkamenetből. Ellenkező esetben valaki más elolvashatja a teljes levelezését.
Mint már megértette, a be- és kilépés telefonon keresztül történik. Whatsapp weblap.

És végül, hogy gazdagabb legyen a cikk.
Mi az a WhatsApp Web?
Egyszerűen fogalmazva, a WhatsApp Web a telefonon lévő WhatsApp-fiók kiegészítése, de számítógépen működik. Kiderült, hogy az oldalnak köszönhetően szinkronizálhatja az összes levelezést a WhatsAppban, és mindkét eszközről láthatja. Elég jó. Tekintettel arra, hogy számítógépről gyorsan megtalálhatja és letöltheti barátainak a szükséges információkat. A WhatsApp Web jelenleg csak okostelefonokra érhető el: Android, iPhone 8.1+, Windows Phone 8.0 és 8.1, Nokia S60, Nokia S40 EVO, földi szederÉs Blackberry 10.
A WhatsApp Web nem egy külön WhatsApp-fiók. Ha a WhatsApp alkalmazást számítógépén és telefonon is használja, mindkét eszközről ugyanahhoz a fiókhoz férhet hozzá.
A WhatsApp Web használatának minimális követelményei:
- Aktív WhatsApp-fiókra van szüksége a telefonon.
- Stabil internetkapcsolatra lesz szüksége, mind a telefonon, mind a számítógépen.
- Számítógépén a következő böngészők legújabb verzióját kell használnia: Google Chrome, Firefox, Opera vagy Safari.
Mi az a WhatsApp:
A WhatsApp egy privát kereskedelmi üzenetküldő okostelefonokhoz (alkalmazás). Használatával szöveges üzeneteket, hangot, videót és egyszerű fényképeket küldhet az interneten keresztül. Azaz SMS és MMS helyett a világ bármely pontjáról kommunikálhatunk, internetezés közben. Fizetés csak a szolgáltatónak az Ön internetes forgalom díjszabása szerint. És ha Wi-Fi alatt ül, akkor teljesen ingyenes és nagyon gyors.
A (Jan Koum és Brian Acton által alapított) WhatsApp alkotói vagy fejlesztői 2014. február 19-én 19 milliárd dollárért eladták a Facebook-ot. A Facebook 4 milliárd dollárt fizetett készpénzben, és mintegy 12 milliárd dollárnyi saját részvényt adott át. Ezen túlmenően a megállapodás 3 milliárd dollár korlátozott részvény átruházását írja elő a WhatsApp alapítóinak és alkalmazottainak az ügylet lezárását követő 4 éven belül.
Megjegyzés: 2012 áprilisáig naponta 2 milliárd üzenetet küldtek a WhatsApp segítségével, 2012 augusztusában több mint 10 milliárdot, 2013 júniusában több mint 27 milliárdot, 2015 márciusában pedig több mint 50 milliárd üzenetet.
Tehát egyszer a Skype gyakorlatilag elfoglalta a nemzetközi telefonhívások teljes piacát. És most a WhatsApp új hulláma váltja fel az SMS-t. Ez csak egy áttörés!
A felhasználók pontos számát pedig nem hozzák nyilvánosságra, de Benedict Evans elemző (Enders Analysis) szerint 2012 októberében a felhasználók száma meghaladta a 100 millió főt.
Csak a Google Play szerint a WhatsApp-ot csak Android-eszközökön használók száma meghaladja az 1 milliárdot.

Ma ez a szám még magasabb! Csak becslések szerint 32 000 000.

Az Apple-nél pedig általában ez a legnépszerűbb alkalmazás 121 országban (beleértve a legnagyobbat, kivéve Kínát, Dél-Koreát és Japánt).
A 2012-es becslések szerint a mobilszolgáltatók vesztesége a WhatsApp növekvő népszerűsége miatti SMS-bevételek csökkenéséből akár több tízmilliárd dollárt is elérhet.
Csak gondolj bele. 2014 áprilisában az aktív felhasználók száma meghaladta az 500 milliót, akik naponta több mint 525 millió fényképet cseréltek chaten.
Hol szerezhetem be a telefonos verziót?
A telefonos verzió ingyenesen letölthető a play.google.com oldalról. Általában az Android okostelefonokon már van egy Google Play alkalmazás ikonja. De ha nincs ott, menjen a webhelyre:

Ezután kattintson a telepítésre vagy a letöltésre (zöld gomb). És minden készen áll!
Ha azonban Apple iPhone-t vagy iPadet használ, akkor a telepítés az iTunes hivatalos webhelyén keresztül történik. De ebben az esetben szükség lehet egy további alkalmazásra - az iFunBoxra és az újratelepítésre. Általában itt már külön utasításra lesz szükség. Később megpróbálok írni róla.
Hogyan lehet bejelentkezni online számítógépről, telefonon keresztül?
Ha telefonjáról szeretne bejelentkezni egy számítógépre, kövesse a fenti utasításokat. Csak fel kell lépnie a https://web.whatsapp.com/ webhelyre, majd elindítania a WhatsApp alkalmazást a telefonján, és be kell olvasnia egy speciális QR-kódot.
Ha nehézségek merülnek fel, vagy minden sikerült - írja meg alább. Hálás leszek neked.
És persze igyekeztem mindent képernyőképen megjeleníteni, hogy elsőre meg tudják csinálni.
Természetesen van más mód is a WhatsApp számítógépen való futtatására (például programokon vagy emulátorokon keresztül), és ha tudsz ilyen módszerekről, írj, engem is érdekel)). És megpróbálok videót készíteni az olvasók számára, és közzétenni a megjegyzésekben.
Sziasztok, a blogoldal kedves olvasói. Egy időben írtam, ahol röviden ismertettem ezeknek a mobiltelefonos alkalmazásoknak a funkcionalitását, és szavaztam, hogy melyik program vált be jobban. Azonban nem mindig kényelmes ezeket az alkalmazásokat mobiltelefonról használni, és szeretném is használja például a WhatsApp-ot számítógépen(így sokkal gyorsabban nyomtat, és valóban, mivel már PC-nél ül, nem kell mobiltelefont a kezében tartani - erről már írtam a cikkben).
Általánosságban elmondható, hogy a program online változata ún whatsapp web 2016 nyara óta elérhető a hivatalos weboldalon. Ez nagyban leegyszerűsíti a számítógépen való használatát. Így ma két fő lehetőség van a WhatsApp számítógépen történő használatára - online, azaz böngészőn keresztül (webes verzió), vagy egy speciális WhatsAppSetup alkalmazás telepítésével a hivatalos webhelyről a számítógépére. Vessünk egy pillantást rájuk...
A WhatsApp Web számítógépre történő telepítése előtt megfontolandó dolgok
A telepítés során felmerülő problémák elkerülése érdekében vegye figyelembe néhány alapvető fontos árnyalatot:

Whatsapp telepítése számítógépre
Mint említettem, ez különösen fontos hogy a WhatsApp telepítve legyen a mobiltelefonjára. Ehhez egyszerűen lépjen a mobiltelefon alkalmazáskezelőjébe, és lépjen a "Whatsapp" keresősávba.

Telepítse a talált alkalmazást (vegye figyelembe, hogy azt már legalább egymilliárd felhasználó telepítette Ön előtt), és kövesse a varázsló lépéseit (az alkalmazás a mobiltelefonszámához kapcsolódik, amelyet meg kell erősíteni). Minden egyszerű.
Ha a fenti feltételek mindegyike teljesül, akkor közvetlenül folytatjuk a Vatsap telepítését számítógépére vagy laptopjára. Ehhez lépjen a fent említett hivatalos webhelyre. https://www.whatsapp.com(Felhívom a figyelmet a közelmúltban bekövetkezett eszkalációra, és azt tanácsolom, hogy kövesse a linken található, biztonságos hálózathasználatra vonatkozó tippeket), és lépjen az azonos nevű lap fájlletöltési szakaszába. Letöltés" .

Itt kiválasztjuk az operációs rendszert - Windows vagy Mac. Ezután minden olyan, mint mindig – válassza ki a letöltési helyet a számítógépén, a letöltési folyamat végén nyissa meg a WhatsAppSetup.exe fájlt, és kövesse a telepítővarázsló lépéseit.
P.S. Személy szerint a Vots App PC-re történő telepítése a legelején lefagyott (Windows 10 rendszeren). Azonban minden működött, amikor jobb gombbal a WhatsAppSetup.exe fájlra kattintottam, és a "Futtatás rendszergazdaként" lehetőséget választottam:
Talán másnak is hasznos lehet.
Miután a telepítési folyamat elérte az alábbi képernyőképen látható szakaszt, meg kell nyitnia a WhatsApp-ot okostelefonján, és követnie kell az ezen az oldalon található utasításokat (a mobileszköz típusától függően - Android, iPhone vagy valami más):

A legfontosabb dolog itt a bal felső sarokban található, mert ő teszi lehetővé az adatok szinkronizálását a Vatsap verziója között számítógépen és mobiltelefonon. Ennek megfelelően most elő kell vennie egy okostelefont, és meg kell nyitnia a WhatsApp alkalmazást, majd a jobb felső sarokban nyissa meg a menüt (kattintson az ellipszisre), és válassza ki az elemet whatsapp web:


Azt fogja mondani (kattintson), hogy „OK, látom”, és lehetőséget kap a QR-kód felismerésére, amely után azonnal megjelenik a WhatsApp névjegylistája a számítógépén az újonnan telepített program külön ablakában:

Használata rendkívül egyszerű - csak néhány menüpont és kényelmes eszközök a chat ablakokban.
Emlékezzen arra, hogy a WhatsApp-ot telepíteni kell az okostelefonjára, és folyamatosan futnia kell, amíg ezzel a programmal dolgozik a számítógépén! Ha a telefon ki van kapcsolva, nem lesz rajta internet, vagy az alkalmazás inaktív lesz, A Whatsapp PC-n sem működik..
WhatsApp Web – lépjen a WhatsApp oldalra böngészőn keresztül (online)
Az alkalmazás fejlesztői (egyébként a Facebook néhány éve vásárolta meg egy örökzöld disznózsírért) a hivatalos weboldalukon (figyelembe véve felhasználóik törekvéseit) nem csak a program számítógépes verzióját kínálják, hanem a WhatsApp online elérésének képessége, azaz webböngészőn keresztül.
Ebben az esetben még semmit sem kell telepítenie - csak a hivatalos webhelyen https://www.whatsapp.com lépjen a "WhatsApp Web" fülre, vagy azonnal kövesse a linket: https://web.whatsapp.com/ (ez azonnal értelmes, hogy ne később keresse).

Ezenkívül a műveletek algoritmusa ugyanaz, mint az alkalmazás számítógépre történő telepítése után (lásd fent) - lépjen a WhatsApp alkalmazásba okostelefonjáról, menjen oda (a telefonján) a „WhatsApp Web” fülre a felső legördülő menüből. menüt, és felismerje a QR-kódot a telefonjával, amely a web.whatsapp.com oldalon látható.
Ezek után te azonnal Hozzáférhet a WhatsApp webes verziójához közvetlenül a számítógépén lévő böngészőablakból (vagyis online).

Igaz, az okostelefont továbbra is bekapcsolva kell tartani, miközben a Vatsap alkalmazás fut és elérhető az internet. Ellenkező esetben nem lesz rokon. De még mindig nagyon kényelmes és örülök, hogy maguk a fejlesztők végre gondoskodtak felhasználóik kényelméről.
Sok szerencsét! Hamarosan találkozunk a blogoldalak oldalán
Lehet, hogy érdekel
 Hogyan telepítsem a Viber-t (viber) a számítógépre? Mi az a messenger, mire való és hogyan kell használni - 6 legnépszerűbb azonnali üzenetküldő a világon Mi a szoftver és milyen típusú szoftverek léteznek Mi az a számítógépes program
Hogyan telepítsem a Viber-t (viber) a számítógépre? Mi az a messenger, mire való és hogyan kell használni - 6 legnépszerűbb azonnali üzenetküldő a világon Mi a szoftver és milyen típusú szoftverek léteznek Mi az a számítógépes program  Fényképek feltöltése és videók átvitele iPhone-ról vagy bármely más telefonról számítógépre Hibernálás - mi ez, és érdemes-e ezt a módot használni Operációs rendszerek - mi ez, az operációs rendszer típusai és melyiket válasszuk Mi az a számítógép
Fényképek feltöltése és videók átvitele iPhone-ról vagy bármely más telefonról számítógépre Hibernálás - mi ez, és érdemes-e ezt a módot használni Operációs rendszerek - mi ez, az operációs rendszer típusai és melyiket válasszuk Mi az a számítógép  Képernyőkép - mi ez és hogyan készítsünk képernyőképet
Képernyőkép - mi ez és hogyan készítsünk képernyőképet  Skype - mi ez, hogyan kell telepíteni, létrehozni egy fiókot, és elkezdeni használni a Skype-ot Host – mi az a gazdagép, és miben különbözik a gazdagéptől és a tárhelytől VirusTotal – a számítógépén, a telefonon és a webhelyeken lévő fájlok online víruskeresése az összes víruskeresővel egyidejűleg
Skype - mi ez, hogyan kell telepíteni, létrehozni egy fiókot, és elkezdeni használni a Skype-ot Host – mi az a gazdagép, és miben különbözik a gazdagéptől és a tárhelytől VirusTotal – a számítógépén, a telefonon és a webhelyeken lévő fájlok online víruskeresése az összes víruskeresővel egyidejűleg

 Hogyan lehet megtanulni, hogyan kell gyorsan megérinteni a gépelést anélkül, hogy a billentyűzeten kelljen, és hol ellenőrizheti a gépelési sebességet (online)
Hogyan lehet megtanulni, hogyan kell gyorsan megérinteni a gépelést anélkül, hogy a billentyűzeten kelljen, és hol ellenőrizheti a gépelési sebességet (online)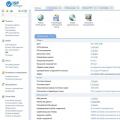 Szóval miért pont Handyhost
Szóval miért pont Handyhost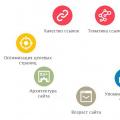 A szűrő árnyalatai, amelyeket minden webmesternek tudnia kell
A szűrő árnyalatai, amelyeket minden webmesternek tudnia kell