Forgassa el a PDF-t több fokozatra online. Hogyan kell megfordítani az oldalt a PDF dokumentumban
1. Kattintson a "Fájl" vagy az "URL" gombra a helyi fájlok vagy az online fájlok közötti váltáshoz. Kattintson a Fájl Select gombra egy helyi fájl kiválasztásához, vagy írjon be egy online fájl URL-t.
2. Adja meg a bekapcsolni kívánt PDF számokat. Például: 2, 5-8, 9 vége. Kulcsszó A "End" használható a PDF fájl utolsó oldalára az oldalszám helyett.
3. Válassza ki a forgási szögeket: jobbra (90 °), lefelé (180 °) és balra (270 °).
4. Kattintson a "Küldés" gombra a konverzió elindításához. A kimeneti fájl a "kimeneti eredmények" alatt lesz. Kattintson az ikonra "A fájl QR-kódjának megjelenítéséhez, vagy mentse el a fájlt a Google Drive vagy Dropbox-on.
Ról ről:
PDF formátum Lehetővé teszi a szükséges betűtípusok (vonal-line), vektor és raszteres képek, Formák és multimédiás betétek. Támogatja az RGB, CMYK, szürkeárnyalatos Lab, Duotone, Bitmap, többféle tömörítési raszteres információt. Ebben a formátumban érvényes nagyszámú egyidejű dokumentáció.
Most forduljon címlap A megfelelő helyzetben.


Az oldal egy adott irányban 90 ° -kal forog.
- Válassza ki a menüben található parancsot Fájl\u003e Mentés.(Fájl\u003e Mentés) a munka mentéséhez.
jegyzet
Ha ki szeretné kapcsolni az összes oldalt a fájl csak megtekintésre, kattintson a Forgatás jobbra gomb), vagy a Forgatás balra gombra (az óramutató járásával ellentétesen) () az eszköztáron. Ha a Nézet elforgatása eszköztár rejtett, válasszuk a Nézet\u003e Eszköztárak\u003e Nézet elforgatása parancsot a Nézet\u003e Eszköztár\u003e Eszközök menü megnyitásához Ennek az eszköztár. Azt is kiválaszthatjuk a Nézet\u003e Nézet elforgatása\u003e jobbra vagy balra a parancsot a menü\u003e Forgatás\u003e óramutató járásával megegyező vagy azzal ellentétes irányba). A fájl bezárásakor azonban az oldalak eredeti pozíciójához fordulnak.
Több oldal bekapcsolása
Parancsok a menüben Opciók. (Paraméterek) a lapon Oldalak (Oldalak) lehetővé teszi, hogy forgassa a dokumentumot Adobe PDF. mindkettő és több oldal.
Több oldal elforgatása a dokumentumban Adobe PDF., tegye így:
- Kattintson a lapra Oldalak (Oldalak) a dokumentum oldalainak vázlatainak megjelenítéséhez.
- Jelölje ki a be kell kapcsolni kívánt oldalak vázlatait. Az oldal egy vázlata elosztásához kattintson rá az egérrel; Ha néhány további oldalt szeretne felvenni, nyomja meg a gombot. Ctrl (Windows) vagy Parancs. (Mac OS), és lenyomva tartva, kattintson a kívánt oldalak vázlatokra.
- Nyissa meg a menüt Opciók. (Paraméterek) az egér gombra kattintva Opciók. (Paraméterek) a panel tetején Oldalak (Oldalak), és válassza ki a parancsot a menüben Forgatás oldalak.(Forgatás oldalak).
- A legördülő menüben IRÁNY. (Irány) válassza ki Az óramutató járásával megegyező irányban 90 fok.(Az óramutató járásával megegyező, 90 fok), vagy Az óramutató járásával ellentétes irányban 90 fok.(Az óramutató járásával ellentétes, 90 fok), vagy 180 fok. (180 fok) a szög és a forgásirány beállításához.
Ha kiválasztja az előre elforgatni kívánt oldalak vázlatait, a kapcsoló már telepítve lesz a nyitó párbeszédablakban Kiválasztás (Kiválasztott). Ha nem választja ki a lapon található oldalak vázlatait Oldalak (Oldalak), akkor kiválaszthatja az összes oldalt vagy oldaltartományt.
Ezenkívül szükség esetén csak akár csak páratlan oldalakat, mindkettőt fordíthat be.
Ezenkívül csak olyan oldalakat állíthat be, mint a tájkép, vagy csak portré tájolás, vagy az oldalak fordítása bármilyen tájolással. Heving oldalak a forgásirány és a szög forgatásának és beállításának beállításához kattintson a gombra rendbenA feladat befejezéséhez.
Az oldal vázlatok megtekintése a fülön Oldalak (Oldalak). Bár az új tőkeoldal azonos méretű, hogy a brosúra többi oldala, a képterület kissé kevesebb, mint más oldalakon. Az ezen az oldalon található kép széles üres mezők veszik körül. Ezért most ezt az oldalt elvégezzük, hogy ez a kép töltse ki az oldalt.
A PDF24 segítségével könnyen elforgathat PDF oldalak és irányítsa pozíciójukat. A PDF24 számos megoldást tartalmaz erre a problémára. A PDF24 Creator egy népszerű szoftver a Windows számára, amellyel a PDF-ben található oldalakat nagyon kényelmes. Az online instrumentális PDF24 megfelelő segédprogramja is lehetővé teszi a szoftver telepítését is. Eldöntheti, hogy melyik eszközzel illeszkedik.
Forgassa el a PDF oldalakat a PDF24 Creator segítségével
Ez a feladat nagyon egyszerű PDF24 Teremtővel. Először nyissa meg a PDF24 alkotót, és húzza a fájlt, amelynek oldala a jobb oldali panelre szeretne forgatni. Ez a terület megfelelő lesz. A PDF24 CREATOR megnyitja a fájlokat és megjeleníti a megtekintést.
Mostantól kattintson az oldalakra, és forgassa el őket az eszköztár megfelelő ikonjaival. Ismételje meg ezt az összes oldalra, amíg elvégzi az összes oldal forgását. Több oldal is kiemelhető azonnal.
Az oldal bekapcsolása után csak a megfelelő ikonra kell kattintania a PDF fájl mentéséhez. Az új PDF fájl készen áll, már az oldal megfelelő helyzetével.
Forgassa el az oldalakat PDF fájlokban online
Ha nem szeretne telepíteni bármilyen szoftvert, vagy szüksége van egy online eszközre gyors változás Oldal tájolás, majd az online PDF24 eszközök között van megfelelő segédprogram. PDF24 kínál különböző ingyenes online pdf segédprogramok, amelyek lehetővé teszik, hogy könnyen megoldani sok problémát PDF és az egyik közművek akkor forgassuk oldalakat PDF-fájlokat. Így működik:
- Csak nyissa meg az alábbi alkalmazást.
- Húzza a PDF-t a megfelelő területre.
- A fájl betöltődik, és megjelenik az oldalak.
- Most kattintson a forgatni kívánt oldalakra, amíg megkapja a kívánt eredményt. Az összes oldalat azonnal elforgathatja.
- Ha minden alkalmas, mentheti a PDF-t.
Forgassa el a PDF fájlokat online
ingyenesen bárhol
Hogyan forgassa el az oldalakat a PDF fájlban
A PDF fájlt a fenti mezőbe húzhatja, vagy letöltheti egy másik forrásból.
Az oldalfájl betöltése után megjelenik a miniatűr. Választ junk oldal És kattintson a Tovább gombra a bal vagy a jobb oldal bekapcsolásához.
Kapcsolja be a PDF fájlokat online
Letöltés nélkül. Telepítés nélkül. Vírus nélkül.
A PDF2GO használatával a PDF fájlokat online szerkesztheti a böngészőben. Mindez megtörtént a szervereinken, vagyis nincs szükség további alkalmazásokra vagy programokra.
Forgassa el a PDF-fájlt - egyszer és örökké
A dokumentumok beolvasásakor, mint például az útlevelek vagy az orvosi biztosítási kártyák, egyes oldalak kiderülhetnek.
Szükség esetén könnyen elforgathatja a PDF fájloldalakat a PDF2GO segítségével.
Garantáljuk a biztonságot
A PDF2GO szerkesztő biztonsági garancia. Senki sem tudja megnyitni a fájlt, és csak hozzáférést kap hozzá.
Kérdése van? Nézze meg az adatvédelmi irányelvet.
Lehetséges a PDF fájl forgatása?
A PDF2GO használata esetén bármely PDF fájl oldalait forgathatja. A dokumentumokat az RTF vagy az MS Word formátumban is elforgathatja. A nagy fájlok is nem jelentenek problémát.
Dokumentáció:
Mindig kéznél
Néhány feladatot gyorsan meg kell oldani. Ne siessen bekapcsolva a számítógépet: A PDF2Go lehetővé teszi, hogy a PDF fájlokat bármely eszközön a világ bármely pontján forgassa.
A PDF2GO támogatja a legtöbb operációs rendszert és böngészőt.
Átalakítás ... Kérjük, várjon.

értesítés
A szolgáltatás elérhető
értesítés
Annak érdekében, hogy megakadályozzák a túlzott szolgáltatások használatát, az AllinPDF határértéke óránként 60-szor.
Ez a feltétel megváltoztatható.
- Hogyan forgassa el a PDF fájlt a letöltéshez pDF fájlokHúzza a fájlokat a fenti ablakra, vagy kattintson a "Fájl kiválasztása" gombra. Válassza ki az oldalakat a forgatáshoz, és kattintson a "Módosítások mentése" gombra az eredmények letöltéséhez.
- Könnyen forgatható, könnyen kiválaszthatja az oldalakat egyszerűen előnézet. Néhány másodpercig fog kapni az eredményeket.
- A legjobb szolgáltatás valaha rotációs szolgáltatása megtartja a dokumentumok eredeti elrendezését. Allinpdf biztosítja szabad szolgáltatás A fájl gyors forgatásához, amint azt szeretnénk, olyan funkció, amelyet általában drága szoftver támogat.
- Biztonságos online átalakítás A feltöltött fájlok és adatok automatikusan és azonnal törlődnek a szolgáltatás használatát követően. Az átalakított fájlokat a rendszer automatikusan eltávolította a rendszert a konverzió után. Senki sem fér hozzá a fájlokhoz, és az eltávolítás után nincs semmilyen nyomai. Az AllINPDF biztonságos karbantartást biztosít SSL-en keresztül titkosított fájlátvitelen alapulva.
- Az összes allinpdf operációs rendszer támogatása Ez a webes alkalmazás egy webböngészőn keresztül táplálódik. Az AllinpDF támogatja a böngészők minden típusát, beleértve az IE, a Chrome, a Safari, a Firefox és az operát. AllinPDF bármelyik használt operációs rendszer - Windows, Linux vagy iOS.
- Az Allinpdf PC erőforrásainak mentéséhez olyan webes szolgáltatás, amely nem használja a számítógépes erőforrásokat. Minden munkát végezünk a szerveren.
Nem szükséges a telepítés (például az ActiveX) nem szükséges.
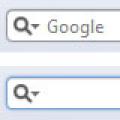 A globális attribútumok attribútumok formák HTML5
A globális attribútumok attribútumok formák HTML5 Bevezetés a JSON-ba, mi a JSON TXT fájl
Bevezetés a JSON-ba, mi a JSON TXT fájl Rendszeres kifejezések (regexp objektum) Forma Ellenőrizze a rendszeres JavaScript kifejezések példáit
Rendszeres kifejezések (regexp objektum) Forma Ellenőrizze a rendszeres JavaScript kifejezések példáit