Az összes beállítási ablak visszaállítása 8. Állítsa vissza a Windows gyári beállításait
... hogyan lehet egy tabletet vagy laptopot visszaállítani a gyári beállításokra? Ez az eljárás bizonyos idő elteltével egyszerűen szükséges ahhoz, hogy kedvenc készüléke normál működési állapotba kerüljön! Meg kell érteni, hogy a frissített Windows-funkciók kapacitásának növelése az informatikai technológiák fejlesztésének normális folyamata. Tabletjeink, laptopjaink azonban több mint egy évig szolgálnak minket, és ezalatt az idő alatt elavulnak abban az értelemben véletlen hozzáférésű memóriaés így tovább, ami végül nem elég: és ha nem elég, akkor elkerülhetetlenek a fékek a rendszerben ...
... az egyik lehetőség a letiltása automatikus frissítések(Erről írtam egy cikket, a linket adom alább) - de a lényeg: ha kikapcsoljuk a frissítéseket, akkor mindenesetre néhány frissítés már fel lett telepítve eddig: és most a hely a rendszerlemez lényegesen többet foglal, mint amikor egy vadonatúj készüléket hoztunk a boltból.
Szöveg bekezdésenként:
Emlékezik:
sok felelőtlen polgár fordul műhelyekhez, hogy visszaállítsák vagy újratelepítsék a Windows rendszert, és újra kifizessék a nehezen megkeresett pénzüket azért, amijük már van.
Hiába: nagyon egyszerűen saját maga is elvégezheti a rendszer-visszaállítást. Erről szól a cikk...
Gyári beállítások visszaállítása Windows 8, 10 táblagépen
Emlékszel, hogy az eszközödhöz vagy a számítógépedhez volt-e helyreállítási lemez? Fontos!
Ha nem volt lemez, akkor ez csodálatos! ...talán megvan rá az esély, hogy például a táblagépe mélyén egy vadonatúj Windows biztonságos tárolója rejtőzik az összes szükséges kezdeti összetevővel együtt. Mint érti, ez a gyári helyreállítás lehetősége Windows beállítások- egyszerűen állítsa vissza a rendszert az eredeti állapotába. Amire ma szükségünk van.
Folytatjuk:
Gyári alaphelyzetbe állított táblagép – Windows 10
A Windows 10 rendszerben a rendszer gyári beállításainak visszaállítása sokkal egyszerűbb, mint például a Windows 7 rendszerben - ott be kell mélyednie a BIOS-ba. És a Windows 10 rendszerben vannak rendszeres rendszer-helyreállító eszközök:
Ha valami nem világos, és kérdései vannak, ossza meg őket a megjegyzésekben ...
Azon számítógépek vagy laptopok tulajdonosai számára, akik úgy döntenek, hogy eladják vagy átadják berendezéseiket új tulajdonosoknak, rendkívül meggondolatlan, és néha egyszerűen kényelmetlen, ha a beállításokat vagy az adatokat benne hagyják. Ebben az esetben az a kérdés, hogyan lehet visszalépni windows rendszer 8 gyári beállításokra. Hasonló eljárásra akkor is szükség lehet, ha valamilyen programot vagy alkalmazást rosszul telepített. Ráadásul a rendszert vírusok is károsíthatják, és elkerülhetetlenné válik az eredeti beállításokhoz való visszatérés.
Visszaállítás beépített segédprogramokkal
A Windows operációs rendszer nyolcadik verziója kényelmes, mert itt visszaállíthatja a rendszert a fejlesztők által javasolt beépített eszközök segítségével. Ehhez válassza a Beállítások lehetőséget, majd kattintson a Beállítások módosítása hivatkozásra. Ezután kattintson a Frissítés és helyreállítás elemre. A megnyíló menüben az összes adat törlésének folyamatára vagyunk kíváncsiak és a Windows újratelepítése. A folyamat elindításához kattintson a Start gombra.
Meg kell jegyezni, hogy a Windows 8 rendszerben kétféleképpen lehet visszaállítani a rendszert. Közülük az első a Reset, amit mi indítottunk el. Teljesen visszaállítja a rendszert, visszaállítja a gyári beállításokat. Ebben az esetben a számítógépre később telepített összes információ és program elveszik. Ez a módszer nélkülözhetetlen, ha törölnie kell az összes adatot, majd újra kell telepítenie a rendszert.
Ezenkívül a Windows 8 rendelkezik egy Frissítés nevű eszközzel. Lehetővé teszi a rendszer visszaállítását a számítógépen található információk és alkalmazások befolyásolása nélkül. Hasonló funkció használható, ha növelni kell a számítógép sebességét, valamiért a sebessége csökkent. A Refresh ugyanazon a helyen található, mint a Reset, elindításához kattintson a Számítógép visszaállítása gombra a fájlok törlése nélkül.
Laptop vagy számítógép vásárlása után azonnal készíthet képet rendszerpartíció, amely ezt követően a rendszer gyári beállításokra való visszaállítására szolgál. Egy ilyen lemezzel lehetséges lesz az operációs rendszer visszaállítása a kezdeti állapot még ha egyáltalán nem is indul el. Azonban nem minden felhasználónak van ötlete a létrehozásra biztonsági mentés a rendszer első indítása előtt. Így Ily módon nem túl gyakori. Az általam leírt többi módszer meglehetősen egyszerű és kényelmes, amelyre elsősorban a Microsoft fejlesztői számítottak.
Előre telepített operációs rendszerrel rendelkező laptop vásárlásakor a felhasználó előbb-utóbb azzal a kérdéssel szembesül, hogyan kell újratelepíteni vagy visszaállítani a rendszert a gyári beállításokra. Ez a cikk az előre telepített elemek visszaállítására összpontosít licencelt Windows 8 Dell laptopokon.
A segédprogram segítségével újratelepítheti az előre telepített Windows 8-at Dell laptopokra. Ezt a segédprogramot előre telepíteni kell a laptopjára. Keresse meg a listán telepített alkalmazásokés fuss. A megnyíló ablakban kattintson a feliratú fekete téglalapra Felépülés.
1. ábra Dell Utility menü Biztonsági mentés és Felépülés
A következő ablakban kattintson a gombra Igen, folytasd, válassza ki gyári képés nyomja meg Újrakezd.

2. ábra: Visszaállítandó kép kiválasztása
Után automatikus újraindítás megjelenik a menü. Ugrás a szakaszra Diagnosztika.

3. ábra: A "Diagnosztika" szakasz kiválasztása
NÁL NÉL ez a szekció a következőket teheti: 1) a rendszer visszaállítása visszaállítási pontról fájlok elvesztése nélkül (ha vannak); 2) állítsa vissza a rendszert az eredeti állapotába; 3) válassza ki a speciális letöltési beállításokat.
A Windows újratelepítéséhez kattintson a gombra Visszatérés az eredeti állapotba.

4. ábra: "Diagnosztika" szakasz
Megjelenik egy üzenet, amely figyelmezteti, hogy a felhasználói adatok és a letöltött rendszerfrissítések törlődnek.
Figyelem: Az operációs rendszert kiszolgáló partíció formázásra kerül! A fenti lépések végrehajtása előtt mentse el fontos adatait egy másik partícióra vagy külső eszközre. Ha a szükséges adatok már el vannak mentve, akkor kattintson bátran További.

5. ábra: Figyelmeztetés a felhasználó személyes adatainak törlésével kapcsolatban
Ha több partíciója van, a rendszer felkéri, hogy formázza-e az összes meghajtót, vagy csak azt, amelyre a Windows telepítve van. Ha csak azt a meghajtót választja, amelyre a Windows telepítve van, a többi meghajtón lévő adatok megmaradnak. Válassza ki a kívánt műveletet.

6. ábra A formázni kívánt meghajtók kiválasztása
Ezután megkezdődik a helyreállítási folyamat. Kövesse az utasításokat, és ne kapcsolja ki a laptopot a hálózatról. A helyreállítási folyamat során a laptop többször automatikusan újraindul. A végrehajtott intézkedések után a rendszer visszaáll a gyári állapotba. Végezze el újra az engedélyezési folyamatot, és az első után Windows rendszerindítás indítsa újra a laptopot. Ez szükséges a Windows 8 automatikus aktiválásához.
Megjegyzés: Vásároljon olcsó eredetit tok samsung galaxy note 7 bármikor megteheti, ha felkeresi a http://oyes.com.ua/covers-accessories/samsung-galaxy-note-7-n9300-case/samsung-galaxy-note-7-n9300 online áruházat. html . Együttműködésre ajánljuk ezt a céget!
Ez minden! Köszönjük a figyelmet és találkozunk az oldal oldalain
Ez az opció segít visszaállítani a rendszert a rögzített állapotba egy bizonyos pillanat idő, - visszaállítási pont. Ha az ilyen pontok mentése be van állítva és engedélyezve van, akkor a frissítések, illesztőprogramok és alkalmazások telepítése előtt a rendszer állapota a merevlemezre kerül.
A Windows visszaállítása a visszaállítási pontra minden személyes fájlt ment, de a pont létrehozása után megjelent illesztőprogramokat és alkalmazásokat újra kell telepíteni.
A Windows helyreállítás elindításához kattintson jobb gombbal a "Start" (Win + X) elemre, és lépjen a "Vezérlőpult" → "Rendszer és biztonság" → "Rendszer" → "Rendszervédelem" menüpontra. Kattintson a "Visszaállítás" → "Tovább" gombra, és válassza ki a kívánt visszaállítási pontot.
Egy másik elérési út: "Vezérlőpult" → "Minden vezérlőpult elem" → "Helyreállítás" → "Rendszer-visszaállítás indítása".
Ha a visszaállítási pont nem található, akkor a rendszervédelem le van tiltva, és más módszereket kell használnia.
A jövőbeni problémák elkerülése érdekében engedélyezze a visszaállítási pontok létrehozását. Ehhez ugyanabban a "Rendszervédelem" menüben válassza ki a rendszermeghajtót, kattintson a "Konfigurálás" gombra, és engedélyezze a rendszermeghajtó védelmét.
2. Állítsa alaphelyzetbe a számítógépet
Ha nincsenek visszaállítási pontok, vagy ha felkeresi őket, az nem segít, próbálja meg újraindítani a rendszert. Visszaállíthatja a fájlok mentésével, vagy teljesen törölhet mindent, és . Egyes számítógépekben is - gyakrabban ezek laptopok - lehetőség van a gyári beállítások visszaállítására.

A Windows 8 és 10 rendszerben a gyári beállítások visszaállítását a Beállítások → Frissítés és biztonság → Számítógép visszaállítása → Kezdő lépések menüpontban indíthatja el.
Windows 7 rendszerben ehhez lépjen a "Vezérlőpult" → "Rendszer és biztonság" → "Biztonsági mentés és visszaállítás" → "Rendszerbeállítások vagy a számítógép visszaállítása" → "Speciális helyreállítási módszerek" → "Számítógép visszaállítása a megadott állapotba" menüpontra. a gyártó által."
3. Állítsa vissza a Windows rendszert lemez segítségével
A helyreállítási lemez hasznos lehet például egy mentett ponthoz való visszatéréshez vagy az eredeti állapot visszaállításához, ha a Windows ezt megtagadja. Egy közönséges flash meghajtó, külső merevlemez vagy DVD alkalmas egy ilyen lemez szerepére.

A helyreállító lemezt előre el kell égetni, és rendszerhiba esetén tárolni kell. A Vezérlőpult → A Vezérlőpult összes eleme → Helyreállítás alatt kattintson a Helyreállítási meghajtó létrehozása lehetőségre. A megjelenő menüben válassza ki a „Biztonsági mentés rendszerfájlokat a helyreállítási lemezre", és az USB-meghajtót nemcsak a hibák kijavítására és a visszaállításra, hanem a Windows újratelepítésére is használhatja.
A Windows rendszerben a „Vezérlőpult” → „Rendszer és biztonság” → „Biztonsági mentés és visszaállítás” → „Rendszerjavító lemez létrehozása” alatt létrehozhat egy helyreállítási DVD-t. Ugyanez a módszer működik a rendszer újabb verzióiban is, csak a név más: " biztonsági mentésés Visszaállítás (Windows 7)" a „Biztonsági mentés és visszaállítás" helyett.

A hibák kijavításához indítsa el a rendszert lemezről. A megnyíló helyreállítási környezetben kattintson a Hibaelhárítás lehetőségre. Futtassa a Visszatérés a rendszer-visszaállítási ponthoz parancsot a " Extra lehetőségek» → «Rendszer-visszaállítás».
4. Állítsa vissza a Windows rendszert egy teljes rendszerkép használatával
Egy másik lehetőség Windows helyreállítás- görgetés vissza a korábban létrehozott rendszerképre. A kép merevlemezre, DVD-re vagy hálózati partícióra van írva.
Ellentétben a visszaállítással vagy egy pontról történő visszaállítással, a teljes képfájl használata megőrzi a létrehozáskor telepített összes fájlt, alkalmazást, beállítást és illesztőprogramot.

Az ilyen kép létrehozásának legmegfelelőbb pillanata az az állapot, amikor az összes szükséges alkalmazás telepítve van a rendszerre, de nincs semmi felesleges. Így a gyógyulás után azonnal folytathatja a munkát.
Teljes rendszerkép létrehozásához a Vezérlőpulton válassza a "Biztonsági mentés és visszaállítás (Windows 7)" → "Rendszerkép létrehozása" lehetőséget. (Windows 7 rendszerben: Vezérlőpult → Rendszer és biztonság → Biztonsági mentés és visszaállítás → Rendszerkép létrehozása.)
A megjelenő menüben választhatja ki, hogy az elérhető partíciók és fájlok közül melyik kerüljön bele a rendszerképbe, és milyen adathordozóra írja azt.

az Ön rendelkezésére állva teljes kép rendszert, gyorsan visszaállíthatja a Windowst a kívánt állapotba. A képalapú helyreállítást a számítógép újraindításával indíthatja el: „Diagnosztika” → „Speciális beállítások” → „Rendszerkép helyreállítása”.
Néhány kattintással visszaállítja a rendszereket eredeti állapotukba, megszabadulva a hibás illesztőprogramok vagy hibás szoftverek telepítése után felmerült problémáktól.
Windows helyreállítás adatvesztés nélkül
Puha ablakok alaphelyzetbe állítása 8-nak hívják Felépülés" (Frissítés). Ehhez először használja a " Win+C" nyisd ki " Csoda panel", majd hívja a menüt" Opciók | Módosítsa a számítógép beállításait". A Windows 8 első verziójában a visszaállítási funkció a " Tábornok».
Itt le kell görgetnie a listát. A Windows 8.1 jobb menükkel rendelkezik. Ebben a rendszerben kattintson a " Frissítés és helyreállítás"majd a" Felépülés". Funkció " Frissítés" oroszul Windows verziók A 8 és a 8.1 neve " Frissítse a számítógépet fájlok törlése nélkül". Kattintson az egérrel a " További» elindítja a varázslót.
Helyreállítás adathordozóról
A következő lépésben számítógépe elindul az úgynevezett helyreállítási környezetben ( Windows helyreállítás Környezet - RE). Ha ez a konzol nincs konfigurálva a számítógépen, a Windows telepítőlemezt kér.

Helyezze be a DVD-t vagy az USB-meghajtót telepítő fájlok Ablakok. Ezután a Windows RE elemzi HDD, mentse az adatokat, beállításokat és alkalmazásokat, telepítse újra a Windowst, és végül mindent másoljon rá. Az újraindítás után egy "friss" Windowst fog kapni a frissítés során mentett összes adattal.
Hard Reset Windows
A Windows 8 valódi visszaállítása hasonló módon indul el. Nyissa meg újra a Wonder Bart, és «Beállítások | Módosítsa a számítógép beállításait". Windows 8 rendszerben lépjen a " Tábornok", és a Windows 8.1 rendszerben válassza a " Frissítés és helyreállítás | Felépülés". Funkció " Visszaállítás"itt hívják" Távolítsa el az összes adatot, és telepítse újra a Windows-t". Kattintson a " További” elindítja a Windows RE helyreállítási környezetet, ezért tartson kéznél egy telepítő vagy helyreállítási lemezt.

Ilyen alaphelyzetbe állítással azonban nem lesznek elmentve adatok: Windows környezet Az RE törli és formázza az összes partíciót, és újratelepíti a rendszert. Egyes gyártók, például a Sony, beépítettek egy helyreállítási funkciót a laptop menüjébe, amely ezt használja rejtett szakasz felépülés. Egyes modelleken külön gomb található ehhez.
Helyreállítási kép konfigurációja
A "Frissítés" funkció nem csak a "csempés" alkalmazásokat érinti, a telepített klasszikus programok eltűnnek. Az asztalon a rendszer felkéri, hogy tekintse meg a listát távoli alkalmazások, amely későbbi szoftvertelepítések kiindulópontjaként használható.
A szakemberek kihasználhatják az egyéni helyreállítási funkciót. Először konfigurálja a számítógépet ízlése szerint, válassza ki a kívánt beállításokat és programokat, majd használja a " Windows + X» jelenítse meg a menüt a képernyő bal alsó sarkában, és futtassa a « Windows PowerShell (rendszergazda)».

Erősítse meg a Felhasználói fiókok felügyelete parancsot, és írja be a " mkdir C:\RefreshImage". Ezt követően a parancs recimg –CreateImage C:\RefreshImage» hozzon létre egy új képet a helyreállításhoz.
Fénykép: gyártó cég
 Hogyan lehet tesztelni egy változó ellenállást multiméterrel?
Hogyan lehet tesztelni egy változó ellenállást multiméterrel? Mik azok a fürdőszobai időzítők, és hogyan készítsünk ventilátort barkács-időzítővel?
Mik azok a fürdőszobai időzítők, és hogyan készítsünk ventilátort barkács-időzítővel?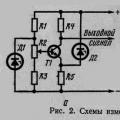 Feszültségrelé teszt
Feszültségrelé teszt