Windows 10 lemez mbr telepítése. A Windows nem telepíthető erre a meghajtóra – GPT partícióstílus
Hello barátok! Tegnap weboldalunkon olvashatott egy cikket a "", A Windows 10 telepítésének kezdeti szakaszában fordul elő. Úgy találtuk, hogy ez a hiba akkor fordul elő, ha a rendszer telepítve van merevlemezre GPT jelölés, míg a felület Az UEFI le van tiltva a BIOS-ban. A hiba eltűnik, ha engedélyezi a lehetőséget a számítógép BIOS-ábanUEFI óta lemezre A GPT rendszer csak akkor telepíthető, ha az UEFI engedélyezve van.De ezt tudnod kell, ha megfordulszUEFI, és a jövőben telepíteni szeretné a Windows 10-et egy normál merevlemezre MBR fő rendszerindítási rekorddal, akkor újabb hibaüzenetet kap"A Windows nem telepíthető erre a meghajtóra. Ez a lemez MBR partíciós táblával rendelkezik. . Hogyan lehet ebben az esetben?
A Windows nem telepíthető erre a meghajtóra. Ez a lemez egy MBR partíciós táblát tartalmaz.
Például vegyünk egy rendes számítógépet, és kapcsoljuk be rajta a felületet UEFI, és akkor megpróbáljuk rendes HDD-re telepíteni a Windowst MBR partíciós táblával, azonnal kilép

A figyelmeztetésre kattintva hiba lép fel.« A Windows nem telepíthető erre a meghajtóra. Ez a lemez egy MBR partíciós táblát tartalmaz.».

Nagyon könnyű megszabadulni ettől a hibától az UEFI interfész kikapcsolásával a BIOS-ban. De ha valamilyen oknál fogva UEFI-re van szüksége, akkor csak konvertálja a merevlemezt MBR stílusról GPT-re és folytassa az operációs rendszer telepítésével. Ezt kétféleképpen lehet megtenni.
1. Az operációs rendszer telepítőprogramjában válassza ki az egyes partíciókat a 0. lemezen, majd válassza a "Törlés" lehetőséget. Légy óvatos. Ha például több lemez is van a rendszerben, akkor az 1. lemez is van, akkor nem kell partíciókat törölnie rajta.


Ha a merevlemezen lévő összes partíció törlődik, és ez egy fel nem osztott terület lesz, válassza ki ezt a helyet a bal egérgombbal, és kattintson a "Tovább" gombra.

Megkezdődik a szokásos Windows telepítési folyamat a számítógépen.

2. A második út.
A rendszertelepítő ablakban nyissa meg a parancssort a Shift + F10 billentyűkombinációval.

A megnyíló parancssorba írja be a következő parancsokat:
lemezrész
lis dis (a számítógéphez csatlakoztatott összes lemez listája)
Ha a Windows 7, 8 vagy Windows 10 számítógépre történő telepítésekor azt az üzenetet látja, hogy a Windows nem telepíthető erre a lemezre, mert a kiválasztott lemez GPT partícióstílusú, az alábbiakban részletes információkat talál arról, hogy ez miért történik, és mit kell tennie. tegye, hogy telepítse a rendszert erre a meghajtóra. Az utasítások végén egy videó is található a GPT partícióstílus MBR-re konvertálásáról.
Az utasítások két lehetőséget mérlegelnek a Windows GPT-lemezre való telepítésének képtelenségével kapcsolatos probléma megoldására - az első esetben továbbra is telepítjük a rendszert egy ilyen lemezre, a másodikban pedig MBR-re konvertáljuk (in ebben az esetben a hiba nem jelenik meg). Nos, ugyanakkor a cikk utolsó részében megpróbálom elmondani, hogy e két lehetőség közül melyik a jobb, és miről szól. Hasonló hibák: , .

A GPT-partícióstílusú lemezre történő telepítéssel kapcsolatos problémák gyakrabban fordulnak elő a Windows 7-et telepítő felhasználóknál, de a 8-as verzióban ugyanaz a hibaüzenet fordulhat elő, ha az a szöveg, hogy a lemezre történő telepítés nem lehetséges.
A Windows GPT lemezre történő telepítéséhez a következő feltételeknek kell megfelelnünk (ezek közül néhány jelenleg nem teljesül, mert hiba jelenik meg):
- 64 bites rendszer telepítése
- Boot EFI módban.
A legvalószínűbb, hogy a második feltétel nem teljesül, ezért azonnal arról, hogyan kell megoldani. Talán elég lesz ehhez egy lépés (a BIOS-beállítások megváltoztatása), esetleg kettő (egy bootolható UEFI-meghajtó előkészítése kerül hozzáadásra).
Először meg kell vizsgálnia a számítógép BIOS-át (UEFI szoftverét). Általános szabály, hogy a BIOS-ba való belépéshez azonnal meg kell nyomni egy bizonyos gombot a számítógép bekapcsolása után (amikor információ jelenik meg az alaplap, laptop stb. gyártójáról) - általában Del helyhez kötött számítógépekhez és F2 laptopokhoz (de eltérhet, általában a kívánt képernyőn a Press kulcs_neve hogy belépjen a setupba vagy valami hasonlóba).
A BIOS-ban a következő két fontos beállítást kell engedélyezni:
- Engedélyezze az UEFI rendszerindítást a CSM (kompatibilitási támogatási mód) helyett, amely általában a BIOS-szolgáltatásokban vagy a BIOS-beállításban található.
- Állítsa a SATA módot AHCI-ra IDE helyett (általában a Perifériák részben konfigurálva)
- Csak Windows 7 és korábbi verziókhoz -
Az interfész és a nyelv különböző verzióiban az elemek eltérő módon helyezkedhetnek el, és némileg eltérő megnevezésük is lehet, de általában nem nehéz azonosítani őket. A képernyőképen az én verzióm látható.

A beállítások mentése után a számítógép általában készen áll a Windows GPT lemezre történő telepítésére. Ha lemezről telepíti a rendszert, akkor valószínűleg ezúttal nem kap tájékoztatást arról, hogy a Windows nem telepíthető erre a lemezre.
Ha rendszerindító flash meghajtót használ, és a hiba ismét megjelenik, akkor azt javaslom, hogy rögzítse újra a telepítő USB-t, hogy támogassa az UEFI rendszerindítást. Ennek többféle módja van, de azt tanácsolom, hogy szinte minden helyzetben működni fog (a BIOS beállítási hibáinak hiányában).
További információ haladó felhasználóknak: ha a disztribúciós készlet mindkét rendszerindítási lehetőséget támogatja, akkor a BIOS módban történő indítást megakadályozhatja a bootmgr fájl törlésével a meghajtó gyökerében (hasonlóan az efi mappa törlésével megakadályozhatja az UEFI módban történő rendszerindítást) .
Ez minden, mert úgy gondolom, hogy már tudja, hogyan kell USB flash meghajtóról rendszerindítást behelyezni a BIOS-ba, és telepíteni a Windows-t a számítógépre (ha nem, akkor a webhelyemen ez az információ a megfelelő részben található).
GPT konvertálása MBR-re az operációs rendszer telepítése során
Ha inkább egy GPT lemezt szeretne MBR-re konvertálni egy „normál” BIOS-sal (vagy CSM rendszerindítási móddal rendelkező UEFI-vel) rendelkező számítógépen, és nyilvánvalóan a Windows 7 telepítését tervezi, akkor erre a legjobb lehetőség az operációs rendszeren van. telepítési szakasz.
Megjegyzés: A következő lépések során a lemezről minden adat törlődik (a lemez összes partíciójáról).
A GPT MBR-re konvertálásához nyomja meg a Shift + F10 (vagy egyes laptopok esetén a Shift + Fn + F10) billentyűket a Windows telepítőjében, amely megnyit egy parancssort. Ezután sorrendben írja be a következő parancsokat:
- lemezrész
- list disk (a parancs végrehajtása után meg kell jegyezni a konvertálandó lemez számát)
- válassza ki az N lemezt (ahol N az előző parancs lemezszáma)
- tiszta (lemeztisztítás)
- konvertálni mbr
- elsődleges partíció létrehozása
- aktív
- formátum fs=ntfs gyors
- hozzárendelni
Hasznos lehet még: . Ezenkívül egy másik, hasonló hibát leíró utasításból a második módszert használhatja az MBR-re való konvertáláshoz adatvesztés nélkül: (csak akkor nem GPT-re kell konvertálni, mint az utasításban, hanem MBR-re).

Ha a telepítés során a meghajtó konfigurációs lépésében volt, amikor ezeket a parancsokat futtatta, kattintson a Frissítés gombra a meghajtó konfigurációjának frissítéséhez. A további telepítés normál módban történik, nem jelenik meg az üzenet, hogy a lemez GPT partícióstílusú.
Mi a teendő, ha a lemez GPT partícióstílusú - videó
Az alábbi videó csak az egyik lehetőséget mutatja a probléma megoldására, nevezetesen a lemez konvertálását GPT-ről MBR-re, adatvesztéssel és anélkül.
Ha a bemutatott módszerrel adatvesztés nélküli konvertáláskor a program azt jelzi, hogy nem tudja konvertálni a rendszerlemezt, akkor a rendszerbetöltővel törölheti az első rejtett partíciót, amely után az átalakítás lehetővé válik.
UEFI, GPT, BIOS és MBR - mi ez?
A „régi” (sőt, még nem olyan régi) számítógépeken BIOS szoftver került az alaplapra, amely elvégezte a számítógép kezdeti diagnosztikáját és elemzését, majd betöltötte az operációs rendszert, a rendszerindítási rekordra összpontosítva. MBR merevlemez.
A jelenleg gyártott számítógépeken (pontosabban alaplapokon) az UEFI szoftverek váltják fel a BIOS-t, és a legtöbb gyártó áttért erre az opcióra.
Az UEFI előnyei közé tartozik a gyorsabb rendszerindítási sebesség, a biztonsági szolgáltatások, például a biztonságos rendszerindítás, valamint a hardveresen titkosított merevlemezek, UEFI-illesztőprogramok támogatása. És azt is, amit a kézikönyvben tárgyaltunk - a GPT partícióstílussal való munkavégzés, amely megkönnyíti a nagy méretű és nagyszámú partícióval rendelkező meghajtók támogatását. (A fentieken kívül a legtöbb rendszeren az UEFI szoftver rendelkezik BIOS és MBR kompatibilitási funkciókkal).
Mi a jobb? Felhasználóként jelen pillanatban nem érzem az egyik lehetőség előnyeit a másikkal szemben. Másrészt biztos vagyok benne, hogy a közeljövőben nem lesz alternatíva – csak UEFI és GPT, valamint 4 TB feletti merevlemezek.
Nagyon gyakran a felhasználóknak problémáik vannak a Windows 10 vagy 8 telepítésével a partíciókkal való munka során, mivel a partícióstílus MBR-táblázatokkal készül, ami teljesen alkalmatlan az új operációs rendszerekhez, mert új technológiákat biztosítanak.
Próbáljuk meg kitalálni, hogyan lehet egy ilyen kellemetlenséget kijavítani, és a Windows telepítését logikus következtetésre jutni.
Mi a teendő, ha a Windows telepítése nem lehetséges a partíció stílusa miatt - MBR táblák
Tájékoztatásul. Mindenekelőtt azt kell kitalálnia, hogy mi lehet a kérdéses hiba oka. Általában ennek oka lehet az egyetlen tényező: a telepítő flash meghajtó vagy lemez Windows operációs rendszerrel EFI módban készül (tipikusan a tizedik és nyolcadik verzióra), de a rendszer telepítéséhez szükséges partíció MBR stílusú, nem GPT. Leggyakrabban ez akkor fordul elő, ha a számítógép eddig a pontig Windows XP vagy 7 operációs rendszert használt.
A probléma megoldására két alapvetően eltérő megközelítés alkalmazható:
1. Váltson át MBR partícióstílusról GPT-re
2. Hagyja meg az aktuális stílust, és módosítsa a BIOS (UEFI) értékét EFI-ről Legacy értékre a rendszerindítási prioritás menüben.
Tekintsük részletesebben a probléma megoldásának minden módját.
MBR lemez módosítása GPT stílusra
Ha egy MBR-lemez stílusát GPT-re szeretné módosítani, akkor hívja fel a konzolt, és használja a szervizparancsokat az eljárás végrehajtásához, azonban ez magában foglalja a merevlemezen található összes információ törlését. Ez megnehezíti a fontos adatok átvitelét, de ez a módszer helyesebb.
1. A konzol használatával történő konvertáláshoz a hiba szakaszában kattintson a Shift+F10 billentyűkre. A megjelenő ablakban sorban írja be a következő parancsokat:
- Diskpart (olyan eljárás meghívása, amelynek újra kell készítenie egy adott lemezt);
- listalemez (e művelet után az operációs rendszer telepítéséhez rendelkezésre álló összes lemez megjelenik a képernyőn. Ne felejtse el megjegyezni a számot, amely a telepíteni kívánt lemezzel szemben jelenik meg);
- válassza ki az N lemezt (az N karakter helyett használja azt a számot, amely az előző lépésben a lemezt jelölte);
- tiszta (ez a szakasz megtisztítja a kiválasztott lemezt, azaz törli az összes adatot);
- konvertálni gpt (közvetlen konverzió);
- partíció létrehozása elsődleges (partíció létrehozása);
- hozzárendelés (közvetlen kapcsolat a rendszerrel);
- kilépés (kilépés az eljárás "mesteréből").
A fenti lépések után a Windows telepítési folyamata a szokásos módon folytatódik. Csak néha vannak olyan esetek, amikor újraindítás szükséges az operációs rendszer teljes telepítéséhez.
Ha egy MBR lemezt szeretne GPT-vé konvertálni anélkül, hogy minden információ elveszne, akkor a speciális programok valamelyikét kell használnia, de ez a módszer a szakértők véleménye szerint kevésbé elfogadható.
Oldja meg a problémát az MBR-lemez GPT-vé konvertálása nélkül
Ez a metódus normál nyelven szólva nem a partíció stílusának megváltoztatását jelenti, hanem a rendszerindítási mód megváltoztatását (EFI-ről Legacy-re). Ez az eljárás a következő módokon hajtható végre:
Amikor kiválasztja azt az eszközt, amelyről indítani szeretne, keresse meg és válassza a Boot from removable media de EFI-mutató nélkül lehetőséget.
A kívánt eredményt a BIOS-ban érheti el, amikor beállítja egy adott eszköz rendszerindítási prioritását. Az UEFI-beállításokban módosíthatja az EFI-beállításokat Legacy-ra (egy olyan lapon hajtva végre, amely tartalmazza az eszközök rendszerindítási prioritásait stb.).
Fontos Bármelyik módszert is választja, ügyeljen arra, hogy a BIOS beállítása „Ki” legyen a Secure Boot (Biztonságos rendszerindítás) elemnél.
Mindkét lehetőségnek joga van az élethez, de az informatikusok személyes megfigyelései alapján a legjobb az átalakítást szolgáltatási parancsokkal használni (a szakaszban szereplő összes információ teljes eltávolításával).
Az elmúlt években megkezdődött a számítógépek gyártása, amelyeken az elavult BIOS boot I / O rendszert alaplapokra cserélték egy alapvetően új típusú perzisztens tároló firmware-rel. Ennek a típusnak a rövidítése UEFI, és a Windowshoz hasonló grafikus felülettel, stabilabb rendszerrel rendelkezik a rendszerindítási adatok sokszorosítására és visszaállítására, belső vírusvédelemmel és számítógépes egér használatának lehetőségével. Erre a két terabájt feletti merevlemezek gyártása és a BIOS által nem támogatott fejlett partíciótípus (GPT) miatt volt szükség. A rendszerbetöltő adminisztrálásához a beépített UEFI-boot segédprogramot használják, amely szerkezetében hasonlít a BIOS-ra, és jelentősen felgyorsítja a laptop vagy az asztali számítógép indítását. Amikor a Windows 10 rendszert UEFI interfésszel rendelkező számítógépre telepíti, a frissített rendszerindításhoz adaptált USB-meghajtót használnak.
Az UEFI beállítása a Windows 10 flash kártyáról történő telepítése előtt
Az UEFI egy grafikus felület, amely az operációs rendszer rendszerindítás előtti környezetéért felelős.
Az UEFI lényegében az elavult BIOS helyettesítője, amelyet évtizedek óta sikeresen alkalmaznak a számítástechnikában. A világ nem áll meg, hanem ugrásszerűen halad előre, így ideje megválni a régi bevált „baráttól”, aki többször is segített különféle problémák esetén. A 2005-ben létrehozott és az elmúlt tíz évben továbbfejlesztett Extensible Firmware Interface sokkal jobban megfelel a modern számítógépes hardver követelményeinek. Megvalósításának szükségessége már régen felmerült, és most a személyi számítógépek összes új modellje megjelenik az UEFI telepítésével.
A laptop vagy asztali számítógép indítását vezérlő UEFI-bootloader program a BIOS-hoz hasonlóan a számítógép bekapcsolásakor indul el a Windows 10 indítása előtt.Támogatásával minden komponens és modul lekérdezése megtörténik, hogy meghatározza azok működési készségét, majd magát a Windows 10-et is ellenőrzik. A program licenckódja, amely megakadályozza, hogy a vírusok lecseréljék a rendszerbetöltőt és ne telepítsék a Windows 10 kalóz másolatait, az alaplapba épített nem felejtő memóriachipben, a a merevlemezen vagy a saját hálózati tárolójában. Az UEFI-kezelés és hibakeresés könnyen használható, és a legjobb felhasználói élmény megteremtésére lett igazítva.
Ha van ötlete a BIOS-hibakeresésről, akkor nem lesz probléma az UEFI beállításával:
A műveleti algoritmus végrehajtása után megkezdheti a Windows 10 telepítését.
Videó: az UEFI konfigurálása a Windows 10 flash kártyáról történő indítása előtt
MBR meghajtó konvertálása GPT meghajtóvá
Mielőtt egy MBR-lemezt GPT-lemezlé konvertálna, írja felül a cserélhető lemez teljes információs blokkjátflash kártya, mert minden adat törlődik. Az átalakítás után a teljes információblokk visszaírásra kerül a merevlemezre.
Az MBR-partíciókkal rendelkező merevlemez GPT-partíciókká alakításához két módszer használható:
- A Diskpart.exe értelmező használata:

- A szabványos Lemezkezelő segédprogram használata:

Egyáltalán nem szükséges a merevlemez konvertálása a Windows 10 telepítésekor. Elég, ha az UEFI-ben kikapcsolja a "Safe Boot" opciót, és telepíti a "legjobb tízet" egy normál flash meghajtóról. A GPT tábla teljes hasznossága az, hogy támogatja a két terabájtnál nagyobb kapacitású meghajtókat, így ha kisebb a lemez, akkor nincs értelme konvertálni.
Videó: hogyan lehet egy MBR-meghajtót GPT-re konvertálni és fordítva a "Parancssor" segítségével
UEFI Flash kártya létrehozása a Windows 10 telepítéséhez
A Windows 10 flash kártyáról történő telepítéséhez először rendszerindítási prioritást kell hozzárendelnie az UEFI-ben. Mind az MBR-partíciókkal rendelkező merevlemezhez, mind a GPT táblával rendelkező merevlemezhez választhat elsődleges rendszerindítást. Az UEFI-ben prioritás hozzárendeléséhez lépjen a "Boot Priority" blokkhoz, és helyezzen be egy flash kártyát a Windows 10 telepítőfájljaival.

Videó: hogyan lehet rendszerindítási prioritást rendelni az UEFI-ben
Hozzon létre egy indítható flash kártyát, amely támogatja az UEFI-t
Azokban az esetekben, amikor a MediaCreationTool programban, egy Microsoft-termékben rendszerindító flash meghajtót hoznak létre Windows 10 rendszerhez, a rendszer automatikusan létrehozza a FAT32 fájlkiosztási tábla szerkezetét. A program egyszerűen nem kínál más lehetőséget, azonnal univerzálissá teszi a flash kártyát. Használatával telepítheti a "tucatnyi" szabványos hardverre BIOS vagy UEFI segítségével. Nincs különbség.
Ha az UEFI interfészt támogató rendszerbetöltő be van építve a számítógépbe, akkor csak a FAT32 szabvány szerint formázott adathordozó használható a Windows 10 telepítéséhez.
Van egy másik lehetőség univerzális flash kártya létrehozására a Command Prompt Administrator Console segítségével. A műveletek algoritmusa ebben az esetben a következő lesz:
- Indítsa el a Run szolgáltatást a Tartozékok segítségével a Start gomb menüjéből.
- Írja be a következő parancsokat, és erősítse meg őket az Enter billentyű lenyomásával:

Töltse le a tízes ISO fájlt a Microsoft webhelyéről.
Kattintson duplán a képfájlra a megnyitásához, és egyidejűleg csatolja a virtuális meghajtóhoz.
Miután kiválasztotta a kép összes fájlját és könyvtárát, másolja azokat a "Másolás" gombra kattintva.
Illesszen be mindent a flash kártya szabad területére.
 Másolja a fájlokat, hogy szabad helyet szabadítson fel a flash meghajtón
Másolja a fájlokat, hogy szabad helyet szabadítson fel a flash meghajtón
Ezzel befejeződik az univerzális rendszerindító flash kártya létrehozásának folyamata. Elkezdheti "tucatnyi" telepítését.
 Cserélhető lemez előkészítve a Windows 10 telepítéséhez
Cserélhető lemez előkészítve a Windows 10 telepítéséhez
A létrehozott univerzális flash kártya indítható lesz mind az alapvető BIOS bemeneti / kimeneti rendszerrel rendelkező számítógépeken, mind azokon, ahol az UEFI integrálva van.
Videó: Hogyan készítsünk indítható USB flash meghajtót a Windows 10 rendszerhez a WINDOWS 7 USB/DVD LETÖLTÉS ESZKÖZ, Parancssor vagy Windows Media Creation Tool segítségével
Flash-kártya létrehozása csak az UEFI-t támogató MBR-partíciókkal rendelkező számítógépekhez
Az UEFI-kompatibilis számítógépre telepített Windows 10 rendszerindító USB flash meghajtó gyors létrehozásához harmadik féltől származó szoftverre van szükség. Az egyik ilyen program a Rufus. Meglehetősen elterjedt a felhasználók körében, és jól bevált. Fő hátránya az univerzális indítható flash kártya létrehozásának lehetetlensége. Nem rendelkezik merevlemezre történő telepítésről. Lehetővé teszi a műveletek széles skálájának elvégzését:
- flash a BIOS chip;
- bootolható flash kártya létrehozása "tucatnyi" ISO kép vagy rendszer, például Linux használatával;
- alkalmazni az eltávolított operációs rendszerrel rendelkező eszközökön;
- végezzen alacsony szintű formázást.
A Rufus használatával indítható flash kártya létrehozásához a szoftvert előre letöltik a fejlesztő webhelyéről.
Amikor létrehoz egy flash kártyát egy UEFI-t támogató számítógéphez, amely MBR-partíciókkal rendelkező merevlemezzel rendelkezik, az eljárás a következő:

Videó: hogyan kell használni a Rufust
Flash-kártya létrehozása csak az UEFI-t támogató GPT-táblázattal rendelkező számítógépekhez
Ha flash kártyát hoz létre egy UEFI-t támogató számítógéphez, olyan merevlemezzel, amely rendelkezik GPT rendszerindító táblával, a következő eljárást kell végrehajtania:

A Rufus programot a gyártó folyamatosan fejleszti és frissíti. A program új verziója mindig beszerezhető a fejlesztő hivatalos webhelyéről.
A rendszerindító adathordozók létrehozásával kapcsolatos problémák elkerülése érdekében hatékonyabb megoldást használhat a „tucatnyi” helyreállításához. Ehhez a rendszer telepítését a Microsoft webhelyéről kell végrehajtani. A telepítés végén maga a rendszer kéri, hogy hozzon létre vészhelyzeti helyreállítási adathordozót. Adjon meg egy flash kártyát az adathordozó kiválasztásában, és várja meg, amíg létrejön a másolat. Hiba esetén állítsa vissza a rendszerbeállításokat a dokumentumok és a telepített alkalmazások törlése nélkül. Ebben az esetben nem kell újra aktiválni a rendszerterméket, ami egy folyamatosan felugró emlékeztetővel zavarja meg a felhasználót.
Gyakori hibák, amelyek akkor fordulnak elő, amikor a Windows 10-et GPT-lemezre telepítik
A GPT-partíciókkal rendelkező merevlemezre történő telepítéskor a Windows család legújabb generációjának operációs rendszerei - 7-es, 8-as és 10-es verzió - problémák lépnek fel a helytelenül kiválasztott telepítési beállításokkal.
Az első hiba az, hogy a felhasználó a Windows 10 32 bites verzióját próbálja telepíteni a meghajtóra, amely nem kompatibilis a GPT-lemezekkel. Ennek eredményeként az UEFI korlátozza a telepítést, és leállítja a fájlok írását a merevlemezre. Ezt a hibát az UEFI által észlelt 64 bites verzió használatával javíthatja ki a Windows 10 telepítésekor.
A második hiba egy Windows 10 rendszerű számítógépre történő telepítési kísérlet, ahol az UEFI ki van kapcsolva. Az engedélyezéséhez be kell állítani a betöltő programhoz szükséges paramétereket. Az alap operációs rendszer interfésze gyártótól függően eltérő lehet, de ezek bármelyik UEFI-verzióban megtalálhatók.
 Az UEFI mód engedélyezéséhez be kell állítani a megfelelő paramétereket a rendszerbetöltőhöz
Az UEFI mód engedélyezéséhez be kell állítani a megfelelő paramétereket a rendszerbetöltőhöz Az UEFI mód engedélyezéséhez kövesse a lépéseket.
A "a kiválasztott lemez MBR partíciós táblát tartalmaz" hiba figyelembevétele, annak kiküszöbölésének módjai, valamint a Biztonságos rendszerindítás tulajdonság letiltásával kapcsolatos probléma megoldásának leírása. A kiválasztott lemez egy MBR partíciós táblát tartalmaz, ami azt jelenti, hogy a Windows telepítve van ezen a számítógépen.
Ez a probléma akkor fordul elő, ha az operációs rendszer Windows 7, XP, Vista rendszerről egy későbbi verzióra frissítve tárolóeszköz használatával a merevlemez a régi konverzióban marad - MBR.
A Windows 10 és 8 pedig támogatja a merevlemez GPT orientációját, mert ezek az EFI (Extensible Firmware Interface) vagy UEFI rendszer, amely fejlettebb alap operációs rendszerként váltotta fel a BIOS-t.
Természetesen ezt az újítást ellenzik a BIOS-konfigurációt támogató eszközökkel való munkaképtelenség, a még használatban lévő régebbi számítógéptípusok stb.
Könnyű azonban kikerülni abból a helyzetből, amikor a régi MBR lemezformátum akadályozza a kívánt Windows-szám telepítését. Vagyis a probléma megoldásának módja:
- a merevlemez konvertálása GPT-re (akkor az MBR teljesen formázva van);
- az alap operációs rendszer BIOS-ra váltása (akkor megszűnik az EFI, vagy UEFI, és a kapcsolódó újítások).
Ennek ellenére az új alap operációs rendszerrel (illetve a GPT lemezformátummal) szembeni némi ellenállás ellenére a lemezek átalakítása vagy az eredeti GPT-vel rendelkezők eladása egyre nagyobb lendületet kap.
Hogyan lehet megoldani a hibát
Olvassa el még: A 6 legjobb módszer a merevlemez "C" kéretlen fájlok teljes megtisztítására a Windows 7/10 rendszeren
Ha van a lemezen mbr partíciós tábla, akkor azt GPT-vé konvertálhatja, ami után az információk teljesen törlődnek róla, annak ellenére, hogy a merevlemez több részből áll.
Ehhez csak egy Windowst telepítő programra van szükség.
Néha az alap operációs rendszer módosításának lehetőségét használják, azaz módosítják a BIOS-ra. De egy ilyen elérési úthoz még szükség lesz: egy harmadik féltől származó ingyenes programra, egy rekordra a program tárolóeszközén.
Hogyan lehet a merevlemezt GPT-vé konvertálni
Olvassa el még:
A parancsok bevitelére szolgáló sor megnyitásához használja a Shift és az F10 egyidejű lenyomását (ez a manipuláció csak az OS 10 és 8 operációs rendszerekhez használható PC-n). Laptopon a fenti kombináció mellett egy további Fn gomb is működhet.
Fontos, hogy írja be a parancsot, majd nyomja meg az entert utána:
- diskpart;
- list disk (a két szó beírásakor jobb, ha megjegyzi a telepíteni kívánt lemez számát; itt H jelzi);
- válassza ki a H lemezt;
- tiszta;
- konvertálni gpt.

A folyamat befejeztével újra meg kell nyitnia a parancsok beviteli sorát, és ki kell választania a frissítést abban az ablakban, ahol a szakaszok ki vannak jelölve.
Ezután egy üres hely kerül kiválasztásra, a telepítés folytatódik. Egyébként ezt megelőzően alkalmazhatja a létrehozási pontot a lemez részekre osztása érdekében.
Tipp: ha a lemez hirtelen nem szerepel a listában, újraindíthatja a személyi számítógépet a flash meghajtóról (amely indítható) az operációs rendszerrel, és befejezheti a telepítést.
Hogyan lehet egy lemezt GPT-vé konvertálni az információk megőrzése mellett
Olvassa el még: Létrehozzuk saját indítható USB flash meghajtónkat segédprogramokkal Windowshoz (7/8/10)
Ha a kiválasztott partíció tartalmaz egy mbr partíciós táblát, akkor konvertálnia kell a lemezt, és az adatvesztés nem kívánatos, van kiút.
Ezt követően (feltételezzük, hogy az alap EFI operációs rendszert töltjük be) a képen lévőket felülírhatjuk pendrive-ra.
De előtte formázni kell FAT32-ben, hogy indítható legyen. A BIOS-ban pedig a Secure Boot paramétert ki kell kapcsolni.
A tárolóeszközről történő indítási folyamat befejezése után a megfelelő gomb kiválasztásával el kell indítani a programot. Mikor indul:
1 Válasszon ki egy lemezt, amely átalakításra van ítélve. Kérjük, vegye figyelembe, hogy ez nem más, csak egy lemez.
2 A bal oldali oszlopban ki kell választani a célnak megfelelő pozíciót. konverziók

3 Ezután ki kell választania az Alkalmaz lehetőséget, egyetért a figyelmeztetéssel a megjelenő ablakban. Ezután már csak várni kell a lemez méretével arányos időt. Vagyis kis mérete esetén az időtartam nem fog késni. De ha a memóriája nagyon megtelt, sok apró alkatrész van, vagy fordítva, több nagyon nagy, akkor türelmesnek kell lennie.
Előfordul, hogy a konvertálható lemez kiválasztása során a számítógép tiltakozni kezd. Ez azt jelenti, hogy hibát ad, és érveket ad, hogy a lemez egy rendszer, és nem fog működni a felhasználó ötletének teljessé tételében.
Ezután a következőket teheti:
1 Keresse meg a Windows rendszertöltőt a lemez kezdeti szakaszában, válassza ki (általában legfeljebb ötszáz megabájtot vesz igénybe).
2 Keresse meg a menü felső sorát, és kattintson a Törlés gombra. Ezután alkalmazza a folyamatot az Alkalmaz gombra kattintva. Javasoljuk, hogy a felszabaduló helyet a rendszerbetöltőhöz használja, amely FAT32-ben (fájlrendszer) lesz.

A fenti manipulációk után bezárhatja a programot, és a terv szerint telepítheti a Windows-t.
Az alapul szolgáló operációs rendszer megváltoztatása az MBR-partíciókkal kapcsolatos probléma megoldásaként
Olvassa el még: A jelszavak mentése a rendszer újratelepítésekor: 2019. évi módszerek
A korábban leírtak szerint az MBR-partíciókkal kapcsolatos hibával kapcsolatos probléma megoldására két lehetőség kínálkozik.
Az első a merevlemez formátumának megváltoztatása volt, vagyis ennek az MBR-nek GPT-re kell változnia, amely teljes mértékben megfelel az alapvető EFI operációs rendszer követelményeinek, amellyel az új Windows rendszerek működnek.
De lehetőség van arra is, hogy ne a lemezformátumot, hanem az alap operációs rendszert, azaz EFI-ről BIOS-ra módosítsuk.
Sok szakértő úgy véli, hogy ez az ötlet nem felel meg a jelenlegi valóságnak, ahol nehéz kihúzni egy meglehetősen primitív operációs rendszert (az új verzióhoz képest).
Azt gondolják, hogy a számítógépek egyre több információval, programmal stb. És a BIOS-szabályzattal a számítógép nem fogja ellátni funkcióit, ami végül nagy kényelmetlenséghez vezet a működés során.
De talán valakinek jobban megfelel egy ilyen séma, már csak azért is, mert maga a PC régebbi modellekből származik, és nehéz lenne ilyen újításokat húzni.
Amikor a számítógépet a telepítő flash meghajtó részvételével indítja el, fontos a Boot Menu használata. Ebben az esetben figyelembe kell venni, hogy pontosan az a gomb kell, amely az UEFI (EFI) ikon nélküli tárolóeszköz használatához vezet. Ezzel a számítógép régi sorrendben indul el.
Egyébként a tárolóeszköz BIOS-beállításaiban az UEFI segítségével EFI-vel vagy anélkül is konfigurálhatunk beállításokat.
Ezenkívül az EFI paraméterek lehetővé teszik a rendszerindítási funkció kikapcsolását az UEFI használatával, majd a Legacy vagy a Compatibility Support Mode telepítését.
Ez az opció akkor is megfelelő, ha a meghajtóba helyezett tárolóeszközt használ.
Meg kell jegyezni, hogy időnként ez az opció meghiúsulhat, hiba, de ennek javításához elegendő a BIOS beállításait módosítani a Secure Boot kikapcsolásához, néha érdemes ellenőrizni az operációs rendszer beállítását, nem szabad Ablakok.
Útmutató a biztonságos rendszerindítás letiltásához
Olvassa el még: Windows Installer csomaghiba: Okok és megoldások 2019-ben
Ez nem a Windows bármely verziójához tartozó beállítás, hanem az operációs rendszer tulajdonsága. Ellenőrzi, hogy a számítógép indításakor ne legyenek idegen programok és rendszerek.
Vagyis általánosságban ez egy szükséges részlet, de néha ez akadályozza. A másik operációs rendszer telepítésének lehetetlensége pedig éppen a Secure Boot tulajdonság miatt lehet. Amit tudnia kell a kikapcsoláshoz:
Az operációs rendszer megfelelő konfigurálásához be kell lépnie a megfelelő ablakba.
Tehát a Windows 8 rendszerben egyszerűen a bal oldali panelen keresztül módosíthatja a beállításokat, és megtalálhatja a PC-beállításokat (UEFI) a speciális beállításokban.
Minden Windows operációs rendszer számnak külön elérési útja van ezekhez a tulajdonságokhoz.
Van egy univerzálisabb módszer is: a folyamat során, amikor a számítógép bekapcsol, egyszerre használja a "delete" és az F2 billentyűket. Ne feledje, hogy a Notebook reagálhat az Fn és az F2 kombinációjára.
Az Asus hardverének letiltása a biztonságos rendszerindításból
Olvassa el még: A Windows hálózat típusának megváltoztatása: Útmutató az összes verzióhoz (7/8/10)
A laptopok vagy alaplapok ezen néven történő letiltásához az EFI beállításokhoz kell mennie, ahol a rendszerindítás fül biztonságos rendszerindításhoz vezet, és ott már ki kell választania az „Other OS” (egyéb operációs rendszer) lehetőséget az „OS típusban” (OS típusú). Az F10 segít a beállítások javításában.

Megjegyzendő, hogy az Asusnál bizonyos esetekben találni kell egy biztonsági vagy tab botot, ott már beállíthatja a Security Bootot.


 Az AIDA64 Extreme program használata (áttekintés) A számítógép tesztelése AIDA 64-ben
Az AIDA64 Extreme program használata (áttekintés) A számítógép tesztelése AIDA 64-ben A Rutracker létrehozott egy alkalmazást a Roskomnadzor blokkolásának megkerülésére
A Rutracker létrehozott egy alkalmazást a Roskomnadzor blokkolásának megkerülésére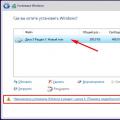 A Windows nem telepíthető erre a meghajtóra – GPT partícióstílus
A Windows nem telepíthető erre a meghajtóra – GPT partícióstílus