Кабель для подключения жесткого диска sata. Как подключить жесткий диск к компьютеру самостоятельно? Подключение HDD своими руками
Производство жестких дисков не стоит на месте. Технологии активно развиваются: скорость записи и считывания растет, увеличивается срок эксплуатации, появляются новые стандарты и форм-факторы, из-за чего многие старые устройства становятся несовместимы с современными компьютерами. Использовав IDE SATA переходники, можно заставить даже старую машину работать с новыми накопителями.
Различия SATA и IDE
IDE (ATA) - параллельный интерфейс подключения накопителей или оптических приводов к материнской плате. Старый стандарт 1990-х годов. IDE технология использует разъем 40 пин для подключения к материнской плате и отдельно 4 пина питания. В настоящее время почти вышедший из употребления класс. Исключение составляет старая техника, которая все еще эксплуатируется по непонятным причинам.
SATA - последовательный интерфейс обмена информацией. Сейчас применяется во всех новых устройствах. Обладает рядом преимуществ перед старой системой.
Основные достоинства SATA:
- высокая скорость считывания/записи информации;
- увеличенный объем непосредственно накопителя;
- возможность подключения устройств без перезапуска системы.
Существует также более свежая разновидность - eSATA. Тот же SATA, но гарантирует стабильный контакт на протяжении всего времени работы. Применяется для внешних HDD.
Зачем нужен переходник?
Есть несколько проблем, которые способны вызвать желание приобрести переходник IDE SATA. Например, дома лежит старый жесткий диск с интерфейсом IDE на 80 ГБ, а вам вдруг понадобилось "вытянуть" из него фотографию. Подключить его к новому компьютеру с разъемами SATA не выйдет.
- На компьютере резко стало не хватать объема памяти, а под рукой оказался IDE жесткий диск нужного объема, который на первый взгляд бесполезен.
- Ситуация может быть и обратной: без апгрейда на IDE интерфейсах хочется получить больше дополнительной памяти или восстановить файлы.
У всех ситуаций одно решение - использовать SATA/IDE или IDE SATA переходник. Он способен конвертировать поток данных из одной системы в другую, таким образом стирая границы между разными стандартами. Сложность применения - не более чем использование адаптера для microSD карт.

Как выбрать?
Первым делом стоит определиться, какой именно переходник нужен. Есть целых пять вариантов:
- IDE/SATA.
- SATA/IDE.
- IDE USB.
- SATA USB.
- IDE SATA USB.
Первые два пункта подходят для внутренней установки. Они будут полезны, если один или несколько жестких дисков, или SSD разных стандартов захочется поместить в корпус компьютера. Обычно эти переходники даже не имеют корпуса и никак не защищены. Выглядят как обычная плата, где интуитивно понятно - куда и что подключать.
Важным параметром переходника с IDE на SATA является скорость считывания и передачи информации. В случае с USB адаптером, это может быть 2.0 или 3.0 версия. Последняя позволяет быстрее оперировать информацией, но зависима от версии портов компьютера, а также от возможностей самого винчестера.
IDE SATA с USB выходом
Кроме адаптеров переключения между стандартами IDE SATA, на прилавках можно встретить IDE SATA USB переходники. Данный девайс позволяет подключать любые жесткие диски прямо к порту USB независимо от стандартов. Так, допускается использовать обычные в качестве большой флэшки. Это полезно в большей степени для ноутбуков или планшетов.

Встречаются как универсальные (SATA IDE переходник на одной плате, подключение сразу нескольких носителей одного или разного типа), так и раздельные (только SATA или IDE) переходники. Выбор зависит от конкретных потребностей и цены. Важным параметром при выборе будет наличие встроенного или дополнительного блока питания. Без него адаптер обойдется немного дешевле, но окажется менее функциональным. Есть возможность использования центрального блока питания компьютера, но это не всегда удобно, к тому же придется каждый раз откручивать крышку.
Питание
Диски серии IDE питаются от обычного разъема Molex с выводами 12v и 5v. Он есть на всех блоках питания.
SATA диски требуют подключения для плат 12v, 5v и 3.3v. Для это можно подыскать обычный переходник питания SATA IDE на 15 пин с Molex разъема. Проблема в том, что стандартный Molex не имеет провода 3.3v, а значит, и запитать некоторый блок платы не в состоянии. Эта особенность была учтена производителями дисков, в некоторой степени решена.

Подключенный через накопитель с питанием от переходника Molex/Sata, будет адекватно работать на всех машинах, но не на всех сможет поддерживать технологию горячего подключения (извлечение или присоединение к системе во время работы). На большинстве современных блоков питания присутствует отдельный вывод - SATA разъем, который не относится к Molex и включает питание 3.3v. Так или иначе, но для работы современные SATA девайсы не требуют напряжения 3.3v.

Переходник или новый накопитель?
На этот вопрос нет однозначного ответа. Все зависит от ваших предпочтений и бюджета. В нынешнее время цены на память сильно снизились, но все равно не радуют в некоторых моментах. Возможно, более рациональным решением будет приобретение нового накопителя или док станции, которая позволит быстро подключать жесткие диски разных форматов по принципу флешки.
Стоит учесть, что покупка нового винчестера может потянуть за собой апгрейд всей системы, в то время как установка адаптера ни к чему не обязывает.
Сделай сам
Большинство полезных электронных девайсов можно собрать всего за несколько долларов своими руками, без особых знаний электроники, но адаптер IDE SATA вряд ли попадает под категорию легко воспроизводимых устройств. В конечном счете, скорее всего, будет потрачено куда больше времени и средств, чем в случае покупки готового переходника, хотя на просторах Интернета легко найти множество рабочих схем. А вот «техномонстрам» такая задача должна прийтись по душе.
Покупка нового комплектующего для ПК заставит вас хорошенько подумать о том, какие кабели вам нужны, что придется покупать дополнительно и т. д. Поэтому, чтобы не возникало подобных проблем, стоит сразу убедиться, что для вас самостоятельный сбор компьютера не вызовет трудностей. И если вы разбираетесь в том, что такое USB, то кабель SATA заставит вас испугаться.
Что это?
Изучая модели персональных компьютеров, вы неоднократно встречались с этим интерфейсом. Для чего он нужен и чем он важен, знают не все. Даже заумные определения в интернете не всегда дают точное понятие термина. Ведь вряд ли каждый понимает, что такое последовательный интерфейс, и не все даже разбираются в накопителях информации.
Чтобы было проще, стоит сразу сказать, что SATA «вырос» из другого формата - ATA, и своим названием обязан именно ему. Этот интерфейс, или, проще говоря, разъем, имеет систему последовательной передачи информации. Это значит, что данные передаются по 1 биту за определенный промежуток времени. При этом блоки информации идут один за другим по одному каналу.
Кабель SATA работает в паре с накопителем информации. Обычно под ним подразумевают жесткий диск. Вы купили ЖД и хотите его установить в систему. Для этого нужно обзавестись кабелем этого формата и подключить накопитель к материнской плате.
Предшественник
Прежде чем мы дальше будем разбираться с нашим интерфейсом, узнаем, чем же была особенна предыдущая его версия. ATA выполняла ту же функцию, что и SATA, но имела другой способ. В отличие от предыдущего интерфейса, она работала с параллельной передачей информации. В итоге передача и прием данных осуществлялись одновременно.
Но он все так же функционировал в паре с накопителями информации, среди которых были жесткий диск или оптический дисковод. После того как с ATA вырос SATA, первый интерфейс решили переименовать в PATA (Parallel ATA).
Особенности
Кабель SATA для жесткого диска имеет свои особенности. Он представлен 7-контактным разъемом. В отличие от предыдущего, он стал в разы меньше. В ATA использовалось аж 40 отверстий. Преимуществом новинки стала и его небольшая площадь. При подключении он занимает немного места, а поэтому не перекрывает собой потоки воздуха для охлаждений других комплектующих. Разводка проводов стала упрощенной.

Форма нового интерфейса предоставляет возможность многократного подключения кабеля. Крепче стал и питающий шнур. Питание проходит по трем каналам: +3,3 В, +5 В и +12 В. Среди современных устройств, которые поддерживают этот формат, есть такие, что работают непосредственно с разъемом SATA, а есть и такие, что поддерживают Molex.
Еще одним отличием от предыдущего формата стало облегченное подключение. Теперь на один шлейф коннектится одно устройство, а не два, как ранее. Теперь несколько девайсов может работать одновременно без задержек и перебоев. Исчезла и проблема с большим количество шлейфов и проводов.
Контакты
Кабель SATA для устройств должен иметь как 7-контактное подключение, так и 15-контактное для питания. Есть вариант вместо 15-контактного использовать разъем на 4 контакта от Molex. Но стоит помнить, что если подключить оба кабеля к питанию, то, скорее всего, жесткий диск сгорит. Интерфейс работает по двухканальной передаче. Технология низковольтной дифференциальной передачи сигналов позволяет передавать данные на высокой частоте, но использовать дешевые соединения.

Есть и разъем на 13 контактов. Его используют в серверах или на небольших устройствах, где применяются тонкие накопители. Он совмещенный и состоит из двух частей: семиконтактного для шины данных и шестиконтактного для питания.
Первый
С момента появления кабелей SATA появилось много разновидностей и вариаций. Первая ревизия появилась в 2003 году. Функционировала на частоте 1,5 ГГц и пропускной способности в 1,2 Гбит/с. От предыдущего интерфейса ATA новинка почти не отличалась по параметрам пропускной способности. Последовательный обмен хотя и несколько медленнее, чем параллельный, но за счет поднятия высоких частот параметры сравниваются. А за счет помехоустойчивости и ненужности синхронизировать каналы SATA выигрывает.
Второй
Кабель SATA 2 увеличил скорость передачи данных до 3 Гбит/с. Первый раз появился в контроллере чипсета nForce 4. Считается, что с предыдущей ревизией вторая должна работать легко, поскольку есть согласование скоростей. Но на деле оказалось, что некоторые устройства и контроллеры требовали особый режим.
Третий
Третья ревизия стала самой полной и многообразной. Кабель SATA 3 представлен в 2008 году. Пропускная способность увеличилась снова в два раза. 6 Гбит/с были дополнены и доработанным управлением питания. Разработчики оставили совместимость с предыдущими ревизиями не только относительно подключения разъемов и кабелей, но и при работе с протоколами обмена.
После основной версии были еще обновления. Так, чуть позже появился SATA Revision 3.1. Он ознаменовал внедрение кабелей для компактных устройств. Стали известны mSATA для твердотельных накопителей формата 2,5 дюйма. Среди новшеств были и особые технологии, которые отвечали за энергопотребление, производительность и другие возможности.

Кабель SATA 3 второй версии получил отдельно название Express. Со своим «отцом» он был совместим на программном уровне, но несущим интерфейсом стал PCI Express. Изменилась и конструкция в этой ревизии. Теперь это два порта SATA, размещенных рядом в длину. Скорость увеличилась до 8 Гбит/с, если использовать только первую часть разъема, если задействовать обе, то 16 Гбит/с.
Горячая замена
Параллельно с SATA был сформирован и eSATA. Он стал известен в 2004 году. Работал с подключением внешних устройств и режимом «горячей замены». Этот режим - возможность отключать или подключать девайс во время работы системы без необходимости выключать питание.
Разъемы стали более проработанные, менее хрупкие и устойчивые к многократному отключению или подключению. С обычным SATA модификация несовместима физически, но синхронизируется сигнально, хотя и с разными уровнями сигналов. Для коннектинга необходима шина данных и кабель питания. Вариант стал длиннее на метр - 2 м. Чтобы при этом уровень сигнала оставался таким же, увеличили уровень передачи.

Доработка
Чтобы eSATA работал, нужно не только передавать данные, но и подключать кабель к питанию. Для последнего процесса необходимо было использовать отдельный провод. Чтобы как-то объединить эти две функции, нужно было синхронизировать External SATA с USB-кабелем. MicroStar разработали некий подвид eSATAp. Им удалось объединить eSATA с USB. Последний отвечал за питание.
Другие виды
Вообще с момента выхода SATA появилось так много его модификаций, что некоторые даже не стали востребованными. Были и такие интерфейсы, которые широко вошли в обиход. Много стало переходников и адаптеров для этого формата. С модификацией накопителей информации модифицировался и сам кабель. Так, есть mSATA, SAS, Thunderbolt и др.
Здравствуйте, друзья. Рано или поздно место на диске заканчивается. Мы постоянно забиваем свои устройства данными и в один прекрасный день мы узнаем, что на нашем диске больше нет места. А хочется, чтобы оно было всегда. Сегодня расскажу как можно самим быстро справится с этой проблемой. В сегодняшней статье мы будем сами подключать жесткий диск к компьютеру.
Итак, друзья вы обнаружили, что у вас проблема, но не огорчайтесь, подключить HDD на самом деле просто. В обычный компьютер устанавливают от одного до шести жестких дисков. Можно сделать из них место для хранения файлов, можно установить другую операционную систему. Например, на одном диске у вас Windows 10, а на другом Windows 7. Когда надо, Вы загружаетесь с «семерки», а когда нет — с «десятки»- можно и так. А можно делать и RAID массивы в случае такой необходимости.
Подключаем жесткий диск 3,5 от ноутбука к компьютеру через адаптер USB
Самый легкий и беспроблемный вариант — это купить внешний переносной жесткий диск. Подключается такой диск через разъем USB и используется как большая флешка. Достоинства такого решения в том, что можно на нем хранить много всего? он легко подключается к компьютеру, компактен и легко переносим. Недостатки тоже есть:
- наличие шнура, который надо все время подключать;
- скорость чтения- записи ниже чем у диска подключенного обычным способом;
- особая чувствительность к ударам, падениям.
При чем здесь диск от ноутбука? Внутри этого копуса самый обычный жесткий диск от ноутбука. И если у Вас есть такой диск б/у от ноутбука, из него можно самому сделать переносной. Самая главная часть — это адаптер. Адаптер можно купить в магазине, взяв с собой диск, а продавец подберет Вам адаптер, а возможно даже и красивый корпус. Соединив вместе все получаем переносной диск:

Его можно подлкючать теперь к USB порту. Или такой вариант, без адаптера, просто разъем прикручен к корпусу, в который потом и вставляется жесткий диск. Сам корпус можно закрепить в корзине системного блока на винты:

Такой вариант подойдет для подключения HDD без адаптера, — внутри системного блока. Читаем далее.
Подключение HDD без адаптера в домашних условиях
Тот же жесткий диск 3,5 можно легко подключить самому. Понадобится дополнительный шлейф SATA для жесткого диска и и возможно, дополнительный штекер питания (если на блоке питания не хватает разъемов). В продаже бывают вот такие варианты кабеля где все в одном:

Вскрываем системный блок предварительно отсоединив все провода от него, откручиваем винты:

…снимаем крышку,

Подсоединяем кабель передачи данных к материнской плате…

…и жесткому диску вместе с разъемом питания:

Крайне желательно, чтобы диск 3,5 не висел на проводах. По возможности, его лучше закрепить в неподвижном состоянии, чтобы избежать вибраций и толчков.
Затем, находим ему подходящее место и закрепляем по возможности штатными крепежными винтами в корзину, или на худой конец сантехническим скотчем, так, чтобы наш диск был прочно и неподвижно зафиксирован. Крышку системного блока ставим на место.
Как подключить второй, дополнительный жесткий диск к компьютеру через разъем SATA
Если у вас есть стандартный жесткий диск от компьютера, то можно так же легко его подключить в качестве второго диска. Делаем все по той же схеме. Сначала новый диск закрепляем штатными винтами с обеих сторон в корзине для дисков, чтобы не было вибраций:

Затем подключаем шлейф и разъем питания. Диск подключен.
Подключение IDE жесткого диска к материнской плате и разъему SATA
Если материнская плата Вашего компьютера имеет разъемы для подключения жесткого диска IDE , можно попробовать подключить и такой диск. На интерфейсе IDE долгое время работали все компьютеры примерно так года до 2005. Диск с таким интерфейсом выглядит вот так:

Гнездо для подключения выглядит так:

Иногда разъемы разноцветные. А шлейф для подключения к материнской плате выглядит так:

Колодка синего цвета подключается к материнской плате, черная (самая верхняя) к жесткому диску, белый к приводу DVD.
Есть важный момент при использовании IDE дисков. Если вы собираетесь использовать такой диск нужно правильно переключить джампер на положение Master или Slave. Эта опция указывает системе, какую роль будет играть этот диск. Master — этот диск считается главным, с него будет и происходить загрузка. Slave — диск второстепенный.

У разных производителей своя распиновка перемычек. Расшифровку режимов переключения всегда указывают на корпусе диска:

Установив джамперы в определенное положение, мы указываем приоритеты — какой диск главный. Раньше, когда таких дисков бывало несколько уходило много времени на то, чтобы их переключать. SATA интерфейс лишен этих недостатков. IDE интерфейс давно устарел, и не используется уже на современных устройствах. Однако, можно подключить имеющийся у вас IDE диск к SATA гнезду на материнской плате, используя специальный адаптер. Нужно подсоединить адаптер к диску IDE:

…а шлейф SATA и кабель питания к материнской плате и блоку питания. Таким способом можно увеличить дисковое пространство на некоторую пусть небольшую (по современным меркам) величину. Всё больше, чем флешка!

Если Вы купили новый жесткий диск, то его перед использованием необходимо инициализировать, иначе Windows не увидит его, даже если он правильно подключен. Делается это с помощью специальных программ типа Acronis Disk Director 12. Для начала устанавливаем диск в системный блок, подключаем, загружаем Acronis Disk Director:

Новый подключенный диск из под Windows сначала Вы не увидите. Однако, если в вашей версии Windows доступна оснастка «Управление дисками», то можно подключенный диск попробовать проинициализировать через эту оснастку. На фото мы сначала зашли в «Управление компьютером, затем в «Управление» дисками».

Впрочем, я пользуюсь всегда Acronis, она гарантированно видит все диски, подключенные к компьютеру.

Нужно выбрать нужный диск, правой кнопкой мыши вызвать меню, выбрать «Проинициализировать диск», а за тем в самом верху нажать «Применить ожидающие операции»:

После инициализации создаем на диске раздел или разделы, отформатировав их в файловой системе NTFS. На этом операцию по подключению диска к компьютеру можно считать полностью завершенной. Мы подключили его физически и программно. После этих действий диски можно использовать по назначению — ставить операционную систему или делать из них тома для хранения ваших данных.
Если решите ставить еще одну операционную систему на новый диск, то после установки при загрузке компьютера нужно будет выбрать диск, на котором вы ее установили. Делается это через БИОС. Для входа в БИОС сначала нажимаем клавишу DEL , а потом выбираем нужный диск:

Повторюсь, нужно выбрать из списка который появится, тот диск, который Вам нужен. Потом можно изменить загрузку в любое время. В общем, самому подключить жесткий диск можно очень даже легко, пробуйте все у вас обязательно получиться.
Все разделы сайта сайт
Все проблемы с жесткими дисками (винтами) можно разделить на две группы: неправильное подключение (что, понятно, не является неисправностью) и неисправность самого устройства (отказ электроники и/или самих дисков).
Часто бывает так, что все прекрасно работает, пока вы не подключите второй жесткий диск . После этого система «не видит» оба диска или же «не видит» второй диск.
Или же вы отправились к товарищу со своим жестким диском (винтом ), у него все прекрасно работало, а когда вы пришли домой, то обнаружили, что ваш диск система «не видит».
Все это – симптомы неправильного подключения жесткого диска. В подключении винчестера нет ничего сложного, поэтому каждый пользователь должен знать, как подключаются винчестеры к компьютеру.
Это все равно что уметь заменить колесо автомобиля. Не вызывать же эвакуатор, если пробито колесо.
Интерфейс жестких дисков
Для подключения жесткого диска к компьютеру может использоваться один из трех интерфейсов:
IDE (Integrated Device Electronics) – разработан в 1986 году и используется до сих пор;
SCSI (Small Computer Systems Interface) – тоже разработан в 1986 году и тоже используется до сих пор;
Serial ATA (Advanced Technology Attachment) – разработан в 2003 году, уверенно набирает обороты.
Кроме этих интерфейсов для подключения жестких дисков раньше использовались интерфейсы ST и ESDI, но о первом забыли в 1989 году, а о втором – в 1991-м.
Изначально IDE разрабатывался только как интерфейс подключения жестких дисков. Позже он был модифицирован и получил официальное название ATA – расширенный интерфейс подключения накопителей.
Отличие ATA от IDE заключается в том, что к ATA можно подключать не только жесткие диски, но и приводы CD/DVD.
Интерфейс ATA постоянно совершенствовался, и на данный момент есть несколько его разновидностей, оформленных в виде стандартов (табл. 4.1).
Таблица 4.1. Стандарты ATA

Да, последняя версия ATA была выпущена в 2001 году. Похоже, что в дальнейшем интерфейс развиваться не будет, а будет мирно доживать свое. Следующий принятый стандарт – ATA-8 (2004) – уже описывает SATAII, а не IDE (ATA).
Интерфейс SCSI – высокопроизводительный интерфейс для подключения различного рода устройств. С помощью данного интерфейса к компьютеру могут подключаться не только накопители, но периферийные устройства.
Например, есть SCSI-сканеры, скорость работы которых значительно выше скорости работы сканеров, подключающихся к параллельному LPT-порту. Но с появлением шины USB отпала необходимость производить периферийные устройства с интерфейсом SCSI – USB намного удобнее.
Поэтому сейчас интерфейс SCSI используется преимущественно на серверах – обычные пользователи, как правило, не покупают SCSI-диски из-за их высокой стоимости. Да и материнская плата со SCSI-контроллером стоит довольно дорого (по сравнению с обычными платами).
Интерфейс SATA (Serial ATA, последовательный ATA) был разработан в 2000 году, но только в 2003 году впервые появился в готовых системах. По сравнению с обычным ATA (его иногда называют PATA – Parallel ATA – параллельный ATA) он обеспечивает большую производительность. Много зависит и от того, какова реальная кэш-память жестких дисков .
Интерфейс ATA описан в стандартах ATA-7 (параллельно с обычным ATA) и ATA-8. Интерфейс версии ATA-7 поддерживает скорость передачи данных 150 Мб/с, а ATA-8 – 200 Мб/с. Как видите, даже самая первая версия SATA быстрее самой последней версии PATA. А SATAII еще быстрее.
Пока 200 Мб/с – это предел для домашнего/офисного компьютера, то есть для рабочей станции. А вот скорость передачи данных по современному интерфейсу SCSI (технология Fast-320DT) составляет 640 Мб/с.
Но такие интерфейсы используются только на высокопроизводительных серверах – большинству обычных пользователей они не по карману, да и необходимости в такой скорости нет.
Физическое подключение жеского диска
Как мы знаем, жеские диски бывают двух типов: ATA (IDE) и SATA (Serial ATA). Первые диски более «древние», но тем не менее есть в продаже вторые – более современные, перспективные и более быстрые.
Однозначно – будущее за SATA. Мне кажется, что уже через несколько лет ATA-диски снимут с производства. Я так думаю. Поживем – увидим.
Внимание! Любое изменение физической конфигурации жестких дисков и других дисковых накопителей требует выключения питания компьютера!
Подключение ATA-диска (IDE)
Как правило, на материнской плате есть два контроллера для подключения IDE-дисков – первичный и вторичный. К каждому контроллеру можно подключить два IDE-устройства. Я специально не говорю «два жестких диска», потому что к IDE-контроллеру могут подключаться накопители CD/DVD.
Первое устройство, подключенное к контроллеру, называется мастером (master). Это главное устройство, поэтому на роль мастера нужно выбирать более быстрое устройство.
Второе устройство называется подчиненным (slave). Итак, в системе может быть четыре (максимум) IDE-устройства:
первичный мастер (primary master);
первичный подчиненный (primary slave);
вторичный мастер (secondary master) – второй контроллер;
вторичный подчиненный (secondary slave) – второй контроллер.
Откройте крышку корпуса компьютера. Обычно первый контроллер помечается IDE0, а второй – IDE1 (то есть нумерация начинается с нуля). Если у вас уже установлен IDE-диск (потому как вы могли купить компьютер с SATA-диском), то он будет подключен к первому контроллеру.
Как отличить разъем IDE от SATA-разъема? Очень просто: разъем IDE большой (рис. 4.3), а SATA – маленький (рис. 4.4).

Рис. 4.3. IDE-разъемы на материнской плате
Обратите внимание на цвет IDE-шлейфа, которым соединяются материнская плата и жесткий диск. Если он серый, то лучше заменить его на желтый – это более высокопроизводительные шлейфы (ваш жесткий диск будет быстрее работать, если вы подключите его желтым шлейфом).
Можете посмотреть наглядное видео пособие - тонкости и нюансы по
проверке жесткого диска в программе HDD Scan
Разница в том, что старые (серые) шлейфы имеют 40 контактов, а новые (желтые) – 80. При подключении накопителя с помощью старого кабеля BIOS выдает предупреждение о том, что используется 40-контактный кабель (40 pin) вместо 80-контактного (80 pin).

Рис. 4.4. SATA-разъемы
Один конец IDE-шлейфа соедините с IDE-разъемом на материнской плате (не беспокойтесь – неправильно вы его не воткнете, поскольку не позволит ключ), а другой – с жестким диском.
А вот тут начинается самое интересное. Вы подключили жесткий диск к одному из контроллеров, но теперь нужно выбрать его режим – master или slave.
Рядом с разъемом для подключения IDE-шлейфа на жестком диске будет разъем выбора режима работы. Режим работы выбирается с помощью джампера – перемычки (рис. 4.5), который нужно установить в одно из положений, соответствующее тому или иному режиму работы.
Карта режимов работы жесткого диска нарисована на самом жестком диске – на наклейке сверху. Иногда главное устройство (master) называется DEVICE 0 (рис. 4.6), а подчиненное (slave) – DEVICE 1. Пусть это вас не сбивает с толку.
Имейте в виду: к одному контроллеру не могут быть подключены два главных или два подчиненных устройства. Если к контроллеру подключено устройство, нужно его отключить и проверить режим работы – если master, то второе устройство подключайте как slave, или наоборот.

Рис. 4.5. Подключение IDE-устройства
Нежелательно изменять режим работы уже установленных устройств. Сейчас объясню почему. Предположим, к первому контроллеру подключен жесткий диск как мастер – с него загружается Windows.
Если вы установите новый жесткий диск как мастер, а старый сделаете подчиненным, то компьютер будет пытаться загрузить Windows с нового жесткого диска и у него, понятное дело, ничего не получится!
Обычно существует и третий режим работы IDE-устройства – по выбору кабеля (CABLE SELECT). В этом режиме устройство будет главным или подчиненным в зависимости от того, как оно подключено к шлейфу – к середине или к концу шлейфа. Не нужно выбирать такой режим, иначе на контроллере может оказаться два мастера или два подчиненных устройства (если вы неправильно их подключите).
Итак, мы подключили IDE-шлейф, выбрали режим работы, осталось подключить питание. С этим все просто: от блока питания выходит много кабелей питания, подключите один из них к жесткому диску. Не бойтесь – неправильно вы его не подключите. Обычно при подключении питания желтый провод обращен к вам.
Общая схема подключения IDE-устройства (да, именно устройства, поскольку приводы CD/DVD подключаются аналогично) изображена на рис. 4.5.
Почему мы не поговорили о расположении устройства в корпусе компьютера? Помню, приехал знакомый из Америки и привез с собой свой компьютер, точнее, один системный блок.
Это был системный блок так называемой белой сборки. Когда я его открыл, был приятно удивлен – длина всех проводов была подогнана до миллиметра. Был воздухозаборник от вентилятора до процессора, второй вентилятор был направлен на IDE-устройства – для оптимального охлаждения.
Наши же компьютеры – так называемой желтой сборки. Их хоть и собирают у нас, но все комплектующие, в том числе и корпуса, производятся в Тайване (отсюда и название сборки – желтая).
А с тайваньскими
корпусами ситуация такова, что жесткие
диски приходится располагать не там,
где хочется или нужно с точки зрения
охлаждения, а там, куда поместятся.
Я уже не говорю о подгонке длины проводов.
Я об этом молчу…
Подключение винчестера SATA-диска
Теперь поговорим о SATA-дисках. Подключить SATA-диск проще простого. Но на борту вашей материнской платы должен быть SATA-разъем (см. рис. 4.4). На всех современных материнских платах он есть. Не бойтесь, вы не перепутаете: SATA-кабель нельзя подключить к какому-либо другому разъему материнской платы.
Подключить SATA-диск проще, чем IDE:
SATA-кабель имеет два одинаковых разъема – на концах. Один конец подключается к материнской плате, второй – к жесткому диску. Подключить разъем SATA неправильно невозможно – не позволит ключ;
У SATA-диска нет перемычек (джамперов), поэтому вам не нужно выбирать режим работы устройства;
К одному SATA-разъему можно подключить только один диск;
Перемычки на имеющихся IDE-устройствах никак не влияют на SATA-диски;
После подключения SATA-кабеля не забудьте подключить питание к SATA-диску. Обратите внимание: вам нужен специальный кабель питания (3,3 В), который поставляется вместе с жестким диском.
Иногда поставляется переходник, позволяющий подключить обычный кабель питания к SATA-диску (рис. 4.7).

Рис. 4.7. Кабель питания SATA с переходником (слева) и интерфейсный кабель SATA (справа)
Как видите, физическое подключение SATA-диска простое. Если вы хотите установить Windows на SATA-диск, то его нужно сделать загрузочным.
Как? При загрузке компьютера, когда увидите надпись, нажмите DEL для входа в SETUP , затем среди настроек программы SETUP найдите одну с названием Boot Sequence или Boot Device Priority.
Если планируете зайти на нее позже...
(Порядок подключения
жесткого диска к компьютеру | Подключение
винчестера
)
Установка жёсткого диска на компьютер – занятие не сложное и нечего пугаться, если вам предстоит самому это сделать, даже если вы свой компьютер в открытом виде никогда не видели. Я сейчас вам всё объясню, и всё у вас получится.
Установка жёсткого диска на компьютер потребуется в случае, если вы собираетесь обновить свой девайс, собираете компьютер с нуля или хотите второй HDD. Эта инструкция поможет вам в первых двух случаях. Но в случае замены HDD я не буду рассказывать, как извлечь старый, думаю, с этим проблем не возникнет, а только покажу, как правильно поставить новый. А вот про подключение второго харда расскажу как-нибудь в другой раз.
Установка нового жёсткого диска начинается с прикручивания его к корпусу. Делается это с помощью болтов. В корпусе харда есть резьбовые отверстия, в корпусе компьютера есть пазы. Через них и прикручивается.
Убедитесь, что установленное устройство не помешает вентиляции внутри системного блока, а также что все провода и шлейфы спокойно дотягиваются до него без натяжки.
Только на сервисе https://doctorsmm.com/ в ограниченный период времени действуют скидки на продажу просмотров в Инстаграм. Торопитесь, чтобы успеть приобрести ресурс с наиболее удобным скоростным режимом к видео или трансляции, а опытные менеджеры помогут Вам разобраться в любом вопросе.
Подключение жёсткого диска к материнской плате
Болты зафиксированы, и переходим к проводам и шлейфам. Подключите , с помощью которых HDD будет с нею сообщаться.
В зависимости от типа HDD, они будут отличаться – ATA (IDE) и SATA. Первые более старые, вторые новые, но оба вида всё ещё бывают в продаже.
Подключение жёсткого диска IDE к материнской плате осуществляется с помощью шлейфа, который отличается большим количеством контактов, пинов, и поэтому он широкий. На шлейфе имеется замок, который не позволяет подключить его неправильно. Поэтому ошибиться невозможно. Соедините с помощью IDE шлейфа HDD и материнскую плату.
Подключение жёсткого диска SATA происходит с помощью узкого шлейфа. Перепутать гнёзда подключения на материнской плате будет невозможно, так как SATA подойдёт только в правильный разъём. С помощью SATA шлейфа следует соединить HDD с материнской платой.
Подключение жёсткого диска к питанию
В жёстких дисках IDE и SATA различаются и кабели питания. Большинство для одного и другого вида или имеются специальные переходники.
Для подключения жёстких дисков IDE используется разъём 4-х пиновый Peripheral Power Connector. Для жёстких дисков SATA нужен разъём SATA Power Connector. В обоих случаях нельзя перепутать подключения, поэтому не опасайтесь, что сделаете что-то не правильно.
Отличия подключения жёстких дисков IDE и SATA
Казалось бы, процедура подключении одинаковая, но на самом деле IDE немного отличается от SATA тем, что там требуется установить позицию перемычки, так называемого джампера.
Материнская плата снабжается обычно парой разъёмов для IDE устройств, и в каждое может быть подключено по два девайса. В каждой паре может быть одно устройство master и одно slave, и нельзя, чтобы было два одинаковых. Жёсткий диск должен иметь позицию master, если с него загружается Windows. Второе устройство в этой же ветви подключения должен быть slave.
Если всё это трудно понять, то просто поставьте джампер на master, если в вашем компьютере только один жёсткий диск.
Карту подключения джампера вы сможете найти на самом корпусе жесткого диска.
С SATA таких проблем нет. Ведущие и ведомые позиции устанавливаются через BIOS. При подключении жёсткого диска SATA потребуется настроить его как загрузочный, если на нём установлена операционная система.
 Начало работы с Mozilla Firefox — загрузка и установка
Начало работы с Mozilla Firefox — загрузка и установка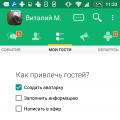 Друг Вокруг — социальная сеть
Друг Вокруг — социальная сеть Что такое ССД и как его установить
Что такое ССД и как его установить