Как поставить жесткий диск 3.5 в ноутбуке. Подключение жесткого диска через usb, пошаговая инструкция
Доброго всем времени суток, мои дорогие друзья. Сегодня я вам хочу рассказать про то, как подключить жёсткий диск через usb к компьютеру или ноутбуку. Лично у меня вставал такой вопрос, когда я заменил на своем ноутбуке, после чего старый «хард» остался неприкаянным, хоть и полностью исправным. Поэтому спешу вас обрадовать. Если у вас есть такое устройство, то вы можете сделать из него отличное мобильное хранилище данных.
Правда есть одно небольшое условие. Эти способы подойдут только для более менее современных жестких дисков, имеющих интерфейс не ниже SATA.
USB Box (контейнеры, карманы)
Cam Box — Это (как вы поняли) некая коробочка (пластиковая или металлическая), внутри которой находится специальный слот под тот или иной диск. Естественно стоить отметить, что бывают боксы как для больших HDD (3.5), так и для маленьких (2.5), которые идут под ноутбуки.
Вставляется HDD в коробочку просто элементарно, а после сборки он ничем не будет отличаться от обычного внешнего жесткого диска. После этого вам достаточно будет вставить в него USB кабель и подключить к компьютеру. Таким образом вы получаете двойную выгоду:
- Вы возвращаете к жизни старое устройство и используете его;
- Вы практически на халяву получаете внешний HDD
На таких носителях можно будет хранить какие-либо резервные и архивные копии, либо использовать его в повседневной жизни.
Всё удовольствие обойдется вам в среднем 300-500 рублей.
Переходник (SATA-USB)
Самый простой и наименее затратный способ — это приобрести специальный SATA-USB переходник. Сам переходник представляет из себя кабель, на одном конце которого находится разъем для подключения диска, а на втором конце USB порт.

Ну и я думаю, что вы догадались, что нужно в этом случае делать. Да, всё просто. Подключаете жесткий диск к разъему, а другой конец вставляете в usb-port вашего компьютера или ноутбука.
Но только стоит учесть, что обычных HDD (3.5) может быть недостаточно мощности одного USB-кабеля, поэтому приобретайте кабель с двумя разъемами и задействуйте их одновременно.

В зависимости от фирмы и качества продукции, такие кабели обойдутся вам примерно 200-600 рублей.
Док станция
Самый дорогостоящий, но очень эффективный вариант — это приобрести док станцию. Эти устройства напоминают чем-то старые приставки типа Dendy или Sega. Схожесть заключается в том, что вместо разъема под картриджи здесь разъемы под HDD. Вам остается лишь просто вставить в эту станцию хард, после чего подключить его посредством USB к компьютеру.

Такие устройства бывают разных видов, причем во многих случаях вы сможете работать не только с одним диском, а сразу с несколькими, причем даже разных формфакторов (2.5 и 3.5).
Самые дешевые варианты с одним устройством обойдутся вам не дешевле 1000 рублей, а то и больше. Более же мощные станции стоят и по 3, и по 4 тысячи рублей.
Как видите, способов как подключить жёсткий диск через usb к компьютеру достаточно, причем на любой вкус и цвет. Поэтому вам больше не придется оставлять все ваши устройства неприкаянными.
Ну а на этом я свою статью заканчиваю. Надеюсь, что она вам понравилась, поэтому не забывайте подписываться на обновления моего блога, а также делиться статьями блога в социальных сетях. Удачи вам. Пока-пока!
С уважением, Дмитрий Костин
Здравствуйте, друзья. Рано или поздно место на диске заканчивается. Мы постоянно забиваем свои устройства данными и в один прекрасный день мы узнаем, что на нашем диске больше нет места. А хочется, чтобы оно было всегда. Сегодня расскажу как можно самим быстро справится с этой проблемой. В сегодняшней статье мы будем сами подключать жесткий диск к компьютеру.
Итак, друзья вы обнаружили, что у вас проблема, но не огорчайтесь, подключить HDD на самом деле просто. В обычный компьютер устанавливают от одного до шести жестких дисков. Можно сделать из них место для хранения файлов, можно установить другую операционную систему. Например, на одном диске у вас Windows 10, а на другом Windows 7. Когда надо, Вы загружаетесь с «семерки», а когда нет — с «десятки»- можно и так. А можно делать и RAID массивы в случае такой необходимости.
Подключаем жесткий диск 3,5 от ноутбука к компьютеру через адаптер USB
Самый легкий и беспроблемный вариант — это купить внешний переносной жесткий диск. Подключается такой диск через разъем USB и используется как большая флешка. Достоинства такого решения в том, что можно на нем хранить много всего? он легко подключается к компьютеру, компактен и легко переносим. Недостатки тоже есть:
- наличие шнура, который надо все время подключать;
- скорость чтения- записи ниже чем у диска подключенного обычным способом;
- особая чувствительность к ударам, падениям.
При чем здесь диск от ноутбука? Внутри этого копуса самый обычный жесткий диск от ноутбука. И если у Вас есть такой диск б/у от ноутбука, из него можно самому сделать переносной. Самая главная часть — это адаптер. Адаптер можно купить в магазине, взяв с собой диск, а продавец подберет Вам адаптер, а возможно даже и красивый корпус. Соединив вместе все получаем переносной диск:

Его можно подлкючать теперь к USB порту. Или такой вариант, без адаптера, просто разъем прикручен к корпусу, в который потом и вставляется жесткий диск. Сам корпус можно закрепить в корзине системного блока на винты:

Такой вариант подойдет для подключения HDD без адаптера, — внутри системного блока. Читаем далее.
Подключение HDD без адаптера в домашних условиях
Тот же жесткий диск 3,5 можно легко подключить самому. Понадобится дополнительный шлейф SATA для жесткого диска и и возможно, дополнительный штекер питания (если на блоке питания не хватает разъемов). В продаже бывают вот такие варианты кабеля где все в одном:

Вскрываем системный блок предварительно отсоединив все провода от него, откручиваем винты:

…снимаем крышку,

Подсоединяем кабель передачи данных к материнской плате…

…и жесткому диску вместе с разъемом питания:

Крайне желательно, чтобы диск 3,5 не висел на проводах. По возможности, его лучше закрепить в неподвижном состоянии, чтобы избежать вибраций и толчков.
Затем, находим ему подходящее место и закрепляем по возможности штатными крепежными винтами в корзину, или на худой конец сантехническим скотчем, так, чтобы наш диск был прочно и неподвижно зафиксирован. Крышку системного блока ставим на место.
Как подключить второй, дополнительный жесткий диск к компьютеру через разъем SATA
Если у вас есть стандартный жесткий диск от компьютера, то можно так же легко его подключить в качестве второго диска. Делаем все по той же схеме. Сначала новый диск закрепляем штатными винтами с обеих сторон в корзине для дисков, чтобы не было вибраций:

Затем подключаем шлейф и разъем питания. Диск подключен.
Подключение IDE жесткого диска к материнской плате и разъему SATA
Если материнская плата Вашего компьютера имеет разъемы для подключения жесткого диска IDE , можно попробовать подключить и такой диск. На интерфейсе IDE долгое время работали все компьютеры примерно так года до 2005. Диск с таким интерфейсом выглядит вот так:

Гнездо для подключения выглядит так:

Иногда разъемы разноцветные. А шлейф для подключения к материнской плате выглядит так:

Колодка синего цвета подключается к материнской плате, черная (самая верхняя) к жесткому диску, белый к приводу DVD.
Есть важный момент при использовании IDE дисков. Если вы собираетесь использовать такой диск нужно правильно переключить джампер на положение Master или Slave. Эта опция указывает системе, какую роль будет играть этот диск. Master — этот диск считается главным, с него будет и происходить загрузка. Slave — диск второстепенный.

У разных производителей своя распиновка перемычек. Расшифровку режимов переключения всегда указывают на корпусе диска:

Установив джамперы в определенное положение, мы указываем приоритеты — какой диск главный. Раньше, когда таких дисков бывало несколько уходило много времени на то, чтобы их переключать. SATA интерфейс лишен этих недостатков. IDE интерфейс давно устарел, и не используется уже на современных устройствах. Однако, можно подключить имеющийся у вас IDE диск к SATA гнезду на материнской плате, используя специальный адаптер. Нужно подсоединить адаптер к диску IDE:

…а шлейф SATA и кабель питания к материнской плате и блоку питания. Таким способом можно увеличить дисковое пространство на некоторую пусть небольшую (по современным меркам) величину. Всё больше, чем флешка!

Если Вы купили новый жесткий диск, то его перед использованием необходимо инициализировать, иначе Windows не увидит его, даже если он правильно подключен. Делается это с помощью специальных программ типа Acronis Disk Director 12. Для начала устанавливаем диск в системный блок, подключаем, загружаем Acronis Disk Director:

Новый подключенный диск из под Windows сначала Вы не увидите. Однако, если в вашей версии Windows доступна оснастка «Управление дисками», то можно подключенный диск попробовать проинициализировать через эту оснастку. На фото мы сначала зашли в «Управление компьютером, затем в «Управление» дисками».

Впрочем, я пользуюсь всегда Acronis, она гарантированно видит все диски, подключенные к компьютеру.

Нужно выбрать нужный диск, правой кнопкой мыши вызвать меню, выбрать «Проинициализировать диск», а за тем в самом верху нажать «Применить ожидающие операции»:

После инициализации создаем на диске раздел или разделы, отформатировав их в файловой системе NTFS. На этом операцию по подключению диска к компьютеру можно считать полностью завершенной. Мы подключили его физически и программно. После этих действий диски можно использовать по назначению — ставить операционную систему или делать из них тома для хранения ваших данных.
Если решите ставить еще одну операционную систему на новый диск, то после установки при загрузке компьютера нужно будет выбрать диск, на котором вы ее установили. Делается это через БИОС. Для входа в БИОС сначала нажимаем клавишу DEL , а потом выбираем нужный диск:

Повторюсь, нужно выбрать из списка который появится, тот диск, который Вам нужен. Потом можно изменить загрузку в любое время. В общем, самому подключить жесткий диск можно очень даже легко, пробуйте все у вас обязательно получиться.
Умение подключать дополнительные жесткие диски весьма пригодится Вам при недостатке свободного дискового пространства на уже установленных. Подключить HDD к персональному компьютеру можно:
- Установив в системный блок, используя стандартные разъемы SATA на материнской плате.
- Установив в системный блок, используя разъемы SAS RAID-контроллера.
- С помощью переходника-адаптера USB-SATA.
Это интересно! Предшественником SATA был интерфейс ATA (иное название – IDE). Различие заключается в способе передачи данных – последовательная передача у SATA, параллельная у ATA. Принято считать, что последовательная передача происходит быстрее, однако, для рядового пользователя разница незаметна.
SATA
Шаг 1. Снимите крышку корпуса Вашего системного блока.
Шаг 2. Присоедините информационный шлейф к разъему на материнской плате.
На заметку! Номер разъема не важен. Определение загрузочного жесткого диска происходит по установленному на нем программному обеспечению.

Шаг 3. Присоедините информационный шлейф к разъему на жестком диске.

Шаг 4. Подключите шлейф питания к разъему винчестера.

Важно! В момент подключения кабеля питание компьютера должно быть отключено. При подключении шлейфа с поданным на него напряжением велик риск повреждения контроллера жесткого диска, или контроллера SATA материнской платы! В том случае, если Ваш блок питания имеет разъемы питания только для винчестеров IDE, воспользуйтесь специальным переходником.

Шаг 5. Закрепите жесткий диск на корпусе винтами.

Важно! Следите за тем, чтобы кабели не соприкасались с лопастями кулеров системного блока.
В том случае, если Вы используете диск с форм-фактором 2,5 дюйма, используйте специальные салазки для более плотного закрепления винчестера внутри системного блока.

Подключение жесткого диска внутрь корпуса к разъемам SAS
Данные разъемы обратно совместимы, то есть SATA можно подключить к SAS, а SAS к SATA – нельзя.
Шаг 1. Установите жесткий диск в специальный конструктив (салазки) соответствующего размера.
На заметку! Конструктивы предназначены для определенных форм-факторов, то есть вставить диск 2,5 дюйма в корзину контроллера 3,5 дюймовых винчестеров не получится.

Шаг 2. Вставьте салазки в корзину контроллера и вдвиньте до фиксирования ручки салазок в нужном положении.

Важно! Не забудьте проверить подключение кабеля RAID к материнской плате и измените настройки Вашего контроллера.

Подключение жесткого диска форм-фактора 3,5 дюйма с помощью адаптера с внешним питанием
Шаг 1. Присоедините адаптер к жесткому диску.

Шаг 2. Соедините адаптер и нужный порт Вашего компьютера с помощью USB-шнура.

Шаг 3. Подключите к адаптеру питающий кабель.

Шаг 4. Подайте питание на адаптер переключением тумблера в рабочее положение.

Шаг 5. При необходимости установите драйверы для подключенного оборудования.
Подключение жесткого диска форм-фактора 2,5 дюйма с помощью адаптера 3,5 дюйма
Диски 2,5 дюйма обычно используются в ноутбуках. Разъемы ничем не отличаются от разъемов дисков 3,5, но винчестер ноутбука крепится к корпусу с помощью специальной корзины (салазок).

Шаг 1. Снимите салазки или иные конструктивы с Вашего винчестера.

Шаг 2. Следуйте инструкции подключения жесткого диска 3,5 с помощью адаптера.
Подключение жесткого диска форм-фактора 2,5 дюйма с помощью соответствующего адаптера
При использовании специального адаптера для винчестеров 2,5, снимать салазки не понадобится. Как правило, подобные переходники не имеют внешнего питания, и получают напряжение из USB-порта компьютера.

Шаг 1. Подключите адаптер к винчестеру.

Шаг 2. Подключите оба конца USB-кабеля адаптера к портам компьютера.
Важно! Два конца кабеля нужны потому, что по одному из них передается информация, а по второму – питание адаптера.
Видео — Как подключить жесткий диск
Заключение
Мы рассмотрели три разных способа подключения винчестеров с разъемами SATA к персональному компьютеру. Каждый из них требует приобретения дополнительного оборудования, как минимум – шлейфов. В том случае, если Вы решили использовать SATA-диск как внешний (с подключением через USB-адаптер), рекомендуется приобрести надежный защитный чехол для диска. Во время работы с устройством чехол стоит снимать, чтобы избежать перегрева. Некоторые параметры жестких дисков, работающих с разными технологиями, представлены в сводной таблице.
| Название | Скорость передачи данных, Мб/с | Количество устройств на каждый порт |
|---|---|---|
| IDE (ATA) | 133,5 | 2 |
| SATA R.1 | 150 | 1 |
| SATA R.2 | 300 | До 15 |
| SATA R.3 | 600 | До 16 |
| SAS R.150 | 150 | До 4 |
| SAS R.300 | 300 | До 4 |
| SAS R.600 | 600 | До 4 |
Когда появились первые компьютеры, все программы, игры и другие файлы практически не занимали места на диске. Теперь дела обстоят совсем по-другому, и зачастую приходится устанавливать дополнительный носитель информации. Поэтому каждый пользователь должен знать, как подключить второй жесткий диск к компьютеру. На самом деле это сделать несложно, достаточно только следовать простой инструкции.
Сначала устройство необходимо приобрести в магазине. Следует учитывать, что у жесткого диска имеется несколько интерфейсов подключения. После приобретения покупки можно приступать к установке устройства.
Подготовка к установке
- Сколько жёстких дисков уже подключено к материнской плате? Чаще всего у компьютера имеется только один винчестер, поэтому установить второй накопитель не составит труда. В большинстве случаев, HDD распложен непосредственно под DVD-ROM, поэтому отыскать его не составит труда;
- Имеется ли дополнительное пространство для установки второго винчестера? В том случае, если нет возможности установить второй или третий диск, значит, придется приобретать USB-накопитель;
- Какой тип кабеля используется для подключения жесткого диска к компьютеру? Если приобретенное устройство будет иметь не такой интерфейс как на ПК, установить его будет сложно.
Следует учесть, что понадобится винчестер размером 3,5 дюйма. Маленькие диски, предназначенные для ноутбуков покупать не нужно.
Физическое подключение диска
Если системный блок еще не разобран, разберите его. Теперь рекомендуется избавиться от статического электричества. Это делается любыми известными вам способами. При желании можно приобрести в магазине специальный заземляющий браслет.

После небольших манипуляций винчестер будет закреплен в корпусе, теперь останется только произвести подключение жесткого диска. Прежде чем включить кабель питания и шлейф, следует отметить, что для интерфейса IDE и SATA процедура немного отличается.
Интерфейс IDE
Во время подключения диска с IDE интерфейсом, рекомендуется обратить внимание на такой нюанс, как установка режима работы:
- Master (главный).
- Slave (подчиненный).
Если устанавливается дополнительный жесткий диск, тогда необходимо включить режим Slave. Для этого нужно воспользоваться джампером (перемычкой), которая устанавливается на второе место. Первый ряд включает режим Master. Важно отметить, что на современных компьютерах, джампер можно полностью удалить. Система автоматически определит, какой жесткий главный.

На следующем шаге, необходимо произвести подключение второго или третьего жесткого диска к «мамке». Для этого интерфейс IDE подключается к шлейфу (широкий, тонкий провод). Второй конец шлейфа подключается к гнезду IDE 1 Secondary (в нулевой разъем подключен основной накопитель).

Завершающим этапом подключения является подача питания. Для этого белую фишку с четырьмя проводками подключают к соответствующему разъему. Провода идут непосредственно из блока питания (коробка с проводами и вентилятором).
Интерфейс SATA
В отличие от IDE, диск с интерфейсом SATA оснащен двумя Г-образными разъемами. Один предназначен для подключения питания, а второй для кабеля передачи данных. Следует отметить, что у подобного винчестера отсутствует джампер.

Кабель для передачи данных подключается к узкому разъему. Другой конец подключается к специальному разъему. Чаще всего на материнской плате имеется 4 таких порта, но бывает исключение и портов всего 2. Один из слотов может быть занят DVD приводом.
Бывают случаи, когда был куплен диск с интерфейсом SATA, но на материнской плате подобных разъемов не обнаружено. В этом случае рекомендуется дополнительно приобрести SATA-контролер, который устанавливается в PCI-слот.
Следующий шаг заключается в подключении питания. Г-образный широкий кабель подключается к соответствующему разъему. Если накопитель имеет дополнительный разъем питания (IDE интерфейс), достаточно воспользоваться одним из разъемов. На этом физическое подключение жесткого диска завершено.
Настройка BIOS
Когда все манипуляции с жестким диском будут завершены, следует включить компьютер, а затем войти в BIOS. Важно отметить, что запуск БИОСа на каждом компьютере осуществляется по-своему. Для этого необходимо воспользоваться клавишей:
- Delete;

После входа в БИОС, требуется перейти к настройке конфигурации. Важно назначить загрузку с того диска, на котором установлена операционная система. Если приоритет будет выставлен неправильно, система просто не загрузится.
В том случае, если один из дисков не отобразился в BIOS, значит, был неправильно подключен винчестер или поврежден шлейф. Рекомендуется осмотреть все провода и повторно произвести подключение (не забудьте выключить компьютер).
Как только настройка БИОСа будет завершена, можно загружаться с операционной системой. После этого останется только назначить диску букву.
Завершающий этап
Так как подключить жесткий диск к компьютеру недостаточно, необходимо произвести завершающую настройку непосредственно из-под Виндовс. На некоторых компьютерах, подобная процедура осуществляется в автоматическом режиме. Чтобы проверить это, следует открыть «Мой компьютер», а затем посмотреть появился ли новый диск.
Если ничего не произошло, требуется запустить панель управления. После чего выбрать «Администрирование». Как только откроется новое окно, нужно будет выбрать «Управление компьютером». В левом столбце, необходимо отыскать вкладку «Управление дисками» (на некоторых компьютерах «Менеджер дисков»).

- В нижней части окна выбрать диск 1 (если подключено больше 2-х винчестеров, выбрать диск с наибольшей цифрой). Это и будет новый винчестер;
- Необходимо назначить букву логическому тому. Для этого на диске кликнуть правой кнопкой мыши, а затем выбрать «Назначить букву»;
- Как только диску будет присвоена новая буква, его необходимо отформатировать. Процедура может занять много времени, все зависит от объема винчестера. При форматировании важно выбирать файловую систему NTFS.
Когда процесс форматирования будет завершен, в корневом каталоге «Мой компьютер» появиться новый диск. Если по каким-либо причинам не получается подключить HDD при помощи встроенного менеджера, рекомендуется воспользоваться сторонними программами.
Прекрасным средством для работы с жесткими дисками является Partition Manager. К тому же подобная утилита позволяет разбить диск на несколько логических томов.
Заключение
Подключение жесткого диска занимает не более 15 минут. Если следовать инструкции сложностей возникнуть не должно. Современные компьютеры не нуждаются в дополнительной настройке БИОСа, конечно, если диски не устанавливаются в абсолютно новый компьютер. Также не забывайте, что от операционной системы зависит насколько объемным, может быть подключаемый винчестер.
Видео обзор: подключение жесткого диска
Пользователи персональных компьютеров, ноутбуков и нетбуков, часто сталкиваются с необходимостью подключения к компьютеру дополнительных внешних устройств. Одним из таких устройств является внешний жесткий диск.
Необходимость в подключении диска может быть связана с передачей на ноутбук значительного количества файлов, обменом информацией с другими устройствами или организацией внешнего хранилища данных. Иногда у пользователя просто остается старый жесткий диск, который он намерен продолжать использовать.
С уменьшением в размерах, современные ноутбуки включают в свою конструкцию значительное разнообразие накопителей различных типов.

Схема отключения жесткого диска от ПК
В ноутбуках обычно используются 2,5-дюймовые жесткие диски, т.к. они меньше по размерам и потребляют меньше энергии, чем 3,5-дюймовые накопители, устанавливаемые в настольных ПК. Однако, 3,5-дюймовый диск, со старого ПК, может с успехом использоваться как внешний накопитель.
Шаг 1. Выключить компьютер и отключить его от питания 220 Вольт, чтобы случайно не включить ПК при снятии жесткого диска.

Шаг 2. Открыть корпус компьютера, чаще всего удалением правой боковой панели (взгляд со стороны разъемов ПК) после выкручивания крепежных винтов или нажатия кнопки и снятием панели вдоль корпуса в заднюю сторону и вбок.


Шаг 3. Найти жесткий диск внутри корпуса ПК. Жесткий диск представляет собой прямоугольную металлическую коробку размером с небольшую книжку и обычно размещается в специальном отсеке корпуса ПК.

Шаг 4. Жесткий диск обычно подключен к ПК двумя кабелями. Внимательно осмотреть кабели и аккуратно вытащить их из разъемов.

Важно! Действия по демонтажу производятся с некоторыми, но не крайне значительными усилиями. Перед снятием необходимо внимательно осмотреть деталь и принять соответствующее решение о методе ее демонтажа.
Шаг 5. Рассмотреть способ крепления жесткого диска, и, выбрав подходящий метод, снять его. Диск может быть закреплен винтами или находиться в корпусе на специальных «салазках» с защелками по бокам, выдвигаясь через снятую переднюю панель корпуса.



Подключение внешнего диска к ноутбуку
Для подключения внешнего жесткого диска первое, что необходимо сделать – это определить его размер.
Шаг 1. Если размер накопителя неизвестен, можно измерить его ширину. Жесткие диски имеют прямоугольную форму, и его ширина определяет его размер (форм-фактор) в наименовании. Ширина 3,5-дюймового накопителя составляет 10,2 см, а ширина 2,5-дюймового 7 см.

Измеряем ширину жесткого диска, ширина 2,5-дюймового диска 7 см, 3,5-дюймового — 10,2 см
Шаг 2. Далее необходимо определить тип подключения жесткого диска, чтобы подобрать совместимый с ним корпус, служащий «переходником» для подключения диска к ноутбуку. В старых компьютерах использовались жесткие диски с подключением IDE, в наши дни используются приводы с подключением SATA.
Рассмотреть тип контактов HDD. Разъем IDE состоит из двух рядов металлических штырьковых контактов для передачи данных, а также отдельного разъема питания жесткого диска. Разъем SATA включают в конструкцию две небольшие площадки с плоскими контактами для передачи данных и питания накопителя.

Шаг 3. Приобрести корпус, соответствующий размеру и типу подключения HDD, а также типу его подключения к ноутбуку. Например, приобрести 2,5-дюймовый корпус с подключением SATA для 2,5-дюймового SATA-диска.

Большинство корпусов жестких дисков имеют тип подключения к компьютеру с интерфейсом USB 2.0, а так же FireWire, поскольку они являются сегодня самыми популярными. Некоторые универсальные корпуса имеют комбинацию обоих вариантов интерфейса.
Большинство USB 2.0 корпусов совместимы с любым USB-портом ноутбука или нетбука. Однако корпуса, имеющие интерфейс USB 3.0, обеспечивают более высокую производительность при их подключении к порту USB 3.0.
Справка! Все продающиеся сегодня персональные компьютеры оснащены портами USB 3.0, поэтому можно приобрести корпус жесткого диска с интерфейсом USB 3.0, убедившись, что разъем этого типа имеется на ноутбуке.
Важно также учитывать, что 2,5-дюймовые корпуса обычно получают питание от подключаемого USB-разъема (порта) ПК, и у них нет своего адаптера питания, что делает их полностью переносимыми.

При этом 3,5-дюймовые жесткие диски нуждаются в большей мощности питания, поэтому с их корпусами обычно поставляется адаптер питания переменного тока, что означает, что они не будут работать там, где нет розетки питания.

Шаг 4. Установка жесткого диска во внешний корпус очень проста. Обычно максимум, что требуется в этом случае, это отвертка. Чаще всего необходимо снять верхнюю крышку корпуса, расположить вставляемый в него жесткий диск параллельно его основанию, и аккуратно надвинуть диск на контактную площадку для его подключения. Закрыть крышку корпуса жесткого диска (смотрите фото).

Справка! Для подключения жесткого диска к корпусу необходимо обратиться к инструкции, поставляемой с корпусом HDD.
В некоторых случаях на старых 3,5-дюймовых дисках может потребоваться переставить или удалить перемычку, устанавливающую жесткий диск в качестве ведущего (Master) или подчиненного (Slave) устройства в соответствии с инструкцией корпуса.

Возможен также вариант подключения 3,5 и 2,5-дюймового жесткого в специальную док-станцию. В этом случае необходимо аккуратно вставить диск в подходящий по размеру разъем, немного надавив на него сверху, чтобы надежно соединить контакты диска со станцией.

Шаг 5. После подключения жесткого диска к корпусу необходимо соединить корпус с разъемом ноутбука специальным кабелем, идущим в комплекте.
Для этого:

На заметку! Для подачи усиленного питания на 2,5-дюймовый жесткий диск также возможен вариант подключения второго USB-разъема, расположенного на кабеле, идущего в комплекте с корпусом.

Помимо специальных корпусов для подключения жесткого диска, возможен и открытый вариант подключения HDD через специальный переходник, надевающийся на его разъем.
Подключение «старого» диска в Windows
Если жесткий диск до его подключения уже использовался в ОС Windows, значит, он уже был отформатирован. В этом случае при подключении ему автоматически будет присвоена буква в системе, и он появится в проводнике Windows, уже готовый к применению.

В случае, если диск в системе не появился, возможно, потребуется установить драйвер для корпуса жесткого диска.
Шаг 1. Нажать на клавиатуре клавиши «Win+R». В запустившемся окне «Выполнить» набрать «devmgmt.msc» и нажать «ОК».
Шаг 2. Запустится «Диспетчер устройств». Просмотреть диспетчер на присутствие в нем устройств со знаками восклицания. Если такое устройство имеется, нажать на нем правой кнопкой мыши, и выбрать в меню левой кнопкой «Обновить драйверы».

Шаг 3. В запустившемся окне щелкнуть на «Автоматический поиск обновленных драйверов».

После нахождения системой нужного драйвера знак восклицания с устройства в «Диспетчере» исчезнет. Возможно, потребуется перезагрузка ПК.
Если жесткий диск в системе не появился, и при этом в комплекте с корпусом HDD идет CD-диск с драйверами, тогда нужно:
Шаг 1. Вставить этот диск в привод оптических дисков ноутбука, открыв его нажатием кнопки и защелкнув его обратно после установки CD.

Шаг 2. На рабочем столе дважды левой кнопкой мыши щелкнуть по значку «Этот компьютер».

Шаг 3. Откроется список дисков и устройств ОС Windows. Раскрыть диск CD-привода двойным щелчком мыши.

Шаг 4. Найти в папках запускаемый файл «Run» или «Setup», дважды щелкнув на нем левой кнопкой мыши.

Шаг 5. Установить требуемое программное обеспечение в соответствии с предлагаемым порядком действий. HDD появится в системе.

Подключение нового диска к ОС
Если подключаемый жесткий диск еще не использовался в ОС Windows, он не появится в проводнике, так как еще не был инициализирован и отформатирован.
Шаг 1. Нажать сочетание клавиш «Win+R» на клавиатуре. Запустится окно «Выполнить». Набрать в строке «diskmgmt.msc» и нажать «OK».

Шаг 2. Запустится утилита Windows «Управление дисками». Найти в левом столбце диск, подписанный как «Не проинициализирован», и щелкнуть на нем правым кликом мыши, выбрав в раскрывшемся меню левой кнопкой «Инициализировать диск».

Шаг 3. Поставить галочку на требуемом к инициализации HDD. Поставить галочку на «MBR», если HDD имеет емкость менее 2 Тб, и на «GPT», если более, и нажать «OK».

Шаг 4. После инициализации диска он будет переведен в состояние «Не распределен». Щелкнуть по нераспределенному пространству HDD правым кликом мыши и щелкнуть левой кнопкой на «Создать простой том».

Шаг 5. В появившемся мастере нажать «Далее».

Шаг 6. Оставить настройки по умолчанию, нажать «Далее».

Шаг 7. Выбрать в выпадающем списке букву, по какой диск будет идентифицироваться в системе, нажать «Далее».

Шаг 8. Выбрать тип системы файлов (обычно NTFS) и метку тома (любое имя HDD в системе), поставить галочку на «Быстрое форматирование» и нажать «Далее».

Шаг 9. Проверить введенную информацию и нажать «Готово».

Диск будет отформатирован и готов к использованию.
Как только подключенный внешний накопитель заработает, можно будет обмениваться с ним любыми файлами.
Узнайте подробную информацию, как установить , в нашей новой статье.
Видео — Три способа сделать из HDD (жесткого диска) внешний жесткий диск
 Как полностью удалить Java с компьютера Полное удаление java windows 7
Как полностью удалить Java с компьютера Полное удаление java windows 7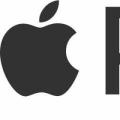 Какой программой открыть файл PKPASS?
Какой программой открыть файл PKPASS? Meizu m3 note или Meizu m3s – какой брать: большой или маленький?
Meizu m3 note или Meizu m3s – какой брать: большой или маленький?