Как подключить внешний отчет. Добавление внешнего отчета в базу
В данной статье описано как подключить внешнюю печатную форму в базу 1С на примере конфигурации «Управление торговлей 11.2»
Конфигурация «Управление торговлей 11.2» — это конфигурация на «УПРАВЛЯЕМЫХ» формах!
Наша инструкция «показывает» как подключить внешнюю печатную форму в информационной базе 1С с конфигурацией на «УПРАВЛЯЕМЫХ» формах а именно:
- «Бухгалтерия 3.0»
- «Управление торговлей 11.2»
- «Зарплата и управление персоналом 3.1»
- «Комплексная автоматизация 2.0»
- «Управление небольшой фирмой 1.6»
- «Розница 2.2»
- и другие подобные конфигурации.
Для того чтобы подключить внешнюю печатную форму в 1С нам понадобится пройти 11 шагов.
1 — Меню «НСИ и администрирование» (В других конфигурациях, как например в Бухгалтерии предприятия 3.0, может называться просто — «Администрирование»). 2 — Выбираем «Печатные формы, отчеты и обработки» (см. рис. ниже ↓)
3 — Раскрываем подменю «Отчеты и обработки» (В других конфигурациях, как например в Бухгалтерии предприятия 3.0, такого подменю может не оказаться, поэтому сразу переходим к следующему действию). 4 — Ставим «галочку» Использование дополнительных отчетов и обработок. 5 — Переходим в раздел: Дополнительные отчеты и обработки. (см. рис. ниже ↓) ()

6 — Нажимаем кнопку «Создать». (см. рис. ниже ↓)

В новых версиях 1С (начиная с августа 2016 года) в программу встроен механизм предупреждения об опасности использования неизвестных внешних обработок, которые могут содержать «вирусы», в более ранних версиях программы предупреждение возникать не будет! Если оно возникло, то для подключения внешней печатной формы будет необходимо — 7 — нажать кнопку «Продолжить». (см. рис. ниже ↓)

8 — Выбираем каталог в котором находится обработка. 9 — Выделяем ее (нужную нам обработку). 10 — Нажимаем кнопку «Открыть». Либо вместо действий 9 и 10 можно просто дважды кликнуть по нужной нам внешней печатной форме в окне выбора. (см. рис. ниже ↓)

Если нам необходимо добавить размещение для добавляемой обработки (Например, это Универсальная форма договора с нашего сайта и нам надо, чтобы команда печати этой формы выводилась в каком-то объекте, в котором изначально не выводится) — 11 — нажимаем на строку размещения («Разместить в:», может быть «Размещение:») и выбираем необходимые справочники и документы. 12 — Завершаем действия по подключению внешней печатной формы нажатием кнопки «Записать и закрыть». (см. рис. ниже ↓)

Вот и все! Поздравляем! Внешняя печатная форма подключена! А все ли мы сделали правильно? Проверим…
Перед Записью и закрытием мы обратили внимание что данная внешняя печатная форма размещена в документе Реализация товаров и услуг, а значит возможности печати открываем любой документ вида: «Реализация товаров и услуг». нажимаем кнопку «Печать» и видим — появилось окно выбора печатных форм, среди них присутствует — 13 — подключенная нами внешняя печатная форма (см. рис. ниже ↓)

Теперь точно — всё. Мы надеемся что данная статья была вам полезна.
Как добавить (зарегистрировать) внешнюю печатную форму (или обработку) в 1С Бухгалтерия 8.3 (редакция 3.0)
2019-05-15T13:40:54+00:00Часто у бухгалтера возникает необходимость в дополнительной печатной форме к какому-нибудь из стандартных документов 1С:Бухгалтерия 8.3 (редакция 3.0). Или нужна дополнительная обработка, например, чтобы автоматически заполнить документ или ввести новый на основании. Обычно такая возможность уже кем-нибудь разработана и её можно найти или заказать у программиста. И вот доработка получена, осталось только добавить её в бухгалтерию. Как это сделать? Об этом ниже по шагам.
1. Откройте 1С Бухгалтерия 3.0 и выберите в левой панели раздел "Администрирование"->"Печатные формы, отчеты и обработки" ():
2. Здесь найдите и выберите пункт "Дополнительные отчеты и обработки", предварительно установив галку "Дополнительные отчеты и обработки" слева:
3. Нажмите кнопку "Добавить из файла...".

4. И выберите файл с внешней печатной формой или обработкой (расширение epf).

5. В новом окне нажмите кнопку "Записать и закрыть".

6. Откройте нужный документ и убедитесь, что в кнопке печать появился ещё один вариант печатной формы или пункт в меню "Создать на основании" или новая кнопка на панели инструментов формы. Готово!
С уважением, Владимир Милькин (преподаватель и разработчик ).
Очень часто пользователям 1С требуется дополнительный функционал, который не содержится в типовом прикладном решении. Это может быть особая печатная форма документа, отчет, содержащий необходимые данные, заполнение справочников и документов по определенному алгоритму, ввод одних объектов на основании других и т.д. Для выполнения этих и многих других действий не требуется снимать конфигурацию с поддержки и лишаться автоматических обновлений, типовые прикладные решение позволяют решать подобные задачи с помощью внешних отчетов и обработок. Кроме того, внешние обработки можно запускать в базовых версиях, которые не предусматривают внесения изменений в конфигурацию прикладного решения.
Любое прикладное решение (даже пустое, не содержащее объектов), построенное на базе 1С:Предприятие, позволяет использовать внешние отчеты и обработки. Это делается через главное меню: «Файл»-«Открыть». После выбора файла внешнего отчета или обработки открывается его форма и пользователь может использовать требуемый функционал.
Особенность типовых прикладных решений в том, что в них встроены специальные подсистемы, которые расширяют возможности использования внешних отчетов и обработок.
По виду запуска прикладные решения делятся на две группы: построенные на базе обычного или управляемого приложения. К первой группе относятся «Бухгалтерия 2.х», «Управление торговлей 10.х», «Розница 1.х» и т.д. Ко второй группе относятся «Бухгалтерия 3.х», «Управление торговлей 11.х», «Розница 2.х», «Управление нашей фирмой» и т.д. Прикладные решения, построенные на базе обычного приложения, являются устаревшими, но все еще широко используются пользователями.
В данной статье рассмотрим использование внешних отчетов и обработок в обычном интерфейсе на примере типового прикладного решения «1С:Управление торговлей 10.3».
В обычном интерфейсе внешние отчеты и обработки подключаются через главное меню «Сервис» - «Внешние печатные формы и обработки».
Система позволяет использовать внешние отчеты и обработки четырех видов:
- Внешние отчеты
Внешние печатные формы - формирует печатные формы справочников и документов, не предусмотренные в типовом прикладном решении.
При добавлении или редактировании дополнительной печатной формы открывается карточка внешней обработки.
В карточке необходимо указать наименование печатной формы, комментарий и выбрать файл внешней обработки. Если внешняя обработка имеет параметры авторегистрации, таблица «Принадлежность печатной формы» будет заполнена автоматически. Но при необходимости ее можно заполнить или отредактировать вручную.
- Представление объекта - объект, к которому прикрепляется внешняя печатная форма (справочник или документ). При нажатии кнопки выбора открывается форма выбора принадлежности печатной формы.
- Отбор - позволяет подключать внешнюю печатную форму не для всех документов, а для определенных по отбору. Причем отбор настраивается для каждого объекта принадлежности отдельно. Отбор настраивается аналогично типовым отборам в отчетах и обработках.
- Файл печатной формы - позволяет выбирать для каждого объекта принадлежности отдельный файл внешней печатной формы, т.е. это могут быть абсолютно разные по реализации обработки, но одинаковые по смыслу.
- Заменяемая печатная форма - позволяет выбрать типовую печатную форму объекта, которую заменит новая внешняя печатная форма. Это необходимо, чтобы пользователи не путались в случаях, когда вместо типовой формы разработана новая внешняя.
- Параметры обработки - дополнительные параметры, передаваемые в функцию печати. Практически не актуально для внешних печатных форм. Параметры могут принимать значения только простых типов (число, строка, дата, булево).
После подключения дополнительной печатной формы, она будет доступна в указанном документе или справочнике в меню «Печать».
В нашем примере для документа «Счет на оплату покупателю» внешняя печатная форма заменяет типовую с отбором по контрагенту.
Для документа «Реализация товаров и услуг»:
Внешние обработки заполнения табличных частей
Внешние обработки заполнения табличных частей - позволяют заполнять табличные части справочников и документов по заданным алгоритмам.
При добавлении или редактировании обработки по заполнению табличных частей открывается карточка внешней обработки. Она отличается от карточки внешней печатной формы.
В карточке необходимо указать наименование обработки заполнения табличных частей, комментарий и выбрать файл внешней обработки. Если внешняя обработка имеет параметры авторегистрации, таблица «Принадлежность печатной формы» будет заполнена автоматически. Но при необходимости ее можно заполнить или отредактировать вручную.
Таблица содержит следующие колонки:
- Представление объекта - объект, к которому прикрепляется внешняя обработка заполнения табличных частей (справочник или документ). При нажатии кнопки выбора открывается форма выбора принадлежности обработки заполнения табличных частей.
- Табличная часть - табличная часть, которой назначается обработка.
- Представление кнопки - имя кнопки, которая будет запускать обработку заполнения табличных частей.
- Параметры обработки - дополнительные параметры, передаваемые в функцию печати. Параметры могут принимать значения только простых типов (число, строка, дата, булево).
После подключения внешней обработки заполнения табличных частей, она будет доступна в указанном документе или справочнике в меню «Заполнить» выбранной табличной части.
В нашем примере добавляется кнопка «Заполнить по остаткам» в табличную часть «Товары» документа «Приходный ордер на товары».
Внешние обработки - осуществляют обработку данных по произвольному алгоритму.
При добавлении или редактировании внешней обработки открывается ее карточка.
В карточке необходимо указать наименование обработки, комментарий и выбрать файл внешней обработки. Табличная часть «Принадлежность» для внешней обработки не активна.
После подключения внешней обработки, она будет доступна в списке внешних обработок и ее можно будет открыть двойным щелчком.
Внешние отчеты
Внешние отчеты - выводят данные, получение которых не предусмотрено в типовом прикладном решении.
В карточке необходимо указать наименование отчета, комментарий и выбрать файл внешнего отчета. Табличная часть «Принадлежность» для внешнего отчета не активна.
После подключения внешнего отчета, он будет доступен в списке внешних отчетов и его можно будет открыть двойным щелчком.
Как мы видим, использование внешних обработок в обычном интерфейсе расширяет возможности типового прикладного решения и упрощает работу пользователей.
В следующей статье рассмотрим управляемый интерфейс, который дает еще больше возможностей по использованию внешних отчетов и обработок.
Рассмотрим в данной статье пошаговую инструкцию по созданию внешней обработки в 1С 8.3 в режиме управляемого приложения, соответственно, будем использовать управляемые формы. А самое главное — мы научимся подключать её к механизму «внешних обработок» конфигураций 1С, построенных на библиотеке стандартных подсистем версии 2.0 и новее.
Задача будет следующая: создать простейшую внешнюю обработку, которая будет выполнять групповое действие над справочником «Номенклатура», а именно, устанавливать выбранный процент ставки НДС для указанной группы номенклатуры.
Для этого сразу произведем необходимую настройку в программе (рассматривается конфигурация 1С 8.3: «Бухгалтерия предприятия 3.0» на управляемых формах).
Установка данного флажка дает нам возможность использовать внешние обработки.
Создание новой внешней обработки в 1С 8.3 на примере
Теперь переходим в конфигуратор. В меню «Файл» выбираем «Новый…». Откроется окно выбора вида создаваемого файла. Выбираем «Внешняя обработка»:

Откроется окно новой внешней обработки. Сразу зададим ей имя. Оно будет предложено при сохранении обработки на диск:

Добавим новую управляемую форму обработки. Указываем, что это форма обработки и она является основной:

На форме у нас будет два реквизита:
- ГруппаНоменклатуры – ссылка на справочник «Номенклатура»;
- ВыбСтавкаНДС – ссылка на перечисление Ставки НДС.
Создаем реквизиты в колонке «Реквизит» в верхнем правом окне. Перетаскиваем мышкой их в левое верхнее окно. Новые реквизиты должны сразу отобразиться на форме внизу.
Очередность реквизитов можно менять стрелками «Вверх» – «Вниз»:

Получите 267 видеоуроков по 1С бесплатно:
Осталось добавить кнопку «Установить». В управляемых формах нельзя просто так добавить кнопку на форму. Даже если добавить её в структуру элементов формы, на самой форме её видно не будет. Кнопку обязательно нужно связать с командой, которую она будет выполнять. Переходим к закладке «Команды» и добавляем команду «УстановитьСтавкуНДС». В свойствах команды создаем действие. Обработчик команды выбираем «На клиенте». Команду можно добавить на форму также простым «перетаскиванием» в раздел с элементами формы.

В модуле формы будет создана одноименная процедура. В ней вызовем процедуру на сервере:
&НаКлиенте
Процедура УстановитьСтавкуНДС(Команда)
УстановитьСтавкуНДСНаСервере();
КонецПроцедуры
В процедуре на сервере напишем небольшой запрос и действия, связанные с установкой ставки НДС:
&НаСервере
Процедура УстановитьСтавкуНДСНаСервере()
Запрос = Новый Запрос;
Запрос.Текст =
«ВЫБРАТЬ
| Номенклатура.Ссылка
|ИЗ
| Справочник.Номенклатура КАК Номенклатура
|ГДЕ
| Номенклатура.Ссылка В ИЕРАРХИИ (&ГруппаНоменклатуры)
| И НЕ Номенклатура.ПометкаУдаления
| И НЕ Номенклатура.ЭтоГруппа»;
Запрос.УстановитьПараметр(«ГруппаНоменклатуры», ГруппаНоменклатуры);
РезЗапроса = Запрос.Выполнить();
ВыбДетЗаписи = РезЗапроса.Выбрать();
Пока ВыбДетЗаписи.Следующий() Цикл
Попытка
СпрНомОбъект.Записать();
Исключение
Сообщить(«Ошибка записи объекта «»» + СпрНомОбъект + «»»!
|» + ОписаниеОшибки());
КонецПопытки;
КонецЦикла;
КонецПроцедуры
Возвращаемся на закладку «Форма», добавляем на форму кнопку и связываем ее с командой:

Как таковая наша обработка готова к использованию. Чтобы ее вызвать, в режиме «1С Предприятия» нужно зайти в меню «Файл» – «Открыть» и выбрать созданный файл.
Однако работа в таком режиме удобна для отладки обработки, а для работы пользователю не совсем подходит. Пользователи привыкли, чтобы у них все было «под рукой», то есть в самой базе данных.
Для этого и служит раздел «Дополнительные отчеты и обработки».
Но чтобы добавить туда нашу обработку, нужно сначала дать ей описание и сообщить программе ее свойства.
Описание функции «Сведения О Внешней Обработке»
Приведу пример содержимого данной функции. Она должна быть экспортной и, соответственно, располагаться в модуле обработки:
Функция СведенияОВнешнейОбработке() Экспорт
ДанныеДляРег = Новый Структура();
ДанныеДляРег.Вставить(«Наименование», «Установка ставки НДС»);
ДанныеДляРег.Вставить(«БезопасныйРежим», Истина);
ДанныеДляРег.Вставить(«Версия», «ver.: 1.001»);
ДанныеДляРег.Вставить(«Информация», «Обработка для установки ставки НДС в справочнике Номенклатура»);
ДанныеДляРег.Вставить(«Вид», «ДополнительнаяОбработка»);
ТабЗнКоманды = Новый ТаблицаЗначений;
ТабЗнКоманды.Колонки.Добавить(«Идентификатор»);
ТабЗнКоманды.Колонки.Добавить(«Использование»);
ТабЗнКоманды.Колонки.Добавить(«Представление»);
НовСтрока = ТабЗнКоманды.Добавить();
НовСтрока.Идентификатор = «ОткрытьОбработку»;
НовСтрока.Использование = «ОткрытиеФормы»;
НовСтрока.Представление = «Открыть обработку»;
ДанныеДляРег.Вставить(«Команды», ТабЗнКоманды);
Возврат ДанныеДляРег;
КонецФункции
Чтобы лучше понять, какие поля структуры регистрационных данных нужно использовать, посмотрим реквизиты справочника «Дополнительные отчеты и обработки»:

Как видим, все довольно просто. Не совпадает лишь один реквизит: «ВариантЗапуска» – «Использование». Если посмотреть код одного из общих модулей, то мы увидим, как возникает связка этих полей:

Чтобы определить, какие поля структуры обязательны, можно сначала не описывать ее, просто создать пустую, а далее воспользоваться отладчиком. Если трассировать модули при регистрации обработки, сразу становится ясно, какие поля требуются, а какие нет.
Подключение внешней обработки в 1С 8.3
В этой статье рассмотрим, как подключить внешнюю обработку или отчет к вашей 1С. В качестве примера используем конфигурацию «Бухгалтерия предприятия ред. 3.0», но статья подходит и для любой другой современной 1С.
Подключение обработки
- Если обработка пришла вам по почте, сначала сохраните ее на компьютер;
- Зайдите в меню «Администрирование»-«Печатные формы, отчеты и обработки»:
3. Установите флажок «Дополнительные отчеты и обработки», если он еще не установлен:
 Флажок «Дополнительные отчеты и обработки»
Флажок «Дополнительные отчеты и обработки»
Если у вас нет этого флажка, значит у вас недостаточно прав в 1С. Если 1С установлена на вашем сервере, то обратитесь к вашему администратору 1С, чтобы он подключил обработку вместо вас. Если он раньше никогда этого не делал, дайте ему ссылку на данную статью.
Также этой галочки может не быть, если ваша 1с находится в облачном сервисе. В таком случае просто отправьте файл обработки вашему менеджеру. Если обработку откажутся подключать к вашему облаку, мы можем
4. Зайдите в «Дополнительные отчеты и обработки»:

5. В открывшемся списке нажмите «Создать»:
 Добавление внешней обработки
Добавление внешней обработки
6. 1С выведет предупреждение безопасности, нажмите «Продолжить»:

7. Откроется окно выбора файла обработки. Выберите нужный файл и нажмите «Открыть»:
 Выбор файла обработки
Выбор файла обработки
Если появится сообщение «Невозможно подключить дополнительную обработку из файла. Возможно она не подходит для этой версии программы», значит либо вы скачали обработку не для своей версии 1С, либо разработчик неправильно оформил код обработки, либо в самом программном коде есть ошибка:

Обратитесь в разработчику обработки, либо к нам, мы
8. Если файл подходит к вашей версии программы, то откроется форма создания новой внешней обработки. В ней сразу будет заполнено наименование обработки, заданное разработчиком, и название команды, открывающей обработку:

Вам нужно заполнить размещение обработки и определить список пользователей, которым она будет сразу доступна.
9. Нажмите на надпись «Не определено»:

10. В открывшейся форме выберите один или несколько разделов, откуда вы хотите открывать обработку:

11. Теперь укажите тех пользователей, которым нужен доступ к обработке:

12. Кнопкой «>» выберите нужных пользователей. Если доступ нужен всем, то нажмите «>>»:

13. На этом настройки завершены, осталось сохранить обработку. Нажмите «Записать и закрыть»:

Проверка подключенной обработки
14. Теперь перейдите в раздел, в котором разместили новую обработку. В нем должна появиться ссылка «Дополнительные обработки»:

15. Нажмите на нее, там будет только что подключенная обработка. Выделив ее мышкой и нажав «Выполнить» вы запустите обработку:

Подключение отчета
Внешний отчет подключается точно также, как и внешняя обработка.
Единственное отличие: отчет появится в разделе «Дополнительные отчеты»:

Запуск внешнего отчета такой же, как и у внешней обработки:

Вот и все, теперь вы знаете как подключить внешнюю обработку или отчет к 1С












 Meizu m3 note или Meizu m3s – какой брать: большой или маленький?
Meizu m3 note или Meizu m3s – какой брать: большой или маленький? Операционная система MeeGo Операционная система meego
Операционная система MeeGo Операционная система meego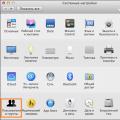 Как защитить паролем файл или папку в macOS
Как защитить паролем файл или папку в macOS