Как поменять память по умолчанию на андроиде. Как на андроиде переключить память на карту
Вы хотите использовать карту MicroSD в качестве реального расширения памяти и устанавливать приложения на нее? Для этого вам нужно отформатировать её как внутреннюю память. На большинстве телефонов это сделать достаточно просто, но, к сожалению, некоторые производители, такие как Sony, LG или Samsung, не обладают такой функцией по умолчанию. Но если ваш смартфон оснащен Android Marshmallow или новее, то вы можете воспользоваться командной строкой. Правда после этого избегайте обновлений Андроид. Как объединить память грамотно, мы расскажем в этой статье.
Перейти:
Простой способ
Если вам повезет, ваш смартфон позволит вам сделать это, без подключения его к ПК. Этот метод, скорее всего, будет единственной надеждой, если вы используете более новую версию Android (7.0 Nougat или 8.0 Oreo). Вот как проверить:
- Установите SD-карту в телефон Android и дождитесь ее распознавания
- Откройте Настройки> Храненилище
- Коснитесь имени вашей SD-карты.
- Коснитесь трех вертикальных точек в правом верхнем углу экрана.
- Нажмите «Настройки» .
- Выберите Форматировать как внутреннюю память .
- Нажмите «Очистить и форматировать»
- Затем Android предложит перенести данные
Если ваш смартфон не позволяет вам это делать, процесс становится более сложным. Мы перейдем к нему ниже.
Что делать, если ваш телефон не позволяет вам форматировать microSD в качестве внутренней памяти
Некоторые производители смартфонов отключают обычную функцию Android для форматирования microSD в качестве внутренней памяти, скрывая возможность сделать это с вашего телефона. Но все же можно активировать данный процесс с помощью ПК, не требуя никаких привилегий root.
Точные шаги варьируются в зависимости от версии Android вашего телефона. Этот метод хорошо cработал с Android 6.0 Marshmallow и Android 8.0 Oreo, однако мы столкнулись с трудностями на Android Nougat.
Для телефонов, использующих Android 6.0 Marshmallow
Когда карта MicroSD отформатирована как внутренняя память, приложения могут быть полностью сохранены на ней. Это означает, что если вы загружаете приложение общим размером 2 ГБ, тогда на SD-карте должно быть 2 ГБ места. Если, однако, карта MicroSD отформатирована только как резервная — памяти не хватит, как пишет PLATYPUS_DIARRHEA в Reddit.
Просто потому, что параметр меню невидим, это не значит, что он не работает. Через несколько дней после публикации в Reddit стало известно, что в командной строке можно также отформатировать карту MicroSD как внутреннюю память в Galaxy S7. Мы успешно протестировали инструкции с Samsung Galaxy S7, Sony Xperia Z5 и LG G4, работая под управлением Android 6.0 Marshmallow.
Все три смартфона работают с завода или после обновления с Android 6.0 Marshmallow и имеют слот для карт MicroSD. Кроме того, отсутствует опция меню для форматирования карты MicroSD как внутренней памяти. Функция доступна только в HTC One A9 и в Motorola на всех смартфонах Moto.
Почему Samsung, LG и Sony спрятали этот пункт? Я подключил каждый из трех смартфонов к компьютеру, и каждый из них имел одну карту MicroSD.
Затем я ввел в команды, описанные в своем блоге. Как только вы откроете окно командной строки и подключите смартфон, вы можете ввести первую команду:
- adb shell
Теперь командная строка готова к запуску системных команд на вашем смартфоне. В этом случае мы хотим отформатировать SD-карту или её часть в качестве внутренней памяти. Даже если Sony, Samsung и LG откажут нам в такой возможности в графическом интерфейсе пользователя, мы все равно можем выполнить эту команду через консоль. Сначала, однако, нам нужен идентификатор SD-карты. Узнать его можно следующей командой:
- sm list-disks
В моем случае диск называется 179.64 . Возможно, у вас он другой. Обратите внимание на точный идентификатор. В следующей команде мы будем форматировать и разбивать карту MicroSD. Ваш контент будет удален. Если на карте есть важные файлы, скопируйте их на другой диск или в компьютер. Если вы хотите постоянно держать карту MicroSD в смартфоне, вы можете теперь разбить всю вашу память. Для этого введите:
- sm partition disk:179,64 private
Операция занимает несколько секунд или минут, в зависимости от емкости карты памяти. Если вы хотите использовать лишь определенный процент, чтобы его могли читать другие устройства, вы должны исключить его из личного раздела. Команда разделения 50:50 выглядит так:
- sm partition disk:179,64 mixed 50
Это конец руководства Пола О’Брайена, но не конец работы. Если вы теперь хотите использовать переразмеченную память, вы также должны перенести приложения и данные. Это можно сделать через раздел «Хранилище» в меню настроек Android. Выберите карту MicroSD, затем перейдите в верхнюю правую часть меню и нажмите «Переместить данные» . Вы не можете выбрать этот пункт меню перед разделением.

Теперь все загруженные приложения полностью запишутся на карту MicroSD. Только системные приложения и обновления используют внутреннюю память. Это означает, что вы никогда не получите сообщение об ошибке из-за нехватки места.

Смартфоны с Android Oreo
Недавние обновления для Android немного изменили правила, но по-прежнему можно использовать этот метод с ADB. Просто начните работу с ADB по методу выше, но после ввода shell adb вам будет предложено установить определенные значения.
Введите следующие строки, чтобы разблокировать возможность форматирования карт microSD в качестве внутреннего хранилища на вашем телефоне:
G8141:/ $ sm set-force-adoptable true
G8141:/ $ sm list-disks
— disk:179,0
G8141:/ $ sm partition disk:179,0 private
G8141:/ $ sm set-force-adoptable false
G8141:/ $ exit
Мы проверили этот метод на Sony Xperia XZ Premium под управлением Android 8.0 Oreo, и это сработало. На скриншотах ниже вы можете увидеть 16-гигабайтную карту microSD, установленную в качестве внутренней памяти:

Проблемы с обновлениями системы и Nougat
Некоторые читатели сообщили о трудностях при установке обновлений системы в Android 6.0 после использования вышеописанных методов. Обновление для Android 7.0 Nougat не представляется возможным после установки MicroSD в качестве внутренней памяти. Наши тестовые устройства с Android 7.0 Nougat, даже не реагируют на команды консоли, показанные выше.
В связи с отсутствием документации в сети, мы можем только рекомендовать выполнить ряд операций, перед обновлением системы. Сделайте резервную копию фотографий или музыки на свой компьютер или в облако и освободите столько памяти на SD-карте и смартфоне, сколько сможете.
Удалите ненужные приложения и верните данные во внутреннюю память. Затем отформатируйте карту MicroSD как съемный носитель. Только тогда вы сможете безопасно установить обновление для Android.
В чем подвох?
Карты MicroSD работают не так быстро, как встроенная память смартфона. Поэтому не тратьте деньги на более дешевые, а вместо этого покупайте себе карты памяти с разумной пропускной способностью чтения. Extreme Pro и MicroSD от Sandisk оказались, по нашему мнению, лучшими по соотношению цена/качество. При пропускной способности записи 74 Мбайт/с вы не должны испытывать задержек. Такие карты лучше всего подходят для установки в качестве внутренней памяти
Интересно, что только LG G4 смог правильно прочитать расширенную память. Samsung показал неестественно большое количество занятой памяти, а память Sony была даже отрицательной. Тем не менее, у нас не было никаких осложнений, и даже когда мы были подключены к компьютеру, мы смогли получить доступ ко всем нашим данным должным образом, хотя мы могли видеть только общую, а не конкретную часть памяти. Трудности возникли только в случае обновления системы (см. выше).
Увеличение объема памяти: полный успех
Мы подвергли все описанные выше смартфоны единому тесту на выносливость. Мы установили Final Fantasy IX на всех устройствах. Размер игры составляет 1,8 ГБ. После установки легко увидеть, какая из двух видов памяти, внутренняя или SD-карта — использовалась. Во всех случаях, после установки на SD-карту, на 1,8 ГБ меньше места. Успех такой степени не может быть достигнут с SD-картами, отформатированными как внешняя память, поскольку полная миграция данных невозможна.
Сравните значения внутренней памяти и памяти SD-карты на скриншоте для подтверждения.

Что произойдет, если извлечь карту microSD?
Конечно, вопрос в том, что происходит, если карта MicroSD исчезает из системы. На самом деле это создает серьезную проблему для ваших приложений. В конце концов, они больше не могут получить доступ к своим данным. Поскольку разделы с вашей операционной системой и информация для заводского сброса все еще сохраняются во внутренней памяти, удаленная или сломанная SD-карта не может нанести большого вреда. Когда мы удалили карту MicroSD, значки приложений просто исчезли, а при повторной установке вернулись обратно.
Если вы потеряете SD-карту или сломаете её, ваши данные будут потеряны. Поскольку они зашифрованы как внутренняя память, вы можете не надеяться на восстановление данных. Вместо этого применяйте регулярное резервное копирование. Так что смело получайте удовольствие от дешевого расширения памяти вашего смартфона Marshmallow.
Безопасное удаление внутренней разбитой SD-карты
Чтобы безопасно извлечь SD-карту со смартфона, вы должны отменить описанный выше процесс. Поскольку вашего места для хранения во внутренней памяти, вероятно, недостаточно, сначала нужно перенести фото и другие данные на иное хранилище, например в жесткий диск вашего ПК.
Затем вернитесь к настройкам «Хранилище и USB-накопители» и нажмите «Переместить данные во внутреннюю память» в меню. Затем отформатируйте SD-карту, как внешнюю память. Выполните оба действия (резервное копирование и форматирование), чтобы ваши данные не могли быть утеряны, и вы сможете использовать SD-карту с другими устройствами.
На телефонах с небольшой емкостью внутренней памяти возникает нехватка свободного места. Его расширяют картой памяти, на которую переносят фото, видео, музыку и другие данные. Но что делать, если не недостаточно памяти для программ, но удалять уже нечего? Самый рациональный вариант - устанавливать приложения на SD карту Андроид.
Это можно сделать штатными средствами или воспользоваться сторонним ПО. Мы разберем простые способы, дающие почти 100-процентный результат.
Какие приложения можно переносить на карту памяти?
К сожалению, не все программы получится перебросить на MicroSD. Некоторые разработчики не оптимизируют ПО для работы вне системной памяти, поэтому никакими средствами его не заставить функционировать на карте памяти. Однако подавляющее большинство софта хорошо работает на ней. Поэтому даже тяжелые приложения получится перенести, освободив пространство на внутреннем накопителе.
Обратите внимание! Система позволяет перебросить лишь загруженные программы. Изменить директорию встроенных не удастся - они не запустятся.
Также помните, что скорость записи и чтения с карты памяти намного ниже, чем со встроенного накопителя. По этой причине не рекомендуется транспортировать игры и другое ПО, для которого важна производительность.
Перенос приложений посредством стоковых инструментов
Устанавливать приложения на карту памяти встроенными сервисами стало возможно, начиная с версии Android 2.2, для более ранних сборок придется повозиться и осуществлять перенос при помощи ПК.
Отметим, что инструкция не полностью универсальна. В некоторых прошивках названия и местонахождение пунктов могут отличаться, но суть, изложенная в инструкции, остается неизменной. Мы продемонстрируем транспозицию на примере системы AOSP («голый» Android) и оболочки Samsung. Также разберем нюансы для версий до 6.0 Marshallow и более поздних сборок.
Для AOSP (до 6.0)
Следуя этой инструкции, трансфер одной программы займет около минуты:

Оболочка оповестит, когда будет перемещено приложение на карту памяти.
Для Samsung (до 6.0)
Теперь хотим показать отличия процедуры на примере прошивки от Samsung, но в то же время обосновать тезис о том, что принцип остается таким же. Итак:


Здесь установка приложений на карточку чуть длиннее, но главное - переходить в меню программ, выбирать нужное и взаимодействовать с параметрами хранения. Такой же принцип будет на других прошивках, просто первый раз, возможно, придется потратить пару минут, чтобы разобраться.
Для всех прошивок на базе Android 6.0 и выше
В этой версии Google пересмотрели принцип взаимодействия смартфонов с флешкой. Ранее она выступала в роли переносного хранилища данных, теперь, помимо этого, добавлена новая функция - Adoptable Storage. Она интегрирует карту памяти с внутренним хранилищем, это выгодно, ведь по умолчанию все данные будут устанавливаться на нее. Однако больше не будет возможности вставить ее в компьютер и легко перебросить файлы.
Чтобы активировать режим, нужно:

Постарайтесь сделать бэкап данных , установленных на MicroSD, так как все удалится. Android переформатирует ее под свои нужды, добавит шифрование информации для повышения безопасности, сменит тип файловой системы. Тщательно обдумайте, что будет удобнее для вас, но помните, что в дальнейшем вы сможете изменить метод работы с флешкой, при этом документы на ней снова будут потеряны.
Перемещение всех данных на MicroSD
Перенос отдельных программ полезен. Но что делать, если в смартфоне мало оперативки и внутренней памяти 4, 8 или 16 GB и ее нужно срочно освобождать? Стоковые сервисы Android помогут и в этом, ведь предусмотрен инструментарий для сброса всех видео, картинок, музыки, софта и даже игр на съемный накопитель. Для этого сделайте несколько действий, а именно:

Способ проще предыдущих, подойдет, если хотите радикально освободить место на телефоне от программ, которые давно устанавливались и занимают много пространства.
Перенос приложений посредством стороннего софта
Бывает, что не удается транспортировать софт штатными средствами, но есть много альтернативных вариантов. Мы предлагаем разобрать два самых простых: один при помощи ПК, а второй - через специальные программы, но потребуются root права.
Обратите внимание! О том, как получить рут на Андроиде, читайте в темах о своем девайсе, дабы избежать проблем.
С помощью компьютера
Решение не самое быстрое, зато простое и доступно для всех, даже если нет рут-прав. Итак:

Сделать это проще через программу для синхронизации устройств, например, My Phone Explorer. Сначала она устанавливается на телефон из Play Market, а затем на ПК. Дистрибутив следует загрузить с официального сайта разработчика.
Теперь приступайте к транспозиции приложения на карту памяти Android, для этого нужно:

На этом процедура завершается, приложение готово к работе.
С помощью приложения
Разработана масса приложений для переноса, предлагаем воспользоваться многофункциональной утилитой Titanium Backup. Для этого нужно сделать следующее:

Если хочется закинуть весь софт на флешку, то после запуска Titanium выполните такие действия:

Теперь ждите окончания процесса.
Это были самые базовые способы установить приложение на SD карту Андроида, которые сработают всегда. Если какой-то из методов не помогает, рекомендуем воспользоваться альтернативным.
- 3.9 out of 5 based on 48 votes
По умолчанию все устанавливаемые приложения в Android сохраняются в памяти телефона. К сожалению, на многих устройствах объем такой памяти не велик, и очень быстро подходит к концу.
Конечно, устройств работающих на Android великое множество, и на разных моделях телефонов предусмотрен разный объем внутренней памяти, но всё равно возможности такой памяти достаточно ограничены и не сопоставимы с возможностями SD карты.
Именно поэтому, у многих пользователей возникает вопрос - "Как же все-таки перенести приложения на SD карту? ". Этим же вопросом озадачилась команда разработчиков Android и со временем, уже в Android 2.2 такие изменения были внесены. Но, что же делать владельцам устройств с установленной Android 2.1 и ниже? В этой в статье мы с вами подробно обсудим возможности переноса приложений на SD карту, как для владельцев устройств с Android 2.2, так и Android 2.1 версий.
Перенос приложений на карту памяти для Android 2.2 и выше
Начиная с версии операционной системы Android 2.2 и выше у вас есть возможность произвести перенос приложений на SD карту памяти стандартными средствами. Однако, стоит помнить, что возможность переноса должна поддерживается и самим приложением, которое вы собираетесь перенести. Если приложение не поддерживает инструкции app2sd, то перенести ее на карту памяти, стандартными средствами вы уже не сможете.
Для переноса приложений на SD карту необходимо перейти в меню Настройки -> Приложения -> Управление приложениями . Перед вами появится список всех установленных приложений, и вам необходимо выбрать то, которое требуется перенести, в свойствах такой программы нажать на кнопку "Переместить на SD-карту ". Как видите процесс этот довольно прост и с ним может справиться даже ребенок.



Следует помнить, что даже после переноса приложения, часть данных всё равно будет хранится в памяти устройства. Процесс переноса приложения может занять некоторое время, обычно он составляет от нескольких секунд до минуты, в зависимости от размера самой программы. В случае необходимости вы сможете произвести обратную процедуру переноса приложения в память телефона. Для этого необходимо в свойствах приложения тапнуть на кнопку "Переместить на телефон ".



Специально для удобства пользователей существуют специальные приложения, предназначенные для переноса программ с памяти устройства на SD карту памяти. Одна из таких программ - , которая в один клик поможет вам выполнить необходимый процесс переноса приложений.
Перенос приложений на карту памяти для Android 2.1 и ниже
К сожалению, операционная система Android 2.1 и более поздние версии не поддерживают возможность переноса приложений стандартными средствами. Однако совсем унывать не стоит, такая возможность конечно имеется, но вам придется запастись терпением и произвести определенные манипуляции с картой памяти. Кроме того, некоторые кастомные прошивки на Android 2.1 уже имеют возможность переноса приложений на карту памяти.
1. Первое действие, которое вы должны сделать - это конечно бэкап всех данных на карте памяти. После этого необходимо получить Root права для Android на вашем устройстве. Затем как мы уже говорили выше, карту памяти придется разбить на несколько разделов. В этом вам поможет бесплатная программа для работы с разделами - .
2. Подключите ваш телефон через USB кабель к компьютеру, запустите MiniTool Partition Wizard и полностью удалите все разделы с карты памяти (смотрите скриншот ниже).

3. После удаления всех разделов, вам нужно создать первый основной раздел Primary FAT32 для пользовательских данных. В этом разделе будут хранится все ваши данные - поэтому данный раздел должен быть больше.

4. Создаем второй раздел - Primary ext2 . Данный раздел как раз и предназначен для хранения перенесенных приложений, мы рекомендуем создавать второй раздел с размером не менее 512 Мб .

5. Поздравляем! Все разделы созданы, а значит вы сможете обратно перенести все данные, которые находились на карте памяти. Вы ведь сделали бэкап? После перезагрузки телефона установите приложение Link2SD Plus . С помощью этой программы вы сможете переносить приложения на карту памяти. Мы рекомендуем Link2SD потому, что AppMgr Pro III (App 2 SD) переносит всю папку /data/app на карту памяти, что не очень удобно. В свою очередь Link2SD позволяет переносить каждое приложение в отдельности.
Для переноса приложений на карту памяти с помощью Link2SD достаточно выделить необходимое приложение и нажать кнопку "Create link" . Одним из главных преимуществ Link2SD является наличие возможности переноса "Dalvik-cache " на SD карту.
Dalvik-cache - это папка с кэшем Dalvik (виртуальной машины, в которой работают все программы), для ускорения работы программ при установке в эту папку копируется оптимизированный основной класс программы, поэтому этот кэш даже на чистой системе занимает 52 мб.
Технологии по производству гаджетов стремительно развиваются, но в среднем ценовом сегменте не уделяется большого внимания внутреннему хранилищу, размер которого обычно варьируется от 8 до 16 ГБ. Учитывая, что большую часть объема занимают встроенные программы, места для игр и дополнительной информации почти не остается и возникает необходимость устанавливать приложения на SD карту андроид напрямую.
При покупке телефона или планшета необходимо сразу же приобрести и карту памяти. По умолчанию вся информация скачивается сразу во внутренний накопитель, но через настройки можно легко оформить автоматическое сохранение фотографий, видео и музыки на внешнюю карту, допустимый объем которой во многом зависит от разрешения операционных программ самого гаджета.
Не все устройства рассчитаны на установку накопителя больше 128 ГБ, поэтому надо внимательно прочитать инструкцию телефона, прежде чем совершать покупку. Внутреннее хранилище в этом случае будет открыто для приложений, но и его объема может быть недостаточно для большого количества желанных игр, которые «тяжелеют» в процессе совершенствования производителями, и необходимых утилит, облегчающих работу и организацию жизни.
Многое зависит от модификации гаджета, иногда такой простой способ доступен на высоко оснащенных устройствах. Прежде всего надо проверить, можно ли обойтись простыми действиями:
В новых версиях операционной системы установить приложение на SD карту андроида по умолчанию невозможно. Для этого необходимо знать некоторые хитрости и закачать специальные программы.
Действия для версий Андроид 5.0 включительно
В старых версиях системы довольно просто разобраться с последовательностью действий и освободить внутреннюю память, улучшив скорость работы гаджета. Для этого достаточно войти в основные настройки и перейти к вкладке приложения, после чего выбрать пункт «перенести на SD носитель». Программа сама совершит перенос информации.
Дополнительные хранилища данных, такие как «галерея», «музыка» и приложения для чтения электронных книг, после сохранения на внешний носитель будут автоматически закачивать информацию на SD карту без дополнительных настроек. Таким образом, внутренний накопитель будет свободнее, что улучшит скорость работы устройства в целом.
 Стоит учитывать, что особенности определенных игр и программ порой делают невозможным их перенос на внешний накопитель. Вот почему встроенные программы фирмы производителя не устанавливаются на SD, а их принудительный перенос может нарушить процессы внутри гаджета. Операционная система всегда предупреждает о такой возможности, поэтому не стоит опасаться сделать ошибку.
Стоит учитывать, что особенности определенных игр и программ порой делают невозможным их перенос на внешний накопитель. Вот почему встроенные программы фирмы производителя не устанавливаются на SD, а их принудительный перенос может нарушить процессы внутри гаджета. Операционная система всегда предупреждает о такой возможности, поэтому не стоит опасаться сделать ошибку.
Сохранять приложения на карту памяти андроид от 4.2 и до 5 включительно довольно просто, если следовать следующему алгоритму:
- Зайти во вкладку «приложения» и выбрать раздел «загрузки», где находится весь инсталлированный ранее софт.
- Выбрать из списка программу для переноса и кликнуть на нее.
- Проверить доступ к данным и необходимое количество памяти.
- Кликнуть раздел «запись на SD», если таковой предусмотрен.

Дальнейший процесс пройдет самостоятельно. Активным геймерам не стоит забывать, что любая игра, в которой важна скорость взаимодействия, будет лучше работать, находясь во внутренней памяти.
Объединение внешнего и внутреннего
Установить приложение на карту памяти android от пятой версии и выше потребует дополнительных действий, поскольку сама система поставлена иначе, чем в старых версиях, но зато имеется новая утилита - Adoptable Storage, позволяющая объединить внутренний и внешний накопители в единую базу данных.
При активации этой функции система гаджета сама посчитает общий объем памяти, исходя из параметров хранилищ и отобразит его на дисплее. Для того чтобы воспользоваться утилитой, нужно сделать следующее:

После такого форматирования внешний накопитель нельзя извлекать и помещать в другой гаджет, это может повредить доступ к записанной информации и настроить его заново уже не получится.
Иногда требуется срочно освободить оперативную память и сбросить все приложения, видео, музыку, фото на съемный диск. Это делается в несколько простых шагов:

Этот способ не подойдет для переноса предустановленного софта.
Надежные помощники со стороны
Если вышеуказанные варианты не удалось осуществить, значит в самом устройстве недостаточно функций. Однако есть два способа обойти эти ограничения и без проблем загружать дополнительный софт и устанавливать игры на SD карту android любой модификации:
- с помощью компьютера;
- скачав сторонние программы.
Долгий способ - компьютер
Если использовать портативный компьютер, то придется запастись терпением, но зато этот процесс пройдет без риска, который всегда сопровождает получение Root-прав. Прежде всего нужно зайти через ПК на сайт Play market, найти приложение для скачивания и скопировать ссылку на него из браузерной строки. Затем поэтапно сделать следующее:

Иногда получается сделать это с помощью флешки. Если возникли сложности, придется воспользоваться софтом для синхронизации, например, хорошо зарекомендовавшей себя программой Phone Explorer. Скачать ее можно из Плей Маркета или с одноименного сайта и установить вначале на планшет или телефона, а затем на ПК. Для переноса данных потребуется:
- открыть приложение одновременно на компьютере и гаджете;
- выбрать вид подключения, например, вайфай или bluetooth;
- найти в памяти ПК загруженное приложение;
- перенести его на внешний носитель гаджета.
Проверенные утилиты
Несмотря на то что многие пользователи без проблем проходят процедуру получения root-прав, есть много сложностей в случае неудачной попытки. Не рекомендуется это делать на только что купленном телефоне, у которого не истек гарантийный срок, поскольку после установки root-прав гарантия действовать не будет и любая поломка или напряжение в работе будут исправлены уже за счет владельца.
 Производители знают, что очень часто при попытке самостоятельной установки root доступа устройство начинает тормозить или теряет многие функции, поэтому и ограничивают гарантию от таких случаев. Лучше не рисковать и воспользоваться проверенным софтом, с помощью которого можно либо получить желаемое без подобного доступа, либо быть уверенным, что даже root-права в сочетании с ним не повредят:
Производители знают, что очень часто при попытке самостоятельной установки root доступа устройство начинает тормозить или теряет многие функции, поэтому и ограничивают гарантию от таких случаев. Лучше не рисковать и воспользоваться проверенным софтом, с помощью которого можно либо получить желаемое без подобного доступа, либо быть уверенным, что даже root-права в сочетании с ним не повредят:
|
Наименование |
Описание |
| AppMgr III (App 2 SD Hıde and freeze Apps) | Широко применяется именно благодаря простоте интерфейса и способности переместить несколько приложений одновременно, а также скрывать информацию от просмотра другими людьми. Root доступ при этом не требуется, хотя без него утилита не способна перенести операционные файлы. После загрузки (она может занять до пяти минут) следует открыть программу, найти материалы софта, которые нужно переместить, и нажать соответствующую клавишу. |
| Link 2 SD | Служит не только для перемещения контента на apk., lib., dex. и внешний носитель, но и для чистки кэша и инсталляции софта. Ее рекомендуют продвинутым пользователям, поскольку усовершенствованный функционал потребует создать два раздела на внешнем диске и оформления root-прав. В награду владелец получает возможность переносить любые файлы, в том числе и операционные, без вреда для устройства, преобразовывать встроенный софт в пользовательский, «замораживать» контент и выбирать место для инсталляций. Приложение устанавливается автоматически, но требует дополнительной работы по root доступу. |
| Total commander | Программа с текстовым редактором, архиватором, проигрывателем для аудио и видеоконтента. С его помощью файлы можно перемещать, копировать, сортировать, переименовывать и удалять без ущерба для общей функциональности гаджета. Предусмотрена функция передачи данных по bluetooth. Получение root-прав необходимо. Для этого можно воспользоваться еще одним надежным приложением KingsRoot. |
Принудительное расширение
 Эти способом может воспользоваться человек, знакомый с основами программирования, поскольку при замене места для установки софта по умолчанию придется внести изменения в телефон через компьютер. На ПК нужно загрузить программу Android Debug Bridge (ADB Run) и проверить наличие USB соединения на смартфоне. Заранее полученные root-права облегчат осуществление следующих действий.
Эти способом может воспользоваться человек, знакомый с основами программирования, поскольку при замене места для установки софта по умолчанию придется внести изменения в телефон через компьютер. На ПК нужно загрузить программу Android Debug Bridge (ADB Run) и проверить наличие USB соединения на смартфоне. Заранее полученные root-права облегчат осуществление следующих действий.
В отличие от других операционных систем, Android умеет полноценно работать с картой памяти и имеет открытую файловую систему. Когда системная память ограничена, у пользователя смартфона или планшета неизбежно возникает желание устанавливать приложения на внешнюю карту памяти.
По умолчанию возможно это далеко не всегда: только если разработчик допускает такую опцию, а версия операционной системы позволяет ей воспользоваться. Но есть и определённые хитрости, позволяющие установить программу на Micro SD.
Простой штатный способ
Как вы наверняка знаете, начиная с версии 2.2 Froyo, Android обзавёлся возможностью размещать программы и игры на флэшке. Эта удобная возможность на поверку оказалась не такой простой. Тем не менее при установке большинства приложений на смартфон с картой Micro SD у вас сразу возникает выбор: установить ли приложение на карту или в основную память.
Хорошо? Удобно? Прекрасно? Заметьте, все эти слова кончаются на «но».
«Но» в данном случае такие:
- Установить на карту памяти штатным образом можно далеко не любое приложение. Если разработчик решил, что его детище достойно только основной памяти – так тому и быть.
- Начиная с версии 4.4 KitKat, создатели Android решили, что в современных смартфонах уже достаточно памяти для всего, что надо, а установка на Micro SD только создаёт проблемы. Поэтому в самых современных версиях ОС такая опция отсутствует.
Пользователи Android, ясное дело, с таким подходом часто не согласны. Ещё бы: встроенной памяти в смартфоне может быть всего 4 ГБ, часть из них уходит под систему. Тут не разгуляешься!
К счастью, в мире Android возможно всё. Поэтому обратите внимание на доступные сторонние решения.
Альтернативные способы, сложные, но мощные
Один из самых очевидных способов – это установка приложений из сторонних источников. Они могут быть либо модифицированы для установки на карту памяти, либо (чаще это касается игр, мультимедийных справочников и навигационных программ) разделены на основную часть и кэш. Именно кэш, занимающий порой несколько гигабайт, уместнее всего переносить на флэшку.

Если у вас пока ещё достаточно места в основном разделе, вы сможете установить программу или игру из Google Play в основную память, а затем перенести её на карточку. Об этом .
Для пользователей Android 4.4.2 (KitKat) или более поздних версий исключительно полезным станет приложение SDFix: KitKat Writable MicroSD.
Установив его, вы снова получаете доступ к своей карте памяти и можете устанавливать на неё приложения. Правда, приложение требует Root-доступа, что логично: она же вносит изменения в системные файлы! На нашем сайте есть информация по .

Раз уж вы решили устанавливать ваши программы на карту памяти, примите как данность: вытащить её из смартфона и заменить вы так просто не сможете. Как минимум вам придётся скопировать всё её содержимое на новую карту, да и не факт, что оно будет работать. Поэтому примите к сведению:
- Выбирайте карту с запасом. Вы знаете, как быстро гигабайты способны таять. А ведь, кроме приложений, вам захочется хранить там музыку, видео, фотографии, другие данные! И сменить карту, не нарушив работоспособность системы, вы не сможете. Так что, если вы решили, что 16 ГБ вам достаточно – берите 32.
- Приложения вроде FolderMount, которые запрещают вам отключать карту (поскольку монтируют её к основной системной памяти), теперь вам не нужны. Ведь карточка должна оставаться на своём месте так или иначе!
- Только Class 16! Более дешёвые и медленные карты просто испортят вам всё удовольствие от игр, работы с приложениями, просмотра видео. Это, кстати, относится не только к установке приложений.
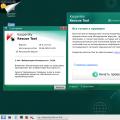 Как проверить компьютер на вирусы сканером Kaspersky Virus Removal Tool
Как проверить компьютер на вирусы сканером Kaspersky Virus Removal Tool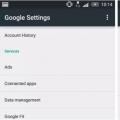 Программное обеспечение для пресечения кражи и поиска устройства
Программное обеспечение для пресечения кражи и поиска устройства Описание и особенности работы Ir out в телевизоре samsung что
Описание и особенности работы Ir out в телевизоре samsung что