Как запустить вордпресс на хостинге. Как установить Вордпресс на хостинг? Базовые настройки хостинга
Настройка Вордпресс – это плевое занятие. А установка WordPress на хостинг – это еще проще. Нет ничего сложного в том, чтобы загрузить этот движок на сервер и активировать. Когда вы приноровитесь к сайтостроению, то поймете, что это очень простая процедура, и что она на самом деле занимает не больше 5 минут. Однако, у начинающих эти слова могут вызвать недоверие, потому как для них все кажется крайне сложным и непонятным.
Но после прочтения данного материала вы поймете, что все обстоит как раз наоборот – хостинг не выкачает ваши силы, и вы уже сегодня сможете установить на него CMS-систему Вордпресс.
Как установить WordPress на хостинг – поэтапная инструкция
Первый шаг самый простой – вам необходимо скачать дистрибутив Вордпресс на компьютер. Либо, если вы уже опытный пользователь определенного хостинга и у вас есть shell-права, то можете скачать движок напрямую на сервер. Но в таком случае вы вряд ли бы читали эту статью – она для новичков и вебмастеров, которые не разбираются в управлении хостингом.
Итак, скачайте и разархивируйте дистрибутив Вордпресс. Для скачивания воспользуйтесь любым браузером, а для разархивации – любым архиватором. Следующий шаг – это покупка хостинга (это то серверное пространство, на котором будет размещен сайт). Очень важно, чтобы хостинг соответствовал параметрам скачанного дистрибутива Wordrepss. Иначе сайт попросту не заработает. Внимательно проследите, чтобы версии php и MySQL совпадали с требуемыми. Если все правильно, тогда можно приступить к следующему этапу – настройка сервера перед установкой движка.
Теперь вам необходимо создать базу данных, а также кабинет пользователя на хостинге. Очень часто хостинг-провайдеры, заботясь о своих клиентах, заранее устанавливают базы данных. Если это так, тогда ваша задача еще больше облегчится и сайт будет активирован уже скоро.
Если база данных не предустановлена, тогда придется самостоятельно ее сгенерировать. Установка WordPress на хостинг невозможна, если на нем нет базы данных. Обычно, хостинг-провайдеры используют cPanel – это панель для управления серверным пространством и пользовательскими аккаунтами. Через эту панель вы сумеете добавить новую базу и аккаунт. Сначала создайте юзера. Вы найдете этот раздел по ссылке MySQL Databases. Введите имя пользователя и пароль, после чего нажмите кнопку Add User. Желательно придумать сложный пароль, чтобы сервер не взломали – иначе беда!
Теперь в том же разделы панели управления хостинга найдите список Databeses. Если там ничего нет, значит провайдер не додумался предустановить для вас БД. Тогда кликните на Add DB (database) и добавьте новую базу данных, введя ее имя в нужное поле. Кроме того, вам необходимо добавить юзера к созданной базе данных, чтобы созданный аккаунт имел право редактировать информацию БД. Сделать это можно при помощи кнопки Add User to DB.
Теперь пройдите в раздел со свойствами MySQL. Там вы обнаружите всю информацию, которую только что добавили. Но вам предстоит еще кое-что изменить. Для этого нажмите на пункт “Настройки соединения”, чтобы перед вами открылся скрипт с кодом на языке Perl либо Php. Там вы увидите строку, которая будет начинаться примерно так: $dbh = mysql_connect… Найдите ее и измените параметры password, username, databasename, hostname на те, которые вы только что прописали в соответственных настройках.
Порой хостинг-провайдеры устанавливают другую панель управления, к примеру, pHpMyAdmin. Чтобы ваш сайт обзавелся базой данных на сервере с такой панелью управления, вам предстоит зайти в ключевой раздел Home. Оттуда направляйтесь во вкладку Privileges. В ней сможете добавить нового юзера. Принцип добавления пользователя очень похож на описанный раннее: введите имя юзера, пароль (дважды) и нажмете “Go” – аккаунт будет создан.
А чтобы создать базу данных в панели pHpMyAdmin, достаточно зайти в меню Database, и нажать кнопку Create new database. Только потом не забудьте вернуться в раздел “Привилегии” и выбрать вкладку Check privileges для созданного юзера. Там вам необходимо будет нажать Database-specific privileges и уже на открывшейся странице – Add privileges to the following database. Таким образом, у созданного пользователя появятся права доступа к новоиспеченной базе данных.
Далее все будет еще проще. Вам необходимо откорректировать файл wp-config.php. А именно: добавить данные о созданном пользователе и новой базе данных. Найдите ту часть файла wp-config.php, которая начинается со строки // ** MySQL settings ** //. Там вы найдете параметры имени БД, пользователя, пароля, хоста и многое другое. Вам предстоит изменить стандартные параметры и вписать свои, которые вы недавно получили. Со всеми параметрами должно быть понятно, а вот с именем хоста можете либо обратиться в техническую поддержку сервера, либо поискать в Интернете. Обычно устанавливают стандартное значение localhost, но лучше перестрахуйтесь и спросите в поддержке. Иначе ваш сайт не заработает.
Следующим шагом заливаем все дистрибутивы на сайт сервера. Важно правильно выбрать директорию для этого. Все зависит от того, хотите ли вы установить движок Вордпресс на весь сайт или только для какой-то его части, к примеру, для блога. Если второй вариант, тогда предварительно создайте на хостинге папку blog, и загружайте движок уже туда. Если хотите, чтобы Вордпрессом можно было управлять всем ресурсом, тогда ничего не создавайте – залейте дистрибутив в корневую папку.
И последний самый простой пункт, который завершит данную статью о том, как установить WordPress на хостинг – это инсталляция движка на сайте. Чтобы ее запустить, пройдите по ссылке http://Ссылка_вашего_сайта.ком/wp-admin/install.php. Если Вордпресс находится не в корневой папке, тогда после доменного имени еще добавьте название директории, например /blog/. Потом создайте админстраторский аккаунт для управления CMS-системой. И готово – Вордпресс установлен на ваш сайт!
Здравствуйте, уважаемые читатели моего блога. Чем удачнее вы находите решения для создания собственного сайта, тем проще вам с ним будет работать и тем быстрее вы сможете начать получать прибыль. Если вы еще точно не определились с , или отдали предпочтение Таймвебу, а теперь вас интересует установка вордпресс на хостинг, то эта статья для вас.
С кем выгоднее работать, чтобы установка не занимала много времени и хостинг гарантированно соответствовал нашим требованиям, что бы не случилось
Таймвеб – отличный старт для новичка и неплохой партнер для опытного мастера, ведь множество процессов для работы с электронными ресурсами здесь производятся автоматически. Шаблон установки wordpress на хостинг прост и понятен даже для чайников.
Не так давно я пытался на бесплатном сервере (собственно то, что и предоставляют хостеры для того, чтобы портал появился в интернете). Нужен он мне был для того, чтобы делать скриншоты для своих статей.
Хотел немного сэкономить, но в итоге даже для реализации этой несложной работы решил все-таки не скупиться. Что уж говорить о людях, которые хотят подойти к этому вопросу серьезно и зарабатывать на электронном ресурсе.
Выбранный мною вариант не соответствовал требованиям к хостингу от wordpress. Единственное, чем я мог пользоваться – старая престарая версия этого движка. Вордпресс совершенствуется и через несколько лет, а может и месяцев, этого будет до боли мало.
В timeweb установка wordpress и joomla существенно упрощена. С ней справится даже самый неопытный пользователь компьютера, не то, что интернета. И так как компания постоянно расширяется, количество покупателей их услуг растет, а вордпресс как был одной из самых популярных платформ, так ей и останется, то вы можете быть спокойны.
Этот хостинг сразу идет со многими движками, а значит о соответствии требованиям можете забыть навсегда. Новым пользователям не будет интересно покупать услуги компании, которая не может предоставить им последнюю версию. В любой нормальной фирме это понимают.
Следовательно, разработчики всегда будут стараться решить этот вопрос одним из первых.

Конечно, существуют и другие хостинги со встроенной установкой. Например, reg.ru , relevate.ru и так далее, но я ими не пользуюсь, поэтому не могу ничего о них сказать.
На таймвебе техническая поддержка сейчас реагирует довольно быстро. Ресурсы не воруют, как нередко происходит с бесплатными площадками. Сайты работают стабильно. Никто не отключает к ним доступ раз в неделю, а то и чаще!
Представляете ваше разочарование, когда ке вы увидите существенный процент отказов? Человек нашел ваш сайт, захотел что-то почитать, а у него вылезает ошибка. Конечно же, он забудет о существовании такого нехорошего ресурса.
Кроме того, если порталом заинтересовалось много людей, то всем им нужно отдать информацию. У вас есть точно установленный лимит скорости отдачи, если много людей хочет ее получить, то скорость делится между ними. Представьте, отсылаете вы песню одному другу или одновременно 8 000.
Если проводить аналогию, то это подобно ситуации, когда у вас есть тонна хлеба и 10 000 покупателей. Одна дело вы сами будете ее раздавать или вам помогут 20 000 сотрудников. Так вот, таймвеб справляется с существенными нагрузками и способен отдавать информацию быстро и качественно вне зависимости от аудитории.
Наверное, среди вас есть и те, кто думает, что вашего появления во всемирной паутине ждали не одно десятилетние. Лучше сразу развенчаю эти надежды.

Один мой знакомый, неглупый парень, но который только начинал свой путь в построении сайтов, как-то рассказал о своей задумке. На главной странице он хотел поставить большую фотографию и на белом фоне написать едва заметный сероватый текст, чтобы люди вчитывались в послание.
Скажу по опыту. Идея – дрянь. Предложений в интернете масса, это вам придется бороться за внимание аудитории. Устраивать препятствия для восприятия, значит собственноручно лишать себя читателей. Это не ваши друзья и коллеги, им совершенно наплевать кто вы, для них важнее качество.
Вы стали бы покупать пельмени в упаковке из железа? Пусть они будут самые вкусные на свете, но каждый день ездить на край света к кузнецу.
Ну, что-то я через чур увлекся. Вернемся к вопросу пошаговой установки wordpress.
О том, как установить движок на хостинг
Если у вас еще нет хостинга таймвеб и вы не знаете как его оплатить – . Я совсем недавно подробно рассказывал об этом. Далее зайдите в свой личный кабинет и найдите там «Каталог CMS».


Появится вот такая форма, в ней вы можете узнать больше подробностей о программе. Нажмите «Установить приложение».

Появится вот такое окно. Если у вас несколько сайтов и доменов – выберите нужный вам, а затем начните установку.

Буквально через несколько секунд вопрос как загрузить вордпресс на хостинг станет решенным. Перед вами появятся реквизиты. для пользования приложением. Эти данные также отправятся на ваш электронный ящик. Не теряйте.

Теперь вы можете перейти к приложению.

Вас перенесет на страницу администратора. Через которую вы теперь будете заходить на свой сайт для управления.

Введите «Логин» и «Пароль». Вы их видели совсем недавно, а также они пришли вам в письме на почту. Сохраните их еще где-нибудь, чтобы наверняка не потерять.

Вот они в письме. Обратите внимание также на адрес входа, по этой ссылке вы можете попасть на страницу администратора, чтобы затем ввести логин и пароль.

Все, теперь вы знаете процесс установки вордпресса на хостинг и владеете собственным сайтом.

Пользователи видят ваш сайт немного иначе.

Вся работа с порталом будет вестись в панели администратора и отображаться на этом сайте. Вы можете купить или скачать , чтобы ваш ресурс выглядел красиво, даже если вы не являетесь дизайнером.
О том, как его установить вы можете узнать из будущих статей в моем блоге.
Видео инструкция по установке ВордПресс на хостинг
https://timeweb.ru
Подписывайтесь на рассылку и узнавайте как упростить работу над созданием собственного портала и при этом сохранить его качество! Для этого не потребуются специальные навыки. Все давно придумано за нас, главное знать где искать и чем воспользоваться.
На этом я с вами прощаюсь и желаю удачи. До новых встреч.
Пришло время установить WordPress на свой новый сайт и приступить к наполнению блога.
В сети присутствует довольно большое количество подробных уроков по установке WP, поэтому вряд ли я открою Америку в этой записи, но для закрепления материала не повредит)
Если вы не хотите утруждать себя всей этой возней с установкой и настройкой WordPressa, баз данных и т.д. то можно воспользоваться хостингом для вордпресса от Бегет . Там вам автоматически все это настроят, установка в пару кликов из админки, у вас будет в руках работающий сайт.
Если какой-то пункт покажется вам непонятным или нужна будет более детальная информация, то подробно все расписано на , однако часть инструкций там на английском языке и присутствует очень много букв. Свои вопросы вы так же можете оставлять в комментариях, отвечу по возможности. Итак, приступим…
Установка WordPress на хостинг
Главным образом ваш тарифный план на хостинге должен включать в себя возможность создания базы данных MySQL и поддерживать PHP (на бесплатных хостингах встречается не часто)
У вас должно быть минимум 20-30МБ свободного пространства выделенного вам сервером (лучше больше, со временем сайт будет наполняться медиаинформацие, которая занимает довольно много места )
Хостингом должно быть выделено достаточно памяти для выполнения php скриптов, что бы не получилось как у меня, когда я пробовал 🙂
1. Качаем WordPress
Грузим архив с последней версией WP с там находится русская версия.
2. Заливаем файлы на хостинг
Если ваш хостинг предоставляет админ.панель которая поддерживает функцию управления архивами как у меня, то лучше сразу закачать архив с WP на сайт и лишь потом его распаковывать через панель управления, это будет намного быстрей.
Если же такой функции у вашего хостинга нет, то нужно распаковать архив у себя на компьютере и затем заливать все файлы через FTP-клиент на сайт (). На этот вариант уйдет заметно больше времени.
Обязательно проверьте, что бы при закачке не было ошибок и все файлы скопировались.
Если вы хотите, что бы WordPress запускался у вас как главная страница сайта, то нужно распаковывать файлы в корневой каталог (на моем хостинге это /public_html на других могут отличаться)
Если же вы хотите сделать на вашем сайте отдельную ссылку на блог, то создайте папку в корневом каталоге и назовите ее как вам нравится, к примеру blog, и уже туда распаковывайте архив с файлами.
3. Установка WordPress
Тут в общем то все просто. Большую часть действий, необходимых для установки мы уже проделали в — а именно создали базу данных.
После того как база данных создана мы открываем браузер и вбиваем в адресной строке: адрес_вашего_сайта/wp-admin/install.php
Т.е. если адрес вашего сайта к примеру superblog.ru то для установки вордпресса запустите в строке http://superblog.ru/wp-admin/install.php и начнется установка. Если вы устанавливали блог в отдельную папку то не забудьте в адресе ее прописать.
Выскочит окошко сообщающее нам что файл wp_config не настроен и предложит настроит его прямо через веб интерфейс что мы и сделаем — жмем кнопку «Create a configuration file »
Далее выползает окошко, в котором необходимо указать имя базы, данных имя пользователя и пароль — эти данные у вас есть из прошлого урока. Не забудьте что имя БД должно быть полным вместе с префиксом, если такой имеется.
После того как все данные заполнены жмем «Подтвердить» и если все верно то продолжается настройка уже непосредственно вашего блога.
Выбираем название, придумываем пользователя, пароль и пишем ваш е-мейл. Заметьте что тут вы уже добавляете пользователя именно для блога, не нужно делать имя такое же как у БД. Подтверждаем форму и все – наш блог готов к работе!

Логично предположить, что если вы читаете эти строки, то вас интересует тема создания сайтов в интернете. Более того, вы уже определились с тем, какая CMS (система управления сайтом) будет установлена на вашем ресурсе. Выбрав WordPress, вы поступили правильно – этот движок бесплатен, прост в управлении, и на нём можно создать очень качественный сайт. Конечно, в первую очередь WordPress подходит для создания блога, но система настолько популярна, что для неё существует огромное количество плагинов, которые помогут сделать сайт практически любой сложности. Также, в сети существует множество различных инструкций, советов и уроков по данной CMS, которые сильно упростят процесс создания сайта. Но перед разработкой сайта, WordPress сначала нужно всё-таки установить. Прочитав сию инструкцию по установке WordPress (для чайников:), вы лично убедитесь, что в установке этой CMS нет абсолютно ни чего сложного и сделать это сможет любой новичок даже совершенно не знакомый ни с одним языком программирования. Так давайте же разберёмся с тем, как установить WordPress.
Предположим, что у вас уже есть домен и хостинг, поскольку это первые шаги в создании сайта. Следующим шагом будет установка WordPress на хостинг.
Шаг №1 – Создание базы данных MySQL
Перед тем, как установить WordPress на хостинг, нам необходимо создать базу данных MySQL, затем нужно будет создать пользователя и добавить его к базе данных, дав при этом ему все права. В зависимости от установленных на хостинге панелей управления процесс создания базы данных будет выглядеть немного по-разному, но общий принцип останется тем же. Вот пример создания базы данных на одной из самых распространённых панелей управления – cPanel:
Теперь нам необходимо распаковать архив с WordPress и скопировать дистрибутив на хостинг, удобнее всего это делать при помощи FTP менеджера, например FileZilla. Копировать файлы можно как в корневую папку на хостинге, так и в папку с любым названием. Для доступа к сайту по FTP вам нужно знать логин, пароль и адрес сервера, узнать их вы сможете у своего хостера.
Шаг №3 – Ввод информации о созданной базе данных
В папке с дистрибутивом WordPress нужно найти файл с именем wp-config-sample.php, и переименовать его в wp-config.php, затем нам необходимо открыть его в текстовом редакторе (не используйте для этого стандартный блокнот, лучше всего установите Notepad++). В открытом файле найдите следующие строки:
Здесь нам предстоит ввести информацию о созданной недавно базе данных. Допустим, наша база данных называется так же, как и на скриншотах выше “Michaelch_demowp ”. А пользователя зовут “dbuser ” с паролем “12345 ”. Значит, вам придётся изменить код подобным образом:
define(‘DB_NAME’, ‘Michaelch_demowp’);
define(‘DB_USER’, ‘dbuser’);
define(‘DB_PASSWORD’, ’12345′);
Остальные настройки не трогайте с ними и так всё в порядке. Правда очень редко на некоторых хостингах вам придётся внести изменения в следующие строки:
/** Имя сервера MySQL */
define(‘DB_HOST’, ‘localhost’);
Но это происходит очень редко, и если у вас будут ошибки на данном этапе установки, то сначала прочтите нашу инструкцию ещё раз. Если вы уверены, что всё сделано правильно, то обратитесь к своему хостеру и получите у него информацию о том какие изменения нужно вносить.
Шаг №4 – Завершение установки WordPress
Теперь нужно набрать в адресной строке вашего браузера “http://адрес_вашего_сайта /wp-admin/install.php ” или “http://адрес_вашего_сайта/папка/wp-admin/install.php ” – если установка wordpress была произведена в папку.
Если вы всё сделали правильно, то на экране своего монитора вы увидете это:

Здесь нужно ввести название блога и ваш правильный E-mail адрес, он должен быть рабочим, поскольку именно на него будет приходить важная информация о вашем блоге, а так же пароль в том случае, если вы его забыли. Нажав на кнопку “Установить WordPress ” вы попадёте на страницу, где будет показана информация необходимая для входа в админку вашего блога.

Вот собственно и всё, CMS установлена и вам осталось только лишь ввести свои данные для входа в административную часть вашего блога, в которой вы и будете управлять вашим блогом.

Для доступа в административную часть в последующем вам нужно будет ввести в адресную строку вашего браузера “ http://адрес_вашего_сайта/wp-admin ”. На этом инструкция по установке WordPress для чайников закончена и теперь вы видите как всё это было просто. Теперь вам нужно наполнять и развивать свой сайт, но это, как говорится, уже совсем другая история.
Все желающие заказать услуги colocation могут сделать это, пройдя по ссылке.
Всем привет!
Сегодня мы с вами поговорим о том, как установить wordpress на хостинг. Почему я решил написать эту статью? Дело в том, что мне на почту все чаще стали приходить письма от посетителей с просьбой написать подробную инструкцию по установке wordpress на хостинг.
Я подумал, почему бы и нет? Раз пользователи интернет интересуются данным вопросом, следует им в этом помочь. И сегодня, специально для новичков в блогосфере, я подготовил пошаговую инструкцию об установке «движка» wordpress на хостинг.
В сегодняшней статье я покажу вам два способа установки wordpress. Первый способ покажется кому-то из вас сложным, т.к. нужно будет самостоятельно делать кое-какие действия, второй же способ потребует минимум усилий с вашей стороны, т.к. за вас все сделает ваш хостер. Но не все хостинг компании предоставляют такие услуги, поэтому мы рассмотрим оба способа. Итак, не буду больше вас томить, приступаем непосредственно к рассмотрению темы нашего поста.
Как установить wordpress на хостинг
Я думаю, вам уже известно, что прежде чем вы захотите , вам понадобится и оплатить свое местечко в интернете, т.е. . Если у вас уже все оплачено, то можно приступать к установке движка wordpress.
Скачать всегда свежую (последнюю) русскоязычную версию wordpress можно перейдя . После того, как архив с дистрибутивом окажется на вашем ПК (персональном компьютере), вам его нужно разархивировать. В итоге вам будет доступен следующий набор папок и файлов:

Это и есть внутренние файлы движка wordpress. Теперь можно приступать к их установке на хостинг.
Способ 1. Устанавливаем wordpress на хостинг при помощи filezilla
FileZilla — это ftp — клиент, который является отличным помощником для любого веб мастера. Всем советую использовать его возможности по полной. О том, как им пользоваться и о его явных преимуществах на моем ресурсе есть , советую вам ее прочитать, а уже после вернуться к изучению данной статьи.
Итак, я надеюсь, вы познакомились с ftp — клиентом поближе и теперь будите понимать все, о чем я сейчас буду вам рассказывать. После покупки хостинга и привязки к нему домена, каждому из вас переходит в распоряжение корневая папка, в которой и будет храниться сам движок wordpress. А также различные файлы, папки, скрипты, картинки и т.д., в общем, все то, чем вы со временем будете наполнять свой сайт.
В зависимости от хостинга, корневая папка вашего сайта будет называться httpdocs или public_html. В моем случае это первый вариант. Более подробно о корневом каталоге я писал . Открываем при помощи filezilla папку httpdocs, если в ней находятся тестовые файлы хостинга, удаляем их (у меня это index.html и mchost.php) и перетаскиваем в нее все файлы движка, предварительно выделив их мышкой:

Теперь можете немного отдохнуть или заняться своими делами, пока все файлы копируются в корень вашего будущего блога (скорость загрузки файлов будет зависеть от хостинга и тарифного плана). После окончания загрузки убедитесь, что во время копирования не произошло ошибок и можно двигаться дальше (в случае неудавшихся передач, удалите все файлы из корневой папки и скопируйте их заново).
Следующим шагом вам потребуется открыть браузер, ввести в поисковой строке адрес вашего новоиспеченного сайта и нажать «ENTER». Перед вами должна появиться следующая надпись:

Не пугайтесь, так все и должно быть. Нажимаем «Создать файл настроек» и видим следующее сообщение:

Прочитайте его. Всю запрашиваемую информацию, вам должен предоставить ваш хостер. Если он этого не сделал, напишите ему в службу поддержки, обычно после покупки хостинга все явки и пароли приходят на указанный вами e-mail адрес. Жмем «Вперед» и на следующей странице заполняем все необходимые поля, далее нажимаем «Отправить»:

Если все значения введены верно вы увидите следующую картину:

«Запускаем установку» и заполняем поля заключительной страницы:

После заполнения всех полей жмем «Установить WordPress», принимаем поздравления:

И теперь можно войти в административную панель своего, уже полноценного, ресурса. На этом установка движка wordpress окончена, с чем я вас и поздравляю!
Способ 2. Устанавливаем wordpress на хостинг в панели управления хостингом
Я пользуюсь услугами хостинга Макхост, поэтому буду показывать на его примере. Как я уже сказал в начале поста, не все хостинг компании предоставляют подобного рода услуги, поэтому возможно вам придется воспользоваться первым способом установки. А если вы решили воспользоваться услугами такого , то вам не придется напрягаться, устанавливая wordpress самостоятельно, Макхост сделает все за вас.
Как установить wordpress на хостинг не прилагая множество усилий? Делается все очень просто. Переходите в панель управления хостингом и в блоке «Управление услугами» выбираете вкладку «Установка приложений»:

Среди всех дополнений находите последнюю версию wordpress и жмете «Установить».

На следующей странице, в поле «Сайт» выбираете зарегистрированное доменное имя, в поле «База данных» выбирает базу данных, и жмете «Установить приложение»:

Теперь все, что от вас требуется, дождаться окончания установки (5-10 мин.). После завершения, на ваш e-mail придет письмо следующего содержания, оповещающее вас об окончании установки:

 Как установить Вордпресс на хостинг?
Как установить Вордпресс на хостинг?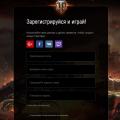 Личный кабинет World of Tanks
Личный кабинет World of Tanks Удалить помеченные на удаление файлы в 1с
Удалить помеченные на удаление файлы в 1с