Как сделать ноутбук точкой доступа интернет. Как создать точку доступа в домашних условиях
Я заинтересовался, как сделать Вай Фай на компьютере, когда в офисе у друга понадобилось зайти в интернет – с моего телефона. Но Вай Фай там отсутствовал. Только кабель, подключённый к ноутбуку. Хватило всего несколько минут, чтобы я понял, как решить проблему. Позже я повторял эту процедуру на других ПК с Виндовс и нашёл способы оптимизировать метод. Так очень удобно в комнате или раздать мобильный интернет. Обо всех способах как раздать Вай Фай я расскажу в инструкции ниже. Опишу их для Win 7 (на «десятке» шаги будут выглядеть так же) и добавлю вариант для Win 10.
Как создать точку доступа WiFi на Windows 7
Способы для того, чтобы сделать точку доступа, содержат все версии Windows, начиная от седьмой (за исключением Starter). Методы выполняются на разных ОС аналогично. Вот 4 пути, как включить точку доступа на компьютере и ноутбуке:
- Через центр управления.
- Скачав отдельные программы.
- Используя командную строку.
- Записав команды в *.bat скрипт.
Сразу отмечу, что, по моему мнению, наиболее простой и лучший метод – четвёртый. Но обо всём по порядку.
Способ 1: стандартный для Win 7
Точка доступа WiFi на ноутбуке с Windows 7 может быть создана из стандартных настроек. Шаги таковы:
- Нажмите на пиктограмме сети (возле часов) и щелкните надпись внизу.
- С помощью меню слева перейдите на «Управление беспроводными сетями» и найдите «Добавить» . Нажмите на эту надпись.
- Нам нужен «компьютер-компьютер» , «Далее» .
- Выбираем, какое у сети Вай Фай будет имя и её пароль.
- Включаем доступ к интернету.
Теперь у вас появится собственный Вай Фай. Это самый обычный способ, как сделать Вай Фай на компьютере. Не очень удобно, что требуется много действий, а сеть после отключения пользователей перестанет быть активной.
Способ 2: программы для создания сети
Чуть более удобный способ сделать Вай Фай на ПК, чтобы другой компьютер ловил сеть, это использование специальных утилит. Бесплатные программы делают ровно то же, что я опишу в способах 3 и 4. Платные содержат множество полезных функций и создают подключение на компьютере автоматически. Наиболее популярны такие приложения:
- Виртуал Роутер;
- Switch Virtual Router;
- Conectify (платная);
- и прочие.
Если сделать компьютер с Windows 7 как точку доступа WiFi, то во всех этих утилитах вводятся похожие данные: имя сети, ключ и необязательные опции. Есть возможность включить автозапуск.
Однако в бесплатных программах есть минус: чтобы запустить , придётся сделать ещё одно действие вручную.
Чтобы сеть делилась интернетом, необходимо:
- Через поиск «Пуска» перейдите на «Сетевые подключения» . Вы увидите новый значок, который появляется после того как сделать Вай Фай на компьютере. Подсказкой может быть введённое вами ранее имя сети – ниже от её названия.
- Нажмите правой кнопкой не на него, а на то подключение, через которое вы получаете интернет: либо кабель Ethernet, либо имя провайдера 3G / 4G, либо беспроводной адаптер.
- Перейдите на «Свойства» , а затем во вкладке «Доступ» из выпадающего списка выберите ту самую новую сеть. Если её нет, перезапустите адаптер (выключить и потом включить через контекстное меню) и она появится. Затем «ОК» .
- Перезагрузите ПК, запустите программу на компьютере заново. Если всё прошло успешно, то произойдёт создание точки доступа WiFi на Windows 7, с помощью которой можно делиться интернетом.
Способ 3: cmd – окно командной строки
Третий метод, как сделать Вай Фай на компьютере, проще, чем предыдущие – как ни странно. Во всех Виндовс достаточно выполнить всего два действия, чтобы создать Вай Фай:
- В поиске «Пуска» – «cmd» – правый клик на нём – «от имени администратора» .
- Поочерёдно введите 2 строки:
- Всё сделано: вам удалось настроить точку доступа на ноутбуке. Поля NAME1 и KEY1 можно (нужно) изменить. Это название и пароль.
Если потребуется переименовать сеть или поменять её пароль, снова введите первую команду с новыми параметрами. Чтобы остановить её, примените .
Для работы интернета обязательно выполните инструкцию из предыдущего способа.
Кстати, чтобы на стационарном компьютере сделать Вай Фай, описанный метод подходит тоже. Главное требование: компьютер должен иметь Вай Фай адаптер.
Единственный недостаток данного метода: вторую команду придётся выполнять каждый раз. После перезагрузки ПК он всегда отключается. Это не очень удобно, поэтому переходим к способу 4.
Способ 4: скрипт в bat-файле
Один раз выполнив эти действия, у вас появится собственная сеть, которую вы контролируете и которая постоянно раздаёт вам интернет – если он, конечно, есть. Здесь виртуальная точка доступа WiFi Windows 7 создаётся вручную один раз, а затем автоматически включается каждый раз на старте Виндовс. Чтобы её остановить, нужно дважды щёлкнуть на значке. Итак, действия следующие:
- Нужно сделать из ПК WiFi точку доступа. Выполняем первую команду из способа 3.
- Открываем блокнот. Вводим туда 1 строку – «netsh wlan start hostednetwork» . Это главная часть инструкции, как сделать Вай Фай на компьютере.
- «Сохранить как» – WIFIstart.bat.
Имя допустимо любое, главное.bat в конце. Когда вы будете открывать этот файл (дважды щёлкать по нему), Вай Фай будет запускаться.
- Аналогично нужно сделать ещё один файл, прописываем туда «netsh wlan stop hostednetwork» и сохраняем как WIFIstop.bat.
- Теперь автоматизируем процесс. Добавим старт сети в Автозапуск. Я сторонник быстрых способов, поэтому не будем искать его среди папок. Просто зажмите Win+R, вставьте «shell:startup» и щёлкните OK.
- 6. Скопируйте WIFIstart.bat в открывшуюся папку.
Всё готово. Для меня это лучший метод, как сделать Вай Фай на компьютере и включать его автоматом при старте системы. Не забывайте, что если была запущена первая команда, то требуется включить раздачу интернета (описано в конце способа 2), чтобы сделать беспроводной интернет на компьютер через WiFi.
Частые проблемы и способы их решения
В ходе выполнения инструкций, могут возникать разные ошибки. Либо нет интернета на принимающих гаджетах, либо не включается точка доступа, сеть не удаётся запустить, или другие неприятные сообщения. Их решение сводится к нескольким пунктам:
- Удостоверьтесь, что вы точно выполнили инструкцию в конце способа 2.
- Посмотрите, есть ли у вас выход в сеть на раздающем ПК.
- Обновите Вай Фай драйвер. Это необходимо сделать чтобы компьютер принимал WiFi и делился сетью. Скачайте его с web-сайта бренда ПК или бренда Вай Фай модуля.
- Если на десятой Виндовс в меню «Мобильный хот-спот» у вас ошибка, тогда примените командную строку из способов 3 и 4.
- Отключите антивирус – он может блокировать ваши попытки.
Эти методы помогают в 95% случаев. Теперь вы сможете постоянно быть на связи на всех гаджетах, пока ПК имеет доступ к интернету. Переносной Вай Фай у вас всегда рядом.
Напоминаем, что попытки повторить действия автора могут привести к потере гарантии на оборудование и даже к выходу его из строя. Материал приведен исключительно в ознакомительных целях. Если же вы собираетесь воспроизводить действия, описанные ниже, настоятельно советуем внимательно прочитать статью до конца хотя бы один раз. Редакция 3DNews не несет никакой ответственности за любые возможные последствия.
В случае Windows 7 и Windows Server 2008 R2 это как раз одно из множества нововведений, которое осталось практически незамеченным, хотя материалы по этой теме в Сети найти крайне легко. Строго говоря, спецификация Wi-Fi подразумевает работу сети в двух основных режимах — либо точка-точка (ad-hoc mode), когда все клиенты подсоединяются друг к другу, либо в режиме точки доступа (infrastructure mode), когда обмен данными между двумя хостами идёт через третью сторону. Работа одного физического адаптера одновременно в двух этих режимах теоретически невозможна.
На практике же в Microsoft решили обратить свой взор на модные ныне технологии виртуализации и создали прослойку, абстрагирующую беспроводной адаптер. Фактически мы можем иметь в системе как бы несколько модулей Wi-Fi, каждый со своими настройками, которые в реальности используют ресурсы лишь одного физического устройства. Называется эта подсистема Virtual Wi-Fi. Аналогичная разработка есть и у компании Intel — Intel MyFi (My Wi-Fi). Мы не будем вдаваться в технические подробности реализации каждой из технологий — нам важно, что мы можем заставить работать адаптер в режиме программной точки доступа, Software Access Point (SoftAP).
Итак, зачем же может понадобиться SoftAP? Во-первых, для быстрой организации локальной беспроводной сети, к которой можно подсоединить другой компьютер, смартфон и так далее. Во-вторых, можно раздавать Интернет с основной машины внутрь нашей маленькой сети. В этом случае клиенты будут находиться за NAT. Не суть важно, каким образом мы получаем доступ в Сеть на машине с SoftAP — по Ethernet, WiMax, 3G, Dial-Up (всякое бывает) или как-то ещё. Примечательно, что компьютер может быть подключен к какой-либо беспроводной сети и в то же время являться точкой доступа.
Таким образом, легко создать ретранслятор, поставив ноутбук на границе приёма основной беспроводной сети и задав такие же параметры SoftAP, как у родительской точки доступа. Тем самым мы расширим диапазон действия сети, а все клиенты при необходимости будут автоматически переподключаться к ретранслятору и наоборот. Ещё одна возможность — лёгкое «заведение» трафика беспроводных клиентов на любой доступный сетевой интерфейс, например в VPN-туннель. Есть и другие возможности использования программной точки доступа, выходящие за моральные рамки наши рубрики.

Для реализации SoftAP нам понадобится Wi-Fi-адаптер, драйверы которого поддерживают работу в таком режиме. В принципе, практически все современные беспроводные модули, встроенные или внешние, обладают такой возможностью. Более того, поддержка Virtual Wi-Fi является одним из обязательных условий для попадания адаптера в список сертифицированных совместимых устройств для Windows 7. Не поленитесь выяснить этот момент перед началом настройки и обновите на всякий случай драйверы с официального сайта производителя модуля Wi-Fi. Впрочем, в большинстве случаев драйвер, «приехавший» вместе с системными обновлениями, будет работать как надо. К сожалению (не очень большому, правда), сейчас мы можем создать лишь одну виртуальную точку доступа с обязательным шифрованием WPA2-PSK/AES.
Для того чтобы создать точку доступа, достаточно запустить консоль (командную строку) от имени администратора и выполнить одну-единственную команду:
netsh wlan set hostednetwork mode=allow ssid="SoftAP Tst" key="Yourpassword" keyUsage=persistent
Естественно, в параметре ssid надо указать имя точки доступа, а в key задать пароль для доступа к сети. В дальнейшем таким же образом можно менять параметры AP. После выполнения команды ОС установит нужный драйвер и в списке беспроводных адаптеров появится нужный нам Virtual Wi-Fi. Для удаления адаптера нужно указать в команде mode=disallow и опустить все остальные параметры.

Теперь можно запустить точку командой:
netsh wlan start hostednetwork
Для прекращения работы логичным образом меняем в команде параметр start на stop.
Крайне не рекомендуется во время работы в режиме SoftAP отключать физический адаптер Wi- Fi, например вытаскивать его из USB-порта — это может привести к аварийному завершению работы ОС!!!
Чтобы просмотреть текущие параметры виртуальной точки доступа, можно воспользоваться командами:
netsh wlan show settings
netsh wlan show hostednetwork setting=security
При старте SoftAP автоматически запустится встроенный DHCP-сервер. Чтобы «расшарить» подключение к Интернету для пользователей только что созданной беспроводной сети, надо перейти на вкладку «Общий доступ» в свойствах того сетевого интерфейса, который как раз имеет выход в Сеть. Там необходимо включить разрешение на общий доступ к Сети и выбрать наш виртуальный адаптер в режиме SoftAP.
Для упрощения работы с программной точкой доступа можно посоветовать две программы: VirtualRouter и Connectify . Первая абсолютно бесплатна, но немного устарела и не всегда работает «из коробки», а вторая просит заплатить денег за доступ к некоторым функциям. Впрочем, оно того стоит. Функциональность утилиты намного превышает встроенные возможности ОС по работе с виртуальной точкой доступа. У неё есть UpnP-сервер, она позволяет выбрать другой вид шифрования, имеет более удобное управление беспроводными клиентами и много-многое другое. В общем, настоящий маленький программный монстр для организации хот-спота. Если вам действительно нужна такая расширенная функциональность, то 30$ в год кажутся не слишком большой суммой. Программную точку доступа можно создать и в Linux или Mac OS X . Правда, в первом случае придётся повозиться с настройками, а возможностей будет меньше, чем в Windows 7. Во втором случае, в лучших традициях ОС от Apple, всё делается элементарно. К тому же с появлением AirDrop и AirPlay обмен информацией между i-устройствами значительно упростился. На этом, как говорят в этих ваших интернетах, будем считать тему раскрытой. Удачи!

На сегодняшний день технология Wi-fi пользуется огромной популярностью среди пользователей «всемирной паутины». Точки бесплатного доступа к беспроводной сети устанавливаются в аэропортах, на вокзалах, в кафе и торговых центрах. Иногда требуется создание такой сети в офисе или дома. Это актуально при наличии нескольких работающих устройств – ПК, ноутбуков, смартфонов и т.п. Ниже мы рассмотрим, как создать wifi доступ на ноутбуке с Windows 7 для последующей раздачи соединения вышеперечисленным устройствам.
Вначале поработаем с командной строкой. Открывается она с правами Администратора. Для этого вызываем меню «Пуск» и в поле поиска вводим команду «cmd». Затем на ярлыке правой кнопкой мышки выбираем графу «Запуск от имени Администратора». Появляется окно, где нужно ввести такие команды: «netshwlansethostednetworkmode=allowssid=»EVRIKAK» key=»MYPASSWORD»keyusage=persistent». Здесь «EVRIKAK»- сетевое имя, а«MYPASSWORD» – пароль.После нажатия «Enter» видно сообщение об успешном создании сети. Теперь следует ее запустить. В том же окне пишем команду «netshwlanstarthostednetwork». Все, первый шаг создания точки доступа wifi сделан, работаем дальше.








Нажатием «ОК» наша созданная сеть будет подключена к интернету. Работа, как видите, несложная и вполне по силам даже начинающему пользователю. Удачного вам серфинга по просторам сети!
Для подключения к сети Интернет сразу нескольких устройств, в том числе беспроводным способом, чаще всего используется классический Wi-Fi роутер. Современные роутеры прекрасно справляются со своей задачей, обеспечивая надежное и устойчивое к помехам соединение, вот только маршрутизатор не всегда может оказаться под рукой. Стандартная ситуация – вы решили провести несколько дней на даче и взяли с собой только ноутбук с USB-модемом. Неплохо было бы иметь возможность подключаться через него к Интернету не только на своем портативном компьютере, но и на мобильных гаджетах, таких как смартфон или iPod. Т.е. возникает потребность в использовании ноутбука как отдельной точки доступа Wi-Fi, к которой по аналогии с обычным роутером могут подсоединяться другие устройства. Если кто не знал, функционал для реализации такой задачи встроен в операционные системы Windows 7/10, главное чтоб ваш ноутбук был оснащен беспроводным адаптером.
Итак, в данной статье в пошаговом режиме рассмотрим все основные способы раздачи Wi-Fi с ноутбука, работающего под управлением Windows 7 или Windows 10. Точку доступа будем создавать как средствами самой системы, так и с помощью наиболее популярных сторонних программ. Источником интернета для ноутбука станет 3G-модем одного из операторов мобильной связи. Впрочем, все рассмотренные схемы будут работать и в случае обычного проводного подключения интернета.
Создание виртуального Wi-Fi роутера через командную строку
Пользователям, не дружащим с командной строкой, это способ наверняка покажется достаточно сложным и мудреным. Однако если точно следовать инструкциям, то никаких проблем возникнуть не должно. Самое главное, данный способ универсален, т.е. работает и в Window 7, и в Windows 10, и при этом не требует установки каких-то дополнительных приложений.
Первым делом запустим саму командную строку от имени администратора. Сделать это можно через строку поиска меню Пуск, кликнув по пункту «Командная строка» правой кнопкой и выбрав «Запуск от имени администратора». В Windows 10 просто жмем правой клавишей мыши по значку меню Пуск и выбираем «Командная строка (администратор)».
В консоли сразу же выполняем команду netsh wlan show drivers дабы удостовериться, что в текущий момент Wi-Fi адаптер ноутбука способен работать в режиме точки доступа. После ввода указанной команды жмем Enter и ищем строку «Поддержка размещенной сети».
Если рядом стоит «Да», то все в порядке и можно переходить к следующему этапу, если же написано «Нет», то продолжать не имеет смысла, так как адаптер не готов к раздаче Wi-Fi. Причины отсутствия поддержки размещенной сети могут быть самые разные – от некорректно установленных (или старых) драйверов до несовместимости текущей версии Windows с установленным оборудованием. Способам решения подобной проблемы мы посвятили отдельную статью (см. « »), поэтому сейчас заострять внимание на них не будем и пойдем дальше.
На данном этапе нам нужно ввести команду для инициализации создаваемого виртуального хоста вай-фай. Выглядит она так:
netsh wlan set hostednetwork mode=allow ssid=InternetNout key=87654321
- InternetNout – имя беспроводной сети;
- 87654321 – пароль.
Если все прошло успешно, то появится соответствующее сообщение, как на скриншоте.

Теперь запускаем нашу сеть командой netsh wlan start hostednetwork , по итогам выполнения которой мы должны увидеть сообщение «Размещенная сеть запущена».

Надо проверить, действительно ли появилась новое беспроводное соединение. Заходим в «Центр управления сетями и общим доступом» и находим созданную нами сеть InternetNout.

Правда, статус у нее пока «Без доступа к сети», что нас категорически не устраивает. Чтобы виртуальная точка вай-фай смогла раздавать интернет, она должна получить доступ непосредственно к тому соединению, через которое ноутбук сам получает интернет. В нашем случае это Ethernet 3 .

Кликаем по нему, а затем нажимаем на кнопку «Свойства».

Далее переходим на вкладку «Доступ» и ставим галочку рядом с пунктом «Разрешить другим пользователям сети использовать подключение к интернету данного компьютера». Ниже в выпадающем списке выбираем целевое подключение. У нас это «Подключение по локальной сети* 14».

Жмем «ОК» для применения параметров. Теперь в центре управления сетями статус InternetNout изменился на «Интернет», чего мы и добивались.

Берем в руки смартфон и в соответствующем разделе настроек проверяем, видит ли устройство созданную Wi-Fi точку. Если все описанные выше шаги выполнены, то сеть непременно будет обнаружена. Кликаем по ней, вводим пароль и ждем, когда произойдет подключение.

Ноутбук начнет раздавать интернет для нашего смартфона через Wi-Fi. Вывести информацию о сети, например, число подключенных клиентов, позволяет команда netsh wlan show hostednetwork . Для отключения точки доступа выполняем команду netsh wlan stop hostednetwork .

Раздача Wi-Fi с помощью беспроводной сети компьютер-компьютер в Windows 7
Этот способ позволяет создать точку доступа без всяких манипуляций с командной строкой, но работает методика только в Windows 7. Сначала открываем «Центр управления сетями и общим доступом», а затем переходим по ссылке «Настройка нового подключения или сети».

В открывшемся окне выбираем пункт «Настройка беспроводной сети компьютер-компьютер», после чего жмем «Далее».

Заполняем поля «Имя сети» и «Ключ безопасности», потом кликаем еще раз «Далее».

Появится окно, которое известит вас о том, что сеть готова к использованию. На этом же этапе предлагается включить общий доступ к подключению к Интернету. Это необходимо обязательно сделать, кликнув по соответствующей ссылке.

Теперь остается только дождаться завершения операции.

Чтобы увидеть только что созданную сеть, в «Центре управления сетями и общим доступом» слева нужно перейти по ссылке «Управление беспроводными сетями».

Здесь есть возможность управлять подключениями – удалять, добавлять, изменять свойства, задавать приоритет.

Мобильный хот-спот в Windows 10
В системе Windows 10 существует возможность очень быстро организовать точку доступа для мобильных устройств через утилиту Параметры. Запускаем приложение и переходим в раздел «Сеть и Интернет». В меню слева выбираем пункт «Мобильный хот-спот».

Если ноутбук подключен к интернету проводным способом или с помощью USB-модема, на открывшейся странице можно будет разрешить совместное использование интернет-соединения несколькими устройствами. То есть появится та же точка доступа вай фай, через которую с ноутбука пойдет раздача интернета на другие устройства. Для активации хот-спота перемещаем расположенный сверху ползунок в положение «Вкл».

Имя сети и пароль для доступа к ней будут указаны чуть ниже (они генерируются автоматически). Сеть существует (у нас она называется DESKTOP- EHJUIN4 3118 ), но пока не имеет доступа к интернету, в чем можно убедиться, зайдя в центр управления сетями.

Чтобы открыть этот доступ, нужно повторить все те же действия, которые мы совершали при работе с командной строкой. Заходим в Свойства подключения, отвечающего за «поставку» интернета к ноутбуку, и на вкладке «Доступ» ставим галочку рядом с соответствующим пунктом. Ниже выбираем в списке нужное подключение, для которого открываем доступ к Интернету. Сохраняем изменения кнопкой OK.

Убеждаемся в том, что сеть теперь подключена к Интернету.

Подсоединяемся к ней на смартфоне или любом другом устройстве.

Популярные программы для раздачи Wi-Fi с ноутбука
Если все приведенные выше способы вас не устраивают или с помощью них не получилось раздать Интернет, есть смысл воспользоваться сторонними программами, коих существует великое множество. Мы рассмотрим две самых удобных на наш взгляд.
MyPublicWiFi
Данное приложение имеет немало положительных отзывов и обладает простым интерфейсом, позволяющим уже после пары кликов начать раздавать интернет по Wi-Fi с ноутбука. Скачиваем программу с официального сайта mypublicwifi.com и устанавливаем на свой портативный компьютер. В ходе установки потребуется перезагрузить ноутбук. Далее запускаем утилиту и задаем настройки виртуальной точки доступа.

Прописываем название сети и пароль, также указываем подключение, через которое будет осуществляться раздача интернета посредством Wi-Fi. Запускается виртуальная сеть нажатием кнопки «Set up and Start Hotspot». Настроек у программы минимум, так что разобраться в них не составит труда.

Connectify Hotspot
Еще одна популярная программа, предоставляющая возможность без проблем раздать вай-фай с ноутбука любым портативным устройствам. Скачиваем русскоязычную версию утилиты по адресу http://www.connectify.me/ru/ , устанавливаем ее и перезагружаем компьютер. Запускаем программу. На вкладке «Настройки» мы видим, что приложение может работать в нескольких режимах. По умолчанию выбран режим «Точка доступа Wi-Fi hotspot» – это нас устраивает. Задаем параметры виртуального роутера примерно как на приведенном ниже скриншоте.

Обращаем внимание на то, что мы создали новую беспроводную точку доступа, получая интернет через тот же вай-фай. Программа допускает такую конфигурацию. Выполнив все настройки, запускаем точку нажатием кнопки в нижней части окна. После нескольких секунд ожидания сеть должна появиться. Находим ее на смартфоне и подключаемся, предварительно введя пароль.

У нас никаких трудностей не возникло – после успешного соединения раздача интернета с ноутбука происходила так, как если бы это был обычный роутер. Данные обо всех подключенных к вашему Wi-Fi пользователях отобразятся на вкладке «Клиенты» приложения Connectify Hotspot.

Заметим, что для создания точки доступа мы использовали бесплатную версию программы, функционала которой оказалось вполне достаточно. Если вам будут нужны расширенные возможности, то, конечно, придется платить.
Это, пожалуй, все, что мы хотели рассказать по теме раздачи вай-фай с ноутбука средствами системы Windows 7/10 или с помощью специальных программ. Если виртуальный роутер не хочет создаваться, то, скорее всего, имеются проблемы с драйверами адаптера или он вовсе не поддерживает работу в режиме точки доступа (второе маловероятно). Если же сеть появилась, но после подключения к ней сайты не загружаются, значит общий доступ к интернету не открыт или заблокирован фаерволом/антивирусом. Пишите о возникающих трудностях в комментариях ниже, и мы совместными усилиями попытаемся вам помочь.
Очень часто в интернете можно встретить вопросы о Wi-Fi сетях. Политика сетей старых версий ОС отличается от новых. А также отличается дизайн окон настройки, и иногда бывает трудно найти привычные старые инструменты. Настройка Wi-Fi точки доступа в Windows 7 тоже видоизменилась. Поэтому сегодня я Вам расскажу о том, как создать беспроводное соединение .
В Windows 7 разработчики сочли нужным поставить защиту на сети. Несомненно, это может защитить Ваш компьютер от взлома, но также доставляет некоторые неудобства. Поэтому перед настройкой нужно эту защиту отключить, чтобы иметь доступ к папкам и файлам по сети. Для этого необходимо кликнуть по иконке сети на рабочей панели Windows и выбрать «Центр управления сетями и общим доступом».
Р ис 1. Центр управления сетями и общим доступом.
В окне управления сетями выбираем настройки параметров общего доступа. И изменяем дополнительные параметры общего доступа.

Р ис 2 . Выбор домашней группы и параметров общего доступа.
В открывшемся окне отключаем парольную защиту в самом низу настроек и сохраняем изменения.

Рис 3. Отключаем парольную защиту.
После этого следует настройка Wi-Fi точки доступа в Windows 7 . Возвращаемся в центр управления сетями. В левом меню этого центра выбираем: «Управление беспроводными сетями » и жмем «Добавить». Должно открыться окно с выбором двух типов настройки сети. Первое для подключения к точке доступа, второе для создания точки доступа.

Рис 4. Подключение к беспроводной сети вручную.
Следовательно, необходимо выбрать второе: «Создать сеть компьютер-компьютер». Жмем далее и приступаем к настройке. Задаем имя вашей сети, например: «MyNetwork». Далее поговорим о типах безопасности. Тип WEP — передает ключ шифрования на каждый компьютер, как утверждают разработчики Windows тип WEP легко взломать. Но если Вы не ставите сеть в корпоративной компании или офисе, тогда и нет смысла Вас взламывать. Для обычной домашней сети подойдет и такой тип. WPA требует авторизации пользователя, он более защищен. Последний тип — это Open, который идет без пароля. Для примера выберем WEP и выставляем пароль. Сохраняем параметры сети.

Рис 5. Настройка сети.
После этого рабочая точка готова! Проверим ее и попробуем подключится с другого устройства. Я использовал для подключения второй ноутбук. Если у Вас есть специальная кнопка для включения Wi-Fi , тогда проверьте, включен ли он. Смотрим доступные точки и подключаемся к ранее созданной.

Рис 6. Настройка Wi — Fi точки доступа в Windows 7.
В открывшемся окне вводим пароль, который задавали при настройке.
 Как найти телефон по IMEI
Как найти телефон по IMEI Лучшие программы для создания музыки
Лучшие программы для создания музыки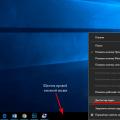 Виндовс 10 открыть рабочий стол
Виндовс 10 открыть рабочий стол