Возможно у вас нет нужных разрешений. Windows не удается получить доступ к указанному устройству, пути или файлу
При попытке открыть какой-либо файл пользователь может столкнуться с сообщением «Windows не удаётся получить доступ к указанному устройству, пути или файлу». Данная проблема может возникнуть из-за множества причин, начиная от действия вирусных программ, и заканчивая отсутствием необходимых прав для доступа к нужному файлу. В данном материале я расскажу, в чём суть данной проблемы, перечислю вызывающие её причины, а также поясню, как исправить ошибку Windows не удаётся получить доступ к указанному устройству, пути или файлу» на вашем ПК.
Как следует из текста ошибки, данная проблема возникает в ситуации, когда система не может получить доступ к какому-либо файлу или папке по различным причинам.
Конкретика, приведшая к возникновению данной дисфункции, может быть следующей:
- Злокачественная деятельность вирусных программ. Зловред блокирует доступ к нужному файлу;
- Функционал антивирусных программ. Антивирус, подозревая какой-либо файл в злонамеренной (или потенциально злонамеренной) деятельности, блокирует доступ к данному файлу для пользователя и сторонних программ;
- Отсутствие у пользователя необходимых прав для доступа к данному файлу;
- Данный файл, папка, ярлык повреждёны;
- Нужные файл или папка перемещены в другое место или удалены (или потерян доступ к сетевому подключению, через которое осуществлялась связь с данным файлом).
Windows не удаётся получить доступ к указанному устройству – как исправить
Решение данной проблемы напрямую коррелирует с её причиной, потому для избавления от ошибки «Windows не удаётся получить доступ» рекомендую выполнить следующее:
- Проверьте систему на наличие антивирусных программ. В этом вам помогут соответствующие антивирусные инструменты Dr.Web CureIt! , AdwCleaner, Trojan Remover и другие аналоги. Если возможность установить и запустить антивирус заблокирована, рекомендую перезагрузиться в безопасном режиме, и уже оттуда установить антивирусную программу (а лучше несколько), запустить их, и удалить все найденные ими вирусы;
- Временно отключите вашу антивирусную программу. Возможно, доступ к нужному файлу может быть заблокирован именно её функционалом;
- Убедитесь, что вы запускаете нужный файл (папку) с правами администратора;
- Если вы запускайте файл через ярлык на рабочем столе, проверьте корректность данного пути в свойствах ярлыка, а также наличие данного файла (папки) по указанному в ярлыке пути. Также рекомендую вновь создать ярлык к программе – возможно прежний ярлык был повреждён;
- Если вы подключались к нужному файлу через сеть, убедитесь, что данная сеть активна;
Проверьте свои права на открытие нужного файла. Запустите проводник, перейдите к нужному файлу или папке, наведите на него курсор, и нажмите правую клавишу мыши. В открывшемся окне свойств данного файла перейдите во вкладку «Безопасность», сверху в опции «Группы или пользователи» кликните на имя своей учётной записи для просмотра имеющихся у неё прав (нам необходим «полный доступ»).
Если у вас нет необходимых разрешений, нажмите на кнопку «Изменить», вверху в «Группы или объекты» вновь выберите нужную учётную запись, внизу установите для неё полный список прав с помощью галочек, а затем нажмите на «Ок».


Заключение
Если ваша Windows не может получить доступ к папке или файлу, то наиболее частыми причинами такой конъюнктуры могут быть вирусные программы, а также отсутствие у учётной записи пользователя необходимых прав для открытия нужного файла. Рекомендую, прежде всего, избавиться от вирусных программ, а затем воспользоваться другими, перечисленные мной выше, советами, они помогут устранить ошибку доступа Windows к нужным папке или файлу на вашем ПК.
Вконтакте
Если при попытке запустить документ или программу возникает ошибка «Windows не удается получить доступ к указанному устройству или файлу», то это говорит о неспособности системы найти необходимый элемент. Рассмотрим способы решения проблемы.
Причины
Вызывать данную проблему могут следующие факторы:
- Нет разрешения на доступ;
- Элемент находится в недоступном месте (например, внешний диск, который был отключен);
- Файл был перемещен или удален;
- Поврежден один из элементов;
- Windows или антивирус может блокировать файл.
Способы решения
Исправить данную ошибку можно несколькими способами. Рассмотрим их подробнее.
Важно! Перед проведением дальнейших манипуляций убедитесь, что файл не удален.
Проверить путь к элементу
Если месторасположение элемента временно недоступно (находится на внешнем диске, который отключен и т.д.). Проверить это можно через настройки.
Изменить разрешения
Возможно пользователь не имеет права на просмотр либо изменение необходимого файла. Исправить проблему можно следующим образом.
Обратите внимание! Учетная запись должна обладать правами администратора.
Разблокировать файл
Система безопасности Windows может блокировать элементы, которые считает вредоносными либо опасными. Об этом свидетельствует примечание «Этот файл получен с другого компьютера и, возможно, был заблокирован с целью защиты компьютера» в свойствах.
Обратите внимание! Если уведомления о блокировке нет, то данный способ не актуален.
Проверить реакцию антивируса
Некоторое антивирусное ПО может ошибочно считать пользовательские данные (документы, программы и т.д.) вредоносными. В таком случае необходимо проверить реакцию антивируса и добавить элемент в исключения (в случае необходимости).
Обратите внимание! Для примера использован Avast Free Antivirus. В других программах расположение и название пунктов может отличаться.
- Через панель инструментов кликните ПКМ по антивирусу.
- «Управление экранами Avast» → «Отключить до перезапуска компьютера».

Важно! Если ПК подключен к интернету, то он становится уязвимым к вирусным атакам.
- Запустите/откройте необходимый файл.
- Если элемент нормально работает, то добавьте его в исключения:

- Перезагрузите ПК или через панель инструментов кликните ПКМ по антивирусу.
- «Управление экранами Avast» → «Включить все экраны».

Переустановить файл
Наиболее радикальный способ, который поможет устранить ошибку. Необходимо удалить файл и установить его заново.
При настройке локальной сети на Windows 7,8 и 10 требуется правильно назначать доступы пользователям и настраивать службы. Иначе возникает сетевая ошибка с кодами 0x800070035, 0x80004005 или 0x800704cf и появляется сообщение, что Windows не удается получить доступ к нужной сетевой папке, диску, устройству или файлу.
Сообщение об ошибке, в зависимости от версии ОС, может выглядеть следующим образом:
- Windows не может получить доступ к компьютеру в локальной сети. Не найден сетевой путь. Код ошибки:
- Windows не может получить доступ к сетевой папке/диску/иному расположению в локальной сети.
- Windows не может получить доступ к *Папка или файл*. Разрешение на доступ к *Путь до папки* отсутствует. Обратитесь к сетевому администратору для получения доступа.
[Обновление] Быстро исправить ошибки с кодом 0x80004005 (а иногда и с остальными) удается, веся всего одну запись в реестр:
- Открыть «Пуск» -> «Выполнить», ввести regedet и нажать Enter.
- В разделе реестра HKEY_LOCAL_MACHINE перейти по пути \Software \Policies \Microsoft \Windows\ LanmanWorkstation.
- ПКМ — создать новый параметр имя AllowInsecureGuestAuth тип REG_DWORD Enabled Value 1 (значение 1 — включено). Перезагрузить ПК.
Исправление сетевых ошибок 0x800070035 и 0x80004005
Причины, по которым Windows 7 или 10 может получить доступ к сетевой папке или файлам, практически всегда кроются в неправильно выставленных настройках системы, нежели в каких-либо ошибках. По аналогичным причинам в локальной сети может , и система будет выдавать ошибку «Не удалось установить соединение. Не найден сетевой путь.» с аналогичными кодами. Большинство проблем исправляется элементарно, при помощи простых изменений настроек.
Если Windows не может получить доступ к сетевой папке и выдает ошибки 0x800070035 или 0x80004005, нужно:
- Проверить настройки общего доступа.
- Убедиться, что включена сетевая служба «Сервер».
Проверка настроек общего доступа
Ошибки при получении доступа к сетевой папке часто возникают в Windows по причине неправильно выставленных доступов. Если к диску, папке, файлу или компьютеру не открыть общий доступ, то другие участники локальной сети не смогут установить соединение.
Последовательность действий:
- Выбрать сетевую папку или диск, для которых требуется создать общий доступ.
- Нажать правой кнопкой мыши, выбрать в контекстном меню «Общий доступ».
- Перейти по пункту подменю «Конкретные пользователи».
- В открывшемся окне нажать на треугольную стрелочку, расположенную рядом с кнопкой «Добавить».
- Выбрать из появившегося списка пользователя, которому требуется предоставить доступ. В случае, если в списке не будет никаких пользователей, следует выбрать вариант «Все».
- Установить права доступа для пользователя: только чтение (просмотр файлов), либо чтение и запись (возможность изменения, добавления и удаления файлов из сетевой папки).
После этого нужно нажать кнопку «Общий доступ» и, если система не покажет никаких ошибок или предупреждений, нажать на кнопку «Готово».
После этого система должна открыть доступ к указанному пути для всех пользователей локальной сети.
Проверка работоспособности службы Сервер
«Сервер» является встроенной службой в Windows, необходимой для работоспособности локальной сети и подключения к удаленным компьютерам, устройствам или файлам. Если компьютер ранее не использовался в качестве сервера или для подключения к домашней сети, служба может быть отключена. Это часто становится причиной ошибок доступа к сетевым папкам, даже когда права для всех пользователей выставлены корректно и остальные настройки ОС в норме.
Включение и выключение служб в Windows 7 и 10 происходит в Панели управления:
- Нажать «Пуск» — «Администрирование» — «Службы».
- Если вкладка «Администрирование» отсутствует в меню «Пуск», перейти в «Панель управления» и найти в списке пункт «Службы» во вкладке «Администрирование».
- Откроется окно со всеми службами, в котором требуется отыскать «Сервер».
- Кликнуть по строке «Сервер» правой кнопкой мыши, в появившемся контекстном меню выбрать пункт «Свойства».
- В открывшемся окне во вкладке «Общее» выбрать «Тип запуска»: автоматически или вручную.
Если служба изначально была выключена, «Тип запуска» будет установлен в положение «Отключена». Запуск вручную вынудит перезапускать службу каждый раз, когда потребуется доступ к сетевой папке, удаленному компьютеру или файлам в домашней группе. В автоматическом режиме служба будет запускаться самостоятельно, и заново проделывать указанные действия не потребуется.
Настройка свойств сетевой карты
Ошибки подключения к сетевым устройствам с кодами 0x800070035 и 0x80004005 могут быть решены путем выставления настроек сетевого подключения. В настройках сетевой карты нужно снять флажок с протокола iPv6, а также выполнить настройку iPv4. Метод одинаково хорошо работает в Windows 7 и 10 всех версией. Сначала следует попробовать только выключить протокол iPv6, а уже потом выполнять остальные действия, если этот простой способ не помог.
Пошаговая инструкция:
- Зайти в пеню «Пуск», перейти в «Панель управления».
- В Windows 7 : Перейти в раздел «Центр управления сетями и общим доступом», затем «Изменение параметров адаптеров». Для Windows 10 : В панели управления выбрать «Сеть и интернет», затем «Центр управления сетями и общим доступом», выбрать в левом меню пункт «Изменение параметров адаптеров».
- Выбрать подключение по локальной сети, по которому не удается получить доступ. Кликнуть по нему правой кнопкой мыши и выбрать пункт «Свойства».
- В свойствах сетевой карты убрать значок с протокола iPv6.
- Открыть свойства протокола iPv4, перейти во вкладку «Дополнительно».
- Открыть вкладку с названием «WINS», нажать на «Параметры NetBIOS».
- Поставить отметку, в зависимости от типа ip-адресации: «По умолчанию» для динамической ip-адресации и «Включить NetBIOS через TCP/IP» для статической.
- Нажать три раза «Ок», «Ок», «Ок».
После этого требуется выполнить несколько простых действий в Диспетчере устройств:
- Открыть «Пуск» — «Панель управления» — «Оборудование и звук» — «Диспетчер устройств».
- Перейти на вкладку «Вид», выбрать отметку «Показать скрытые устройства».
- Нажать «Сетевые адаптеры» и удалить все адаптеры 6to4.
Изменения вступят в силу после перезагрузки компьютера.
Настройка Службы компонентов
Настройки данной службы нечасто становятся причиной ошибок доступа к сетевым папкам и устройствам. По этой причине изменять настройки службы желательно в последнюю очередь, если остальные методы не помогли.
Инструкция по настройке локального доступа через Службу компонентов:
- Нажать кнопку «Пуск», ввести в поле поиска «Службы компонентов».
- Кликнуть по найденному результату правой кнопкой мыши, выбрать в контекстном меню «Запуск от имени администратора».
- В выскочившем окошке разрешить программе внести изменения на этот компьютер. Должно открыться окно со службой.
- Раскрыть окно «Службы компонентов», открыть второе окно «Компьютеры».
- Нажать по надписи «Мой компьютер» правой кнопкой мыши, перейти на вкладку «Свойства», затем «Свойства по умолчанию».
- Поставить «Уровень проверки подлинности по умолчанию» в положение «По умолчанию».
- Поставить «Уровень олицетворения по умолчанию» в положение «Олицетворение».
- Нажать кнопку «Применить».
- Нажать кнопку «Ок».
- Закрыть окно со «Службой компонентов».
Желательно сразу перезагрузить компьютер, после чего снова попробовать подключиться. Если ошибка сохраняется, следует проверить настройки доступа к сетевой папке.
Настройки доступа к сетевой папке
Windows может выдавать ошибку при доступе к папке и просить обратиться к администратору при неправильных настройках общей папки, где находятся раздаваемые файлы. При этом все устройства внутри локальной сети могут нормально обнаруживать друг-друга, и подключение устанавливается без проблем.
Просматривать содержимое сетевой папки могут только те пользователи, у которых есть доступ. Это легко проверить:
- Кликнуть по нужной папке правой кнопкой мыши, открыть «Свойства».
- Перейти на вкладку «Безопасность».
- В окне «Группы или пользователи» должна быть выбрана позиция «Все».
Если так и есть, то все в порядке. В противном случае требуется добавить новую группу:
- Нажать кнопку «Изменить» под окном «Группы или пользователи».
- Кликнуть по кнопке «Добавить», перейти во вкладку «Дополнительно…».
- Нажать «Поиск», выбрать в результатах поиска строку «Все», после чего кликнуть «Ок».
- Еще раз нажать «Ок».
Осталось выставить права для созданной группы пользователей «Все» — чтение, доступ, изменение и так далее. Аналогичным образом можно устанавливать разные настройки для отдельных групп, но это не обязательно. Одни настройки для всех пользователей снизят риск возникновения повторных ошибок доступа к минимуму.
Для начала предлагаю разобраться - что же это за служба такая?
Служба Windows Installer - отвечает за установку программ на вашем . И без нее вы не сможете установить программу, которой нужна установка на компьютер (это касается только установщиков формата *.msi).
А при попытке установить, у вас выскачет сообщение со следующим содержанием:
. Либо Windows работает в защищенном режиме, либо служба "Windows Installer" установлена неправильно. Обратитесь в службу поддержки.
Причин такой ошибки может быть несколько, и каждую я постараюсь разъяснить вам в отдельности.
Доступ к службе Windows Installer запрещен, так как вы находитесь под учетной записью гостя.
Это значит, что вы вошли в операционную систему не как администратор, а как гость или с ограниченной записью. А в этом случае установить вам что либо - вряд ли получится.
Решение проблемы:
Если это не ваш компьютер, или компьютер на вашей работе, обратитесь к администратору или владельцу компа - пусть выдаст вам права.
Но если это ваш компьютер, значит с вами живет хитропопый родственник , который ограничил вам доступ, и вы входите на свой собственный компьютер без прав администратора. Дайте ему в тык. :boks:
Служба установщика Windows Installer отключена.
Ну, тут уже ясен пень, какого лешего вы не можете нифига установить. Кстати, это самая распространенная ошибка.
Почему служба отключается? Сам не знаю, может вы установили что-нибудь гадкое, а может подхватили вредного вируса, или, вполне вероятно - во всем виноваты чьи то кривые руки... Как по мне, так эти руки виноваты во всем.
В общем причин может быть много. А решение одно:
1. Жмем "Пуск" - "Выполнить". (Win + R)
2. В появившемся окне вводим: services.msc , и тыкаем "Enter"
3. В окне "Службы" ищем: "Установщик Windows ". И делаем двойной щелчок мышкой.
5. В появившемся окне смотрим вкладку "Общие".
6. В ней в поле "Тип запуска" выбираем пункт "Вручную", если у вас стоит другой пункт.
Все, теперь установщик должен будет запускаться, когда вы будете устанавливать программу.
Если вы все просмотрели, но так и не нашли эту службу - советую просмотреть еще раз. Мало ли? И если вы уже сто пудов уверены в том, что службы такой нету, значит вам необходимо ее установить.
Иногда происходит так, что при установке какой-либо программы вы получаете системное сообщение Windows о невозможности получить доступ к этой службе:
Не удалось получить доступ к службе установщика Windows Installer. Возможно, не установлен Windows Installer. Обратитесь за помощью в службу поддержки.
Для начала определимся что такое Windows Installer. Это системная служба, которая отвечает за установку, изменение и удаление программ, которые имеют расширение.msi. Существует несколько причин возникновения этой проблемы. Рассмотрим их ниже.
Первая причина , по которой может возникнуть эта ошибка кроется в ограничении ваших прав пользователя на данном компьютере. В этом случае следует попробовать установить программу с правами администратора (это делается через правый щелчок мыши по иконке приложения).
Вторая причина может скрываться в настройках системных служб, так что проверьте их. Делается это так: «Пуск» — «Панель управления» — «Система и безопасность» — «Администрирование» — «Службы».

В открывшемся окне «Службы (локальные)» в самом низу списка находим раздел «Установщик Windows» и дважды кликаем по этому пункту левой кнопкой мышки.

Откроется окно настройки службы установщика, нам нужна вкладка «Общие». В строке «Тип запуска» должно быть установлено «Вручную». И убедитесь в том, что в качестве исполняемого файла значится:
C:\WINDOWS\system32\msiexec.exe /V
Вместо C может стоять, например, буква D — это буквы локальных дисков.
Теперь переходим на вкладку «Зависимости». В большом окне Данная служба зависит от следующих компонентов должно быть написано «Удаленный вызов процедур (RPC)», как на изображении ниже:

Третья причина может крыться сопоставлении программы для файлов с расширением.msi. Открываем меню «Пуск» — «Панель управления» — «Программы» — «Программы по умолчанию» — «Задать сопоставление». Если у вас сопоставление не задано, или там указан не Windows Installer, необходимо исправить это, как показано на картинке ниже:

Программа установщика называется msiexec.exe и находится в системном каталоге System32 (проще найти её поиском, как показано выше).
 Глобальная прошивка что это, и какие особенности существуют
Глобальная прошивка что это, и какие особенности существуют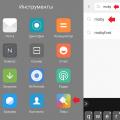 Все способы изменить шрифт на Xiaomi Стандартный шрифт miui 9
Все способы изменить шрифт на Xiaomi Стандартный шрифт miui 9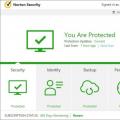 Антивирусные программы: список лучших
Антивирусные программы: список лучших