Как выглядит пуск в виндовс 10. Что делать, если меню «Пуск» не открывается
«Начальный экран» в Виндовс 10 одолжил из прошлых версий ОС некоторые элементы. С Windows 7 был взят обычный список, а с Windows 8 – живые плитки. Пользователь может легко изменить внешний вид меню «Пуск» встроенными средствами или специальными программами.
В данной статье будут рассмотрены некоторые приложения, которые меняют внешний вид «Начального экрана» , а также будет описано то, как сделать это без лишнего софта.
Способ 1: StartIsBack++
StartIsBack++ — платная программа, которая имеет множество инструментов настройки. Открытие «Рабочего стола» происходит без Metro интерфейса. Перед установкой желательно создать «Точку восстановления» .

Способ 2: Start Menu X
Программа Start Menu X позиционирует себя как куда более удобное и усовершенствованное меню. Существует платная и бесплатная версии софта. Далее будет рассмотрена Start Menu X PRO.

Способ 3: Classic Shell
Classic Shell, как и предыдущие программы, меняет внешний вид меню «Пуск» . Состоит из трёх компонентов: Classic Start Menu (для меню «Пуск» ), Classic Explorer (изменяет панель инструментов «Проводника» ), Classic IE (также меняет панель инструментов, но для стандартного браузера Internet Explorer . Ещё одно преимущество Classic Shell состоит в том, что софт полностью бесплатен.

Способ 4: Стандартные средства Windows 10
Разработчики предусмотрели встроенные инструменты для изменения внешнего вида «Начального экрана» .
Классическое меню пуск для Windows 10 (Classic Shell) – это программа, предназначенная для возвращения в последние версии ОС стандартного визуального отображения элементов Windows для более удобной эксплуатации устройства. Ведь плиточная версия меню «Пуск» имеет измененное расположение значков, новые названия параметров и другие обновленные элементы, усложняющие работу с операционной системой.
Программа не только возвращает классическое оформление меню, но и совершает обширную настройку параметров и стилей. Простая и одновременно функциональная утилита позволит:
- вернуть меню «Пуск» привычный дизайн;
- упростить эксплуатацию функций Windows 10;
- узнать о свободной памяти в информации «состояние данных»;
- самостоятельно регулировать расположение ярлыков и программ с помощью перетаскивания мышкой;
- вернуть в проводник дополнительные инструменты;
- восстановить привычную поисковую строку;
- расширить опции настроек функционала и визуальных характеристик;
- получить отображение в избранном недавно открытых документов;
- вернуть в меню привычные гаджеты.
Программа имеет тонкие настройки, благодаря чему пользователь сможет не только восстановить любимый вид меню, но и откорректировать работу утилиты под свои личные пожелания.
Утилита также добавляет следующие команды: переход в корневой каталог, отображение свойств папки. Работа с файлами осуществляется посредством команд контекстного меню и мыши.

Плюсы и минусы
Стоит ли использовать программу или более удачным вариантом будет знакомство с новой версией пуска в Windows 10 можно определить, сравнив положительные и негативные характеристики утилиты:
- простотой процесс установки и настройки;
- русифицированный интерфейс;
- небольшие системные требования;
- возможность получить лицензионную версию бесплатно;
- наличие функций, позволяющих менять внешний вид программы.
- уменьшение быстродействия системы Windows 10;
- негативное воздействие на время автономной работы.

Как пользоваться
Для начала необходимо загрузить файл. После, программу нужно установить. Сделать это достаточно просто – необходимо нажать левой кнопкой дважды на файл и далее следовать указаниям мастера. При стандартной процедуре будет установлен набор элементов, отвечающих за визуальное отображение и функции.
Для ручной настройки программы, нужно обратить внимание на элементы Classic Start Menu и Classic Shell Update, потому как именно они отвечают за визуальное оформление и функционал. Для регулировки внешнего вида проводника и браузера, важно, чтобы были активными элементы Classic Explorer и Classic IE.
В результате, на экране появится окно с опциями для настройки. Наладить работу нового пуска можно, как сразу, так и после начала эксплуатации. Программа автоматически начнет отображать интерфейс на русском или английском языке (в зависимости от того, какой язык включен).

Безусловно, среди всех утилит, предназначенных для установки стандартного стиля меню «Пуск», эта программа одна из самых простых и удобных. Она имеет штатные настройки, что позволяет начать использование сразу после установки. Также утилита функционирует в системе, используя минимум ресурсов, благодаря чему ее можно использовать даже на маломощных компьютерах и ноутбуках.
Видео
В этом видео вы ознакомитесь с основными возможностями программы, а также получите подробную инструкцию относительно ее настройки:
Скачать
Если вы желаете вернуть меню «Пуск» привычное визуальное оформление и функционал, тогда скачайте утилиту для Windows 10 по нашей ссылке. Загрузка программы будет выполнена совершенно бесплатно.
Меню «Пуск» является важнейшим компонентом системы Windows 10, поэтому у пользователей может возникнуть желание настроить его по своему вкусу. Сделать это можно множеством способов. Можно менять размер плиток, цвет, выбирать показываемые папки. Ниже будет рассказано о вариантах настроек.
Как изменить размер меню «Пуск»

Как включить полноэкранный режим меню «Пуск»

Как прикрепить приложение в меню «Пуск»
Если хотите видеть определённое приложение в меню «Пуск», можно прикрепить его из любого места. В данном случае будет прикреплено приложение с рабочего стола, но можно и с любого другого места системы.
Как открепить приложение от меню «Пуск»

Как поменять размер плиток

Как переместить плитки в меню

Как отключить живые плитки
Живые плитки содержат в себе обновляющуюся информацию. Они напоминают слайд-шоу; если такой вид вам не нравится, его можно отключить.
Как поменять цвет меню «Пуск»

Как добавить папки в меню «Пуск»
С левой стороны меню без плиток можно добавлять определённые папки Windows 10 для быстрого доступа к ним. По умолчанию тут находятся папки Проводник и Параметры.
Как переименовать группу плиток
В меню «Пуск» вы можете увидеть заголовки напротив групп плиток. По умолчанию существуют группы «Развлечения и отдых» и «События и общение». Эти заголовки можно поменять.
Наконец-то компания Microsoft пошла навстречу своим пользователям и вернула операционной системе Windows 10 классическое меню Пуск. Новое menu Start более настраиваемое , чем когда бы то ни было раньше, поэтому любой пользователь сможет его настроить под себя.
Секрет нового меню Start кроется в его разделении между десктопом и планшетным ПК. Например, чтобы выключить режим планшета или десктопа, необходимо нажать всего одну кнопку в центре уведомлений. В этом материале мы опишем основные возможности настройки и свойства меню Пуск, которые доступны сейчас. Для обзора мы взяли самую старшую версию ОС Windows 10 Pro.
Изменение размера окна начального экрана
Изменить размер Пуск для Windows 10 очень просто. Для его изменения достаточно переместить курсор к верхнему или правому краю стартового экрана , потянув за него . Например, при уменьшении верхнего края, начальный экран станет вот таким.
А если уменьшить его по правому краю, то будет выглядеть вот так.

Из примера видно, что увеличить или уменьшить размер menu Start под нужды пользователя, можно быстро и очень просто.
Прикрепление и открепление плиток
Чтобы отсоединить плитку от стартового экрана, достаточно нажать правой кнопкой мыши по ней и в появившемся списке кликнуть по пункту «Открепить от начального экрана ».

Для закрепления плитки из списка установленных и стандартных утилит на стартовом экране необходимо перейти к пункту «Все приложения », выбрав в нем программу и щелкнуть по ней правой кнопкой мыши. После чего появится список, в котором кликните по пункту «».

Также, если вместо этого пункта выбрать «Закрепить на панели задач », то мы увидим нашу утилиту на панели задач. Например, на изображении ниже показана фиксация программы «Калькулятор » на панели задач.

Чтобы отсоединить это приложение от панели задач, достаточно кликнуть по ярлыку на панели задач и выбрать в списке «Открепить от панели задач ».

Кроме списка установленных и стандартных программ для операционной системы Windows 10 Pro, можно еще устанавливать на начальный экран ссылки на разные ресурсы . Например, чтобы закрепить для стартового экрана ссылку на определенную директорию в системе, достаточно кликнуть по этой директории и выбрать в появившемся списке пункт «Закрепить на начальном экране ».

Еще очень полезными являются ссылки на интернет ресурсы на начальном экране. Процедура их фиксации максимально прозрачна. Чтобы закрепить интернет ссылку на определенный ресурс, достаточно перейти на определенную страницу в браузере Microsoft Edge . В нашем случае интернет ресурсом будет страница www.microsoft.com/ru-ru компании Microsoft на русском языке.
После открытия страницы, перейдем в настройки браузера и выберем пункт «Закрепить эту страницу на начальном экране ».

Если необходимо закрепить какой-нибудь раздел настроек для начального экрана, то стоит лишь перейти к необходимому разделу настроек и кликнуть по нему правой кнопкой мыши и выбрать «Закрепить на начальном экране ». Например, раздел настроек «Темы ».

Еще похожим образом можно закрепить на стартовом экране заметки из OneNote или важные контакты из метро приложения «Люди ».
Отключение живых плиток на стартовом экране
Если вам не нравятся живые плитки, то их можно легко отключить. Для этого достаточно нажать на живой плитке правой кнопкой мыши и в списке выбрать пункт «Дополнительно/Отключить живые плитки ». На изображении ниже показано отключение живых плиток в приложении «Новости ».

Таким образом, можно отключить любую живую плитку на начальном экране. Если же вам понадобится их включить обратно, то это делается аналогичным образом.
Меняем размер плиток и перетаскиваем их
Для примера возьмем программу «Новости » и перейдем к контекстному меню этой плитки. В ней выберем пункты «Изменить размер/Мелкий ».


Чтобы изменить месторасположение плитки, достаточно перетащить ее в любую область начального экрана. В последней версии ОС Windows 10 Pro все плитки делятся на группы, которые можно назвать определенным именем. Мы перенесем ссылку на браузер Microsoft Edge из одной группы в другую. Сейчас она находится в группе «События и общение ».

После перетаскивания в группу «Развлечения и отдых », наша плитка будет выглядеть вот так.

Как видно из примера, размер начального экрана после перетаскивания плитки Microsoft Edge стал больше, и образовалась новая группа. Пока у группы нет имени, но его можно задать когда угодно. Также хочется отметить, что все ссылки можно перетаскивать внутри своей группы, а также поменять их расположение местами .
Настройка параметров сортировки и цвета
Чтобы выбрать определенный метод сортировки в меню Start, необходимо перейти во вкладку «» в меню Start. После этого перейдем к разделу «Система » во вкладку «Приложения и возможности ».
 Этот раздел имеет три метода сортировки, которые будут применены в меню Пуск после их выбора.
Этот раздел имеет три метода сортировки, которые будут применены в меню Пуск после их выбора.

Для изменения цвета плиток необходимо перейти к той же вкладке «» и перейти к разделу «Персонализация/Цвета ».

После выбора цвета, например красного, плитки, будут выглядеть вот так.

Чтобы сделать цвет меню Пуск тоже красным, необходимо включить переключатель «Показать цвет в меню «Пуск», на панели задач, в центре уведомлений и в заголовке окна ».

Из изображения видно, что окно Пуска значительно преобразилось, поэтому изменяя цвет, мы настраиваем его, учитывая наши предпочтения в дизайне ОС.
Включение дополнительных папок
Для включения дополнительных параметров директорий необходимо перейти в свойства меню Start. Для этого необходимо перейти во вкладку «», после чего перейти в раздел «Персонализация/Пуск ».


Как видно из изображения, два переключателя уже выбраны. Выберем все переключатели и посмотрим на результат.

Как видно на изображении, все выбранные элементы попали в меню Пуск.
Подводим итог
На этот раз разработчикам из Microsoft удалось сделать по-настоящему уникальное меню Start, которое любой пользователь ПК может настроить под себя. Также для любителей меню, где нет плиток, разработчики предусмотрели полное отключение плиток, что сделает его максимально похожим на стандартное меню операционных систем Windows 7 или XP. На изображении ниже показано меню на Windows 10 и в нем нет плиток.

По заявлениям разработчика система Windows 10 будет совершенствоваться каждый год, поэтому будущий функционал и свойства меню Start значительно расширятся. К тому же осталось ждать совсем недолго, ведь крупное обновление для Windows 10 выйдет уже летом 2016 года, а весной этого же года выйдет еще одно крупное обновление. В обоих обновлениях компания Microsoft обещает новый функционал ОС и улучшения в пользовательском интерфейсе.
Надеемся, наша статья поможет вам настроить свойства меню Пуск в операционной системе Windows 10 и его использование максимально упростит доступ к ресурсам, программам и параметрам ОС.
Видео по теме
Возможность изменять интерфейс операционной системы - одно из главных отличий Windows 10, от его предшественников. Также эта операционная система вновь наделена меню «Пуск», которого так не хватало для пользователей в предыдущей версии ОС.
Разобраться с управлением настроек «Пуск » в Windows 10 будет довольно просто даже для неопытного пользователю ПК. В этой статье постараемся более подробно рассказать и показать, как пользоваться этим меню и что нового оно нам предлагает.
Как менять параметры меню «Пуск» и управлять плитками
Меню «Пуск » по умолчанию представляет собой экран, состоящий из двух частей. В левой области воссоздаётся перечень постоянно используемых приложений, справа - плавающие плитки начального экрана.
Часто, когда плавающих значков слишком много, окно управления теряется, что неудобно при использовании. Размер этого окна можно менять на своё усмотрение. Для этого наведите курсивом мыши на край пускового окна, кликните правой кнопкой и, зажав её, растягивайте до нужного размера.
Перечень всех плиток Windows 10 тоже меняется. Их можно с лёгкостью добавлять, убирать и перетаскивать в любое удобное место на экране. Чтобы прикрепить несколько плиток необходимых приложений, найдите их в перечне программ и щёлкните правой кнопкой мышки. В появившемся сбоку окне действий выберите пункт «». Тоже действие выполняйте и при удалении лишних плиток, только нажать следует пункт «».

Для изменения размера значка, необходимо навести на него курсив, и кликнуть правой клавишей мышки, в появившемся окне выбрать пункт «Изменить размер » и установить удобный для вас формат. Чем больше плитка, тем шире её функциональность, но на маленьких экранах гаджетов такая потеря места перечёркивает все плюсы от этого.
Чтобы перестать получать уведомления из установленных приложений в режиме реального времени, которые часто действуют на нервы или попросту отвлекают, можно, с помощью меню управления отключить эту функцию. Для этого необходимо кликнуть правой кнопкой мышки на конкретный значок приложения и, выбрав в появившемся списке «Отключить живые плитки », запретить рассылку уведомления.
Часто пользователи интересуются, как изменить расцветку окон в системе Windows 10, чтобы рабочий экран смотрелся привлекательнее. Никак. В этой оперативке изменение цвета окон не предусмотрены. Зато можно установить любую расцветку для плиток и списка настроек. Что отлично смотрится на фоне белых окон.
Проделывается такая настройка довольно легко. Зайдя в «Пуск » и перечень действий, кликните мышкой на пустое пространство и выберите слово «Персонализация ». Откроется диалоговое окошко «Цвет и Внешний вид ». Выбрав понравившийся цвет, подтверждайте изменение и наслаждайтесь новым дизайном значков.

Разбираемся с опциями панели задач Windows 10
Чтобы сделать для себя панель задач комфортнее, чем она есть, её нужно настроить. Первое, что следует предпринять - прикрепить софт непосредственно на самом списке управления. Для этого нажмите «Пуск » и отыщите нужный софт, кликните по нему курсивом мышки (правой клавишей). На экран всплывёт табличка, нажмите на предложение «Закрепить на панели задач ». После, установленный ярлык будет всегда на панели задач, даже после перезагрузки компьютера.
Версия операционной системы Windows 10 удобна ещё и тем, что позволяет самому совершать настройки относительно месторасположения панели задач, и изменять размер кнопок. Для этого, щёлкните один раз правой кнопкой мыши на свободном месте панели действий. На экран всплывёт список, вам понадобится пункт «Свойства », а в следующем окне провернуть все необходимые действия.
На функциональной панели установлена поисковая строка, которая позволяет напрямую производить поиск в интернете, в ваших имеющихся файлах, приложениях, софтах, параметрах и прочее. Так как формат строки поиска великоват, его следует сделать меньшим или совсем от него отказаться.
Кликните на «Пуск » и «Панель задач » правой клавишей мыши, щёлкните на строку «Поиск » и выберите из предоставленных вариантов тот, который вам подходит (смотреть ниже на рисунке).

Значки, появляющиеся в правой части панели тоже возможно изменять. Чтоб это провернуть, опять кликаем курсивом на свободное место панели управления, выбираем в списке слово «Свойства » и «Настроить ». Далее, на экран выскочит табличка, предоставляющая доступ к списку настроек.

Вообще, все основные параметры в меню «Пуск » Windows 10 возможно отыскать в разделе «Персонализация параметров », который открыть довольно легко, кликнув курсивом правой кнопкой мыши по свободному месту экрана.
Меняем настройки экрана в Windows 10
Изменить разрешение экрана можно, кликнув все так же мышкой по рабочему столу. Появится окно задач. Выберите пункт «Параметры экрана », любая настройка экрана происходит здесь.

В следующем окне нажмите «Дополнительные параметры экрана ». В появившемся списке выберите необходимое разрешение экрана и кликните Применить . Не забудьте подтвердить изменения, нажав Сохранить изменения .

Чтобы изменить экран, а точнее, фон его рабочего стола, зайдите в «Пуск », откройте таблицу «Персонализация » и в пункте «Фон » выберите и понравившееся изображение. Также здесь есть возможность преобразования внешнего вида экрана блокировки, использования тем и замены цвета пуска и панели задач.

Чтобы поменять размер шрифта, который бывает слишком маленьким, нужно открыть «Параметры » и выбрать ярлык - «Система ». В открывшемся окне для изменения шрифта используйте ползунок. Определившись с размером, кликните на кнопку Применить . Тот, кто работает за компьютером, знает, насколько удобно, когда экран настроен так, как нужно.
Если не работает перечень опций или не реагирует мышь
Пользователи Windows 10 часто сталкиваются с проблемой, когда меню «Пуск » не работает. Причиной этому чаще всего становится - сброс настроек в regedit. Что делать, когда не работает панель управления?
Решить проблему можно через меню «Диспетчер задач ». Чтобы его открыть нажимаем следующие кнопки Ctrl +Alt +Del . Откроется таблица с поисковой строкой. Пишем в ней PowerShell . Ставим галочку возле строки «Создать задачу с правами администратора » и кликаем на ОК .
Get-AppXPackage -AllUsers | Foreach {Add-AppxPackage -DisableDevelopmentMode -Register “$($_.InstallLocation)\AppXManifest.xml”}
Если это не поможет, мышка так и не работает, попробуйте сбросить все настройки или переустановить операционную систему.
Ещё одна частая проблема - мышь не работает. Перед тем как начать искать выход из этой ситуации, убедитесь, что ваша мышь, вообще, рабочая. Может, у неё сломались кнопки или отходят контакты. Проблема может быть даже не в мышке, а в курсоре, который не работает из-за сбоя в настройках. Он попросту не выводится на экран.
Для начала перезагрузите компьютер, ведь причина может быть в самой системе. Если перезагрузка не помогла, проверьте драйвера. Для этого используйте клавиши Win +I и стрелки на клавиатуре. После захода в перечень настроек нажмите на ярлык «Специальные возможности » и в открывшемся окне вы увидите перечень, среди которого есть пункт «Мышь ». В этих опциях, можно произвести настройки мыши и устранить неполадки.
Если напротив настроек мыши стоит восклицательный знак, то проблема в драйверах, их следует переустановить.

Как видите, особых проблем с пусковым меню в этой операционной системе нет. Главное, при работе с настройками быть внимательным, чтобы случайно применив не те функции не навредить работе компьютера.
Видео по теме
 Что делать, если меню «Пуск» не открывается
Что делать, если меню «Пуск» не открывается Программы для черчения Дорожный редактор конструктор дорожных ситуаций и схем
Программы для черчения Дорожный редактор конструктор дорожных ситуаций и схем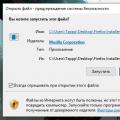 Начало работы с Mozilla Firefox — загрузка и установка
Начало работы с Mozilla Firefox — загрузка и установка