Маршрутизатор tp link tl mr3420 инструкция по применению. Настройка роутера tp link tl mr3420: пошаговая инструкция
class="eliadunit">
Из множества бюджетных роутеров TL-MR3420 TP-LINK выделяется использованием двухантенной схемы и возможностью подключения GSM или CDMA-модема в качестве резервного интернет-канала.Среди остальных возможностей стоит упомянуть управление пропускной способностью, защита от атак извне, диагностика сети, а также поддержка функции безопасного соединения Wi-Fi Protected Setup, которая у TP-LINK называется QSS.
В данной статье мы будем настраивать роутер для его прямого предназначения то есть раздачи интернета по LAN и Wi-Fi через 3G соединение.
Подключение 3g роутера к компьютеру и его настройка
1. Сделайте необходимые настройки на сетевой карте своего компьютера .
Для Windows ХР: Пуск - Панель управления - Сетевые подключения - Подключение по локальной сети - Свойства - Протокол Интернета (TCP/IP) - Свойства - Получить IP-автоматически и Получить адрес DNS-сервера автоматически .

Для Windows 7: Пуск - набираете Просмотр сетевых подключений -Подключение по локальной сети - Свойства - Протокол интернета версии 4 (TCP/IPv4) и Свойства- Получить IP-автоматически и Получить адрес DNS-сервера автоматически.


2. Соедините Ethernet-кабелем сетевую карту компьютера и один из портов роутер а (например к порту №1 на рисунке).

проверьте, что вы получили IP адрес автоматически от роутера:
Для tl-mr3420, 3220
Для tl-mr3020
Убедитесь, что переключатель режимов на самом устройстве находится в положении 3g
3. Откройте окно браузера
и в адресной строке введите:
Для tl-mr3420, 3220
- 192.168.1.1
логин и пароль для входа admin
/admin
Для tl-mt3020
- 192.168.0.254
также admin
/admin
, и нажмите Вход.
После нажатия кнопки Вход откроется страница настроек. После того как зашли смените пароль, "System" и "Admin Password" .
PS... Теперь можно и руссифицировать web-интерфейс, для этого потребуется winSCP для доступа используйте адрес роутера (192.168.1.1), логин (root) и пароль который Вы указали для доступа к роутеру.
Распакуйте архив russian и скопируйте его на роутер с помощью winSCP
Настройка 3G модема
1. Для начала нам необходимо указать тип доступа в сеть.
Перейдите на вкладку Network - Internet Access
Выберите режим 3g only
(можно и 3g preferred).
Save - Сохраните
2. Вставьте 3g модем в разъем usb роутера.
Перейдите на вкладку Status, убедитесь, что модем успешно распознался роутером:
3. Если модем определяется, то перейдите на вкладку
Network
- 3G
В регионе(Location) выберите Russia
(Russian Federation)
В поле Mobile ISP
выберите своего провайдера.
Сохраните.
Мой модем (huaway e367) для билайн завелся с такими настройками:
4. Для проверки статуса соединения переходим в меню "Status"
При успешном подключении в Status"е у вас должно появится примерно следующее:
Настройка беспроводной сети роутера
1. Открываем браузер и в строке адреса пишем
http://192.168.1.1/
2. Для доступа на WEB интерфейс устройства у вас запросят логин и пароль по умолчанию admin
/admin
3. Зайдите в раздел QSS
(Функция QSS) и отключите его, нажав
Disable
(Отключить)
4. Зайдя на WEB интерфейс устройства переходим в меню "Wireless
" (Беспроводной режим) и выбираем там подменю "Wireless settings
" (Настройки беспроводного режима)
Wireless Network Name
(Имя сети) - Имя Вашей сети
Channel
(канал) - лучше выбрать вручную самый свободный
Region
(Регион) - Russia
После настроек - сохраните - Save
(Сохранить)
5. Перейдите в подменю "Wireless Security
" (Защита беспроводного режима)
Выберите WPA-PSK/WPA2-PSK
В поле
PSK Password (Пароль PSK)
введите пароль для Вашей беспроводной сети (не менее 8 знаков, англ буквы/цифры
)
Сохраните - Save
.
После этого перезагрузите ваш роутер через раздел "System tools" (Системные инструменты) -> "Reboot" (Перезагрузка)
Если у Вас после этого наблюдается проблема с подключением мобильных устройств, то сделайте следующее
- Отключите функцию QSS в закладке QSS
- Измените значения двух параметров RTS Threshold
и Fragmentation Threshold
в закладке
Wireless > Wireless Advanced
(Беспроводной режим - Дополнительные настройки беспроводного режима
)
RTS Threshold -
2305
Fragmentation Threshold -
2304
Настроим Вашу Wi-Fi карту на компьютере для доступа в сеть
Для этого щелкните левой кнопкой мыши один раз на значке сетевой карты в правом нижнем углу экрана (рядом с часами). В появившемся окне нажмите кнопку Подключить и введите Ключ доступа в беспроводную сеть, который Вы задавали в предыдущем пункте.
Для начала рассмотрим общий вид подключения:
1 Подключите Ethernet кабель провайдера (если будете использовать WAN подключение)
2 Подключите компьютер/ ноутбук к порту любому порту LAN (их 4) с помощью Ethernet кабеля (он идет в комплекте).
3 Подключите 3G/ 4G модем (если будете использовать 3G/ 4G подключение).
4 Подключите адаптер питания в разъём маршрутизатора TL-MR3420.
5 Нажмите кнопку ON/OFF для включения маршрутизатора TP-Link MR3220.

Индикатор - Питания
Не горит
TP-Link MR3420 выключен.
Горит
Питание включено.
Индикатор - Система
Горит
Маршрутизатор загружается.
Мигает
Маршрутизатор в рабочем режиме.
Не горит
Наличие системной ошибки
Индикатор- Беспроводная сеть Wi- Fi
Не горит
Сеть Wi- Fi выключена.
Горит
Сеть Wi- Fi включена.
Порты WAN, LAN 1-4 Подключение к сетевым разъемам
Не горит
Не подключен кабель к соответствующему разъему интернет-центра, или сетевое соединение не установлено.
Горит или мигает
Сетевое соединение установлено, идет передача информации.
Индикатор- Порт USB
Горит
3G/4G USB-модем подключён, но передача данных не производится.
Мигает
Через 3G/4G модем передается информация.
Не горит
3G/4G USB-модем не подключён.
Индикатор- WPS
Медленно мигает
Беспроводное устройство подключается к сети. Этот процесс займет около 2-х минут.
Горит
Беспроводное устройство было успешно добавлено к сети.
Быстро мигает
Устройство не было подключено к сети.
Не горит
Функция WPS отключена.
Для того, что бы настроить TL-MR3420, необходимо на компьютере/ ноутбуке изменить сетевые настройки на автоматическое получением сетевых настроек . После этого на компьютере/ ноутбуке откройте любой браузер (IE, Chrome, Firefox, Опера) и в адресной строке введите IP адрес маршрутизатора 192.168.0.1 . Далее необходимо ввести логин и пароль, по умолчанию логин- admin, пароль- admin.

Обновление прошивки TP-Link MR3420.
Для более стабильной и безопасной работы маршрутизатора TP-Link MR3420, первым делом необходимо обновить прошивку. Для этого в окне Состояния смотрим версию оборудования и версию установленной прошивки.

После этого на компьютере/ ноутбуке имеющем доступ в Интернет заходим на сайт TP-Link выбираем версию оборудования (в данном примере V2) и скачиваем для нее последнюю прошивку.
Внимание!!! Скачивать прошивку необходимо именно для вашей аппаратной версии. Неправильно выбранная прошивка может повредить ваше устройство.

Разархивируйте скаченный архив. В итоге у вас должна быть папка с файлом расширением .bin .

Затем на веб интерфейсе роутера зайдите "Системные инструменты"- "Обновление встроенного ПО" . Далее нажмите кнопку "Обзор" , выберите папку с скаченным архивом прошивки и нажмите "Обновить ".
Внимание!!! Во время обновления прошивки не следует выключать роутер или компьютер/ ноутбук, поскольку это может вывести сетевое устройство из строя.

В подтверждающем окне нажмите "Ок" .

Во время обновления прошивки TP-Link TL-MR3420, ротутер перезагрузится. После загрузки в окне остояния вы увидите новую версию прошивки.
Настройка Интернета на маршрутизаторе TP-Link TL-MR3420.
После обновления прошивки можно приступить к настройке Интернета. Для этого на веб интерфейсе в меню выберите "Сеть"- "Доступ в Интернет" . Далее необходимо определиться каким из 4 режимов вы будете пользоваться. Выбираете какой режим вам подходит и нажимаете "Сохранить" .

Если выбранный вами режим подразумевает наличие 3G/ 4G модема, необходимо зайти в меню "Сеть"- "3G/ 4G" . Выбрать Регион и Поставщика услуг мобильного Интернета. Не забудьте нажать кнопку "Сохранить ".

Затем, если вы используете подключение по Ethernet, зайдите в меню "Сеть"- "WAN" в строке "Тип подключения WAN" выберите тип подключения, его можно уточнить у провайдера, далее, если это необходимо, введите логин и пароль данные провайдером. В конце настроек нажмите "Сохранить" .
Настройка Wi-Fi сети на маршрутизаторе TP-Link MR3420.
Следующим шагом можно приступить к настройке Wi-Fi на маршрутизаторе TL-MR3420. Стоить заметить, что по умолчанию Wi-Fi сеть настроена и логин и пароль от нее вы можете обнаружить на наклейке на роутере.

Если вы хотите изменить имя сети (SSID) или пароль, необходимо зайти на веб интерфейс, выбрать "Беспроводной режим"- "Настройка беспроводного режима" .. Если хотите получить более стабильную сеть Wi-Fi, рекомендую определить свободный канал и указать его в строке "Канал", более подробно как это сделать в статье Как выбрать/ изменить беспроводной канал на маршрутизаторе/ роутере . Сохраните изменения.

Что бы изменить пароль от Wi-Fi сети зайдите в "Беспроводной режим"- "Защита беспроводного режима" . Для наиболее безопасного использования Wi-Fi сети тип аутентификации рекомендую выбрать WPA-PSK/ WPA2-PSK . Далее в строке Пароль PSK, введите пароль для подключения к Wi-Fi сети. Рекомендую использовать сложный пароль- не менее 8 символов с буквами, цифрами и спец. знаками (!#$). Сохраните настройки.
TP Link TL-MR3420 – один из достойнейших представителей роутеров бюджетного класса, поддерживающих настройки для сетей на основе интернета от Ростелекома. Среди огромного ассортимента маршрутизаторов выбрать наиболее подходящую модель для домашнего или офисного использования весьма сложно. Если же планируется создание небольшой рабочей сети и подключение дополнительного оборудования, например, то роутер TL-MR3420 от TP Link станет оптимальным вариантом, который не только позволит организовать бесперебойную работу всех устройств, но и поможет уменьшить затраты.
Настройка роутера TP Link TL-MR3420 от Ростелекома
Роутер TP Link TL-MR3420 имеет весьма высокую популярность для настройки услуг, предоставляемых Ростелекомом. Для начала работы с оборудованием нам будет нужно подсоединить блок питания, интернет-кабель (WAN) и шнур Ethernet в соответствующие разъемы, размещенные на тыльной стороне маршрутизатора. Затем мы должны перейти к подключению сетевого кабеля к компьютеру, при помощи которого будет осуществляться дальнейшая настройка. В компактном корпусе модели TL-MR3420 заключается целых три устройства:
- 3G модем (USB-Ethernet выход);
- Wi-Fi точка доступа;
- маршрутизатор LAN-сети.
Это позволяет сделать роутер от TP Link универсальным оборудованием, которое не занимает много места в доме или офисе.
Выбор места для установки и подсоединение устройства
Прежде чем приступить к самостоятельному подключению TP Link TL-MR3420 или воспользоваться услугами специалиста от Ростелекома, нужно подобрать оптимальное место для установки оборудования. Существуют рекомендации, которые следует учесть:
- наличие свободного пространства (как минимум 30 см над маршрутизатором);
- отсутствие рядом источника тепла (желательно избегать тех мест, куда могут попадать прямые солнечные лучи);
- возможность быстрого доступа к разъемам.
Подходящим вариантом нередко становится размещение роутера на одной из стен, где обеспечивается достаточный доступ воздуха для вентиляции оборудования.

Настройка веб-интерфейса TP Link TL-MR3420 для Ростелекома
Настройка роутера выполняется при помощи интерфейса на веб-странице. Она не займет значительного количества времени, благодаря интуитивно понятному расположению опций. Для ввода основных параметров заходим в подраздел сети WAN и выбираем подключение, соответствующее тарифному плану. Для организации соединения типа PPPoE данные пароля и логина вводим в соответствующие поля. Эта информация выдается абоненту в момент заключения договора. После заполнения данных для подключения Ростелекома, подтверждаем и сохраняем изменения.
Ознакомиться с ценовыми предложениями на роуминг от Ростелекома за границей можно по .
При осуществлении настройки маршрутизатора TP Link TL-MR3420 с подключением к услугам от Ростелекома нужно придерживаться следующей последовательности:
- открыть интернет-браузер;
- ввести IP-адрес устройства в адресную строку (192.168.0.1);
- пройти процедуру авторизации, вписав данные логина и пароля (по умолчанию это admin/admin);
- указать данные соединения провайдера.

Также можно выбрать дополнительные параметры устройства, которые используются абонентом, например, и телевидение.
Внимание! Если доступ к интернету от Ростелекома обеспечивается по технологии ADSL, то настройку подключения будет нужно выполнить на модеме, а уже после подсоединить от него Ethernet кабель в разъем роутера. В таком случае ввод данных для входа в интернет на самом маршрутизаторе выполнять будет ненужно.
Параметры Wi-Fi сети
Роутер TP Link TL-MR3420 работает не только в качестве проводного маршрутизатора. С его помощью можно легко организовывать раздачу интернета для всей домашней или офисной сети, соединив беспроводное оборудование и несколько устройств с разъемами Ethernet.
Чтобы настроить в роутере TP Link TL-MR3420 параметры Wi-Fi, нужно активировать соответствующий модуль связи, при помощи которого будет раздаваться интернет от Ростелекома. Для этого в веб-интерфейсе переходим в раздел с наименованием «Беспроводной режим». Здесь произвольно задаем название Wi-Fi точки, а также выбираем параметры защиты сети. После подтверждения и сохранения опций, беспроводное соединение будет полностью готово к работе.
Высокая производительность TP Link TL-MR3420 как для бюджетного устройства и поддержка скоростного стандарта передачи данных до 300 Мбит/с позволяют его обладателям комфортно пользоваться интернет-подключением. С его помощью можно создать беспроводную защищенную сеть и использовать роутер для внутреннего обмена данными. Оборудование дает возможность быстро и без особых сложностей организовать домашнюю сеть с поддержкой IP-телевидения и телефонии от компании Ростелеком.
В этой статье речь пойдет о маршрутизаторе TL-MR3420 и его совместимости именно с USB модемами разных операторов Украины и России. Главная проблема в том, что TP-Link TL-MR3420 (как и любой другой роутер) может работать не со всеми модемами и операторами. И перед покупкой этого маршрутизатора нужно обязательно проверять его на совместимость со своим модемом. А еще лучше, выбирать модем из списка совместимых именно под этот роутер (если вы планируете его покупать, или уже купили) . Может получится так, что после покупки, подключения модема и настройки, роутер просто не увидит модем, или откажется подключаться к интернету.
Как проверить, совместим ли модем с TP-Link TL-MR3420?
На официальном сайте TP-Link есть списки совместимых модемов специально для этого маршрутизатора. Там все очень запутано. Сейчас я покажу, как посмотреть эти списки. Они разные для Украины и России.
Важный момент! Если модем есть в списке совместимых , то нет 100% гарантии, что все заработает. Я уже писал выше, что многое зависит от прошивки и аппаратной версии. Да, и прошивки модемов могут меняться.
Но если модема нет в списке совместимых , то это не значит, что он не поддерживается TL-MR3420. Просто этот модем не проверяли в компании TP-Link.
1 Насколько я понял, то для проверки модемов украинских операторов нужно перейти по ссылке http://www.tp-link.ua/ru/download/TL-MR3420_V2.html#Compatibility , выбрать свою аппаратную версию роутера (она указана снизу самого роутера, если вы его еще не купили, то можете уточнить у продавцов, какая аппаратная версия у них в наличии) . Дальше, на вкладке "Совместимость" нажимаем на ссылку "Список совместимых 3G/3.75G USB модемов".
Сохраняем файл на компьютер, открываем через Excel и ищем в списке необходимый модем.
2 Если у вас модем российского оператора , то перейдите по ссылке http://www.tp-linkru.com/download/TL-MR3420_V2.html#Compatibility . Точно так же выбрав аппаратную версию роутера, на вкладке "Совместимость" переходим по ссылке.
Откроется список совместимых модемов. Где указана модель модема, оператор, и т. д. Так же внимательно почитайте информацию, которая есть в начале страницы.
С какими модемами точно работает?
Точно работает с Verizon USB720. Это украинский провайдер Интертелеком. Так же должен работать с Huawei EC 306.
Модели, которые я нашел в отзывах (не могу гарантировать совместимость) : Verizon UM150-VW, LGVL600, HUAWEI E1550, SIERRA598U, PANTECH UM-185, HUAWEI Е352, Novatel U760, Pantech UM190, Pantech UM150.
На самом деле, TP-Link TL-MR3420 поддерживает очень много модемов.
Как настроить TP-Link TL-MR3420 с 3G/4G USB модемом?
Очень просто. Об этом я писал в статье: . Там все одинаково.
Краткая инструкция на примере TL-MR3420:
Включаем маршрутизатор. Подключаем к нему USB модем. Подключаемся по сетевому кабелю, или по WiFi с устройства, с которого будем настраивать.

Заходим в . Или по инструкции.
В разделе "Сеть" (WAN) – "3G/4G" смотрим, определил ли роутер наш модем, затем выбираем страну, оператора и подключаемся к интернету. Если соединение установлено, то сохраняем настройки.

Если провайдера нет в списке, значит номер, имя пользователя и пароль задаем вручную.
Что делать, если TP-Link TL-MR3420 не определяет модем и не подключается к интернету?
Вариантов много, рассмотрим самые популярные:
- Если вы подключаете модем через USB-удлинитель, то подключите напрямую. Без удлинителя.
- Обновите прошивку маршрутизатора TL-MR3420. Если вы обновили, а модем все ровно не определяется, то попробуйте поставить другую прошивку. Даже более старую. Это очень часто помогает.
- Напишите в поддержку TP-Link. Подробно все опишите. Укажите аппаратную версию роутера, модель модема, оператора. Возможно, они подскажут вам какую прошивку установить, или вышлют вам bin-файл для вашего модема.
- Если модем определяется, но нет подключения к интернету, то сначала проверьте, есть ли подключение через модем с компьютера. Убедитесь, что вы правильно указали параметры в настройках роутера. И есть ли покрытие вашего оператора в том месте, где установлен маршрутизатор.
На этом все. В комментариях вы можете задавать свои вопросы, и конечно же делится полезной информацией о данном маршрутизаторе. Надеюсь, у вас получилось все настроить, и все отлично работает. Всего хорошего!
Авторизация
Для того, что бы попасть в веб-интерфейс роутера, необходимо открыть ваш Интернет браузер и в строке адреса набрать 192. 168.1.1, Имя пользователя - admin , Пароль – admin (при условии, что роутер имеет заводские настройки, и его IP не менялся).
Смена заводского пароля
Чтобы никто, кроме Вас не смог войти в настройки роутера, необходимо сменить пароль для входа в настройки.
Для этого выбираем слева в меню Системные инструменты (System Tools) – Пароль (Password) и вводим настройки:
- Предыдущее имя пользователя: старое имя пользователя, вводим admin
- Предыдущий пароль: старый пароль, вводим admin
- Новое имя пользователя: вводим новое имя пользователя, можно оставить admin
- Новый пароль: вводим новый пароль
- Подтвердить новый пароль: подтверждаем новый пароль

Настройка подключения к Интернет
Заходим в Сеть (Network) - Доступ к Интернет (Internet Access). Здесь выбираете, каким образом (по какой технологии) будет осуществляться подключение к Интернету:
- Предпочтительно 3G/4G - Использовать 3G/4G как основное подключение, а WAN в качестве резервного подключения.
- Предпочтительно WAN - Использовать WAN как основное подключение, а 3G/4G в качестве резервного подключения.
- Только WAN - Использовать только WAN для подключения к Интернет.
- Только 3G/4G - Использовать только 3G/4G для подключения к Интернет.

Настройка 3G/4G Подключения
1. Для настройки Интернета через USB-модем (3G/4G) заходим в Сеть (Network) - 3G .
- Регион: Россия
- Поставщик услуг мобильного Интернет: Выбираете Вашего оепартора связи
- Режим подключения: Подключить автоматически
- Тип аутентификации: Авто

2. Если Вашего оператора связи нет среди предлагаемых, заходим в Дополнительно (Advanced Settings).Ставим точку на "Указать вручную Номер набора, APN, имя пользователя и пароль ". Здесь вводим данные от Вашего оператора связи. После ввода настроек, нажимаете Сохранить (Save).

3. Для настройки подключения Интернет через WAN-порт заходим в Сеть (Network) - WAN . Здесь в графе Тип подключения WAN (WAN Connection Type) выбираете тот тип подключения, который используется у Вашего провайдера.

Настройка PPPoE подключения
- В поле Тип WAN подключения (WAN Connection Type ): выберите PPPoE/Россия PPPoE
- Имя пользователя
- Пароль ( Подтвердите пароль (Confirm Password)
- Вторичное подключение (Secondary Connection): Отключить (Disabled)
- Режим подключения WAN (WAN Connection Mode): Подключить автоматически (Connect Automatically)
- Сохранить (Save). Интернет настроен.

Настройка L2TP подключения
- Тип подключения WAN L2TP/Россия L2TP
- Имя пользователя (User Name): ваш логин по договору
- Пароль (Password): ваш пароль по договору. В некоторых прошивках чуть ниже просит Подтвердите пароль (Confirm Password)
- Ставим точку на Динамический IP (Dinamic IP)
- IP-адрес/Имя сервера
- Размер MTU (в байтах)
- Режим соединения (WAN connection mode) - Подключить автоматически (Connect Automatically)
- После введения вышеперечисленных настроек нажимаем Сохранить (Save). Интернет настроен.

Настройка PPtP (VPN) при автоматическом получении локального IP адреса (DHCP)
- Тип подключения WAN (WAN Connection Type): выберите PPTP/Россия PPTP
- Имя пользователя (User Name): ваш логин по договору
- Пароль (Password): ваш пароль по договору. В некоторых прошивках чуть ниже просит Подтвердите пароль (Confirm Password)
- Ставим точку на Динамический IP (Dinamic IP)
- IP-адрес/Имя сервера (Server IP Address/Name) - адрес или имя сервера (указано в договоре)
- Размер MTU (в байтах) (MTU size) - поменяйте значение на 1450 или меньше
- Режим соединения (WAN connection mode) - Подключить автоматически (Connect Automatically)
- После введения вышеперечисленных настроек нажимаем Сохранить (Save).

Настройка PPtP (VPN) при статическом локальном IP адресе
- Тип подключения WAN (WAN Connection Type): выберите PPTP/Россия PPTP
- Имя пользователя (User Name): ваш логин по договору
- Пароль (Password): ваш пароль по договору. В некоторых прошивках чуть ниже просит Подтвердите пароль (Confirm Password)
- Выбираем Статический IP (Static IP address)
- В полях IP-адрес/Имя сервера (Server IP Address/Name), IP-адрес (IP Address), Маска подсети (Subnet Mask),Основной шлюз (Gateway) вводим данные из договора. В поле DNS можно ввести DNS адрес Вашего провайдера
- Режим соединения (WAN connection mode) - Подключить автоматически (Connect Automatically)
- После введения вышеперечисленных настроек нажимаем Сохранить (Save).

NAT при автоматическом получении IP адреса (DHCP)
- В поле Тип WAN подключения (WAN Connection Type ): выберите Dinamic IP (Динамический IP)
- Нажимаем Save (Сохранить). Интернет настроен.

Настройка Wi-Fi на роутере
Настраиваем Wi-Fi соединение. В боковом меню перейдите в Беспроводной режим (Wireless). В открывшемся окошке вводите следующие настройки:
- Поле Имя беспроводной сети (SSID): вводим название беспроводной сети
- Регион (Region): Russia
- Канал (Chanel): Auto
- Режим (Mode): 11bgn смешанный
- Ширина канала (Channel Width): Авто (Automatic)
- Включить беспроводное вещание и Включить широковещание SSID - ставим галочки
- Нажимаем ниже кнопку Сохранить (Save)

Настраиваем шифрование Wi-Fi. В боковом меню переходим в Защита Беспроводного режима (Wireless Security):
- Выбираем тип шифрования WPA-PSK/WPA2-PSK
- Версия - Автоматически
- Шифрование - AES
- Пароль PSK (PSK Password): вводим пароль на Wi-Fi сеть. Пароль не должен быть менее 8 символов
- Нажмите внизу кнопку Сохранить (Save). После сохранения настроек будет предложено перегрузить роутер, игнорируйте это требование (красная надпись внизу).

Переадресация/проброс портов
Данная функция автоматически перенаправляет запросы определенных сервисов из Интернета на соответствующий хост Вашей локальной сети, находящийся за межсетевым экраном роутера. Использовать данную функцию следует в том случае, если Вы хотите создать в локальной сети за межсетевым экраном роутера какой-либо сервер (например, Web-сервер или почтовый сервер). Заходим в Переадресация (Forwarding), нажимаем Добавить (Add New).

IP-адрес - сетевой адрес устройства, на который будет перенаправляться запрос. Порт сервиса и Внутренний порт - номер порта, который требуется открыть Протоколl - Выбираете требуемый протокол Состояние - Включено. Нажимаем Сохранить .


 Как найти телефон по IMEI
Как найти телефон по IMEI Лучшие программы для создания музыки
Лучшие программы для создания музыки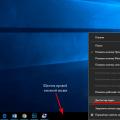 Виндовс 10 открыть рабочий стол
Виндовс 10 открыть рабочий стол