Настраиваем соединение по протоколу DHCP. Как избавиться от ошибки — инструкция Где включить dhcp на сетевом адаптере
В пользователей, в которых дома появляется несколько компьютеров, возникает потребность объединить все существующие ПК в локальную сеть. Этот процесс нужен, чтобы сделать взаимодействие между ними удобным.
Это даст возможность заходить в интернет, при этом используя одно подключение, пользуясь всеми возможностями локальной сети. Станет доступным обмен файлами, документами по сети, удаленно управлять разными компьютерами.
Это все стает возможным, воспользовавшись роутером, ADSL-модемом, любым другим устройством Главное, чтобы в нем был встроенный маршрутизатор. Сначала потребуется произвести включение DHCP на своем сетевом адаптере, отдельно на каждом из компьютеров. Затем включить соответствующую службу на своем роутере, модеме. Они будут исполнять функции сервера.
Данный протокол дает возможность компьютерам в автоматическом режиме проводить настройку взаимодействия с другими ПК. Это выполняется с помощью сервера или маршрутизатора. Многих пользователей ПК интересует вопрос, как включить DHCP, чтобы к локальной сети.
Как проверить работу службы «DHCP-сервер»
Перед тем, как включать DHCP на сетевом адаптере, нужно посмотреть, включена ли служба «DHCP-сервер» на роутере или, если вы используете ADSL-модеме, то на нем. Чтобы узнать это понадобится включить «Панель управления роутером». Чтобы запустить данный инструмент, необходимо воспользоваться веб-интерфейсом. При этом потребуется ввести логин и пароль. Нужны те данные, которыми пользуется администратор.
В сетевых настройках необходимо перепроверить поставлена ли галочка возле пункта под названием «Автоматически назначать IP адреса» или «Dynamic IP Address Mode», если англоязычная версия. Если данная утилита не активирована, то понадобится поставить птичку на соответствующем пункте. Сохранить измененные настройки. Затем перезагрузить устройство.
Включение DHCP
Когда dhcp не включен на сетевом адаптере, то сначала необходимо перепроверить, включен ли DHCP-клиент на всех используемых компьютерах. Для этого достаточно команду «services.msc» прописать в строку поиска инструмента «Выполнить». Его можно вызвать через поиск меню ПУСК.
В окне, которое откроется, есть возможность включить или же отключить DHCP. Стандартно, при запуске службы должен быть установлен автоматический тип. В случае, если там будет указано другое значение, его придется сменить на «Автоматически». Нажать «Ок» и перезагрузится.
Включить службу через командную строку
Для открытия командной строки, нужно просто нажать ПКМ по значку меню Пуск. Затем запустить её от имени администратора. Или прописав команду «cmd» в окошке «Выполнить». Затем в строке прописать значение «netsh interface ip set address «Подключение по локальной сети»dhcp». В данной команде, фраза «Подключение по локальной сети» означает название вашего подключения.
Таким образом произойдет переключение из статических параметров настроек подключения.
Чтобы переключить список статистических настроек dns серверов тоже в динамические, потребуется прописать значение «netsh interface ip set dnsserver «Подключение по локальной сети» dhcp».
Включение DHCP на сетевом адаптере
Чтобы выполнить данную операцию, нужно на сетевом адаптере войти в настройки своих сетевых подключений. Чтобы сделать такое, понадобится ввести команду «Ncpa.cpl», прописав её в строку поиска. Эта строка появляется при включении меню, после нажатия кнопки Пуск. Затем щелкнуть кнопку «Ввод» / «Enter» на своей клавиатуре.
В настройки сетевых подключений можно войти и без командной строки. Потребуется просто открыть «Панель управления».
В открывшемся окне, потребуется найти подключение, которое используется в локальной сети. Затем кликнуть ПКМ по его значку. Откроется контекстное меню, в котором потребуется выбрать пункт, называемый «Свойства».
Затем выбрать «Протокол Интернета версии 4 (TCP/IPv4). После чего щелкнуть кнопку «Свойства». Во вкладке «Общие» поставить значения под названием «Получить IP-адрес автоматически», а также «Получить адрес DNS-сервера автоматически». Нажать «Ок», после чего произойдет сохранение всех проделанных изменений.
После проделанных действий, роутер и сетевые адаптеры компьютеров будут настроены. Протокол DHCP будет полностью готовым к работе.
Так используя DHCP сервер, можно легко и быстро ускорить процесс соединения всех нужных ПК. В тоже время застраховаться от всех возможных ошибок, которые могут образоваться при подключении.
В локальной сети каждое устройство имеет свой уникальный IP-адрес - набор цифр, который идентифицирует его и позволяет другим устройствам обмениваться с ним данными. IP-адреса могут прописываться вручную для каждого устройства, однако это неудобно, так как требует отдельной настройки каждого компьютера для работы с сетью. Чтобы автоматизировать этот процесс, используется протокол динамического конфигурирования хостов – DHCP.
Что такое DHCP
В больших сложно структурированных сетях за раздачу IP-адресов отвечает специальный компьютер - сервер. Для домашней сети или сети небольшого офиса в этом нет необходимости, достаточно обычного роутера.
Все современные роутеры в своём функционале имеют встроенную службу DHCP. Если она настроена и включена, вам не потребуется отдельно настраивать сетевое подключение на компьютере, ноутбуке, планшете или смартфоне. Для беспроводных устройств просто нужно включить Wi-Fi, найти в списке беспроводных сетей свою и ввести пароль для подключения к ней. Если же соединение с сетью осуществляется через кабель, достаточно чтобы он был подключён к сетевой карте вашего компьютера.
Когда в сети появляется новое устройство, служба DHCP проверяет список свободных IP-адресов и присваивает ему один из них. При этом дублирование адресов исключено.
Как настроить DHCP
По умолчанию служба DHCP на роутерах уже настроена. Достаточно подключить клиентское устройство через Wi-Fi или кабель и ему будет автоматически присвоен IP-адрес. Однако может возникнуть потребность изменить настройки DHCP, отключить или включить его. Рассмотрим настройку DHCP на примере роутера TP-link. Для других маршрутизаторов алгоритм будет точно такой же.
Заходим в веб-интерфейс роутера и в меню справа видим пункт «DHCP» и подпункт «Настройка DHCP». На открывшейся вкладке можно изменить параметры, прописанные по умолчанию. Также здесь можно включить или выключить службу DHCP.

Для службы DHCP должен быть задан диапазон используемых IP-адресов, которые вписываются в соответствующие поля. Начальный IP-адрес это соответственно первый адрес диапазона, а конечный IP-адрес - последний. По умолчанию диапазон IP указан с 192.168.0.100 по 192.168.0.199. Но можно прописать, например, с 10.1.1.1 по 10.1.1.99. Можно вообще указать диапазон в пределах двух-трёх адресов, например, по количеству клиентских устройств.
Следующий обязательный пункт - срок действия адреса в минутах. Это время, на которое конкретный IP может присваиваться конкретному устройству. По его истечении IP может быть изменён или присвоен другому устройству.
Остальные пункты заполнять необязательно, DHCP сам укажет нужные параметры для клиентских устройств. Однако эти параметры при желании можно прописать вручную.
Основной шлюз это IP-адрес маршрутизатора - канал, по которому происходит обмен трафиком с интернетом. Обычно он указывается, если доступ в интернет осуществляется через точку доступа с другим адресом. Но если в вашей сети только один роутер и он подключён к интернету напрямую, прописывать здесь ничего не нужно.
Домен по умолчанию - это доменное имя вашей сети. В небольших сетях, где используется небольшое количество клиентских устройств, настраивать его не имеет смысла.
Предпочитаемый и альтернативный DNS-сервер обычно указываются провайдером. Но можно вписать сюда публичные DNS-сервера Google – 8.8.8.8 и 8.8.4.4. Это, например, помогает устранить неполадки с доступом к интернету - бывает, что DNS провайдера глючат, подключение есть, но страницы не открываются. Также это часто позволяет обойти блокировки доступа к определённым ресурсам, например, торрентам.
После внесения изменений нажмите кнопку «Сохранить», чтобы применить новые настройки.
Для того, чтобы ваша сеть начала работать с новыми параметрами, роутер необходимо перезагрузить.
Чтобы клиентские устройства могли подключиться к службе DHCP, в настройках сетевого подключения у них должен быть установлен параметр «Получить IP-адрес автоматически».
Как включить DHCP
Если служба DHCP на вашем роутере отключена, включить её можно здесь же, в меню DHCP - настройки DHCP. Для этого нужно поставить галочку в пункте «Включить» и нажать кнопку «Сохранить» внизу страницы. Служба будет запущена. Если этого не произошло, перезагрузите роутер.

Как выключить DHCP
Если служба DHCP вам не нужна, когда, например, вы решили вручную прописать IP для всех своих устройств, отключить её можно точно так же. Переходим на вкладку «Настройка DHCP» и ставим галочку в пункте «Отключить». Сохраняем настройки. Теперь клиентские устройства при подключении к вашей сети не смогут получать IP-адреса автоматически.

Список клиентов
Для того, чтобы посмотреть какие именно устройства в данный момент подключены к вашей службе DHCP, в пункте меню «DHCP» веб-интерфейса вашего роутера перейдите в подпункт «Список клиентов DHCP». Здесь вы увидите таблицу с информацией о текущих подключениях.

ID - означает порядковый номер.
Имя клиента - это имя устройства, если оно ему присвоено.
МАС-адрес - соответственно МАС-адрес данного устройства.
Назначенный IP - адрес, который был присвоен устройству сервером DHCP.
Срок действия - соответственно, оставшееся время, в течение которого данный адрес будет действителен.
Если у вас возникли опасения, что к вашей сети подключился кто-то посторонний, вы можете в любой момент проверить информацию о подключенных устройствах на этой вкладке. Для того чтобы обновить текущую информацию, нажмите кнопку «Обновить». Список подключённых устройств будет обновлён.
Резервирование адресов
Служба DHCP предоставляет IP-адреса клиентским устройствам на определённый промежуток времени. После этого адрес может быть изменён. Также, подключаясь к сети, каждый компьютер или смартфон каждый раз будет получать новый адрес. А тот адрес, который использовался им ранее, может быть предоставлен другому устройству. Обычно смена адресов происходит незаметно для пользователя и не влияет на работу сети. Однако может возникнуть необходимость сделать так, чтобы у конкретного компьютера IP-адрес не менялся. Это может быть актуально, если вы играете по локальной сети в игры или же данному компьютеру присвоены какие-то специфические функции, которые будут работать только при статичном IP.
Есть простой способ решить эту задачу с помощью DHCP - зарезервировать IP-адрес за конкретным компьютером.
Для этого переходим в подпункт «Резервирование адресов» пункта меню «DHCP». Если ранее вы уже резервировали адреса, здесь будет доступен список устройств, который можно редактировать по мере необходимости. Если же нет, жмём кнопку «Добавить».
В открывшемся окне нужно ввести МАС-адрес устройства и IP, который будет за ним зарезервирован.

Здесь же можно включить или выключить резервирование адреса для этого устройства, изменив соответствующий параметр в пункте «Состояние».
После сохранения параметров вы вернётесь в предыдущее окно. В списке устройств теперь будет видно то, которое вы только что добавили. Нажав «Изменить», вы можете отредактировать параметры резервирования адреса. А с помощью пункта «Удалить» удалить устройство из списка и отменить резервирование.

С помощью кнопок «Включить всё», «Отключить всё» и «Удалить всё» вы можете управлять резервированием адресов для всех устройств из списка.
Для применения сделанных изменений вам понадобится перезагрузить роутер. Напоминание об этом появится в нижней части окна.
В статье описывается протокол DHCP, и приводятся примеры конфигурирования в операционных системах семейства Windows 7 — 10, Windows Server 2008 R2 – 2016, CentOS/RHEL, Ubuntu.
DHCP – это протокол динамической конфигурации хостов (Dynamic Host Configuration Protocol) разработан для передачи сетевых настроек. Основывается на клиент-серверной архитектуре, применяется для автоматической настройки сетевых интерфейсов компьютерного и сетевого оборудования, а также для устройств поддерживающих загрузку по сети. К основным передаваемым параметрам относятся – IP-адрес, маска, шлюз, DNS. Сервер DHCP может передавать дополнительные опции в зависимости от требований клиента и сетевого окружения.
Распределение адресов
В службе DHCP предусмотрены ручной, автоматический и динамический способы выдачи адресов. Ручной метод основан на резервировании одного IP клиента для конкретного физического адреса (MAC). Удобство состоит лишь в том, что настройка интерфейса клиента происходит автоматически и IP выдается на постоянное использование. В случае автоматического выделения – сервер назначает IP уже из заданного пула адресов. При динамическом – сетевой адрес выдается на определенное время, при этом служба гарантирует, что до истечения установленного интервала времени этот адрес не будет выдан другому клиенту. В этом случае период времени называется временем аренды (lease time).
Принцип работы
По архитектуре, работа протокола основана на взаимодействии сервера и клиента посредством обмена сообщений. Все сообщения делятся на специальные поля :
| Поле | Байты (октеты) | Пояснение |
|---|---|---|
| Op | 1 | Код сообщения. 1 = запрос, 2 = ответ |
| Htype | 1 | Тип адреса устройства — физический, сетевой. |
| Hlen | 1 | Длина адреса устройства. |
| Hops | 1 | Число узлов с ретранслятором между хостами. |
| Xid | 4 | Идентификатор соответствия запроса и ответа. |
| Secs | 2 | Время в секундах. Отсчет от начала запроса. |
| Flags | 2 | Флаги. |
| Ciaddr | 4 | IP клиента. |
| Yiaddr | 4 | В документации RFC 2131 — «<Ваш> (клиент) IP «. |
| Siaddr | 4 | IP очередного DHCP сервера. |
| Giaddr | 4 | IP ретранслятора. |
| Chaddr | 16 | MAC-address клиента. |
| Sname | 64 | Серверное имя (не обязательное). |
| File | 128 | Наименование файла загрузки. |
| Options | переменный | Опциональные параметры. |
Формат сообщений во многом унаследован от предшествующего протокола BOOTP, при отправке используются транспортный протокол UDP, порты DHCP 67, 68.
Протокольный обмен между клиентом и сервером происходит по следующим сообщениям:
| Сообщение | Использование |
|---|---|
| DHCPDISCOVER | Поиск доступных серверов с помощью широковещательной рассылки. |
| DHCPOFFER | Предложение сетевой конфигурации. |
| DHCPREQUEST | Отправка сообщения серверам:
|
| DHCPACK | Отправка параметров конфигурации, с сетевым адресом. |
| DHCPNAK | Некорректный адрес (например, при переезде клиента в другую подсеть) или об истечении срока аренды. |
| DHCPDECLINE | Адрес занят. |
| DHCPRELEASE | Освобождение сетевого адреса и отказ от аренды. |
| DHCPINFORM | Запрос параметров локальной конфигурации; клиент уже сконфигурирован другим способом. |
Есть еще одно интересное свойство службы – работа в режиме ретранслятора (relay). Когда клиент и сервер находятся в разных подсетях, возникают проблемы при передаче конфигурационных параметров (маршрутизатор не принимает широковещательную рассылку), в этом случае можно использовать службу в качестве ретранслятора. Тогда ретранслятор для клиентской сети будет локальным сервером, а запрашивать параметры будет у основного сервера.
Включение DHCP
Для включения протокола динамической конфигурации узлов в среде Windows необходимо запустить службу DHCP-клиент и включить автоматическое получение IP в свойствах сетевого подключения. Подобные действия необходимы, если Windows сообщает, что DHCP не включен на сетевом адаптере. Выполняется поэтапно:
Чтобы включить сервер в операционной системе семейства Linux необходимо:
- Внести в файл конфигурации сетевых параметров:
- Сохранить файл конфигурации и сделать перезапуск сетевой службы или сетевой карты:
Настройки на сервере
Для изменения параметров в операционной системе Windows Server, необходимо выполнить следующее:
- Добавить роль DHCP Server.
- Настроить группу безопасности DHCP Administrators.
- В консоли управления «Server Manager» открыть соответствующую оснастку .
- В оснастке задать параметры
:
- наименование области (scope) и диапазон IP для раздачи;
- исключения в диапазоне;
- временной период аренды (lease);
- в качестве опций задать шлюз (gateway) и сервер DNS.
После активации области сервис будет готов к работе и начнет выдавать адреса клиентам.
В операционной системе семейства Linux следует выполнить следующие шаги:
- установить пакет «DHCP» или «isc-dhcp-server» из репозитория (в зависимости от дистрибутива CentOS/RHEL или Ubuntu);
- задать в конфигурации сервиса
DHCP следующие параметры:
- subnet – сеть для которой применяются настройки;
- range – диапазон IP для раздачи;
- option routers – шлюз;
- max- lease- time – максимальное время аренды;
- default-lease-time — время аренды;
- option domain-name-servers – указываются DNS;
- сохранить конфигурацию;
- перезапустить сервис.
DHCP в роутере
Службу можно настроить и в маршрутизаторе, чтобы распределять IP для оборудования в локальной сети. Например, в роутере Zyxel Keenetic Lite III настройку службы DHCP можно произвести следующим образом (на других маршрутизаторах настраивается аналогично):


Возможности сервера
На стадии проектирования протокола, разработчики стремились решить следующие задачи:
- возможность контроля системными администраторами конфигурирования параметров сетевых устройств;
- минимальное участие клиентского хоста и помощи администратора;
- использование функции ретрансляции ;
- гарантированно выдавать свободный IP;
- сохранять параметры при перезагрузке клиента.
Среди этих возможностей протокола следует отметить также важные функции, повышающие качество сервиса:
- резервное копирования хранилища сетевых настроек;
- задание альтернативной конфигурации (перемещение узлов между подсетями);
- достижение высокой доступности .
Эти возможности вместе с развитием серверных технологий операционных систем (кластеризация, отказоустойчивость) помогают свести к минимуму сбои в работе службы протокола динамической конфигурации узлов.
Преимущества и недостатки
К преимуществам протокола относятся:
- надежность назначения IP-адреса. Минимум ошибок при конфигурировании;
- сокращение издержек при администрировании сети;
- возможность использовать центральное расположение при конфигурировании;
- обеспечение эффективности работы , при частом изменение конфигурационных параметров клиентов;
- использование ретранслятора , что исключает необходимость установки DHCP-сервера в каждой подсети.
Недостатки, на которые необходимо обратить внимание при развертывании сервиса:
- DHCP работает на основе протоколов UDP и IP , которые в принципе не защищены;
- сложность фильтрации по IP-адресам;
- проблемы при настройке мониторинга интерфейса.
В наш цифровой век, когда мы уже и минуты не можем обойтись без интернета, большинство корпоративных и домашних сетей настроены под протокол DHCP (Dynamic Host Configuration Protocol = Протокол Динамической конфигурации узла), который позволяет компьютеру автоматически получить IP-адрес при подключении к интернету.
Для того, чтобы включить или отключить DHCP в Windows, необходимо выполнить следующие действия для своей версии операционки.
Примечание . При отключении DHCP и использовании статического IP-адреса убедитесь, что вы знаете правильные настройки и корректно все их ввели. Ввод неправильных настроек может привести к прекращению работы как подключения к интернету, так и сетевого соединения.
Для Windows 8 и Windows 10
- На настольном компьютере нажмите клавиши Windows + X, чтобы открыть меню Power User;
- Выберите параметр «Сетевые подключения» (Network Connections);
- Вы должны увидеть, как минимум, два типа сетевых подключений: Ethernet и Wi-Fi. Дважды кликните по активному сетевому соединению;
- В окне состояния сетевого подключения нажмите кнопку «Свойства» (Properties);
- Нажмите кнопку «Интернет протокол версии 4» и нажмите кнопку «Свойства». Возможно, для Интернет протокола версии 6 вам понадобится выполнить также и некоторые дополнительные шаги.
- Если вы хотите включить DHCP, убедитесь, что выбрана опция «Получить IP-адрес автоматически», а также опция «Получить адрес DNS-сервера» автоматически.
Если вы хотите отключить DHCP и ввести собственные сетевые настройки, прочтите для общего образования статью http://droidov.com/dhcp-chto-eto-takoe и затем выберите опцию «Использовать следующий IP-адрес» и введите данные для IP-адреса, маски подсети и шлюза по умолчанию. Потом выберите опцию «Использовать следующий адрес DNS-сервера» и введите данные предпочтительного DNS-сервера. Вы также можете ввести значение для альтернативного DNS-сервера, если хотите.
Для Windows Vista и Windows 7
- Откройте панель управления.
- Нажмите значок «Сеть и общий доступ».
- В разделе «Просмотр активных сетей» щелкните ссылку «Подключение по локальной сети».
- В окне «Состояние подключения по локальной сети» нажмите кнопку «Свойства».
- Выделите вариант «Интернет протокол версии 4» и нажмите кнопку «Свойства». Возможно, для Интернет протокола версии 6 вам понадобится выполнить некоторые дополнительные шаги.
Если вы хотите отключить DHCP и ввести свои сетевые настройки, выберите опцию «Использовать следующий IP-адрес» и введите значения для IP-адреса, маски подсети и шлюза по умолчанию. Также выберите опцию «Использовать следующий адрес DNS-сервера» и введите значение для предпочтительного DNS-сервера. Вы также можете ввести значение для альтернативного DNS-сервера, если хотите.
Для Windows XP и более ранних версий ОС
- Откройте панель управления.
- Дважды щелкните «Сетевые подключения».
- Примечание. Вместо нее вы можете увидеть ссылку «Сетевые и интернет-соединения». В этом случае дважды кликните по ней, а затем выберите «Сетевые подключения».
- Щелкните правой кнопкой мыши на Local Area Connection (Соединение местной сети) и выберите Properties (Свойства).
- Выделите параметр Internet Protocol (TCP / IP) и нажмите кнопку «Свойства».
Если вы хотите включить DHCP, убедитесь, что выбраны опции «Получить IP-адрес автоматически» и «Получить адрес DNS-сервера» автоматически.
Если вы хотите отключить DHCP и задать свои сетевые настройки вручную, выберите опцию «Использовать следующий IP-адрес». Затем введите соответствующие значения для IP-адреса, маски подсети и шлюза по умолчанию. Также выберите опцию «Использовать следующий адрес DNS-сервера» и введите значение для предпочтительного DNS-сервера. Вы также можете ввести значение для альтернативного DNS-сервера.
Как узнать, используется ли DHCP в данный момент?
Простым способом определения того, включен ли сейчас DHCP или отключен, является использование команды ipconfig / all из командной строки. При вводе этой команды для «Подключение локальной сети Ethernet-адаптера» одна из строк скажет, включен ли DHCP. Если включен, то вы увидите строку
Современному человеку жизнь не мила без всемирной паутины, а неполадки с интернет подключением — наши злейшие враги, с которыми ведется непримиримая борьба. Эта статья вооружит вас знаниями, как справиться с ситуацией, если при установке соединения выдается ошибка «DHCP не включен на сетевом адаптере».
Что такое DHCP?
DHCP — это сетевой протокол, который выполняет функцию автоматической настройки параметров сети TCP/IP, получая их по запросу от DHCP сервера.
На практике это означает обмен определенными сообщениями между DHCP клиентом на устройстве и сервером во время установки сетевого подключения. В ходе коммуникации клиент получает новые или подтверждает старые значения таких параметров сети:
IP адрес для устройства;
маску подсети;
IP адрес шлюза по умолчанию.
DHCP: как работает?
Сервер обрабатывает клиентские запросы и выдает в аренду на определенное время IP адреса из своего диапазона. Если время заканчивается, клиент либо продлевает срок аренды, либо освобождает адрес, что также происходит путем обмена специальными сообщениями. Все запросы сервер записывает в свою базу данных, чтобы избежать конфликта адресов, то есть не выделить один адрес двум узлам одновременно.

Конфликт адресов все же может возникнуть, если на одном из устройств в сети IP присвоен вручную. При подключении нового компьютера, сервер может попытаться выдать ему адрес, который уже занят, в результате чего интернет соединение не будет установлено. Как решить эту проблему, будет рассмотрено далее.
Протокол DHCP широко используется благодаря тому, что дает возможность легко добавлять новые компьютеры к сети и изменять параметры подключения на сервере вместо ручной перенастройки каждого устройства.
Для использования протокола DHCP вам понадобится:
настроить DHCP на маршрутизаторе, который будет играть роль DHCP сервера.
запустить службу DHCP на ПК (она выполняет функцию клиента);
в настройках сетевого адаптера выбрать опцию автоматического получения IP адреса.
Рассмотрим каждый шаг детально.
Как включить DHCP на роутере?
Запустить на маршрутизаторе работу DHCP сервера нужно через веб-интерфейс. Вам потребуется выполнить следующие действия:

Если сразу не получается открыть настройки роутера, попробуйте войти из другого браузера или из другого устройства. Самое радикальное и действенное решение проблемы — сброс настроек маршрутизатора. Чтобы его сделать, найдите маленькую кнопку с подписью «Reset» нажмите её чем-то тонким и удерживайте в течение 5-15 секунд. Важно иметь в виду: минус этого решения в том, что вам придется настраивать роутер полностью заново.

Запуск и настройка на компьютере с Windows
Чтобы включить DHCP на ПК под управлением Windows 7 или Windows 10, нужно выполнить похожий набор действий.
Проверка службы
Чтобы включить службу DHCP клиент на ПК, или убедиться, что она работает, откройте «Выполнить» (Win+R), напишите «services.msc».

В открывшемся окне «Службы» найдите dhcp клиент, нажмите правой кнопкой и выберете «Свойства».
 Если вы видите, что служба работает и запускается автоматически, ничего менять не нужно.
Если вы видите, что служба работает и запускается автоматически, ничего менять не нужно.
В случае отображения других параметров, запустите службу и поставьте автоматический запуск.

Настраиваем сетевой адаптер
Войдите в «Сетевые подключения» нажатием Win+R и вводом «ncpa.cpl».

Откройте свойства вашей сети, TCP/IPv4.


Выберете автоматическое получение IP адреса и адреса DNS-сервера, сохраните изменения.

Аналогичные манипуляции можно провести из командной строки. Открываем «Выполнить» (Win+R), пишем «cmd».

Команда для установки IP адреса автоматически:
netsh interface ip set address «имя вашего подключения» dhcp

Команда для установки адреса DNS сервера автоматически:
netsh interface ip set dnsserver «имя вашего подключения» dhcp

Имя подключения посмотрите в его свойствах.
 Смартфоны LG X-серии: индивидуальный подход
Смартфоны LG X-серии: индивидуальный подход Обзор программы RaidCall
Обзор программы RaidCall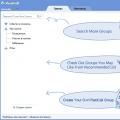 Обзор программы RaidCall
Обзор программы RaidCall