Настройка dir 320 на ноутбуке. Установка ip адреса автоматически на Windows XP
Для того, что бы попасть в веб-интерфейс роутера, необходимо открыть ваш Интернет браузер и в строке адреса набрать 192. 168.0.1, Имя пользователя - admin , Пароль - admin (при условии, что роутер имеет заводские настройки, и его IP не менялся).
Смена заводского пароля
По умолчанию: Логин admin , пароль admin .
В интерфейсе роутера необходимо зайти во вкладку Система (System) , меню Пароль администратора (Administrator password) .
В поле Пароль (New Password) введите новый пароль.
В поле Подтверждение (Confirm Password) повторите новый пароль.
После этого, роутер предложит повторно зайти в его настройки.

Настройка подключения к Интернет
На странице Расширенные настройки ; выберите Сеть ; ⇒WAN ;.

Нажмите на кнопку Добавить.

Настройка PPPoE подключения
- В поле Тип соединения: выберите PPPoE
- В поле Порт выбираем WAN-порт - он там указан как Port 5 .
- Имя пользователя: Ваш логин из договора
- Пароль: Ваш пароль из договора
- Подтверждение пароля: повтор пароля
- Алгоритм аутентификации: Auto
- Keep alive
- MTU
В поле Разное NAT и Сетевой экран .
Включить IGMP .

Настройка L2TP подключения
- В поле Тип соединения: выберите L2TP + Динамический IP
- В поле Порт выбираем WAN-порт - он там указан как Port 5.
- Имя пользователя: Ваш логин из договора
- Пароль: Ваш пароль из договора
- Подтверждение пароля: повтор пароля
- Адрес VPN-сервера: пропишите адрес VPN-сервера провайдера
- Алгоритм аутентификации: Auto
- Keep alive - ставим галочку для постоянного подключения
- MTU - поменяйте значение на 1450 или меньше
В поле Разное проверьте, чтобы стояли галочки NAT и Сетевой экран .
Если провайдер предоставляет услугу интернет телевидения, поставьте галочку Включить IGMP .

Настройка PPtP (VPN) при автоматическом получении локального IP адреса (DHCP)
- В поле Тип соединения (Connection Type): выберите PPTP + Динамический IP
- В поле Имя вводим название подключения (можно не менять)
- Имя пользователя: Ваш логин из договора
- Пароль: Ваш пароль из договора
- Подтверждение пароля: повтор пароля
- Соединяться автоматически: ставим галочку
- MTU поменяйте значение на 1450 или меньше
- Алгоритм аутентификации: Auto
- Keep alive - ставим галочку для постоянного подключения
- Сохраняем настройки кнопкой перезагружаем роутер.


Настройка Wi-Fi на роутере
1. Со страницы расширенных настроек заходим во вкладку Wi-Fi , выбираем пункт Основные настройки ; и устанавливаем желаемое имя беспроводной точки доступа SSID . После этого нажимаем Изменить ;.

2. После этого рекомендуется также установить пароль на Вашу беспроводную сеть. Для этого зайдите в настройки безопасности Wi-Fi, выберите тип авторизации (рекомендуется WPA2/PSK), а затем введите любой пароль не менее 8 символов - это поможет защитить Вашу беспроводную сеть от несанкционированного доступа. Сохраните сделанные изменения.

Вот и все: теперь можете попробовать использовать интернет по беспроводному Wi-Fi соединению с ноутбука, планшета или любого другого оборудования.
Проверка статуса подключения к Интернет
Если подключение создано правильно и проблем со стороны провайдера нет, то в графе "Сетевая информация ", Статус подключения WAN будет написано подключено и Ваш ip-адрес.

Сохранение/восстановление настроек роутера
- Выберите сохранение текущий конфигурации, Для сохранения текущих настроек роутера Файл с настройками будет сохранен в указанное место на жёстком диске.
- Для восстановления настроек из файла, необходимо нажать и выбрать Загрузка раннее сохранённой конфигурации в устройство , указать путь к файлу с настройками, затем нажать кнопку.
В этой инструкции подробно показано и рассказано, как настроить Wi-Fi роутер D-Link DIR-320 для Интернета Билайн и Ростелеком.
По шагам рассмотрим следующие моменты:
- Как подключить DIR-320 к линии Интернет и компьютеру для настройки
- Как настроить подключение L2TP для Интернета Билайн и PPPoE для Ростелеком
- Как настроить пароль на Wi-Fi и имя беспроводной сети
- Настройка телевидения IPTV (Цифровое ТВ Билайн и Ростелеком).
Так что, все что может понадобиться для настройки этого беспроводного маршрутизатора здесь есть, остается только внимательно читать.
Как подключить маршрутизатор
Начну с того, как правильно подключить Wi-Fi роутер для его настройки, так как даже здесь бывают проблемы.
Сзади D-Link DIR-320, не считая питания и пары кнопок, есть пять портов: 4 LAN и 1 Internet. Именно к последнему разъему нужно подключить кабель вашего Интернет-провайдера.
Также отмечу, что сама настройка пройдет проще, если вы будете выполнять ее с того компьютера, который соединен с роутером проводами: соедините один из портов LAN на устройстве с разъемом сетевой карты на компьютере.
И последние два момента:
- При настройке подключение Билайн, Ростелеком или «Высокоскоростное подключение» на компьютере должно быть разорвано. И после того, как настроите тоже не запускайте его - роутер сам будет подключаться к Интернету.
- Если у вас не получится зайти в настройки роутера, как это описано далее, .
Итак, теперь можно приступить к самой настройке.
Вход в веб-интерфейс настроек

Для входа в настройки D-Link DIR-320, запустите браузер и введите в адресную строку 192.168.0.1, вы должны будете увидеть запрос логина и пароля. Стандартный логин и пароль, если вы их не меняли ранее - admin (если же пароль не подходит, то вас снова «выбросит» на страницу ввода пароля. Возможно, он был изменен. Тогда вы можете сбросить роутер на заводские настройки, нажав и удерживая кнопку Reset 15-20 секунд).
После правильного ввода вы окажетесь на главной странице с основной информацией об устройстве. Нажмите «Расширенные настройки» внизу страницы.

Настройка D-Link DIR-320 для Билайн
Для настройки подключения, в пункте «Сеть» выберите «WAN», откроется список подключений. Внизу списка нажмите «Добавить» и задайте следующие параметры Интернет подключения Билайн:
- Тип соединения - L2TP + Динамический IP
- Логин, пароль - ваши данные для входа в Интернет, которые вы получили у Билайна
- Адрес VPN-сервера - tp.internet.beeline.ru

Остальные настройки менять не обязательно. Нажмите «Сохранить», после чего снова откроется страница со списком соединений, а вверху будет уведомление с единичкой, кликните по нему и нажмите «Сохранить».

Теперь, если вы обновите страницу, вы должны будете увидеть, что только что созданное подключение стало в состоянии «Соединено», а это значит, что Интернет настроен правильно и можно перейти к настройке Wi-Fi сети. Не забывайте, подключение Билайн на компьютере должно быть разорвано.
На странице расширенных настроек в пункте «Сеть» нажмите «WAN». Откроется список подключений, где будет только одно - кликните по нему, а на следующей странице нажмите «Удалить». Вы снова вернетесь к уже пустому списку подключений. Нажмите «Добавить» и введите следующие параметры для Интернета от Ростелеком:
- Тип соединения - PPPoE
- Имя пользователя и пароль - данные для входа в Интернет, которые предоставил вам Ростелеком

Остальные параметры можно не менять, нажмите «Сохранить». Вы вернетесь к списку подключений. Обратите внимание, что вверху страницы настроек DIR-320 горит «лампочка», нажмите по ней и выберите «Сохранить».
Через минуту обновите страницу. Если вы увидите, что статус подключения сменился на «Соединено», значит вы все сделали правильно и Интернет уже есть, можно переходить к настройке Wi-Fi. Напомню, что подключение Ростелеком на самом компьютере должно быть отключено.
Настройка Wi-Fiсети
Для того, чтобы настроить параметры беспроводной Wi-Fiсети на DIR-320, на странице с расширенными настройками в пункте Wi-Fi нажмите «Основные настройки», на появившейся странице вы можете задать свое имя беспроводной сети (SSID) вместо стандартного DIR-320.
Затем сохраните эти настройки и вернитесь к пункту «Wi-Fi», теперь следует выбрать «Настройки безопасности». Здесь и устанавливается пароль на Wi-Fi. Рекомендуемые настройки:
- Сетевая аутентификация - WPA2-PSK
- Ключ шифрования PSK (пароль) - не менее 8 символов, без русских букв.
Сохраните настройки, не забудьте также нажать «Сохранить» сверху у индикатора изменений (лампочки). В целом, настройка DIR-320 завершена.
Настройка ТВ
Для того, чтобы настроить цифровое телевидение Билайн или Ростелеком, на главной странице настроек роутера выберите «Мастер настройки IPTV», в нем укажите порт, куда будет подключена приставка и сохраните настройки. К выбранному порту LAN подключите ТВ приставку.
В данной инструкции по настройке DIR-320/NRU мы подробно рассмотрим, как настроить данный маршрутизатор в режиме DHCP, смена MAC адреса, а также в режим PPTP (VPN) клиента. Наш мануал по настройке маршрутизатора D-Link Dir-320 NRU можно использовать для других моделей из линейки Длинков, у которых имеется аналогичный вэб интерфейс и функциональные возможности:
- D-Link DIR-300 (ver. B5+)
- D-Link DIR-615 (ver. E4+)
- D-Link DIR-655 (ver. B1+)
- и другие модели «Длинков», которые мы могли не упомянуть.
Ну что же… Будем считать, что у Вас в руках оказался один из D-Link’ов с новым вэб-интерфейсом, Вы достали его из картонной коробки вместе с адаптером питания и сетевым кабелем. На лицевой стороне роутера Вы найдете светодиодные индикаторы, которые в процессе работы говорят о «поведении» маршрутизатора в данный момент времени (о работе его интерфейсов). На задней панели, справа от антенны Вы обнаружите 5 сетевых разъемов: 4 из них с надписью LAN нужны для подключения внутренних кабелей от домашних ПК, а в одинокий разъем с надписью INTERNET подключается сетевой кабель от Айдо (этот интерфейс у роутеров принято называть WAN ). Справа от WAN интерфейса расположен USB разъем для подключения 3G модема от провайдера беспроводного интернета, а затем идет разъем для питания и утопленная в корпус кнопка RESET для сброса настроек роутера в случае необходимости.
К 4-м LAN портам DIR-320 Вы можете подключить до 4-х пк или ноутбуков по сетевому кабелю. Кстати, один из таких кабелей синего цвета (обычный патч корд) уже идет в комплекте с роутером, так что можете воспользоваться им для выполнения настройки.
Мы с Вами рассмотрели основную информацию относительно возможностей вашего роутера, теперь можно переходить к его настройке, но сначала необходимо выполнить подключение маршрутизатора к компьютеру или к ноутбуку, после чего мы получим доступ к вэб-интерфейсу нашего роутера.
Подключение роутера в Windows 7 и XP
Перед настройкой вашего D-Link DIR-320 необходимо выполнить ряд подготовительных мероприятий - соединяете синим сетевым кабелем любой LAN интерфейс роутера с сетевой картой на ПК или ноутбуке, с которого будете выполнять настройку и подключите адаптер питания к своему роутеру. Что касается кабеля от Айдо, то его необходимо подключить в INTERNET (WAN) интерфейс.
Теперь Вам следует перевести настройки TCP/IP на своем ПК в режим DHCP клиента (автоматического получения IP адресов). Ниже мы рассмотрим, как это сделать на примере Windows XP и Windows 7.
Подключение роутера D-Link DIR-320/NRU в Windows XP:
Пуск - Панель управления - Сетевые подключения - Подключение по локальной сети - Свойства - Протокол Интернета (TCP/IP) – далее см. рис.:
Подключение роутера D-Link DIR-320/NRU в Windows 7:
Пуск - набираете Просмотр сетевых — выбираете вверху в результатах поиска - Просмотр сетевых подключений - Подключение по локальной сети - Свойства - Протокол интернета версии 4 - далее см. рис.:

По умолчанию все D-Link’и выдают во внутреннюю сеть IP адреса из диапазона 192.168.0.1/24. Поэтому, спустя 10-20 секунд Ваш ПК или ноут должен сам получить IP адрес от роутера. Он будет выглядеть наподобие 192.168.0.101 или 192.168.0.102. Надпись о том, что сетевой карте присвоен DHCP, означает, что маршрутизатор успешно выдал компьютеру по LAN интерфейсу внутренний IP адрес. Если этого не происходит или появляется IP адрес вида - 169.***.***.***, то не исключены проблемы с работой DHCP клиента на Вашем компьютере. Чаще всего это может быть вызвано работой брандмауэров (файрволов), но бывают и другие причины… В таком случае можем посоветовать прописать необходимые IP адреса в настройки сетевой карты вручную. Для этого достаточно будет указать следующие параметры IP на своём ПК или ноуте:
IP — 192.168.0.101
Маска подсети — 255.255.255.0
Основной шлюз — 192.168.0.1
DNS — 192.168.0.1
Настройка роутера
Настраивать D-Link DIR-320 мы будем через вэб интерфейс. Для этого необходимо в любом браузере компьютера (Opera, Internet Explorer, Mozilla, Chrome) в адресной строке перейти по адресу: http://192.168.0.1 (обычно этот адрес все D-Link’и имеют по умолчанию). Вы увидите приветствие маршрутизатора на экране своего компьютера. Для входа в вэб-интерфейс D-Link’а потребуется ввести имя пользователя и пароль, а затем нажать на Вход . По умолчанию Имя пользователя - admin, Пароль - admin:

После ввода учетных данных Вы увидите всплывающее сообщение от роутера (см. рис.). В этом сообщении DIR-320 принудительно требует сменить пароль по умолчанию, который в дальнейшем будет использоваться для входа в маршрутизатор. Вам остается только нажать на ОК:

Н еобходимо ввести новый Пароль и его Подтверждение , после чего нажать на кнопку Сохранить:

Вы попадете в главное меню роутера D-Link DIR-320, где увидите перед собой Информацию об устройстве:

Важно : для сохранения конфигурации после любого изменения настроек (!) необходимо каждый раз нажимать на кнопку Сохранить в правом верхнем углу.
Подключение к интернету и настройка в режиме DHCP, указание MAC-адреса
Теперь пришло время настроить соединение роутера с Айдо. В D-Link DIR-320 NRU это можно сделать в п. Соединения - WAN , щелкните по строчке WAN интерфейса :

В режиме DHCP (автоматического получения параметров IP от Айдо) никаких особых трудностей с настройкой D-Link DIR-320/NRU возникнуть не должно. Для этого в поле Тип соединения необходимо оставить опцию в позиции IPoE .
В поле MAC Вы можете сделать МАС адрес, идентичный МАС адресу Вашего компьютера, на котором работали до установки маршрутизатора, это позволит избежать звонков в Айдо. Если Вы желаете использовать роутер с «родным» МАС адресом, то заполните данную опцию, укажите МАС адрес который можно найти на днище роутера (шесть пар цифробукв). Для регистрации MAC адреса роутера нужно позвонить в службу технической поддержки Айдо и сообщить этот МАС адрес.
Более никакие опции мы тут менять не будем, в режиме DHCP всё будет работать. Осталось только нажать на кнопку Сохранить:


Теперь нужно проверить работоспособность настроек. Сделать это можно в п. Статус - Сетевая статистика. Здесь в поле WAN Вы можете увидеть информацию о том, что DHCP клиент маршрутизатора успешно получил от Айдо необходимые параметры IP. Фактически Вы уже можете работать в Интернете с компьютера, который у Вас подключен к LAN интерфейсу роутера DIR-320/NRU.

Настройка маршрутизатора в режиме PPTP VPN «Реальный Айпи»
Для соединения через PPTP требуется создать новый интерфейс. (Примечание: для начала нам всё равно необходимо настроить роутер на работу по WAN интерфейсу с типом соединения ipoe). Открываем п. Соединения , нажимаем кнопку Добавить :

Для настройки роутера на работу по VPN соединению необходимо выставить опцию Тип соединения в позицию PPTP. Далее рассмотрим остальные необходимые опции для настройки DIR-320/NRU в режиме PPTP [сверху-вниз]:
wanPPTPSNameType – позволяет задать способ указания адреса VPN сервера: в виде доменного имени или в виде IP адреса. Выбираете вариант URL ;
Адрес сервера - здесь указывается упомянутый выше адрес VPN сервера, вписываемip.сайт ;
PPP Имя пользователя - в этой опции вводится логин для авторизации с VPN сервером. Его можно найти в своем договоре с Айдо;
Пароль - это пароль для соединения с VPN сервером Айдо (см. свой договор);
Подтверждение пароля - здесь потребуется повторно ввести пароль для аутентификации на VPN сервере, чтобы исключить ошибку при наборе;
Шифрование - здесь производится активация шифрования данных, передаваемых по VPN. Оставляем вариант - Без шифрования .
Алгоритм аутентификации - здесь можно выбрать тип аутентификации, которую поддерживает VPN сервер Айдо. Выбираем вариант - AUTO или Автоматически.
Остальные опции и галочки в этом меню не трогаем. После нажатия на кнопку Сохранить, тоннель до VPN сервера Айдо должен успешно установиться:

Проверить — поднялась ли VPN сессия, Вы можете в меню Соединения . Чтобы через VPN туннель пошел траффик обязательно установите метку Шлюз по умолчанию напротив соединения PPTP и сохраните настройки через кнопку в правом верхнем углу!

Надпись, что тип PPTP находится в состоянии Соединено свидетельствует об успешных действиях с Вашей стороны. Если же надпись Соединено не появляется, то где-то на предыдущих этапах была допущена ошибка…
Настройка маршрутизации (роутинга) для доступа к локальным ресурсам
Следующим этапом при настройке роутеров D-Link в режиме PPTP VPN обычно является заполнение таблицы маршрутизации. Эта процедура необходима для одновременного доступа к локальным ресурсам сети Айдо при установленном VPN соединении. Собственно, если Вас не очень-то интересуют локальные ресурсы, то можно пропустить данный этап. Для тех же, кто собирается в дальнейшем пользоваться такими локальными сервисами, как торрент, настраивать маршрутизацию придется. Сделать это в DIR-320/NRU Вы можете в пункте Дополнительно — Маршрутизация. Данное меню представляет из себя таблицу для занесения статических маршрутов.
Чтобы создать новый локальный маршрут в D-Link DIR-320/NRU Вам необходимо нажать на кнопку Добавить:

В поле Сеть назначения следует указать область назначения данного маршрута, указываем 10.0.0.0 .
В поле Маска сети назначения следует указать маску подсети для конкретного маршрута, указываем 255.0.0.0 .
В поле Шлюз следует указать адрес своего локального шлюза (его можно узнать из своего договора или можно было посмотреть в состоянии подключения по локальной сети на том компьютере, который до установки роутера был подключен к кабелю провайдера).
В поле Метрика можно поставить 1 или 10 . Это значение задает приоритет для данного конкретного правила маршрутизации.
В поле Через интерфейс оставить вариант <Автоматически >, тогда роутер D-Link DIR-320/NRU сам определит - на каком интерфейсе целесообразнее использовать данный маршрут.
Для создания правила Вам остается только нажать на кнопку Сохранить:

После занесения всех необходимых маршрутов остается сохранить параметры роутера путем нажатия на кнопку Сохранить . На этом настройку маршрутизации в роутере D-Link DIR-320/NRU можно считать оконченной.

Настройка Wi-Fi соединения
Маршрутизатор D-Link DIR-320/NRU позволяет передавать данные по беспроводной сети, при использовании соответствующего Wi-Fi оборудования с клиентской стороны. Настройка беспроводной Wi-Fi сети в новых D-Link’ах серии DIR производится в п. Wi-Fi – Общие настройки . Здесь Вы можете полностью выключить Wi-Fi модуль в своем роутере. Тогда маршрутизатор превратится из беспроводного в проводной.

Переходите в п. Основные настройки , в котором можно задать название сети и выбрать стандарт беспроводной связи.
Скрыть точку доступа — отключает рассылку сетевого идентификатора (SSID), это позволяет спрятать свою сеть от устройств с ОС Windows, выступая средством безопасности. Правда, в этом случае Вам придется создавать профиль для подключения к беспроводной сети вручную.
SSID – название беспроводной сети (сетевой идентификатор). Под этим названием сеть будет видна в беспроводных Wi-Fi клиентах.
Страна - вариант Russian Federation .
Канал — принудительный выбор канала для беспроводной связи. Не рекомендуем иметь дело с каналом номер 6 , поскольку большинство Wi-Fi оборудования по умолчанию работает именно на этом канале (мало кто из пользователей его меняет). В идеале рекомендуем остановить свой выбор на канале 1 или канале 12 , чтобы минимизировать вероятность интерференции с сетями соседей.
Беспроводной режим - здесь можно выбрать режим беспроводной связи 802.11g или 802.11n, а может даже устаревший 802.11b или их комбинацию. В смешанном режиме работы (802.11 B/G/N mixed) имейте в виду, что общая скорость работы сети при подключении разноплановых клиентов просядет до уровня самого медленного клиента.
Чуть ниже можно задать Максимальное количество клиентов , которые будут подключаться к роутеру.

Шифрование беспроводной сети настраивается в п. Настройки безопасности.
В опции Сетевая аутентификация Вы можете выбрать алгоритм шифрования в беспроводной сети. Рекомендуем остановить свой выбор на наиболее универсальном варианте WPA-PSK/WPA2-PSK mixed – это обеспечит поддержку большинства современного Wi-Fi оборудования.
В поле Ключ шифрования PSK Вы задаете пароль на свою беспроводную вайфай сеть. Рекомендуем здесь использовать пароль от 8 до 10 символов длиной, состоящий из заглавных и строчных букв, специальных символов и цифр. Это минимизирует вероятность подбора пароля со стороны злоумышленников.
В опции WPA-шифрование можно выбрать алгоритм для WPA шифрования. TKIP – менее криптостойкий вариант по сравнению с AES , но с AES могут не работать некоторые беспроводные клиенты. Мы рекомендуем поставить вариант TKIP+AES , тогда Вы обеспечите совместимость с большинством Wi-Fi клиентов.
Период обновления WPA ключа можно оставить по умолчанию.

Хотелось бы сказать несколько слов еще об одной опции в Дополнительных настройках беспроводной сети. Здесь опция TX мощность отвечает за излучение антенны беспроводной связи. Вы экспериментальным путем можете понизить её до такого уровня, когда и на покрытие квартиры/комнаты будет хватать, и выглядывать за пределы квартиры сеть сильно не будет. Это снизит вероятность взлома беспроводной сети со стороны ваших соседей-хакеров:) Да и на здоровье это скажется в лучшую сторону, особенно если курить бросите 😉

На этом настройку беспроводной Wi-Fi сети в D-Link DIR-320/NRU можно считать законченной. Для использования вай-фай дома Вам будет вполне достаточно рассмотренных выше манипуляций.
Переадресация портов для torrent
Настройку переадресации портов (проброс портов или Port Forwarding) необходимо проделать, если планируется использовать в домашней сети программы и устройства, которые требуют незапрошенного доступа к ним со стороны локальной сети Айдо или внешнего Интернета. Например, это может потребоваться в случае доступа на домашнюю IP вэб камеру или при работе с файлообменными сервисами типа torrent. Принцип переадресации портов состоит в следующем: Вы самостоятельно сообщаете маршрутизатору DIR-320/NRU, какой тип незапрошенного трафика извне роутеру следует переправлять на определенный IP адрес домашней сети.
Рассмотрим проброс портов в D-Link DIR-320 NRU для Utorrent:
Настроить Port Forwarding в роутере D-Link можно в п. Межсетевой экран - Виртуальные серверы . В этом меню маршрутизатора Длинк Вы можете создать необходимые правила для проброса портов. Причем правила эти можно создать как на основе готовых шаблонов, так и для определенного трафика. Новые правила создаются после нажатия на кнопку Добавить:

Открываем настройки Utorrent по части параметров соединения и приведем их в следующий вид. В Порт входящих соединений укажите порт, который мы бы хотели переадресовать в нашем роутере:

Далее вернемся в меню переадресации портов маршрутизатора и создадим правило для проброса соединений от Utorrent на IP нашего второго компьютера в домашней сети. При создании правила переадресации портов учтем, что второй компьютер имеет внутренний IP адрес 192.168.0.222. Прокидывать будем TCP и UDP траффик по порту 22222 , что и отразим в нашем правиле:

Отметим также, что для корректной работы Utorrent Вам потребуется подключить у своего услугу «Реальный Айпи», одной только переадресации портов (port forwarding) в роутере будет недостаточно! Без выделенного IP адреса Вы не сможете полноценно раздавать торренты, т.к. будет мешать NAT в Айдо. В большинстве случаев без выделенного IP раздача торрентов будет идти лишь на 1/3 от ширины канала.
Это вся необходимая настройка, которая может потребоваться в ходе домашней эксплуатации роутеров DIR-620, DIR-300/NRU, DIR-615 и др.
 Смартфоны LG X-серии: индивидуальный подход
Смартфоны LG X-серии: индивидуальный подход Обзор программы RaidCall
Обзор программы RaidCall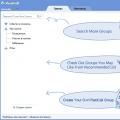 Обзор программы RaidCall
Обзор программы RaidCall