Png архив. Как создать PNG с прозрачностью в Adobe Photoshop (версии CC и выше)
Иногда нужно загрузить изображение, содержащее прозрачные элементы, сквозь которые будет проглядывать первоначальный фон. В этих случаях, было бы удобно загрузить PNG изображения, поскольку они способны сохранять прозрачность.
В этой статье мы расскажем, как сделать прозрачность в Фотошопе .
Создание файла
Первый шаг – это создание файла. Для этого откройте Adobe Photoshop и в меню «Файл » (File ) вверху страницы выберите «Создать » (New ).
Затем в появившемся окне «Новый документ » (New Document ) создайте файл нужного размера, и убедитесь, что разрешение документа составляет 72 пикселя на дюйм (поскольку файл предназначен для использования в веб ). А также, что вы выбрали значение «Прозрачный » (Transparent ) в выпадающем списке «Содержимое фона » (Background Contents ).
*Перед тем, как сделать PNG с прозрачностью в Фотошопе , нужно уточнить, что в этом примере мы создаем изображение для загрузки в качестве фона для сайта, поэтому размер документа задан следующим образом: ширина 3000 пикселей, высота 1730 пикселей, что является рекомендуемыми размерами для загрузки HD изображений:
После того, как вы задали значения параметров, нажмите «OK », чтобы открыть новый документ.
Затем в панели «Слои » (Layers ) убедитесь, что работаете на прозрачном слое, а не на фоновом:
После того, как вы завершили создание и готовы сохранить прозрачное изображение, в зависимости от используемой версии Photoshop , в меню «Файл » (File ) вы можете использовать один из возможных вариантов:
Photoshop версии ранее, чем CC 2015:
Сейчас мы расскажем, как сделать прозрачность картинки в Фотошопе , который вышел раньше CC 2015 . В этих версиях используют метод «Сохранить для Web » (Save for Web & Devices ), чтобы сохранить и оптимизировать PNG изображения для использования в вебе. Чтобы воспользоваться этим методом, просто зайдите в меню «Файл » (File ), и далее – «Сохранить для Web » (Save for Web & Devices ):
Затем в появившемся окне выберите PNG-24 из выпадающего меню возможных значений, а потом убедитесь, чтобы выбраны опции «Прозрачность » (Transparency ) и «Преобразовать в sRGB » (Convert to sRGB ). Это подтверждает, что изображение будет содержать прозрачный фон и его цветовой режим будет преобразован в sRGB , рекомендованное цветовое пространство для веб.
Поля «Размер изображения » (Image Size ) автоматически заполняются значениями, которые вы задали, когда создавали файл. Но если вы хотите изменить размер файла перед сохранением, то можно сделать это сейчас.
Photoshop версии CC 2015:
Перед тем, как сделать прозрачность фото в Фотошопе , нужно знать, что с версии CC 2015 опция «Сохранить для Web » (Save for Web & Devices ) в меню «Файл » (File ) помечена как Legacy (устаревшая ). И замещена на новую опцию «Экспорт » (Export ), которая предлагает идентичную функциональность с более быстрым сохранением в файле меньшего размера и в лучшем качестве. Чтобы воспользоваться опцией «Экспорт », нажмите меню «Файл » (File ), а затем — «Экспортировать как » (Export As ).
Примечание: Adobe по-прежнему предлагает опцию «Сохранить для Web » (Save for Web & Devices ) в Photoshop CC 2015 , и она доступна через меню Файл > Экспорт (File > Export ) или при использовании комбинации клавиш Command+Option+Shift+S (для Mac ) или Ctrl+Alt+Shift+S (для ПК ):
Затем в появившемся окне выберите PNG из выпадающего меню «Формат » (Format ) и убедитесь, что выбраны опции «Прозрачность » (Transparency ) и «Преобразовать в sRGB » (Convert to sRGB ).
Поля «Размер изображения » (Image Size ) и «Размер холста » (Canvas Size ) должны автоматически заполниться значениями, которые вы задали, когда создавали файл. Но при желании можно изменить эти параметры перед тем, как сделать эффект прозрачности в Фотошопе .
Файл формата PNG открывается специальными программами. Чтобы открыть данный формат, скачайте одну из предложенных программ.
Чем открыть файл в формате PNG
Расширение PNG это формат файла, используемый для хранения изображений без потери качества. Это самый популярный формат фотографий в Интернете, специально разработанный для использования в Сети.
Что находится в файлах PNG
Файл с расширением файла PNG является файлом Portable Network Graphics . Формат использует сжатие без потерь и обычно рассматривается как альтернатива GIF. Но в отличие от , в файлах PNG не поддерживается анимация.
Формат PNG имеют как фотографии в оттенках серого, так и полноцветные, поддерживаются прозрачные слои. Сжатие PNG обычно лучше того, которое используется в GIF. JPG иногда имеет больше преимуществ перед PNG, но после такого сжатия могут возникать дефекты в изображениях с текстом или вокруг высококонтрастных областей.
Как открыть файл PNG
Чтобы открыть PNG файлы, можно использовать любой интернет-браузер или графический редактор. И платформа ОС Windows, и Mac OS имеют встроенные механизмы для просмотра таких изображений. Программа Png - Просмотр фотографий Windows по умолчанию часто используется для открытия файлов PNG, поскольку это системная программа Windows. Но существует много других способов их просмотра.
Все браузеры (например, Chrome, Firefox, Internet Explorer и т. д.) будут автоматически просматривать файлы PNG, которые вы открываете в Интернете, а это означает, что не нужно загружать на компьютер каждый PNG файл, который вы хотите посмотреть. Вы также можете использовать браузер для открытия уже имеющихся на компьютере PNG файлов при помощи комбинации клавиш Ctrl + O. Большинство таких программ также поддерживают drag-and-drop, поэтому можно просто перетащить PNG файл в браузер, чтобы открыть его.
Конвертация PNG
Файлы изображений можно преобразовывать различными способами, например, конвертировать в png и из него с помощью различных программ и онлайн сервисов. Например, это позволяет делать редактор Png - Фотоконвертер .
Файл изображения, который хранится в формате Portable Network Graphic (PNG). Содержит битовую матрицы цветов и использует компрессию без потерь, близкую к файлу , но без ограничений в копировании. Обычно используется для хранения графики веб-изображений.
Формат PNG (читается как пнг) создавался в ответ на ограничения формата , преимущественно чтобы увеличить поддержку цветов и предоставить формат изображений без патентной лицензии. В дополнение к этому в то время как файлы
Как известно, популярным разрешением изображений является формат png, для редактирования, на персональном компьютере которого существуют специальные программы редакторы, об одной из которых с возможностью скачивания мы вам далее и расскажем. Отметим, для тех, кто не знает, что данный формат пришёл на замену популярному ранее аналогу gif, оставшемуся востребованным, но уже в другом направлении работы дизайнеров. Интерес же к рекламируемому нами сейчас удобному и вместительному расширению изображений, проявлен многими дизайнерами и фотографами нашей страны, а также запада, где он ценится даже больше.
Всего же для редакционного видоизменения картинок формата png в сети представлено множество бесплатных программ, которые вы можете скачать с целью свободного пользования без всяких ограничений и надобности в прохождении регистрации. Ну а чтобы не быть голословным, скажу, что лучшей редакционной программой для обработки фотографий и просто изображений в формате png, доступной для бесплатного скачивания, является продукт под названием GIMP, имеющий массу достоинств и практически ни одного недостатка. Безусловно, если сравнивать этот продукт с прославленным и легендарным фотошопом, минусы найти можно, но немного.
Скачать программу формат png на компьютер
Опуская всякие подробности, хочу сказать, что программа для удобного редактирования формата png на персональном компьютере, которую вы можете скачать прямо сейчас и бесплатно, может помочь справиться с массой задач, независимо от взыскательности требований, предъявленных со стороны пользователя. Одной маленькой трудностью в работе с рекламируемым мной приложением может стать его расширенная пользовательская настройка, требующая немного лишь драгоценного времени, равного, в эквиваленте не более чем нескольким минутам. Хотя, по моему мнению, как уже опытного пользователя, проработавшего в этом приложении не один месяц, ничего проблемного в производимых пользовательских настройках нет.
Главное, как я уже подчеркнул выше, не заручаться необходимостью поиска альтернативы данной программе для редактирования формата png, а единовременно и при минимальных затратах просто бесплатно и без всяких ограничений скачать дистрибутив на компьютер с последующей установкой и началом использования.

Что ж, думаю из всего мной вышеперечисленного можно сделать пару логичных выводов и принять решение о загрузке к себе на компьютер или же ноутбук удобнейшей редакционной программы с массой достоинств и полностью отсутствующими недостатками. Ну а перейти непосредственно к самой загрузке дистрибутива вам поможет обращение своего пристального внимания на адресные зеркальные ссылки, расположенные чуть ниже и гарантирующие максимальную скорость.
Доброго времени суток!
Вам когда-нибудь хотелось узнать как устроены файлы PNG? Нет? А я все равно расскажу.
Формат PNG(Portable Network Graphics) был изобретен в 1995 году, чтобы стать заменой GIF , а уже в 1996, с выходом версии 1.0, он был рекомендован W3C , в качестве полноправного сетевого формата. На сегодняшний день PNG является одним из основных форматов веб-графики.
Под катом вы найдете общее описание строения PNG-файла, некоторое количество картинок-схем, препарирование в hex-редакторе, и, конечно, ссылку на спецификацию.
Общее строение
Структура PNG в самом общем виде представлена на следующем рисунке.
То есть файл состоит из подписи и некоторого количества блоков(чанков, chunks), каждый из которых несет в себе некоторую информацию (спасибо КО!). Но почему подпись нельзя считать одним из чанков? Давайте разберемся поподробнее.
Подпись файла
Подпись PNG-файла всегда одинакова, состоит из 8 байт, и представляет собой (в hex-записи)Что же это означает?
- 89 - non-ASCII символ. Препятствует распознаванию PNG, как текстового файла, и наоборот.
- 50 4E 47 - PNG в ASCII записи.
- 0D 0A - CRLF (Carriage-return, Line-feed), DOS-style перевод строки.
- 1A - останавливает вывод файла в DOS режиме (end-of-file), чтобы вам не вываливалось многокилобайтное изображение в текстовом виде.
- 0A - LF, Unix-style перевод строки.
Chunks
Чанки - это блоки данных, из которых состоит файл. Каждый чанк состоит из 4 секций.
Разберем эти секции по порядку.
Длина
Ну, с длиной вроде все ясно. Просто числовое значение длины блока данных.Тип (имя)
С типом немного поинтересней. Тип представляет собой 4 чувствительных к регистру ASCII-символа. Регистры символов (пятый бит в числовой записи символа) в имени чанка различаются неспроста - это флаги, которые сообщают декодеру некоторую дополнительную информацию.- Регистр первого символа определяет является ли данный чанк критическим(верхний регистр) или вспомогательным(нижний регистр). Критические чанки должны распознаваться каждым декодером. Если декодер встречает критический чанк, тип которого не может распознать, он обязан завершить выполнение с ошибкой.
- Регистр второго символа задает «публичность»(верхний регистр) или «приватность»(нижний регистр) чанка. «Публичные» чанки - официальные, задокументированные, распознаваемые большинством декодеров. Но если вдруг вам для каких-то своих нужд понадобится кодировать специфическую информацию, то просто в имени чанка сделайте второй символ маленьким.
- Регистр третьего символа оставлен для будущих свершений. Предполагается, что он будет использоваться для дифференциации различных версий стандарта. Для версий 1.0 и 1.1 третий символ должен быть большим. Если он (внезапно!) оказался маленьким, все нынешние декодеры должны поступать с чанком, так же как и с любым другим не распознанным (то есть выходить с ошибкой если чанк критический, или пропускать в противном случае).
- Регистр же четвертого символа означает возможность копирования данного чанка редакторами, которые не могут его распознать. Если регистр нижний, чанк может быть скопирован, вне зависимости от степени модификации файла, иначе (верхний регистр) он копируется только в случае, когда при модификации не были затронуты никакие критические чанки.

Ниже приведен список типов чанков с краткими пояснениями.
Критические чанки
- IHDR - заголовок файла, содержит основную информацию о изображении. Обязан быть первым чанком.
- PLTE - палитра, список цветов.
- IDAT - содержит, собственно, изображение. Рисунок можно разбить на несколько IDAT чанков, для потоковой передачи. В каждом файле должен быть хотя бы один IDAT чанк.
- IEND - завершающий чанк, обязан быть последним в файле.
Вспомогательные чанки
- bKGD - этот чанк задает основной фоновый цвет.
- cHRM используется для задания CIE 1931 цветового пространства.
- gAMA - определяет гамму.
- hIST - в этом чанке может храниться гистограмма или общее содержание каждого цвета в изображении.
- iCCP - цветовой профиль ICC
- iTXt - содержит текст в UTF-8, возможно сжатый, с необязательной языковой меткой. iTXt чанк с ключевым словом "XML:com.adobe.xmp" может содержать Extensible Metadata Platform (XMP) .
- pHYs - содержит предполагаемый размер пикселя и/или отношение сторон изображения.
- sBIT (significant bits) - определяет «цветовую точность» (color-accuracy) изображения (черно-белое, полный цвет, черно-белое с прозрачностью и т.д.), для более простого декодирования.
- sPLT - предлагает палитру для использования, если полный спектр цветов недоступен.
- sRGB - свидетельствует о использовании стандартной sRGB схемы.
- sTER - индикатор стереоскопических изображений.
- tEXt - может содержать текст в ISO/IEC 8859-1 формате, с одной name=value парой для каждого чанка.
- tIME - хранит дату последнего изменения изображения.
- tRNS - содержит информацию о прозрачности.
- zTXt - сжатый текст, с теми же ограничениям, что и tEXt.
CRC
Контрольная сумма CRC-32 . Кстати на днях был топик о ее подсчете в Windows.Минимальный PNG
С общей структурой разобрались. Теперь разберем содержание обязательных чанков. Но какие из них обязательные (не критические, критические обязаны распознаваться декодером, а не присутствовать в каждом файле), и как выглядит минимальный PNG-файл? А вот как:
IHDR
Блок данных в IHDR содержит следующие поля:- Ширина, 4 байта
- Высота, 4 байта
- Битовая глубина (bit depth), определяет количество бит на каждый сэмпл(не пиксель), 1 байт
- Тип цвета, состоит из 3 флагов 1 (используется палитра), 2 (используется цвет, не монохромное изображение), and 4 (присутствует альфа-канал), 1 байт
- Метод сжатия. На данный момент доступно только значение 0 - сжатие по алгоритму deflate . Если значение отлично от 0, чанк считается нераспознанным, и декодер рапортует об ошибке. 1 байт
- Метод фильтрации. Так же, как и в случае сжатия, на данный момент может быть только нулем. 1 байт
- Interlace(переплетение) метод. Определяет порядок передачи данных. На данный момент доступно 2 значения: 0 (no interlace) и 1 (Adam7 interlace). 1 байт

IEND
Сигнализирует о конце файла, блок данных этого чанка не содержит ничего.IDAT
Содержит данные, закодированные, в соответствии с полем метода сжатия в заголовке. Алгоритм декодирования выходит за рамки данной статьи (однако если будут желающие, может появиться в следующей), но в довольно хорошо (и по-русски) описан .Таким образом, простейший PNG-файл (на примере ) выглядит следующим образом. 
Заключение
При написании данной статьи я ставил своей задачей дать читателю общие знания о строении PNG-файла, для более глубокого понимания рекомендуется читать спецификации .Топик на хабре про строение JPEG: habrahabr.ru/blogs/algorithm/102521
Топик на хабре про строение GIF: habrahabr.ru/blogs/algorithm/127083
Спасибо за внимание, буду рад любой критике!
Приветствую Вас, дорогие читатели моего блога!
Недавно мне понадобилось убрать фон с картинки, с фотошопом я не дружу особо. И скажу Вам, что у меня его даже нет на компьютере. (Ну правильно вообще то, зачем мне то, с чем я не умею работать).
Но фон с картинки надо было как то убрать, я начала бороздить просторы интернета, в поисках решения своей задачи. Вариантов очень много на самом деле, но я искала, что нибудь полегче)). Я нашла очень легкий и простой способ, как можно убрать фон с картинки.
И так, давайте приступим. Нам понадобиться фотошоп, но так, как у меня его нет. Я использую онлайн фотошоп. Очень удобная штука, я Вам скажу. И конечно же картинка фон которой мы хотим сделать прозрачным.
Покажу Вам на примере, вот такой картинки, убирать мы будем белый фон

Заходим в онлайн фотошоп. Я использовала вот этот PIXLR
Выбираем: Загрузить изображение с компьютера.


Теперь справа в окошке «СЛОИ» надо открыть замочек

Кликаем на него 2 раза левой кнопкой мыши, должна появиться галочка в квадратике.

Теперь идем на панели, которая находиться слева, выбираем инструмент «волшебная палочка» и толерантность ставим 21.



Вот вроде бы и все, но меня не устраивает полностью картинка, остались еще остатки фона, я снова кликаю на то место которое хочу убрать. Потом «редактировать»----«очистить». И так пока не уберете все, что надо.
 Как полностью удалить Java с компьютера Полное удаление java windows 7
Как полностью удалить Java с компьютера Полное удаление java windows 7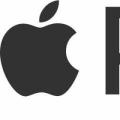 Какой программой открыть файл PKPASS?
Какой программой открыть файл PKPASS? Meizu m3 note или Meizu m3s – какой брать: большой или маленький?
Meizu m3 note или Meizu m3s – какой брать: большой или маленький?