Как сделать скрин страницы на пк. Как сделать скриншот на различных устройствах
Скриншот (англ. screen – экран, shot – снимок) – это снимок экрана монитора. С помощью функции и программ операционной системы, также дополнительных инструментов пользователь имеет возможность сделать снимок всего экрана монитора или отдельной его части. Скриншоты размещают как иллюстрации в инструкциях по установке ПО и прилагают к руководству, размещают в учебниках и пособиях.
Пользователи ПК используют скрины:
- при общении со службами технической поддержки серверов;
- для копирования интересующих web-страниц;
- подтверждения электронных платежей или заказов;
- для отправки по электронной почте;
- при общении в соц.сетях.
- нажать клавишу PrintScreen;
- открыть Paint (путь: Пуск – Все программы – Стандартные – Paint);

- нажать кнопку «Вставить» в левом верхнем углу: картинка появится в поле;

- чтобы сохранить файл, нужно щелкнуть кнопку в верхнем левом углу;

- в меню надо нажать «Сохранить как». В появившемся справа поле, можно выбрать из списка формат: PNG, JPEG, BMP, GIF;

- когда формат выбран, появляется окно «Сохранить как»; во второй строке можно выбрать место, где будет храниться файл;
- выбрав диск или папку на диске, нажать «Сохранить» внизу окна справа.

- нажать кнопку Пуск;
- выбрать «Все программы»;
- найти и открыть «Стандартные»;
- открыть «Ножницы».
- применить «Ножницы» – это возможно, если у вас Windows 7 или самая новая версия ОС;
- воспользоваться дополнительным редактором изображений: PicPick, EasyCapture, DuckCapture, Clip2Net или другим;
- выполнить скрин, применив дополнительное оборудование – цифровую камеру, что наименее удобно, поэтому приемлемо лишь, в крайнем случае.
Умение передать картинку быстро с компьютера онлайн помогает как в деловой переписке, так и при дружеском общении. Начинающему пользователю ПК полезно узнать, как сделать скриншот экрана, и где он сохраняется. Вашему вниманию предлагается инструкция, иллюстрированная теми же скринами, полученными с монитора.
Скриншот без программ в Windows
Выполнение снимка монитора – это функция операционной системы компьютера. Никаких дополнительных программ не требуется. Достаточно нажать клавишу PrintScreen. В разных моделях клавиатуры клавиша может называться PrtSc, PrtScr, PrnScr или PrtSc/SysRq. При ее нажатии происходит мгновенное копирование того, что изображено на мониторе.


Фото: классическое расположение кнопки PrintScreen
Фото: варианты кнопок PrtSc
Как и весь копируемый материал, снимок хранится в буфере обмена. Чтобы его сохранить на компьютере как файл, можно использовать любой графический редактор.
Проще всего сохранять фото через Paint – одну из стандартных утилит Office. Для этого нужно выполнить следующие действия:
По умолчанию файл сохраняется на диске С, в папке «Изображения» на Windows 7 или «Мои рисунки» – в Windows XP.
Скриншот можно также сразу отправить по электронной почте, напечатать. А также его можно вставить в Word.
Для этого необходимо сделать:

В этом случае скриншот сохраняется вместе с файлом Word. Полученное изображение может сразу иллюстрировать текст. С ним можно работать, как с любым вставляемым в Word рисунком: менять качество, размер, положение, сжимать, обрезать, копировать…
Скрин всего экрана
Утилиты программного обеспечения дают возможность получить снимок всего экрана. С помощью «Ножниц», можно выделить все поле полностью и, сохранить снимок или выбрать интересующий фрагмент. Чтобы получить изображение с ноутбука, достаточно нажать сочетание клавиш Fn + PrtScn . Картинка сразу открывается в Paint – остается ее сохранить или выбрать другую задачу: печатать, отправить по электронной почте. Большинство из вышеперечисленных редакторов изображений позволяют сразу после их запуска и нажатия клавиши PrintScreen получить снимок всего экрана.
Видео: Фото экрана в Windows 7
Изображение с отдельной части монитора
Программа «Ножницы» и сочетание клавиш Fn + Alt + PrtScn на любом из ноутбуков для сохранения изображения активного окна – это самый быстрый способ получить снимок нужного фрагмента. Скриншот активной программы выполняется также комбинацией клавиш Alt + Print Screen .
«Ножницы» – это очень простой графический редактор.
Чтобы открыть его, нужно выполнить следующие шаги:
Интересующее вас изображение должно быть на мониторе до открытия «Ножниц»: когда они в работе, то не получится производить действия вне программы. Сохранять файл лучше в JPEG – редактируя картинки этого формата, вы получаете больше возможностей.
Рассмотрим работу редактора изображений. Программа PicPick не самая сложная, но обладает достаточным количеством функций для работы с изображениями, в том числе и функцией создания скринов. Если открыть PicPick и нажать PrintScreen, изображение того, что в этот момент на мониторе, сразу появляется в рабочем поле.

По умолчанию тем же способом, что и в Paint – изображение сохраняется в папке «Документы». Если вы ранее работали в Paint, то понять, как сделать скриншот отдельной части экрана в PicPick , несложно.
Нужно выполнить следующие действия:

Работая в PicPick, вы получаете возможность не только сохранить полученный скриншот в выбранном формате, а и сразу вставить его в нужную программу: Excel, Word, Power Point.
Произвольная область
Выделить произвольную область экрана можно, выбрав из списка задач «Произвольная область». Курсор двигается, как карандаш, выделяя очертания нужного вам участка. Форма выделенного участка зависит исключительно от вашего видения будущего скрина и уверенного владения вами мышью.

Выделяя произвольную область экрана ПК, копируете нужный фрагмент. Но при использовании такого скриншота как картинки в Word или Power Point, вы получаете его, все-таки, в форме прямоугольника. Вокруг картинки, выделенной вами курсором, образуется белый фон.
Программа, делающая скриншоты
Пример работы с Paint можно признать классическим способом получения скриншота. Однако, в Windows 7 в разделе «Стандартные» есть еще очень простая программа «Ножницы» , при помощи которой можно выбрать и «вырезать» любой участок того, что видим на работающем мониторе. Рисунок показывает, как через Paint выполнен скрин процесса работы «Ножниц».

Компактное окно «Ножниц» не мешает обзору. Курсор захватывает весь экран или выделяет нужную его часть. Минимум инструментов для редактирования. Для сохранения можно выбрать формат PNG, GIF, JPEG. Если в работе нужен только фрагмент картинки работающего монитора, можно прибегнуть к обработке полученного в Paint изображения, то есть его обрезке. Это громоздко и архаично. Задачу упрощают вышеупомянутые «Ножницы».
Существует много дополнительных программ с более широкими возможностями: графические просмотрщики, конверторы, редакторы изображений. В зависимости от ваших целей выбирайте наиболее подходящую: простую – для быстрого получения информации, или объемную – для редактирования, преобразования фотографий по типу Photoshop. Простой редактор имеет необходимые функции для получения скрина всего экрана или отдельной части, для создания меток, рисования, добавления надписей.

Более сложные программы имеют функции коррекции, деформации, преображения, конвертирования изображений, создания видеороликов, презентаций:

Можно пользоваться онлайн редактором типа Pixtick. Он обладает необходимым набором функций для получения скринов, их обработки. Некоторые программы к цифровым камерам, фото и видео конверторы также обладают функцией захвата. Помимо этой, они имеют десятки других функций, что делает работу более длительной, если пользователь пока не обрел нужные навыки.
Делаем без принтскрина
Клавиша PrintScreen может не функционировать по причине брака или засорения клавиатуры. Если принтскрин не работает, это мало ограничит ваши возможности.
Для получения скрина без клавиши PrintScreen можно использовать один из способов:
Лучше все же установить на компьютер один из вышеперечисленных редакторов изображений, так как стандартные утилиты операционной системы могут дать сбой и не всегда обладают достаточным набором инструментов и функций.
Все чаще при работе за компьютером, и в интернете в частности, нам требуется делать скрины страниц.
Скорее всего вам уже это требовалось сделать в какой-нибудь игре, или отправить кокой-то отчет в виде скриншота экрана, чтобы подтвердить свои слова.
Ну или бывает такое, что собеседник не совсем понимает, что от него хотят и нужно буквально на пальцах, а точнее, на скине выделить кокой-то элемент на странице и указать на действие.
Именно для этих целей данная статья — чтобы решить вашу задачу, которая не дает покой и помочь.
Если не получается сделать скрин с помощью клавиши Print Screen
Давайте разберем сначала как вообще делается скриншот страницы с клавишей Print Screen, а именно без каких либо дополнительных программ.
Этап 1: помещаем скрин в буфер
Для этого, если у вас большая клавиатура (с цифровой клавиатурой), то достаточно просто нажать на клавишу PrtScr.
В этом случает будет сделан снимок всего экрана и поместится в .

Если вы хотите «сфоткать» только активное окно (в том случае, если открыто несколько окон в Windows), то нужно нажать сочетание клавиш Alt+PrtScr. То есть зажимаете Alt и как бы добавляете PrtScr, чтобы все сработало.

В случае, если у вас не срабатывает комбинация клавиш Alt+PrtScr, то найдите клавишу Fn (возле Alt) и сочитайте Fn+PrtScr.
Такое часто бывает на ноубуке, где клавиатура маленькая и не имеет справа цифрового блока.

Вы можете в это время находится на любом сайте, или просто в программе Word или другой программе, или играть в игру и нажать сочетание этих клавиш чтобы сделать скриншот.
При этом хотим заметить, что никакой информации о том, что клавиши сработали, вы не увидите. Для того чтобы понять, что скрин сделан, нужно перейти к этапу 2.
Этап 2: вставляем сделаный снимок в графический редактор
После того как мы выполнили первый этап — запускаем стандартную программу Paint которая есть на любой ОС Windows:

А затем просто в окне программы нажимаем комбинацию клавиш «Ctrl+V»


Скриншот вставится в программу из буфера обмена. Сейчас вам просто нужно в верхнем меню выбрать «Сохранить», или нажать комбинацию клавиш «Ctrl+S» и выбрать место на компьютере для сохранения в любом из доступных форматов: jpg, png, gif.
При желании вы можете , растянуть или сжать его.
Делаем снимок страницы в Windows 7 с помощью «ножниц»
Если у вас операционная система Windows 7, то вы можете обойтись без клавиш, описаных в предыдущем разделе, и без всевозможных вставок.
Вам достаточно запустить стандартную и очень удобную программу под названием «Ножницы»(Snipping Tool).
Найти ее можно в меню «Пуск». Если там не видно, то воспользуйтесь поиском, также как мы искали Paint.

Сразу при запуске программы курсор сменится на крестик. Зажав правую кнопку мыши вы можете выделить нужный участок экрана, отпустить кнопку и автоматически сделается скрин.
Это режим называется «Прямоугольник». Он стоит по умолчанию. Но можно в меню, из выпадающего списка, выбрать и другие варианты: «произвольная форма», «окно», «весь экран».

После того как скриншот сделан, сохраняете его на компьютер сочетанием клавиш «Ctrl+S».
Программа для скриншотов Lightshot
Скачиваем софт по кнопке (для Windows):
Скачать Lightshot бесплатно
или зайдите на оф.сайт https://app.prntscr.com/ru/ . Есть версия и для Mac.

В повседневной жизни большое место занимает не столько живое общение, сколько обмен информацией по Интернету, и тогда возникает потребность в передаче, например, эпизода из игры, текста или его фрагмента. Это может быть иллюстрация для пользователя, осваивающего новую программу, или другая информация, которую удобно передавать в виде снимка. Скрином или скриншотом называют снимок изображения с экрана компьютера. На самом деле способов того, есть несколько. Стоит рассмотреть некоторые из них.
Способы создания скриншотов с помощью ОС Windows
В качестве самого простого пути, не требующего дополнительного программного обеспечения, прекрасно подойдет Paint - простейший который входит в MS Windows. Чтобы отснять изображение со всего экрана компьютера, достаточно воспользоваться клавишей «Print Screen» на клавиатуре, после чего зайти в меню «Пуск» и выбрать «Все программы», затем перейти в «Стандартные» и запустить Paint. В программе нужно выбирать пункты «Правка» и «Вставить». Чтобы сохранить полученные скриншоты с экрана, надо нажать «Файл» и «Сохранить», причем можно выбрать стандарт изображения. Для сохранения скриншота с одного окна (как правило, активного), можно использовать клавиши «Alt+ Print Screen».
Программы, предназнченные для создания скриншотов
Еще одна полезная программа называется Magic Screenshot. Она не очень отличается от вышеописанной, и то, как сделать скриншот на ней, тоже. Перед ее запуском можно получить подсказки по корректной работе. Так же, как Floomby, на сайте программы Magic Screenshot публикуются скриншоты пользователей, и они получают ссылки на созданные ими изображения. Скриншоты можно снабдить описанием и подправить их при помощи инструмента «Кисть». В настройках программы есть функция выбора формата, в котором будет сохранено изображение, это может быть png bmp, jpeg.
Более сложной и снабженной большим количеством опций является программа Jing, которая, правда, обладает одним недостатком: она доступна только на английском языке. О том, как сделать скриншот, рассказывает видеоролик, размещенный на сайте программы. Из положительных характеристик Jing можно упомянуть удобство выделения изображения с помощью рамки. Программа сама распознает изображение, прямоугольная область выделения устанавливается одним щелчком. Она может сохранить изображение на жестком диске компьютера, разместить на сайте screencast.com или поместить изображение в для вставки его в графический редактор. При помощи программы можно создавать как просто снимки, так и скриншоты в видеоформате. Это полезно, когда необходимо произвести инструкцию для пользователей, осваивающих компьютер. Для этой же цели (создания скриншот видео) служит бесплатная программа SnapaShot.
Скриншоты на экран мобильных устройств android
У владельцев смартфонов android тоже есть возможность делать снимки с монитора компьютера на свои мобильные устройства. Для этого необходимо одновременно нажимать две кнопки: питания и возврата, уменьшения громкости и включения телефона, или долго нажимать на кнопку «Недавние программы». Для того чтобы получить скриншот экрана android, можно воспользоваться программой ADB, которую необходимо установить на компьютер. Она должна распознать планшет android, после чего можно снимать с экрана.
В сети можно часто встретить скриншоты всего рабочего стола, отдельных окон или даже произвольных областей экрана. Чаще всего такие скриншоты выкладывают в инструкциях по настройке или когда спрашивают совета по решению проблем с компьютером. Для того чтобы сделать подобную картинку не нужно никаких дополнительных программ, можно обойтись только клавиатурой и стандартными средствами, которые доступны в любой версии операционной системы Windows. Именно этому и будет посвящена эта инструкция, здесь мы расскажем, как сделать скриншот на компьютере с помощью клавиатуры.
Как сделать снимок всего экрана с помощью клавиатуры
Сделать скриншот (снимок экрана, фотографию экрана монитора) всего рабочего стола сразу довольно просто. Для этого необходимо просто нажать на клавишу Print Screen (Prt Scrn) . Как правило эта клавиша находится в верхней правой части клавиатуры, рядом с такими клавишами как Scroll Lock и Pause Break. После нажатия на клавишу Print Screen будет сделан скриншот экрана и помещен в буфер обмена. Другими словами, снимок экрана будет скопирован и готов к вставке в программу, которая умеет работать с изображениями.
Для того чтобы получить помещенный в буфер обмена скриншот в виде готовой картинки его необходимо сохранить. Для этого подойдет любой графический редактор. Однако проще всего использовать обычный Paint, который есть в любой версии Windows. Для того чтобы запустить Paint откройте меню «Пуск » и введите в поиск «Paint » либо воспользуйтесь списком установленных программ.

После открытия программы Paint вставьте скриншот из буфера обмена с помощью клавиш Ctrl-V на клавиатуре или воспользуйтесь кнопкой «Вставить » на панели инструментов.


После сохранения, вы получите снимок экрана в виде файла с расширением PNG. В дальнейшем этот файл можно будет отредактировать в любом графическом редакторе, загрузить на сайт или переслать по почте.
Как сделать снимок отдельного окна с помощью клавиатуры
Если, о том, как сделать снимок всего экрана знают многие, то о следующем способе получения скриншотов большинство пользователей даже не подозревает. Дело в том, что Windows может делать снимки только одного отдельного окна. Этот способ позволяет быстро сделать скриншот нужного окна при помощи клавиатуры и не заниматься редактированием полученного изображения, пытаясь отрезать от него ненужные части.
Для того чтобы сделать скриншот отдельного окна вы должны открыть нужное вам окно и убедиться, что оно активно. То есть окно должно находиться на самом верху среди всех открытых окон. Чтобы окно стало активным достаточно просто кликнуть на него мышкой. После этого нужно использовать комбинацию клавиш Alt-Print Screen на вашей клавиатуре.

Нажав на клавиши Alt и Print Screen вы получаете снимок только одного активного окна.
Как и в предыдущем случае, полученное изображение автоматически копируется в буфер обмена и для того чтобы его сохранить вы должны открыть графический редактор (например, тот же Paint), вставить изображение и сохранить его как файл.
Как сделать снимок произвольной области экрана
Для того чтобы сделать скриншот произвольной области экрана одной клавиатурой уже не обойтись. В данном случае необходимо использовать программу для создания скриншотов «Ножницы ». Данная программа входит в состав Windows 7/10 и ее можно запустить с помощью меню «Пуск».
Чтобы запустить «Ножницы » откройте меню «Пуск » и перейдите в «Все программы – Стандартные – Ножницы » либо просто воспользуйтесь поиском.

«Ножницы » - это очень удобное приложение, которое позволяет делать скриншоты любой части экрана, добавлять к скриншоту комментарии и заметки, а также сразу сохранять результат в виде картинки в форматах PNG, GIF и JPG. Используя «Ножницы » вам не нужно будет сохранять скриншоты с помощью Paint или другого графического редактора, это можно будет делать прямо из программы.

После запуска программы «Ножницы » вам будет предложено выбрать область экрана, с которой нужно сделать снимок, это можно сделать с помощью мышки. После того как нужна область экрана выделена она будет скопирована в окно, где вы сможете провести базовое редактирование полученного снимка.

В данной программе доступны такие инструменты:
- Перо - с его помощью вы можете добавлять рукописные заметки прямо на полученном снимке экрана;
- Маркер - инструмент для выделения важных элементов на снимке;
- Резинка - инструмент для удаления надписей, сделанных с помощью инструментов Перо и Маркер;
- Отправить фрагмент - отправка полученного снимка по электронной почте;
- Копировать - скопировать полученный снимок в буфер обмена;
- Создать фрагмент - инструмент для создания нового снимка;
После того как вы закончили работу вы можете сохранить снимок экрана как файл, для этого воспользуйтесь кнопкой «Сохранить » на панели инструментов или откройте меню «Файл – Сохранить как ».

После сохранения картинка готова к использованию в других программах или отправке по сети.
Профессиональные программы для получения скриншотов
Несмотря на то, что Windows 7 и Windows 10 позволяют делать снимки экрана с помощью клавиатуры и без использования сторонних программ, если вам необходимо регулярно делать скриншоты, то лучше установить специализированный софт. Такие программы могут значительно упростить процесс и сэкономить вам много времени. Несколько таких приложений мы описывали в статье « ».
Одной из лучших программ такого рода является PicPick . Эта программа имеет множество функций и она полностью бесплатна для домашнего использования. Вы можете скачать ее можно скачать с .

PicPick позволяет:
- Создавать скриншоты всего экрана сразу, отдельного окна, выделенной области, отдельных элементов или всего окна с прокруткой.
- Редактировать полученные изображения, добавлять к ним фигуры, надписи, фильтры, эффекты и другие объекты.
- Публиковать полученные изображения в популярных веб-сервисах, отправлять в мессенджеры или по электронной почте, передавать в другие программы.
- Самостоятельно выбирать комбинации клавиш на клавиатуре, которые будут использоваться для снятия скриншотов.
- Работать с несколькими снимками на разных вкладках.
- Автоматизировать процесс получения снимков, их обработки и отправку.
Приветствую Вас дорогие читатели. Перед каждым пользователем компьютера рано или поздно встает задача сделать скриншот (снимок) рабочего стола. Иногда даже может понадобиться очень срочно это сделать и еще отправить по интернету. Честно говоря самому пришлось недавно сделать снимок экрана, но делал я на планшете под операционной системой Windows, а тут у меня не было кнопки скриншота на клавиатуре. Мало того, когда я начал спрашивать знакомых, понял что даже достаточно опытные пользователи не умеют делать скриншоты своего экрана. Но не беда, все вопросы решаемы. Поэтому разберем два способа это сделать.
Как сделать скриншот экрана на компьютере с помощью средств Windows?
Итак, для начала я вам покажу, как сделать скриншот экрана в Windows с помощью клавиатуры.
Для того чтобы делать снимок экрана, достаточно нажать на клавишу PrtScr, которая находиться правее кнопки F12. Еще бывает эта клавиша подписана так: Psc или PrtSc, но произноситься она так – Print Screen.

После того как вы нажмете на эту клавишу, Windows сделает снимок экрана в буфер обмена. Но как сделать снимок экрана компьютера так, чтобы он сохранился как изображение? Для этого, после нажатия по клавише Print Screen, нужно перейти в графический редактор Paint (Пуск-> Все программы -> Стандартные -> Paint, либо просто нажмите Пуск и в поиске введите Paint), после чего нажмите на слово Правка -> Вставить или просто нажмите Ctrl+V на клавиатуре.
После того как изображение вставиться, можете его сохранить, Файл -> Сохранить, выбираете место, формат изображения и название. Теперь можете перейти в место, куда вы сохранили картинку и проверить её.
Еще перед сохранением картинки можно на нем же сделать различные пометки или подчеркивания или выделения. Можно также вырезать нужный фрагмент экрана, но можно и сразу сделать скриншот части экрана, об этом напишу ниже. Все это есть в стандартном Paint. После этого уже сохраняем по схеме описанной выше.
В Windows есть еще один вид снимка экрана, это снимок активного окна. В каких случаях нужна эта функция? Она нужна тогда, когда необходимо сделать снимок не всего экрана, а лишь какого-нибудь небольшого окна программы. Например, как показано на картинке ниже:!!!
Конечно же, можно было сначала снять весь экран, а потом урезать все лишнее в том же Paint. Однако если можно сделать проще, почему бы этим и не воспользоваться? Для того чтобы снять отдельное окно, вначале нужно сделать его «активным». Что обозначает это страшное слово? Активное окно – это то окно, в котором вы работаете на данный момент, если вдруг вы не уверенны, то нажмите в этом окне, левой кнопкой мыши, на любое место, например, на область, которая находиться чуть левее кнопок свернуть, развернуть и закрыть (Кнопка свернуть). После чего зажмите кнопку Alt и, не отпуская ее, нажмите на клавишу Print Screen.
Ну а после идете в Paint, и проделываете туже процедуру, которую я описал выше.
Достоинства и недостатки снятия скриншотов с помощью Windows:
Достоинства:
- Самое важное достоинство это то, что снимок можно сделать моментально. Тут уж все зависит от вашей реакции, т.е. от того как быстро вы нажмете на кнопку Print Screen.
- Не нужно устанавливать каких-либо специальных программ.
Недостатки:
- Не быстрое сохранение. После снятия, нужно отдельно открывать графический редактор и вставлять туда снимок.
- Можно делать снимок только всего экрана или выделенного окна. Снять какой-либо маленький кусочек не возможно.
- Если вдруг нет клавиатуры (как получилось со мной), снимок проблемно сделать.
Это основные плюсы и минусы, остальные вы увидите сами, когда начнете этой функцией пользоваться.
Как сделать скриншот экрана на компьютере с помощью сторонних программ?
На просторах интернета можно найти множество таких программ под разные нужды пользователей. Но в своей статье я разберу одну программу, для представления, что это такое и с чем это едят. И тогда вы уже будите иметь представление и сами решать, чем и как пользоваться. И так, поехали.
На мой взгляд, самая простая и удобная программа Lightshot . В добавок она бесплатная, весит мало и ресурсы не тратит, работает на Windows и Mac. Пользоваться ей безумно просто. Скачать можно с официального сайта. Перейдя на сайт, нажмите кнопку «Скачать для Windows» и начнёт загружаться самая последняя версия программы. Установка идёт быстро, в конце не забываем снять галочки, чтобы программа не поставила нам кучу ненужного мусора от Яндекса. Всё, можно работать.

Сразу после установки программы она автоматически запускается и будет включатся после каждой загрузки вашего компьютера, т. е. вам не нужно будет запускать её вручную каждый раз.
Для того чтобы сделать скриншот, нажмите клавишу PrtScr на клавиатуре (если вам не удобна эта клавиша, то вы сможете поставить другую в настройках). Чтобы не использовать клавиатуру, можно в строке меню (внизу справа) нажать на значек программы правой кнопкой мыши и выбрать «сделать скриншот».
Как только вы нажмёте PrtScr, экран потемнеет и теперь вам нужно, удерживая нажатой левую кнопку мыши, выделить ту область на экране, которую хотите сохранить в скриншоте. Выделяемая область будет иметь обычный цвет.

Чтобы отменить создание скриншота, например, если выделили случайно не ту область, нажмите клавишу Esc на клавиатуре, либо кнопку отмены на панели инструментов.

Справа внизу рабочего стола появится окно подготовки ссылки на скриншот. Когда ссылка появится, нажмите «Копировать».

При создании скриншота его можно простейшим образом оформить, например, что-то выделить, подчеркнуть, написать текст. Для этого рядом с областью, которую вы выделили для скриншота, появляются соответствующие инструменты. Воспользуйтесь ими, если требуется оформить скриншот.


Через программу Lightshot можно войти в свой собственный аккаунт для того, чтобы именно туда сохранялись все скриншоты (на вашем компьютере это не будет занимать место!) и чтобы вы могли всегда посмотреть все скриншоты, которые ранее делали.
Если не войти в свой аккаунт, то вы точно также можете делать скриншоты, однако вы не сможете посмотреть затем весь список загруженных вами скриншотов.
Вход в свой аккаунт осуществляется либо через ваш аккаунт на Facebook, либо через Google+. Таким образом, у вас уже должен быть создан аккаунт в одной из этих соц.сетей.
Чтобы войти в свой кабинет LightShot, кликните правой кнопкой мыши (далее «ПКМ») по иконке Lightshot в трее и нажмите «Войти».

Далее вам остаётся ввести логин и пароль от вашего аккаунта в выбранной соц.сети и вы попадёте в свой личный кабинет на LightShot. Теперь, каждый скриншот, который вы через LightShot загружаете на сервер, будет сохраняться в вашем аккаунте и в случае чего, вы сможете войти на сайте в свой личный кабинет и увидеть все сделанные ранее скриншоты.
Также есть более продвинутые программы, например Hyper Snap . Она наполнена большим количеством настроек, свой собственный редактор, различные форматы для сохранения картинки и многое многое другое. Но официально русской версии нет, можно найти конечно русификатор. Так же данная программа условна бесплатна, это значит, что ее можно скачать бесплатно, пользоваться, но не всеми функциями, в платной же версии будут доступны все возможности данной программы, а их очень много. Подробно я описывать не буду, это отдельная целая статья.
Еще, хотел бы отметить, что если вы пользуетесь Яндекс диском, то там тоже есть функция скриншота, и очень даже удобно и быстро. Так же через кнопку PrtScr можно сделать скриншот всего экрана или области экрана, и можно сохранить как на компьютер, так и на Яндекс диск, очень удобно, ничего не надо устанавливать дополнительно. По сервисам Яндекса у меня есть отдельная статья, если вам интересно, заходите.
Теперь достоинства и недостатки снятия скриншотов с помощью сторонних программ:
Достоинства:
Недостатки:
По моему мнению, недостатков вообще нет, одни плюсы.
Думаю каждый сделает свои конкретные выводы, но отметим, что есть два способа сделать снимок своего экрана: стандартные средства Windows и сторонние программы. Причем в программах есть полный полет мыслей и фантазий. Тут можно не только работать со скриншотами, но и развлекаться.
В завершении представлю вам видео на данную тему:
Как сделать скриншот экрана на компьютере в Windows двумя способами? обновлено: 22 мая, 2019 автором: Субботин Павел
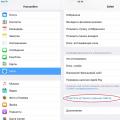 Проблемы с приложениями на гаджетах – как разблокировать safari Заблокировался сафари на айфоне как разблокировать
Проблемы с приложениями на гаджетах – как разблокировать safari Заблокировался сафари на айфоне как разблокировать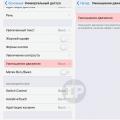 Почему тормозит Айфон: Apple раскрыла главную причину замедления старых iPhone
Почему тормозит Айфон: Apple раскрыла главную причину замедления старых iPhone Расчет стоимости почтовых посылок отправленных наложенным платежом
Расчет стоимости почтовых посылок отправленных наложенным платежом