Почему не запускается гугл хром. Очень долго запускается браузер Google Chrome
Пользователи интернета косвенно или на прямую знакомы с браузером компании Гугл. Для 80% он любимый и установлен обозревателем по умолчанию. Быстрый, простой в использовании, а широкие настройки интерфейса позволяют изменить его под себя. Рано или поздно работа хрома ухудшается. То изменит стартовую страницу, то указанный поисковик, а иногда и вовсе отказывается быстро реагировать на команды. Как устранять неполадку, если тормозит google chrome, будем разбираться дальше.
Решение напрямую зависит от первопричины, спровоцировавшей возникновение неполадки. Поэтому рекомендуется удостовериться, что проблема связана именно с программой. Выявить тормозящий процесс пользователь может с помощью диспетчера задач. Для этого кликаем по нижней панели ПКМ, из открывшегося списка выбираем соответствующую опцию. Или же запустите приложение удобным способом:
Запускаем "Диспетчер задач "Здесь прописаны все действующие процессы и уровень загрузки ЦП на данный момент. Если браузер Google Chrome дает сильную нагрузку, а после снятия процесса она понижается, то причина определена правильно.
Может не все знают, но торможение – это факт нехватки оперативной памяти, если используется устаревшее устройство, где долго открывается google chrome, нужно подкинуть оперативы и все изменится в лучшую сторону. Если пользователь озадачился, приобрел или одолжил память, подкинул ее, но все осталось неизменно, не стоит сразу прибегать к такому кардинальному решению, как переустановка google chrome. После этой операции слетают сохранения логинов и паролей, закладок и прочих нужных вещей.
Тулбары (Toolbars) в Google Chrome – пути появления и способы удаления
Если вы все еще гадаете, по какой причине медленно работает google chrome, то пора познакомиться с дополнительными компонентами. Тулбары – это графические элементы панели управления, они появляются в вашем устройстве вместе с другими программами и надежно закрепляются в ОС. Что самое интересное, часто пользователь не то что не применяет их в работе, а даже и не ведает об их присутствии.
Потому что в приложении большое количество тулбаров долго грузится google chrome. Если пользователь собрал «комбо» в размере более 5 тулбаров, время открытия и загрузки обозревателя может занимать 1–2 минуты. Ни одни здоровые нервы этого не выдержат, особенно если юзер торопится.
Удалить Toolbar можно посредством панели управления компьютера через меню «Программы и компоненты»:
Открываем «Программы и компоненты»Перейдя в меню удаления программ нужно отыскать лишние компоненты, сделать по ним клик ПКМ и деинсталлировать:
нужно отыскать лишние компоненты, сделать по ним клик ПКМ и деинсталлироватьВнимание! Вы сможете отыскать не все лишние элементы на компьютере, часть из них находится в самом Google.
Лишние плагины в Гугл Хром – отключить и ускориться
Помимо тулбаров у браузера имеются плагины, их количество так же велико. Наверное, уже понятно, что дополнительный процесс понижает скорость. Когда юзер не использует плагин, его можно отключить или остановить, при этом, если в будущем вам нужна будет работа приложения, ее можно возобновить.
Плагины находятся в самом приложении, найти их можно только после запуска обозревателя. В графе, куда вводят запрос или адрес сайта нужно написать: chrome://plugins и щелкнуть кнопочку Enter, после этого откроется такое окно:
В графе, куда вводят запрос или адрес сайта нужно написать: chrome://plugins и щелкнуть кнопочку Enter, после этого откроется такое окноНе пугайтесь, если вы не знакомы со многими компонентами, это список того, что установлено в браузере. Под каждым названием указано работает элемент или выключен. При тщательном поиске пользователь обнаружит – не несет пользу среднестатистическому юзеру, и его рекомендуется отключить, причем делать это стоит без зазрения совести, на серфинг в интернете никак не повлияет. Достоинство заключается в том, что отключение даже одного плагина поможет ускорить работу google chrome.
При работе Java, обозреватель и ОС подвержены вирусным атакам. Если браузер и дальше продолжил тормозить, то рекомендуется отключить все компоненты, кроме Flash.
Внимание! В некоторых случаях тормозит google chrome из-за плагина, который воспроизводит флэш-анимацию, поэтому программу лучше удалить через меню компьютера (она не значится в плагинах).
Расширения браузера: отключение и удаление
Еще одна причина, по которой медленно работает браузер – расширения. Узнать, что из предложенного установлено в программе можно через встроенное меню. Там нужно перейти на страницу инструментов и далее в расширения:
Узнать, что из предложенного установлено в программе можно через встроенное менюПользователь попадет на вкладку, где установлены дополнительные компоненты, и к его удивлению может быть обнаружено, что в фоновом режиме что-то работает. Вот определена еще одна причина, по которой долго загружается google chrome. Как и в описанных ранее случаях, все ненужное подлежит остановке и удалению.
Очистка кеша гугл хром
В то время когда юзер использует всемирную паутину, путешествуя с сайта на сайт, браузер ведет учет и сохраняет данные. При желании в истории можно отыскать не только ресурсы, где вы были, но и какие файлы просматривали, будь то графические или музыкальные элементы. Все это в компетенции кеша – элемента, созданного для увеличения скорости браузера. Если не выполнять его чистку, то хранилище переполнится, и пользователь заметит, как тормозит google chrome. Рекомендуется провести чистку данных.
Если не загружается google chrome, воспользуйтесь приведенной инструкцией:
- Открыть меню программы и перейти на страницу настроек;
- Из раскрывшегося списка кликнуть по функции показа дополнительных настроек;
- После перехода на страницу истории выбрать опцию «Очистить» (отметки снимать не нужно):
Операция выполнена, закрываем окно, и наслаждаться повышенной продуктивностью браузера.
Не стоит забывать и о вредоносных программах, которые тоже тормозят работу. Определить наличие и очистить google chrome от вирусов можно за три шага:
- открыть меню дополнительных настроек;
- выбрать настройку поисковой системы (там должно .com), если прописано google.com?trackid=sp-006, значит, вас атаковали вирусы, убираем лишние символы;
- удалить лишние символы и нажать «ОК».
Если описанные действия не устранили проблему, рекомендуется переустановить google chrome.
ПОСМОТРЕТЬ ВИДЕО
Краткий вывод относительно того как ускорить работу браузера google chrome: пользователю рекомендуется деинсталлировать лишние компоненты, очистить базу данных и удалить вирусы.
Наверняка, у многих из нас на компьютере установлен браузер Гугл хром, оснащенный многофункциональными инструментами. Пользователи остановили свой выбор на нем потому, что он намного упрощает нам жизнь. Несмотря на большое количество преимуществ в работе с хромом, некоторые минусы все же существуют.
И возможно, работая с ним, у вас порой возникали неполадки, например, когда браузер не запускался или очень медленно и долго открывался. Многие сразу же впадают в панику, что делать, куда идти, кому нести компьютер. Не спешите. Возможно ваш браузер завис по таким причинам, которые вы можете самостоятельно устранить в домашних условиях. Поэтому главное сперва разобраться в причинах и факторах возникновения данной проблемы, а потом уже принимать какие-то решения и действия.
Причины, почему хром не запускается
Гугл Хром может не открываться по некоторым причинам, с которыми далее мы детально разберемся:


Способы устранения неполадок
Разобравшись с причинами, теперь смело можно приступать к решению этих проблем.
- Перезагрузите ваш персональный компьютер. Затем попробуйте заново зайти в хром;
- Если все-таки выяснилось, что проблема заключалась в работе антивирусных программ, то вам следует войти в настройки защитных служб и указать разрешенный статус. Или же просто внести хром в список исключений для антивируса или межсетевого экрана;
- Если причина была в повреждении профиля, то вам следует создать новый профиль.
Для этого закройте ваш браузер. Далее откройте проводник Windows или же комбинация клавиш «Win+E»). После открытия окна, надо ввести в адресной строке следующие действия, для пользователей Windows Vista, 7, 8, 10 ввести %LOCALAPPDATA%\Google\Chrome\User Data\.
Теперь нужно нажать клавишу «Enter». После этого откроется список папок и файлов браузера, где найдите папку «Default» и переименуйте ее, например в «Резерв Дефаулт». Если все получилось, то откроется Гугл Хром с настроенными компонентами по умолчанию, а папка «Default» появиться новая;
- Если у вас устаревшая версия драйвера видеокарты, то заново запустите систему автоматического обновления Windows, после этого драйвера будут автоматически обновлены. Если на вашем ПК - это невозможно сделать, то придется устанавливать свежий драйвер;
- Если вы все-таки обнаружили на своем аппарате вирусы или «сломанные» программы, то необходимо почистить ПК с помощью антивируса. Хотя обычно в такой ситуации гугл хром самостоятельно предлагает действия для устранения проблемы, что очень удобно;
- Если вышеперечисленные способы не помогли, то удалите и заново скачайте Хром. Переустановка часто устраняет проблемы с плагинами, флэш и т.д.
Google Chrome, впрочем, как и любой иной браузер, не должен активно расходовать ресурс процессора. Исключение могут составлять случаи работы флеш-плеера на очень слабых или старых компьютерах. На современных ПК и ноутбуках как минимум с усреднённой производительностью нагрузка на процессор свыше 90% может иметь место, но для этого в Chrome должны быть запущены ресурсоёмкие задачи типа воспроизведения видео в 8К/4К. Если в «Хроме» не воспроизводится видео 8К/4К, не запущена какая-нибудь мощная браузерная игрушка, не обрабатываются прочие сравнимые по мощности затрат ресурсов операции, но диспетчер задач Windows показывает, что процессор загружен браузером почти до предела, вероятно, кто-то и обогащается за ваш счёт. Как избавиться от майнера в Chrome?
Итак, в диспетчере задач Windows видим, как браузер практически под завязку нагружает процессор.
На самом сайте поддержки Chrome в таких случаях рекомендуют:
Очистить историю;
Обновиться до самой последней версии браузера;
Просканировать браузер с помощью встроенного поисковика вредоносного ПО.
Первые два варианта помогут ну в очень уж редких случаях. Поиск же вредоносного ПО, возможно, и решит вопрос.


Но только в том случае, если сможет найти вредоносные коды. Встроенный в Chrome инструмент поиска вредоносного ПО сам в фоновом режиме периодически сканирует браузер, и если бы он что-то нашёл, то уже бы уведомил нас об этом. Не факт, что скрытые майнеры в составе расширений или на открытых в браузере сайтах будут обнаружены как вредоносное ПО. Можно запустить сканирование установленным в среду Windows антивирусом или специальными утилитами для поиска потенциально опасного ПО типа AdwCleaner. Но здесь также успех будет гарантирован не в каждом случае. Скрытый в браузере майнер можно вычислить следующим образом.
Как вычислить скрытый майнер в «Хроме»
Запускаем диспетчер задач Chrome клавишами Shift+Esc. Кликаем на графу «ЦПУ», чтобы выстроить перечень процессов по убыванию. В нашем случае первым, самым активно использующим ресурс процессора видим некий процесс «Субфрейм: https://staticset.com/». Делаем на нём двойной клик.

Итак, виновника активного поглощения ресурса процессора мы обнаружили. Если это вкладка какого-то сайта, закрываем её. Если это расширение, для начала отключим его.

Теперь под разными нагрузками тестируем Chrome – просто открываем сайты, запускаем видео и флеш-игры. И отслеживаем нагрузку на процессор в диспетчере задач Windows. В нашем случае отключением расширения проблема решилась. При тех же активных вкладках процессор нагружается на 5-10%.

Теперь осталось только зайти в раздел расширений и удалить Stop Ads.

Ну а о сайте, который нечестно добывает криптовалюту, просто забываем.
Как защититься от скрытого майнинга в «Хроме»
Как на будущее упредить появление скрытых майнеров в Chrome? Для этих целей в магазине браузера есть специальные расширения типа MineBlock, No Coin и их аналоги. Можно прибегнуть на уровне Windows типа внесения в файл hosts перечня доменов известных сайтов, уличённых в майнинге. Недостаток любого рода методов борьбы с незаконной добычей криптовалюты заключается в том, что ПО для скрытого майнинга и сайты, зарабатывающие таким образом на своих посетителях, появляются с каждым днём. Где гарантия того, что создатель какого-нибудь безобидного расширения, скажем, для реализации режима чтения или кастомизации стартовой страницы завтра не продаст душу дьяволу и не начнёт на вас зарабатывать? Так что ни одно браузерное расширение типа «Антимайнер», ни даже один антивирус с регулярно обновляемыми базами не даст полной, 100%-ной защиты от этого зла.
Если вы обычно посещаете проверенные сайты с хорошей репутацией, если каждый день без разбора не экспериментируете с новыми Chrome-расширениями, достаточно просто бдеть за производительностью системы. Если система начнёт жутко тормозить, и этому причиной будет Chrome, нужно будет сделать то, что, собственно, и предложено в этой статье выше.
У меня стоят на компе браузеры Яндекс.Браузер, Google Chrome и Internet Explorer. Для чистоты эксперимента был поставлен еще и Mozilla Firefox. Короче, все браузеры, кроме Хрома запускаются почти мгновенно. Google Chrome запускается очень долго. Что мешает? Подскажите какое-то решение. Спасибо.
пекарь
| 18 августа 2016, 21:55
всё фигня. проблема в самом хроме, а именно, в его нездоровом аппетите к дисковому кэшу, который, к тому же, никак нельзя отключить.
Oleg
| 10 мая 2016, 18:41
Это не ответ, а обращение к Марфе: Огромное Вам спасибо. Мужики! Учитесь у девушки умению отвечать на вопросы. Не надо выпендриваться, чтобы не сказать по-другому. Человек, в том числе и я, обращается к знатокам не от хорошей жизни, а со своей болью в надежде на помощь. Если не знаешь, то нечего демонстрировать свою глупость. К модератору убедительная просьба опубликовать моё обращение. Спасибо.
Nike07
| 17 января 2016, 23:11
Если ничего не помогает тогда надо удалить это га*но и поставить нормальный браузер. Что я и сделал.
Макс прогер
| 3 января 2016, 13:57
Читай внимательно. Марфа в конце доходчиво изложила. Если мастак по порнушке лазить, то и нехер пользоваться хромом.
Виктор
| 12 сентября 2015, 10:56
Это чушь собачья - ничего не помогает...
Alek55sandr5
| 9 июля 2015, 11:58
Попробуйте произвести банальную очистку кеша. Для этого найдите в настройках браузера пункт "Личные данные". Возле этого пункта есть кнопка "Очистить историю", вам нужно нажать на эту кнопку. И далее выставьте галочку напротив "Изображения и другие файлы, сохраненные в кеше". Когда выставили галочку, нажмите на "Очистить историю". Если не помогло, то попробуйте сделать сброс настроек браузера. Для этого найдите в самом низу окна настроек браузер кнопку "Сброс настроек". Если и это не помогло, то переустановите браузер.
Марфа
| 11 февраля 2015, 12:19
Если очень долго запускается браузер Google Crome , а все остальные браузеры ведут себя нормально, значит имеется некая изолированная проблема. Для начала попробуйте отключить аппаратное ускорение в Google Chrome. Для этого нужно войти в настройки браузера. Можно кнопкой, можно в адресной строке набрать команду chrome://settings/. Кликайте по кнопке "Показать дополнительные настройки". Найдите и уберите галочку "Использовать аппаратное ускорение". После этого желательно перезагрузить комп.
Если не помогло, то отключите все расширения. именно отключите, а не удаляйте. Потом можно будет к ним вернуться.Если и это не помогло, переходим к полному сбросу настроек Гугл Хрома.
Откройте меню с настройками браузера (как это сделать, сказано выше). Кликайте кнопку "Показать дополнительные настройки" и в открывшихся опциях отыщите "Сброс настроек браузера”. Нажимайте. Откроется дополнительное окошко с предупреждением.
Надо учитывать, что сброс вернет все настройки к таковым по умолчанию. То есть:
1. Файлы cookie и данные сайтов удалятся, а вместе с ними вся авторизация на них.
2. Отключатся расширения и темы.
3. Поисковая система, выбранная вами будет заменена на таковую по умолчанию.
4. Уберется кнопка "Главная страница". Плюс, удалится URL-адрес для нее.
5. При следующем запуске браузер откроется в виде одной пустой вкладки. Если у вас какие-то настройки были, то они слетят. Закрепленные вкладки тоже слетят.
Если все вышеописанное не пугает, нажимайте "Сбросить".
Есть небольшой процент случаев, когда и эта крайняя мера не дает результата. Тогда нужно будет искать среди установленных на компьютере приложений какое-то вредное и нехорошее, которое лезет своими щупальцами в Хром и меняет его настройки.
«Не запускается Google Chrome» - довольно распространённая программная «поломка». И может она возникать по совершенно разным причинам. Если не запускается Хром на вашем ПК или на ноутбуке, то есть вообще перестал работать, не спешите переустанавливать ОС или звать специалиста-настройщика. Прочтите эту статью, наверняка, она поможет вам решить эту проблему. Из неё вы узнаете, почему не запускается Гугл Хром. Какие настройки, программы и другие факторы препятствуют его корректной работе. И как их устранить.
Итак, если не работает Google Chrome («не включается» с ярлыка, нестабильно работает, сбоит), попробуйте задействовать один из следующих способов.
Способ #1: проверка ПК на вирусы
Первым делом проверьте компьютер антивирусом. Возможно, не запускается Гугл Хром из-за вирусов. Они могут изменять свойства ярлыка, модифицировать исполняемые файлы, сделать изменения в сетевых настройках и т.д.
Проверку лучше всего выполнить дополнительными антивирусными сканерами:

Если после проверки, по-прежнему не открывается Гугл Хром, попробуйте нижеописанные способы.
Способ #2: перезапуск и чистка
Освободите систему от «хлама» - ненужных папок и отдельных файлов, записей в реестре. С этой задачей отлично справляется программа-уборщик CCleaner (бесплатную версию можно скачать на официальном сайте либо с другого доверенного веб-источника). В том числе, она в Гугле Хроме очищает кэш, удаляет куки, историю посещений.
После инсталляции и запуска CCleaner выполните в её рабочем окне следующие действия:
1. Кликните первый пункт вертикального меню слева - «Очистка».
2. Нажмите кнопку «Проверка».
3. По завершении анализа нажмите «Очистка».

Теперь проверьте, сколько осталось свободного места на диске С. Если оно отсутствует, либо остались считанные мегабайты незанятого дискового пространства, может не открываться не только браузер, но и другие программы, а также сбоить вся операционная система.
1. Нажмите вместе клавиши - «Win + E».
2. Кликните правой кнопкой по иконке диска С.
3. В контекстном меню выберите «Свойства».

4. В окне свойств диска проанализируйте параметры «Свободно», «Занято».
В случае выявления критической нехватки свободного места, удалите ненужные программы, игры, чтобы разгрузить системный раздел. Желательно выполнять эту процедуру не штатными средствами ОС (Пуск → Панель управления → Удаление программы), а при помощи специальных утилит-деинсталляторов. Поскольку они выполняют не только стандартное удаление, но и ещё дополнительно устраняют остатки деинсталлированного ПО (ключи в реестре, файлы).
Рассмотрим вариант очистки на примере утилиты Revo Uninstaller:
- В окне приложения перейдите на вкладку «Все программы».
- Щелчком мышки выделите программу, от которой нужно избавиться.
- В верхней панели нажмите команду «Удалить».
- Revo Uninstaller автоматически найдёт и запустит деинсталлятор. Внимательно следуйте его инструкциям, чтобы выполнить стандартное удаление.
- Перейдите в окно «Начальный анализ… ». Выберите режим анализа «Расширенный».
- Кликните «Поиск».
- Нажмите кнопку «Удалить» в окне «Найденные разделы реестра».
- При необходимости выполните аналогичные действия в окне «Найденные файлы… ».
После того, как выполните очистку, перезагрузите компьютер: Пуск → Перезагрузка.

Способ #3: проверка настроек брандмауэра
Ответ на вопрос «почему не работает Гугл Хром», может скрываться в настройках системного брандмауэра и установленного стороннего фаервола. Проверьте в их опциях правила сетевого подключения для Google Chrome. Возможно, была выполнена блокировка коннекта и поэтому не открывается Гугл Хром на компьютере (или не отвечает на запросы, не открывает сайты).
Чтобы перейти в панель брандмауэра Windows, кликните: Пуск → Панель управления → Система и безопасность → Брандмауэр Windows.

Затем проверьте его статус в строке «Состояние брандмауэра… » (если другого подключенного фаервола в ОС нет, должно быть установлено значение «Вкл.»).
А также просмотрите правила: нажмите в боковом меню «Дополнительные параметры» → «Правило для входящих…» и «… для исходящих… ». Для снятия блокировки в панели «Действия» клацните «Включить».
Способ #4: устранение конфликтов в браузере Гугл Хром
Если не работает какой-либо отдельный модуль в Хроме, или он часто сбоит (запускается, но затем произвольно закрывается, выдаёт ошибку), проверьте наличие программных конфликтов в нём. То есть ситуации, когда перестал работать (включаться) Google Chrome из-за стороннего приложения.
Что делать, если так происходит:
1. В адресной строке веб-обозревателя наберите - chrome://conflicts. Нажмите «Enter».

2. Ознакомьтесь с информацией на вкладке. В строке «Модули» должно быть отображено сообщение «Конфликтов не обнаружено».
Если же всё-таки конфликты присутствуют, выясните, какой программой, компонентом они вызваны. Закройте браузер и деактивируйте или полностью удалите их.
Способ #5: сброс настроек
Иногда вопрос «почему не запускается Гугл Хром» разрешается полным сбросом всех настроек браузера и устранением сторонних модификаций в его конфигурации при помощи утилиты «Cleanup Tool».
1. Если Хром «не заходит» в поисковик, воспользуйтесь другим рабочим веб-обозревателем (например, Firefox).
2. Задайте в Google запрос - «утилита очистки chrome».

3. Перейдите на официальную страничку для скачивания (первая в выдаче ссылка).
4. В панели «Инструмент очистки… » нажмите кнопку «Скачать».

5. В окне инсталлятора щёлкните «Принять и скачать».

6. Запустите скачанную утилиту, следуйте её инструкциям, чтобы выполнить очистку и сброс опций.
Способ #6: удаление и обновление профиля
Возможно, браузер не запускается или отказывается заходить на странички из-за того, что в его профиле повреждены файлы. Их нужно удалить, и при очередном запуске Хром автоматически выполнит восстановление.
1. Нажмите одновременно «Win + R».
2. В панели «Выполнить» наберите путь к профилю - %LOCALAPPDATA%\Google\Chrome\
3. Клацните «OK».

4. В открывшейся директории удалите папку «User Data».

5. Снова запустите Google Chrome.
Способ #7: «разгрузка» ЦП
Возможно, компьютер, а точнее его центральный процессор, слишком загружен другими приложениями, и он не может привести в действие Гугле Хром.
Закройте все окна утилиты, плееры, игры. И попробуйте снова выполнить запуск веб-обозревателя. А если явных запущенных приложений нет, выполните анализ активных процессов в диспетчере:
1. Нажмите сочетание клавиш - «Ctrl + Alt + Del».
2. Перейдите на вкладку «Процессы».

3. По показателю в колонке ЦП (нагрузка на процессор в процентах) найдите наиболее ресурсоёмкий процесс. В первую очередь рассматривайте объекты с показателем 80-90%.
4. Деактивируйте «тяжёлый» процесс: клик правой кнопкой по графе процесса → Завершить процесс.
5. Запустите Хром.
Способ #8: переустановка
Полностью удалите Google Chrome (желательно при помощи деинсталлятора, как описано в Способе #2).

А затем при помощи другого браузера скачайте последнюю версию Хрома с офсайта.

И установите в ОС.
Быстрого и успешного вам восстановления работоспособности Google Chrome!
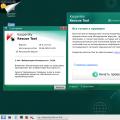 Как проверить компьютер на вирусы сканером Kaspersky Virus Removal Tool
Как проверить компьютер на вирусы сканером Kaspersky Virus Removal Tool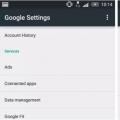 Программное обеспечение для пресечения кражи и поиска устройства
Программное обеспечение для пресечения кражи и поиска устройства Описание и особенности работы Ir out в телевизоре samsung что
Описание и особенности работы Ir out в телевизоре samsung что