Поставить мелодию на windows 8.1. Как установить мелодии звонка на Windows Phone
В смартфонах на Windows Phone 7.5 есть куча стандартных рингтонов, но куда приятнее слушать в качестве входящего звонка любимый трек, согласитесь? Установить свою мелодию на Nokia Lumia, Samsung Omnia и прочие WP-решения можно, но без подсказок никак не обойтись. В этом материале мы пошагово расскажем, как это сделать.
1. Нужно выбрать композицию и обрезать ее так, чтобы итоговый файл удовлетворял глупым ограничениям Microsoft. Для редактирования подойдет любой аудиоредактор. Я использовал свободно распространяемый Audacity (). Наверняка вам понадобится кодек LAME, он .
Нужно добавить нужный трек через Файл – Открыть…;
Выделить нужный кусок продолжительностью не более 39 секунд (проще всего по секундам внизу), а затем выбрать Файл – Экспортировать выделенное… Свойства: MP3, 192 кбит/с, постоянная скорость потока.

Важное условие для рингтона – он не должен весить более 1 Мб и должен быть без DRM.

При сохранении программа предложит внести изменения в теги. В графе жанр обязательно прописываем RINGTONE (это можно сделать в свойствах по нажатию ПКМ или в самом Zune).

2. Если файл еще не в Zune, то самое время его туда перетащить. Он будет добавлен в коллекцию, откуда его надо переместить на иконку смартфона в нижней левой части (телефон должен быть подключен к ПК). Произойдет синхронизация.

3. Рингтон появится на телефоне по пути: Настройки – Мелодии+звуки – Мелодия звонка – Настраиваемые. Все:)
Надо сказать, что в Marketplace имеется несколько приложений, позволяющих сделать рингтон прямо на смартфоне, но они платные. Есть, к примеру, «Рингтоны» - хорошая программа, позволяющая загружать музыку из «ВКонтакте», Skydrive, Dropbox и SoundCloud. Не скажу, что с ее помощью сильно проще совладать с рингтоном, но как альтернативу использовать можно. Есть и программы с уже нарезанными мелодиями, но, к сожалению, выбор там ограничен лишь популярными треками.
В современном смартфоне существует множество различных вариантов мелодий для звонков. Как правило, выбор богат - от классического звонка аналогового телефона до мелодичной полифонической композиции. Однако, несмотря на предложенные варианты, пользователям этого не хватает и они закачивают популярные композиции в формате mp3 для звонка. Windows Phone - не исключение, но зачастую у новых обладателей смартфонов на Windows возникают непонятные ситуации при установке собственной мелодии на звонок.
Установка собственной мелодии на звонок в смартфоне Windows Phone
В первую очередь необходимо обратить внимание на характеристики мелодии, предназначенной для звонка. Если на нее не установлена защита DRM и объем не превышает 30МБ, то она идеально подходит для мелодии звонка Windows Phone.
Чтобы установить мелодию, изначально ее необходимо закачать в онлайн-магазине Windows, в разделе, отвечающем за разнообразие мелодий, либо получить звуковой файл mp3 в сообщении, а далее сохранить его как звук или музыку в телефоне, или скопировать в телефон с компьютера с помощью USB-кабеля.
В случае, если файл мелодии звонка хранится на компьютере, достаточно воспользоваться возможностями операционной системы Windows. Для этого соедините Windows Phone с компьютером и выполнить несколько действий:
1. В Windows 7 и Vista воспользуйтесь кнопкой Пуск, в подразделах найдите вкладку "Компьютер". В Windows 8 нужно вызвать "Рабочий стол", после выбрать "Обозреватель файлов", далее "Компьютер".
Внимание . В момент первого соединения компьютера и телефона, операционная система предложит скачать и установить приложение для синхронизации. Выполните это, следуя подсказкам.
2. Перейдите в раздел переносных устройств, два раза кликните по папке телефона, затем нажмите на иконку "Мелодии звонка".
3. Найдите на компьютере нужный файл мелодии звонка и скопируйте его в папку "Ringtones" (либо "Телефонные мелодии" или "Мелодия сигнала").
Обратите внимание , что для добавления собственного звукового сигнала в телефон, простого копирования звукового файла не достаточно. Помимо этого необходимо выбрать эту мелодию в качестве сигнала для определенного контакта или для всех звонков по-умолчанию.
Чтобы задать единую мелодию для все звонков зайдите в "Настройки", далее в "Мелодии + звонки", а дальше в "Мелодию звонка". Добавленная музыка отобразится в перечне всех мелодий.
Чтобы задать мелодию звонка для определенного контакта, выберите контакт, далее "Правка контакта", в предложенных вариантах для изменения разверните список "Мелодия звонка" и выберите нужную мелодию.
Windows Phone можно настроить разные сигналы, сообщения и уведомления. В разделе "Мелодии + звонки" можно сделать подходящую настройку.
В старой Windows XP изменить звучание старта операционной системы можно было достаточно просто. Все системные звуки, включая мелодию запуска, в звуковом формате WAV хранились в каталоге по пути С:\Windows\Media. Нужно было открыть этот путь в проводнике и заменить исходный файл «Windows XP – запуск» на WAV-файл со своим звучанием, но переименованный как исходник. Начиная с версии Windows 7, стандартная мелодия запуска системы больше не являет собой отдельный WAV-файл, а включена в файл DLL-библиотеки imageres.dll, лежащий в папке System32. И, согласно официальной позиции компании Microsoft, изменить звук запуска системы по своему вкусу нельзя. Мы должны либо слушать то, что есть, либо не слушать вовсе ничего, как, собственно, и предлагается по умолчанию в последних версиях Windows 8.1 и 10. В этой статье рассмотрим, как всё же обойти жёсткие рамки Microsoft. И слушать при загрузке версий системы 7, 8.1 и 10 свои любимые рингтоны.
Как изменить мелодию входа в систему Windows 7
В «Семёрке» не позволено штатным способом настроить свою мелодию запуска системы, но эта версия хотя бы предусматривает возможность установки своих звуков на вход в систему, выход из неё и завершение работы. В версиях 8.1 и 10 и этого нет. Если на «Семёрке» работа проводится посредством запароленной учётной записи, в принципе, разницы между звуком запуска системы и звуком входа в неё нет. В последнем случае звук приветствия заиграет после этапа ввода пароля «учётки».
Чтобы изменить звучание входа в систему, в области задач вызываем контекстное меню на значке громкости и выбираем «Звуки».
В открывшемся окошке свойств:
Кликаем программное событие «Вход в Windows»;
С помощью кнопки обзора выбираем свой звуковой WAV-файл;
Убираем галочку с опции проигрывания мелодии запуска;
Жмём «Применить».

Вот и всё.
Однако если на «Семёрке» работа проводится с незапароленной учётной записи, настроенный таким образом звук мы будем слышать только при намеренном выходе из системы и новом заходе.

При обычной загрузке компьютера звук входа в систему проигрываться не будет. Без пароля система просто молча запустится. Для случаев работы на компьютере с незапароленных «учёток» необходимо настраивать только мелодию запуска Windows.

А заменить её со стандартной на что-нибудь из своей коллекции рингтонов в любой из версий операционной системы можно с помощью сторонних программных средств.
Как изменить мелодию запуска в Windows 7, 8.1, 10
Чтобы старт системы сопровождался звуковым приветствием, необходимо в первую очередь настроить его, ведь оно, напомню, в версиях 8.1 и 10 отключено по умолчанию. Чтобы включить приветствие, отправляемся в системные настройки звучания.

Активируем галочку активности мелодии.

Таким образом мы активировали стандартный звук запуска Виндовс. Теперь нам нужно его подменить на свой рингтон. Сделать это можно двумя способами:
Сложным – с предоставлением доступа с правами TrustInstaller для системной папки System32 и с участием программы для перепаковки ресурсов файлов. Последняя заменит исходный WAV-звук в составе imageres.dll на сторонний и перепакует файл библиотеки. Но так нужно будет делать каждый раз, когда нам рингтон надоест, и мы захотим сменить его на другой;
Простым – с использованием программки-твикера StartupSoundChanger.
Простой способ и предлагаю рассмотреть детально.
Скачать программку StartupSoundChanger можно с моего «облака» по этой ссылке:
https://cloud.mail.ru/public/B5R9/kYQKB2J7J
В архив с программой я также упаковал WAV-файл известной мелодии «Привет». Это одна из самых популярных альтернатив стандартному звуковому приветствию. Кто пока не определился с рингтоном, который хочет поставить, может временно разнообразить загрузку системы этим эффектным звуком.
StartupSoundChanger – портативная бесплатная программка с очень узким спектром действия. Она может:
Менять стандартную мелодию загрузки Виндовс на любой другой WAV-звук;
Возвращать исходную, т.е. стандартную мелодию загрузки операционной системы на место.
Запускаем программку. При нажатии «Play» она проиграет текущую мелодию запуска Windows. А при нажатии «Replace»

откроет окно обзора для указания любого WAV-файла.

После выбора последнего программка проиграет его, и он теперь впредь будет воспроизводиться при старте «Семёрки», «Восьмёрки» или «Десятки». А если вдруг, мало ли, захочется вернуть стандартный звук загрузки системы, вновь открываем StartupSoundChanger и кликаем «Restore».

Где взять мелодии запуска Windows
Это не так сложно как кажется в начале. Для этой процедуры, нам понадобиться программа для нарезки музыки, Zune, USB-кабель и естественно телефон.
Окей. Погнали.
Не обязательно устанавливать сложные программы для работы со звуком и париться над ними многие часы. Сейчас все просто. Можно использовать веб-сайты, которые специализируются над нарезкой треков. Я рекомендую сайт http://www.mp3cut.ru/prog_spilt_onln
Он наиболее прост, красив и лаконичен. Музыка обрезается на нем в три клика. Обрезка моего трека заняла у меня 30 секунд.
Помните, что дабы установить рингтон, mp3-файл должен быть менее 1 Мб. и не дольше 30 секунд.
И так, у нас есть рингтон. Запускаем Zune и добавляем рингтон в коллекцию. Находим его в коллекции.
Нажимаем по нему правой кнопкой мыши - изменить.

Открывается окно сведений о песни. К названию добавляем надпись "рингтон" (не обязательно). Далее. Обязательно изменить жанр на "Ringtone". Если в списке такого нету, просто введите "Ringtone". Сохраните. Сбросьте трек на телефон.

Зайдите в настройки - мелодии+звуки - мелодия звонка. Первым в списке будет пункт "Настраиваемые" и если Вы все сделали правильно - там будет отображаться наш рингтон. Вот и все!

Многие наверное уже проклинали множество раз свою новую покупку, телефон на Windows Phone, так как на нем не сразу понятно, как использовать собственные мелодии… Но наша задача, чтобы Вам полностью нравился Ваш новый телефон и Вы остались довольны своей покупкой, поэтому в этой статье мы расскажем как можно задавать мелодии разным контактам, да и вообще использовать собственные мелодии, а не тот убогий стандартный набор, что предлагает нам компания Nokia или другие производители… Можно использовать собственные мелодии в соответствии с настроением или настроить подходящие мелодии для разных контактов. В смартфонах на Windows Phone 7.5 есть куча стандартных рингтонов, но куда приятнее слушать в качестве входящего звонка любимый трек, согласитесь?Установить свою мелодию на Nokia Lumia, Samsung Omnia и прочие WP-решения можно, но без подсказок никак не обойтись. В этом материале мы пошагово расскажем, как это сделать.
Нужно выбрать композицию и обрезать ее так, чтобы итоговый файл удовлетворял глупым ограничениям Microsoft. Для редактирования подойдет любой аудиоредактор. Рекомендую использовать свободно распространяемый , наверняка Вам понадобится кодек .
Шаг 1. После того, как установили программу Audacity, запускаем ее и выбираем любую мелодию с Вашего компьютера, которую мы хотим поставить на рингтон. Мелодию необходимо выбирать через меню: Файл — Открыть. У вас в программе появится выбранная мелодия в виде шкалы.

Шаг 2. Далее нам надо выделить кусок мелодии мышкой, именно тот, который вы хотите ставить на звонок! Выделить нужный кусок продолжительностью не более 39 секунд, для наглядности внизу есть шкала, которая делит мелодию по секундам.

Шаг 3. После того, как Вы выделили нужный фрагмент, заходим в меню Файл — Экспортировать выделенное. В открывшемся окне выбираем «Тип файла» и он должен быть «Файлы MP3». Затем нажимаем кнопку «Параметры» и указываем параметры для нашей MP3 мелодии.
Режим скорости потока: Постоянная
Качество: 193 кБит


У Вас на рабочий стол сохранится обрезанная Вами мелодия. А далее мы действуем согласно обычной инструкции: копирование музыки с компьютера на телефон. Все очень просто и быстро. Переместим эту мелодию в папку «МОЯ МУЗЫКА».
Шаг 5. Подключите Ваш телефон на базе операционной системы Windows Phone 7 с помощью USB-кабеля к Вашему персональному компьютеру или ноутбуку. Программа Zune немного по соображает и после этого отобразит Ваш телефон на базе операционной системы Windows Phone 7.

Шаг 6. Далее выбирайте пункт «КОЛЛЕКЦИЯ», а в ней меню «МУЗЫКА», после чего, слева в меню отобразится содержание папки «МОЯ МУЗЫКА». В настройках программы Zune можно также добавить отображение и других папок с музыкой на компьютере, но по умолчанию отображаются только папка «МОЯ МУЗЫКА».

Шаг 7. Теперь, чтобы скопировать мелодию, которую мы нарезали на Ваш телефон на базе операционной системы Windows Phone 7, Вам необходимо выбрать эту мелодию, зажав её левой кнопкой мышки. В таком состоянии Вам надо перетащить мелодию на иконку Вашего подключенного телефона, которая находится в нижнем левом углу.

В принципе это все манипуляции, которые необходимы с Вашей стороны. Перетащив мелодию на иконку телефона Windows Phone, она автоматически записывается на телефон в виде рингтона. Для проверки того, как записалась мелодия, Вам необходимо зайти на телефоне в меню «Настройки», в нем выбрать «Мелодии + Звуки», и уже в нем найти пункт «Мелодия звонка», открыв который Вы увидите мелодию, которую только что записали.
 Начало работы с Mozilla Firefox — загрузка и установка
Начало работы с Mozilla Firefox — загрузка и установка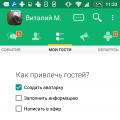 Друг Вокруг — социальная сеть
Друг Вокруг — социальная сеть Что такое ССД и как его установить
Что такое ССД и как его установить