Как установить windows 8.1 на старый компьютер. Используем сторонние программы для записи
В этой статье мы разберем вопрос, как установить Windows 8 с диска. Здесь нет ничего сложного, однако иногда возникают определенные трудности. Чтобы не попасть в безвыходное положение, внимательно ознакомьтесь со статьей. Здесь мы рассмотрим все проблемы, которые могут возникнуть при установке Windows 8 на компьютер, на котором ранее была установлена «семерка» или более старые версии ОС.
Прежде чем переходить к установке, нам нужно подготовить компьютер. В первую очередь у нас должен быть загрузочный DVD диск. Если речь идет о ноутбуке, то включить загрузку с диска можно простым нажатием клавиши «Esc» и выбором соответствующего девайса. Если же система устанавливается на стационарный компьютер, то в BIOSе необходимо выставить первичную загрузку с DVD диска. Данная опция находится в разделе «Boot». .
Итак, диск у нас есть, в BIOSe мы включили загрузку с диска, теперь можно переходить к установке.
Также не стоит забывать о ключе лицензии, который нам потребуется в процессе. Если вы покупали его удаленно через интернет, то не забудьте переписать его так, чтобы в процессе установки к нему был доступ.
Создание загрузочного DVD в Windows 7 USB DVD Download Tool: Видео
Установка Windows 8
Стоит отметить, что установка Windows 8 с диска выполняется так же, . Поэтому описанные ниже правила подойдут в любом случае. Вставляем диск в привод и перезагружаем компьютер. Благодаря тому, что в BIOS мы выставили загрузку с диска, компьютер не загрузит операционную систему, а сразу начнет работу с диском. В некоторых случаях это действие необходимо подтвердить нажатием клавиши «Enter». Просто внимательно следите за экраном.
Итак, если вы все сделали правильно, то система автоматически начнет установку. И в первую очередь, как и во всех предыдущих версиях OS нас попросят указать язык установки, клавиатуры и денежной единицы. То есть, если вам нужная русская версия, то в трех пунктах вы выбираете «Русский». Если нужен другой язык. То выбираете соответствующие параметры. Нажимаем «Далее».


Далее появится окно, в котором следует нажать кнопку «Установить». Она находится практически в самом центре экрана, поэтому пропустить ее у вас не получится. После этого появится надпись «Начало установки».

На следующем этапе нам придется выбрать между двумя вариантами:
- – это вариант для тех, кто использует предыдущие версии ОС и не хочет терять данные. В таком случае Windows обновится до новой версии.
- Выборочная установка (или полная установка) – вариант для тех, кому не нужно ничего сохранять. В таком случае вы получите чистую операционную систему.
Выбираем второй вариант.

Как установить Windows 8 с CD/DVD диска: Видео
Выбор и работа с жесткими дисками
Стоит отметить, что, если на вашем винчестере нет важных данных, то рекомендуется его отформатировать. Также в этом меню можно производить следующие операции:
- Удалять и создавать разделы.
- Форматировать.
- Выполнять конвертацию и так далее.

Но все эти действия удалят все данные на накопителе. Если ваш жесткий диск имеет только один раздел, то рекомендуется его разбить как минимум на два тома. Один потребуется для установки операционной системы, а второй – для хранения файлов, установки игр и так далее. Для этого нажимаем кнопку «Настройка диска». Появится несколько дополнительных функций. Теперь, выделяем наш винчестер и нажимаем «Удалить».
Теперь мы имеет неразмеченную область. Выделяем ее и нажимаем «Создать» Ниже появится окошко, в котором можно указать объем создаваемого тома. Он измеряется в Мегабайтах. Создаем раздел на 60000 Мегабайт и нажимаем «Применить». Это будет системный раздел, на который мы установим Windows 8.
Конечно, для нее потребуется меньше памяти, но в процессе использования вы будете устанавливать различные программы, а также пакеты обновлений, которые также требуют дополнительного места на диске. Если полностью занять все место на системном разделе, то производительность компьютера существенно снизится. При создании первого тома система автоматически создаст дополнительный загрузочный раздел на 350 Мегабайт.
Нажимаем кнопку «Создать» и сразу же «Применить». Таким образом мы соберем всю оставшуюся неразмеченную область во второй раздел, в котором вы и будете хранить все ваши данные. Далее, выделяем раздел с размером 60 Гб и нажимаем «Далее». Все, после этого начнется копирование и подготовка файлов, установка компонентов и обновлений и так далее.

Продолжение установки
Все будет происходить автоматически. В процессе компьютер несколько раз перезагрузится. Стоит отметить, что после первой перезагрузки следует войти в BIOS и вернуть первичную загрузку с винчестера там, где мы выбирали CDDVD в разделе BOOT. Дело в том, что в некоторых случаях после первой перезагрузки в процессе установки система снова загрузится с диска, и копирование файлов начнется заново.
Итак, после завершения процесса копирования и установки файлов мы переходим на следующий этап. Здесь нам нужно настроить наш компьютер. И в первую очередь необходимо ввести имя компьютера, а также выбрать предпочитаемую цветовую гамму окон. Далее мы сможем применить стандартные настройки либо ввести их вручную. Здесь вы сами выбираете более удобный вариант. Более опытные пользователи настраивают все вручную. Если вы не являетесь опытным пользователем, то рекомендуется выбрать стандартные параметры. Стоит отметить, что все, что здесь настраивается, вы можете изменить в любой момент в процессе использования ОС.
Дальше система попросит нас ввести . В данной OS эти поля являются обязательными, в отличие от предыдущих версий. Вводите свое имя и придумываете пароль. При настройке рабочего стола внимательно читайте подсказки на экране, и у вас не возникнет трудностей. А на этом процесс установки завершен. Теперь вы знаете, как установить Windows 8 с диска.
Установка Windows на данный диск невозможна GPT: Видео
Microsoft довольно регулярно выпускает новые версии операционных систем с новыми возможностями и поэтому неудивительно, что многие пользователи хотят обновиться или же и вовсе переустановить Windows. Большинство думает, что установить новую ОС — это сложно и проблемно. На самом же деле это не так и в данной статье мы рассмотрим, как с нуля установить Виндовс 8 с флешки.
Внимание!
Перед тем, как что-то делать, убедитесь, что вы продублировали всю ценную информацию в облако, внешний носитель или просто на другой диск. Ведь после переустановки системы на ноутбуке или компьютере ничего не сохранится, по крайней мере, на системном диске.
Перед тем, как начинать что-либо делать, необходимо создать установочную флешку. Сделать это вы можете с помощью замечательной программы . Просто скачайте необходимую версию Windows и запишите образ на флешку, используя указанную программу. Подробнее о том, как это делается, читайте в следующей статье:
Установка Windows 8 с флешки ничем не отличается от таковой с диска. Вообще весь процесс не должен вызывать никаких сложностей у пользователя, ведь в Майкрософт позаботились, чтобы все было просто и понятно. И в то же время, если вы не уверены в своих силах, рекомендуем обратиться к более опытному пользователю.

Теперь вы можете работать с новенькой Windows 8. Конечно, еще многое предстоит сделать: установить необходимые драйвера, настроить интернет подключение и вообще загрузить необходимые программы. Но самое главное мы с вами сделали — установили Виндовс.
Найти драйвера вы можете на официальном сайте производителя вашего устройства. Но также за вас это могут сделать специальные программы. Согласитесь, это здорово сэкономит ваше время, а также подберет необходимое программное обеспечение специально для вашего ноутбука или ПК. Просмотреть все программы для установки драйверов вы можете по данной ссылке:
Также вам будет необходим веб-обозреватель для интернет-серфинга. Таких программ тоже есть много и, скорее всего, вы слышали только об основных.
Представляем руководство по установке Windows 8.1 Professional с флешки. Делается это очень просто: все этапы происходят в автоматическом режиме, пользователю нужно лишь выбрать раздел для системы и внести личные данные. Однако даже такая простая процедура имеет свои нюансы, о которых поговорим далее.
Сначала следует узнать её системные требования:
Системные требования Windows 8.1
- Процессор с тактовой частотой не менее 1Ггц. Он должен поддерживать РАЕ, NX и SIMD (Это функции процессора, обеспечивающие повышенную производительность. Они нужны для корректной работы операционных систем последнего поколения).
- Оперативная память – не менее 1 Гб для 32-разрядной системы. Для 64 разрядной версий нужно будет не менее 2 Гб ОЗУ. Свободное пространство на винчестере – не менее 16 Гб (для версии х64 – не менее 20 Гб). Эти цифры соответствуют «чистой» ОС, то есть без какого-либо встроенного программного обеспечения. Чем его больше, тем лучше.
- Видеокарта с объемом памяти не менее 128 Мб и поддержкой Dirext Х (версии не ниже 9.0). Такие данные нужны лишь для активации визуальной темы Aero. Если на вашем компьютере интегрированная (встроенная) видеокарта, то в настройках БИОС необходимо задать максимальную производительность. Видеопамять она заимствует у ОЗУ.
- Свободный USB вход.
- Доступ к интернету (необязательно). Он понадобится для активации, а также для автоматической загрузки обновлений. В его отсутствии можно отложить эту настройку.
Весь процесс для удобства разделён на 2 этапа. На первом этапе рассмотрим подготовку к установке (или переустановке), создадим загрузочную флешку. На втором будем работать с инсталлятором.
Этап 1. Подготовка
Создание загрузочной флешки
Скачиваем образ Windows 8.1 нужной нам :
Что это за образы?
Это оригинальные образы MSDN, скачанные с официального сайта microsoft. Единственное изменение — разблокирована возможность выбора редакции системы при установке. Никакие файлы не затронуты, система не активирована.
Записываем нужный на пустую флешку, следуя инструкциям из
Сохраняем важные данные
Перед тем как начать установку, потребуется произвести несколько простых действий:
- Создать важных данных.
- На всякий случай отыскать в старых коробках диски с драйверами. Если у вас имеется какое-либо нестандартное оборудование (например, руль), то следует удостовериться, что драйвера для него совместимы с Windows 8.
Выставляем очередность загрузки в BIOS
БИОС — это встроенная в материнскую плату программа, позволяющая управлять некоторыми параметрами аппаратной части ПК. Она позволяет устанавливать главные параметры даже при отсутствии установленной ОС. Итак, чтобы запустить программу установки Windows 8.1, надо . Чтобы попасть в BIOS необходимо сразу после включения нажать определенную клавишу. Обычно это F2 или Del, но могут быть и иные варианты (F8-F12, Esc и другие). На некоторых ноутбуках Lenovo предусмотрена специальная круглая кнопка для входа в БИОС (имеет логотип со стрелочкой).
Оказавшись в меню, необходимо изменить приоритет загрузки устройств:
- С помощью стрелочек открыть пункт Boot . Внутри него выбираем Device Priority .
- Откроется меню расстановки приоритета загрузки. Вероятнее всего на первом месте будет указан Hard Disk .
- Нам нужно на первое место поместить выбранный носитель (компакт-диск, либо флешку). Для этого пользуемся клавишей Enter и стрелочками вверх — вниз.
- В конце выбираем пункт «Save and exit» , чтобы изменения вступили в силу.
Этап 2. Установка
Все предварительные этапы пройдены, настал черед решающего аккорда. Сейчас разберемся по шагам, как устанавливается Windows 8.1. Стоит сразу отметить, что процесс установки ОС значительно упростился, практически все этапы производятся в автоматическом режиме.
Шаг №1. Вставляем флешку в USB-порт, перезагружаемся. Во время загрузки на экране должно появиться сообщение такого содержания «Press any key to boot». Оно значит, что нужно нажать любую клавишу (сделать это следует быстро). Если все нормально — появится значок Windows.
Обратите внимание: если такое сообщение не появилось, может быть две причины: неправильно указана очередность загрузки, либо флешка записана с ошибками.
Шаг №2. Языковые настройки . Первый пункт — язык системы. Второй — формат, в котором будет отображаться время и валюта. Третий — метод ввода с клавиатуры. Везде выставляем русский и жмём «Далее».
Шаг №3. Начало установки. Появится окно, в котором необходимо нажать кнопку «Установить». Также в этом разделе можно осуществить восстановление системы, нажав на соответствующую кнопку в нижнем левом углу.
Шаг №3. Выбор редакции Windows. Выберите ту версию, от которой у вас имеется ключ активации. Если ключа нет, выбирайте proferssional — активируем позже .
Шаг №4. Соглашаемся с условиями лицензии. Оно может отличаться в зависимости от сборки, поэтому его стоит прочитать. Затем жмем «Далее».
Шаг №5. Тип установки. Выбираем выборочную установку, укажем все параметры вручную и отформатируем диск. В итоге получим чистую систему без всякого мусора.
Шаг №6. Разметка диска. Появится окно выбора раздела для установки. Это самый ответственный шаг, поэтому рассмотрим его подробнее. Еще раз убедитесь что сделали резервные копии важных файлов.
Шаг №6.1 При установке на новый диск. Рассмотрим случай, когда вы устанавливаете Windows на новый компьютер или ноутбук с неразмеченным жестким диском.
1. Создадим раздел для установки системы. Размер — не меньше 30 Гб. На вопрос «Чтобы обеспечить корректную работу всех своих возможностей, Windows может создать дополнительные разделы для системных файлов » отвечаем «Ок».

2. Создадим раздел для хранения данных. Это будет диск D:. Во время следующей переустановки системы все файлы на этом диске сохранятся. Поэтому фотографии, фильмы и любимую музыку хранят на диске D:, а не на рабочем столе 🙂

3. Выбираем раздел для установки системы (будущий диск С:), жмём далее.

Шаг 6.2. При переустановке. В случае переустановки Windows просто отформатируем раздел старой системы и установим туда новую. Это удалит все файлы, в том числе и вирусы. На вопрос что форматирование уничтожит все данные, отвечаем «Ok». Раздел «Зарезервировано системой» не трогаем.


Шаг №8. Ввод ключа. Если он есть — вводите. Если нет — нажмите кнопку «Пропустить»


Шаг №10. Подключение к сети. Затем система предложит подключиться к беспроводной сети. Если она имеется -подключаемся. Для этого нажимаем на имя сети, и вводим её пароль. В противном случае выбираем пункт «подключиться позже». В нашем случае это окно не появилось, потому что компьютер подключен к интернету по локальной сети (через роутер).
Шаг №11. Настройка параметров. В следующем окне нажимаем на кнопку «Настроить» и выставляем всё как в этом слайде:
Шаг №12. Учётная запись Microsoft. Выбираем «Создать новую учётную запись».

Шаг №13. Выбираем «Войти без учётной записи Майкрософт». Для авторизации в системенеобходимо создать локальную учётную запись.
Шаг №14. Ввод имени пользователя и пароля. Пароль можно установить позже, введем только имя пользователя. Желательно латиницей.

Шаг №15. Ждём окончания установки. Система выполнит первоначальные настройки, установит критические обновления и несколько раз перезагрузится.
Поздравляем, Windows 8 установлена!

В боковом меню можно зайти в пункт «Параметры» и изменить некоторые настройки, которые были выбраны при установке. Как видите, процесс установки весьма прост и с ним под силу справиться любому. Совет напоследок – как можно чаще создавайте бэкап системы, чтобы в случае непредвиденных ошибок вернуть её в рабочее состояние. Вам осталось лишь активировать систему, установить драйвера и необходимые программы, с подробной инструкцией.
Доброго дня!
Весь процесс, условно, можно разбить на 3 этапа: это подготовка загрузочной флешки; настройка Биос; и непосредственно сама установка. В принципе, так и будет построена данная статья…
Перед установкой : сохраните все важные файлы и документы на другие носители (флешки, жесткие диски). Если жесткий диск у вас разбит на 2 раздела, то можно с системного раздела C скопировать файлы на локальный диск D (при установке, обычно, форматируют только системный раздел C, на котором раньше была установлена ОС ).

Подопытный ноутбук для установки Windows 8.1.
1. Создание загрузочной флешки с Windows 8.1
Принцип создания загрузочной флешки с Windows 8.1 ничем не отличается от создания флешки с Windows 7 (об этом ранее была ).
Ч то нужно : образ с ОС Windows 8.1 (подробнее ), флешка от 8 Гб (на меньшую просто может не поместиться образ), утилита для записи.

Используемая флешка - Kingston Data Traveler 8Gb. Давно валялась на полке без дела…
Что касается утилиты для записи, лучше всего воспользоваться одной из двух: , UltraIso. В данной статье рассмотрим, как создать загрузочную флешку в программе Windows 7 USB/DVD download tool.
2) Запускаете утилиту и выбираете образ диска ISO с Windows 8, который вы собираетесь устанавливать. Затем утилита попросит указать флешку и подтвердить запись (кстати, данные с флешки будут удалены).

3) В общем, дожидаетесь появления сообщения о том, что загрузочная флешка успешна создана (Status: Backup completed - см. скриншот ниже). По времени занимает примерно 10-15 мин.

2. Настройка bios ноутбука Acer Aspire на загрузку с флешки
По умолчанию, обычно, во многих версиях Bios загрузка с флешки в «приоритете загрузки» находится на предпоследних местах. Поэтому, ноутбук сначала пытается загрузиться с жесткого диска и до проверки загрузочных записей флешки просто не доходит. Нам же нужно поменять приоритет загрузки и сделать так, чтобы ноутбук сначала проверил флешку и попытался с нее загрузиться, а затем только дошел до жесткого диска. Как это сделать?
1) Зайти в настройки Bios.
Чтобы это сделать, внимательно посмотрите на окно приветствия ноутбука, когда вы его включаете. На первом «черном» экране всегда показывается кнопка входа в настройки. Обычно эта кнопка «F2» (либо «Delete»).
Кстати, перед включением (или перезагрузкой) ноутбука, желательно флешку уже вставить в разъем USB (так вы сможете наглядно увидеть какую строчку нужно подвинуть).

Для входа в настройки Bios нужно нажать кнопку F2 - см. нижний левый угол.
2) Перейти в раздел Boot и поменять приоритет.
По умолчанию, раздел Boot представляет собой следующую картину.

Раздел boot, ноутбук Acer Aspire.
Нам нужно, чтобы строка с нашей флешкой (USB HDD: Kingston Data Traveler 2.0) стала на первом месте (см. скриншот ниже). Для перемещения строки в меню справа указаны кнопки (в моем случае F5 и F6).

Внесенные настройки в раздел Boot.
После этого просто сохраняете внесенные настройки и выходите из Bios (ищите надпись Save and Exit - в нижней части окна). Ноутбук уходит на перезагрузку, после которой начнется установка Windows 8.1…
3. Установка Windows 8.1
Если загрузка с флешки прошла успешно, то первое что вы увидите - это скорее всего приветствие Windows 8.1 и предложение начать процесс установки (зависит от вашего установочного образа диска).

В общем, со всем соглашаетесь, язык установки выбирайте «русский» и нажимайте далее, пока перед вами не предстанет окно «тип установки «.
Здесь важно выбрать второй пункт «Выборочная - установка Windows для опытных пользователей «.

1. Если у вас новый жесткий диск и на нем нет еще никаких данных - создайте на нем 2 раздела: один системный 50-100 Гб, и второй - локальный под различный данные (музыку, игры, документы и пр.). В случае с проблемами и переустановками Windows - терять информацию вы будете только с системного раздела C - а на локальной диске D - все будет оставаться в целости и сохранности.
2. Если у вас старый диск и он был разбит на 2 части (диски C с системой и диск D - локальный) - то отформатируйте (как я на картинке ниже) системный раздел и выберите его в качестве установки ОС Windows 8.1. Внимание - все данные на нем будут удалены! Заранее сохраните всю нужную информацию с него.
3. Если у вас один раздел на котором раньше была установлена ОС Windows и на нем же находятся все ваши файлы - возможно стоит подумать о форматировании и разбиении диска на 2 раздела (данные будут удалены, предварительно нужно сохранить ). Либо - создать еще один раздел без форматирования за счет свободного места на диске (так могут делать некоторые утилиты).

Форматирование системного раздела жесткого диска.
После выбора раздела под установку, происходит непосредственно сам процесс установки Windows - копирование файлов, их распаковка и подготовка к настройке ноутбука.

Дело в том, что после перезагрузки - ноутбук снова начнет загружаться с флешки, а не с жесткого диска, куда были скопированы установочные файлы. Т.е. процесс установки начнется с самого начала - снова нужно будет выбирать язык установки, раздел диска и пр., а нам нужна не новая установка, а ее п родолжение …

Вынимаем флешку из usb порта.
После перезагрузки, Windows 8.1 продолжит установку и начнет настраивать ноутбук под вас. Здесь никогда, как правило, проблем не возникает - нужно будет ввести имя компьютера, выбрать к какой сети хотите подключиться, настроить учетную запись и пр. Часть шагов можно пропустить и перейти к их настройки уже после процесса установки.

Настройка сети при установке Windows 8.1.
В общем, минут через 10-15, после того, как Windows 8.1 будет сконфигурирована - вы увидите привычный «рабочий стол», «мой компьютер» и пр. …

«Мой компьютер» в Windows 8.1 называется теперь «Этот компьютер».
4. Поиск и установка драйверов для ноутбука
На официальном сайте драйверов для ноутбука Acer Aspire 5552G для Windows 8.1 - нет. Но на самом деле - это не является большой проблемой…
Как пользоваться этим пакетом:
1. Скачиваете и устанавливаете программу (или аналогичную для открытия образов ISO);
2. Скачиваете образ диска с драйверами Driver Pack Solution (весит пакет много - 7-8 Гб, но один раз скачаете и всегда будет под рукой);
3. Открываете образ в программе Daemon Tools (или в любой другой);
4. Запускаете программу с образа диска - она сканирует ваш ноутбук и предлагает установить список недостающих драйверов и важных программ. Я, например, просто нажимаю зеленую кнопку - обновить все драйвера и программы (см. скриншот ниже).

Установка драйверов из пакета Driver Pack Solution.
В чем преимущество Windows 8.1 перед Windows 7? Лично я не заметил ни одного плюса - кроме более высоких системных требований…
Установка операционной системы с USB флеш-накопителя
включает в себя три основных шага: подготовку загрузочного USB флеш-накопителя (или флешки) путем записи на него всех необходимых файлов для загрузки системы, включение загрузки с USB-носителей в BIOS компьютера, и затем непосредственно установка операционной системы с внешнего носителя.
Долгое время пользователи Windows знают, что приготовление загрузочной флешки является относительно легкой процедурой, если вы кое-что знаете о работе в командной строке (Command Prompt). Поскольку далеко не каждый пользователь хорошо разбирается в этом режиме, мы в нашей статье собираемся рассказать вам два способа, как установить шаг за шагом операционную систему Windows 8.1 с USB флеш-накопителя.
Первый метод предполагает создание загрузочной флешки с Windows 8.1 при помощи программ сторонних разработчиков, а второй метод подойдет тем пользователям, которые не хотят использовать дополнительные программы и готовы к работе в командной строке. Следует отметить, что оба способа хороши для установки 32- и 64-битной версии операционной системы.
Способ 1: создаем загрузочную флешку через дополнительную программу
Замечание: в данной инструкции подготавливается загрузочная флешка для установки Windows 8, но она также пригодна и для создания флешки с Windows 7.
Хотя на сегодняшний день существует большое число программ для выполнения этой задачи, включая собственный продукт Microsoft Windows 7 USB/DVD Download Tool, мы предпочитаем использовать Rufus software, лучшую утилиту для этой работы.
Шаг 1: подсоедините к компьютеру ту флешку, с которой вы хотите впоследствии устанавливать операционную систему и сделайте на локальном диске резервную копию всех записанных на ней данных. Это необходимо сделать, поскольку в процессе создания загрузочного сектора все данные на носителе будут уничтожены при форматировании.
Шаг 2: перейдите на и загрузите последнюю версию утилиты Rufus. Размер файла не превышает 0.5 мегабайта.
Шаг 3: дважды кликните на загруженном файле Rufus.exe для того, чтобы запустить утилиту (установка не требуется). Далее вы увидите маленькое диалоговое окно, которое спрашивает, необходимо ли каждый раз проверять обновления программы: «Do you want to allow Rufus to check for application updates?». Нажмите «Yes» или «No» для продолжения.
Шаг 4: выберите в выпадающем меню свой флеш-накопитель, затем выберите секцию управления дисковыми разделами « Partition scheme and target system type» и в качестве целевого типа системы укажите стандартный тип таблицы разделов MBR (подходит для ПК с BIOS или UEFI) «MBR partition scheme for BIOS or UEFI computers», а затем выберите тип файловой системы в секции «File system» – NTFS.
Замечание: если вы готовите загрузочную флешку только для ПК с UEFI, то вам понадобиться выбрать тип дискового раздела «Partition scheme and target system type as GPT partition scheme for UEFI computer» а тип файловой системы «FAT32». Не забудьте, что UEFI вообще не поддерживает 32-битную версию Windows 8.1.
Шаг 5: Убедитесь, что пункт создания загрузочного диска «Create a bootable disk» активен, далее выберите пункт создания диска из образа ISO Image и нажмите значок CD/DVD для указания пути к образу с файлом Windows 8.1 ISO. Если у вас уже есть готовый диск Windows 8.1 DVD, мы вам рекомендуем воспользоваться способом номер 2, описанным ниже.
Шаг 6: Вот и все! Ваш загрузочный USB флеш-накопитель готов к использованию. Теперь вы можете подсоединить его к компьютеру, включить в BIOS загрузку с внешнего носителя и начать установку ОС Windows 8.1.
Способ 2: создаем загрузочную флешку через командную строку
Шаг 1: откройте приложение командной строки с правами администратора (Command Prompt). Для этого в Windows 8 нажмите одновременно кнопки «Windows» + «X», что позволит вам увидеть в нижнем левом углу экрана расширенное меню пользователя. Выберите в нем пункт «Command Prompt (admin)» и затем нажмите «Да» в ответ на предупреждение UAC.
Если вы используете Windows 7, откройте стартовое меню, и в строке поиска наберите CMD и затем нажмите одновременно кнопки «Ctrl» + «Shift» + «Enter» для запуска утилиты командной строки с правами администратора.
и нажмите «Enter».

и нажмите «Enter». Вы увидите список всех дисковых устройств, подсоединенных к ПК.

Здесь вы должны запомнить номер диска, соответствующий вашему USB-накопителю, который вы хотите сделать загрузочным. Для примера, согласно с приведенным скриншотом, номер целевого диска равняется «1» или «Disk 1». Прежде чем продолжить мы предлагаем вам дважды проверить номер диска флешки, так как на следующем этапе будет выполнено ее форматирование и введение неправильного номера диска может закончиться удалением нужных вам данных (например, на локальном диске).
Шаг 4: введите последовательно следующие команды, завершая ввод каждой нажатием кнопки «Enter»
SELECT DISK 1 (замените “1” на номер вашего USB флеш-накопителя) CLEAN CREATE PARTITION PRIMARY SELECT PARTITION 1 ACTIVE FORMAT FS=NTFS QUICK ASSIGN EXIT
Закройте утилиту командной строки.

Шаг 5: далее вам необходимо вставить в оптический привод инсталляционный DVD-диск с дистрибутивом Windows 8.1 или смонтировать виртуальный диск. Если вы используете ОС Windows 8, то смонтировать образ довольно легко, просто кликните правой клавишей мышки на ISO образе, и выберите в контекстном меню опцию «Mount». Когда вы смонтируете виртуальный диск, вы увидите его в списке дисков окна My Computer.
Если же вы используете Windows 7, выполните наши инструкции по монтированию ISO образа в Windows 7, опубликованные раньше.
Шаг 6: на данном этапе вам будет необходимо скопировать с диска Windows 8.1 DVD или с монтированного виртуального диска все файлы, включая autorun.ini. После чего ваш USB флеш-накопитель будет готов к использованию!

Удачи! Теперь вы можете перегрузиться или присоединить флешку в компьютеру для запуска установки новой версии операционной системы Windows 8.1.
Если ваш компьютер не поддерживает загрузку с USB-носителей, читайте нашу инструкцию о том, как установить Windows с USB-драйва даже если ПК не поддерживает загрузку в таком режиме.











 Как восстановить доступ к странице в контакте
Как восстановить доступ к странице в контакте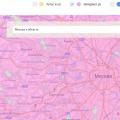 Карта покрытия Йота и сравнения зон Yota,МТС,Мегафон и Tele2
Карта покрытия Йота и сравнения зон Yota,МТС,Мегафон и Tele2 Что такое Paypal и как им пользоваться
Что такое Paypal и как им пользоваться