1s interfață contabilă. Parametri generali ai liniei de comandă pentru lansarea unei baze de informații
Dacă lansarea configurației dvs. este lansată mai târziu, atunci puteți controla pornirea/dezactivarea acestei interfețe în modul utilizator 1C 8.3. Să ne uităm la cum să facem asta.
1C Contabilitatea întreprinderii, ed. 3.0
Dacă aspectul nu este setat la „Taxi”, atunci instalați comutatorul. Apoi va trebui să reporniți programul:

- Secțiunea Administrare – Setări program – Interfață:

În câmpul „Utilizați interfața”, selectați butonul radio – „Taxi”:

După selecție, trebuie să reporniți programul.
1C Managementul salariilor și al personalului, ed. 3.0
- Meniul principal – Instrumente – Opțiuni:

- Setați aspectul – „Taxi”:

Setările sunt aplicate individual pentru fiecare utilizator:

1C Managementul Comerțului, ed. unsprezece
- Meniul principal – Instrumente – Opțiuni:

Dacă aspectul nu este setat la „Taxi”, atunci instalați comutatorul. În continuare, va trebui să reporniți programul:

Setările sunt aplicate individual pentru fiecare utilizator.
- Secțiunea Date principale și administrare – Configurarea parametrilor sistemului – Setări generale:

În setările generale ale programului, în câmpul „Utilizați interfața”, setați comutatorul în poziția „Taxi”:

Setările sunt aplicate imediat tuturor utilizatorilor.
Parametri generali ai liniei de comandă pentru lansarea unei baze de informații
Există, de asemenea, comenzi care vă permit să rulați programul în modul de interfață dorit. Ele sunt specificate în parametrii de lansare suplimentari:

/iTaxi- Modul de interfață „Taxi”: 
/itdi- modul interfață folosind marcaje: 
/isdi- modul interfață folosind ferestre separate: 
Noua interfață a Taxi 1C 8.3 îmbunătățește gradul de utilizare a programului
- Interfața „Taxi” este mai compactă (au apărut grupuri pliabile):

- Introducerea rapidă a liniilor și posibilitatea de a crea un nou element în lista derulantă a câmpului de introducere:

- Ușurință de navigare: Istoric, Favorite, urmați un link.
Panoul istoric:

Panoul de favorite:



- Abilitatea de a vă personaliza spațiul de lucru după gustul dvs.
Editor de panouri:

- Posibilitatea de a vă personaliza desktopul:

Puteți învăța toate acestea și multe altele de la cursuri:
- Olga Sherst și Irina Shavrova: 1C: Contabilitate 8.3 ed. 3.0 ""
- Olga Sherst: „” OSNO și sistemul fiscal simplificat
- Elena Gryanina:
Cum să lucrați în interfața „Taxi”, cum să personalizați locul de muncă, configurarea secțiunii Favorite, cum să efectuați căutarea full-text, tehnici de lucru cu reviste, butonul „selectați” în documente, trimiterea de link-uri către documente, verificare și alte caracteristici din noua interfață - toate acestea pot fi învățate din videoclipul nostru:
Cum să verificați o contraparte direct din 1C, cum să determinați povara fiscală în contextul sistemelor de impozitare din program și să configurați un calendar al contabilului pentru a nu rata termenele limită de raportare, vedeți a doua parte a videoclipului nostru despre lucrul în noua interfata:
Cum să eliminați interfața „Taxi” și să reveniți la vizualizarea anterioară 1C: Contabilitate 8.3 (reviziunea 3.0)
2017-10-07T09:51:42+00:00Din păcate, începând cu versiunea 3.0.52.42, nu mai este posibilă revenirea la interfața de contabilitate anterioară. Acum doar taxiuri.
Deci, o altă actualizare de la 1C. Începând cu versiunea 3.0.33.15, 1C: Accounting 8.3 a primit în sfârșit interfața „Taxi” (citiți mai detaliat). Și, deși capacitatea de a lucra cu interfața anterioară a fost păstrată, „Taxi” după actualizare este activat implicit în unele cazuri.
Va trece ceva timp până când articolele despre lucrul cu noua interfață vor apărea. De asemenea, va trebui să așteptați până când programatorii își adaptează procesarea, care este posibil să nu funcționeze complet corect în Taxi acum.
Prin urmare, cel mai corect pas este să nu mai folosiți Taxi la început și să reveniți la interfața anterioară. Acest lucru nu este greu de făcut.
- Accesați secțiunea „Administrare”.
- Acum, în fereastra principală, găsiți elementul „Interfață”.
- Selectați „La fel ca în versiunile anterioare ale 1C: Contabilitate 8”.
- Tot ce rămâne este să faceți clic pe butonul „Reporniți”.
- Programul va cere permisiunea de a reporni, selectați „Da”.
- Așteptați repornirea. Gata!
Același lucru în imagini:

Cu stimă, (profesor și dezvoltator).
Programul 1C:Accounting 8 folosește următoarele instrumente de interfață cu utilizatorul: meniul principal, bare de instrumente, bară de funcții, meniu contextual, precum și combinații de taste rapide.
După pornirea programului, pe ecran se deschide fereastra principală a programului (Figura 2.5). În partea de sus a ferestrei este linia de antet, care conține numele programului și ediția acestuia. Rândul următor conține meniul principal al programului, iar dedesubt conține unul sau mai multe rigle cu bare de instrumente, care conțin seturi de butoane cu pictograme pentru acces rapid la comenzile cele mai frecvent utilizate. Sub linii se află Spațiul de lucru fereastra principală a programului cu un formular de procesare deschis Panou de funcții.În zona de lucru, în timp ce lucrați cu programul, puteți deschide alte ferestre cu jurnale, documente primare, cărți de referință și rapoarte. În partea de jos a ferestrei se află bara de stare.
Conținutul ferestrei principale a programului, precum și setul de comenzi, funcții, butoane și alte instrumente disponibile pentru utilizare depind de interfața care este activată în prezent. Într-o configurație tipică, seturile principale de interfețe sunt: complete, contabile și administrative. Interfața este selectată folosind comenzile de meniu corespunzătoare Service → Comutare interfață. Cel mai complet set de instrumente poate fi folosit atunci când este activată interfața completă. Dacă interfața „Contabilitate” este activată, atunci în meniu Operațiuni Mai mult de jumătate din comenzi vor lipsi; dacă interfața „Administrativ” este activată, atunci majoritatea elementelor din meniul principal vor dispărea. În continuare, se presupune că programul are interfața „Completă” activată.
Figura 2.5 - Fereastra principală a programului 1C: Contabilitate 8
Când selectați interfața completă Meniu principal conține următoarele articole:
Fişier– comenzile din acest meniu sunt destinate lucrului cu fișiere. Aceste comenzi sunt familiare utilizatorilor Windows: includ, de exemplu, comenzile Nou, Deschide, Salvare, Salvare ca, Imprimare, Previzualizare, Ieșire si etc.
Editați | ×– acest meniu include comenzi pentru editare, căutarea datelor și înlocuirea datelor. De asemenea, sunt familiare utilizatorilor de Windows: Tăiați, Copiați, Lipiți, Selectați tot, Găsiți si etc.
Operațiuni– folosind comenzile din acest meniu, puteți selecta opțiuni pentru lucrul cu datele bazei de informații. De exemplu, la executarea comenzii Operațiuni → Planuri de conturi Pe ecran se va deschide o fereastră pentru selectarea unui plan de conturi. Unele comenzi din meniu Operațiuni elemente duplicate din meniul principal.
bancă, Casă de marcat, Cumpărare, Vânzare, Stoc, Productie, OS, NMA, Salariu, Personal – aceste elemente de meniu sunt destinate menținerii secțiunii corespunzătoare de contabilitate. Acestea conțin un set complet de jurnale, documente primare și cărți de referință privind zona contabilă în curs de procesare.
Rapoarte– comenzile din acest meniu sunt destinate configurarii, generarii si tiparirii unei game variate de rapoarte.
Companie– acest element de meniu conține comenzi generale. Cu ajutorul lor, puteți trece, de exemplu, la modul de setare a parametrilor contabili, definirea politicilor contabile, vizualizarea și editarea calendarului de producție, directoare de uz general - organizații, divizii organizaționale, depozite (locații de depozitare), contrapărți etc.
Serviciu – Acest meniu include comenzi destinate comutării în modul de operare cu funcțiile de service ale sistemului: setări utilizator, setări program, calculator, blocare temporară, interfață comutatoare, transfer de grup de documente etc.
Fereastră– acest meniu conține comenzi concepute pentru a gestiona ferestrele programului: Aranjați pe rând, Aranjați orizontal, Aranjați vertical, Închideți-le pe toate si etc.
Referinţă– acest meniu include comenzi concepute pentru a apela informații de ajutor, precum și pentru a vizualiza informații despre program.
Programul are două tipuri de bare de instrumente: un panou plutitor (situat sub meniul principal) și bare de instrumente rigide (situate în fiecare fereastră de program - cărți de referință, documente, rapoarte etc.).
Meniul contextual la obiectul indicat de săgeata mouse-ului, este apelat prin apăsarea butonului dreapta al mouse-ului. Conținutul acestui meniu depinde de locul în care este apelat. Multe comenzi de meniu contextual sunt duplicate de comenzi de meniu Acțiuni, precum și butoanele corespunzătoare din bara de instrumente.
Un instrument de program util și convenabil este panoul de funcții . Ocupă partea principală a ferestrei principale a programului și constă din mai multe file (în Figura 2.5, panoul de funcții este deschis pe fila Companie). Bara de funcții îi ajută pe utilizatorii începători să ajungă la viteză mai rapid și îi ajută pe utilizatorii avansați să îndeplinească sarcinile zilnice mai eficient. Secțiunile de contabilitate sunt prezentate pe panoul de funcții sub formă de diagrame de lucru care demonstrează secvența tipică a operațiunilor de afaceri.
Fiecare filă a panoului de funcții corespunde unei zone contabile separate (casier, bancă, achiziție, vânzare, producție etc.) și este împărțită în mod convențional în patru părți: cea mai mare parte din partea de sus este ocupată de o diagramă a fluxului documentului, la stânga jos este o listă de jurnalele de documente corespunzătoare acestei zone de contabilitate, în partea de jos în mijloc este o listă de directoare utilizate în această zonă de contabilitate, iar în dreapta jos este o listă de rapoarte care sunt preconfigurate pentru a afișa informații pe anumite conturi implicate în acest domeniu contabil.
Filele „Monitor contabil” și „Manager” au funcții și semnificații speciale pe panoul de funcții. Primul vă permite să primiți rapid și într-o formă convenabilă date despre soldurile pe conturile curente și în casa de marcat, despre sumele creanțelor și datorii, despre termenele de depunere a rapoartelor, precum și despre termenele de plată a impozitelor. A doua filă a fost creată pentru ca managerul să primească informații operaționale despre situația financiară și rezultatele financiare ale organizației.
Folosind panoul de funcții, puteți comuta rapid la modul dorit cu un singur clic.
Când lucrați cu programul, puteți utiliza așa-numitul „Taste rapide” . De exemplu, trecerea la modul de editare a documentelor se realizează prin apăsarea tastei F2, la modul de creare a unui nou document - folosind cheia Introduce etc. O descriere a unor acțiuni standard pentru lucrul cu programul este prezentată în Tabelul 2.1
Tabelul 2.1 - Descrierea acțiunilor standard pentru lucrul cu programul
| Acțiune | Descriere | „Taste rapide | Butoanele din bara de instrumente |
| Adăuga | Adăugați un document nou, o linie nouă la un document, un element nou într-un director | „Inserare” (Ins) | |
| Adăugați un grup | Adăugați un nou grup de elemente în director (crearea directoarelor ierarhice) | „Ctrl” + „F9” | |
| Șterge | Marcați un document, un element dintr-un director pentru ștergere, ștergeți o linie dintr-un document | „Șterge” (Del) | |
| Copie | Adăugați unul nou (document, linie într-un document, element într-un director) prin copierea unuia existent | „F9” | |
| Deschideți un element dintr-o listă | Deschideți (de exemplu, pentru a schimba) un document într-un jurnal, o linie într-un document, un element dintr-un director | "F2" | |
| Deschide lista | Deschideți o listă pentru a selecta un element (jurnal de documente, director) | "F4" | sau |
| Actualizați | Actualizați lista curentă (într-un director, document, raport etc.). | „Ctrl” + „Shift” + „R” | |
| Introduceți pe baza | Creați un document pe baza unui alt document | - | |
| Conduce | Postarea unui document | - | |
| Anulare | Anularea afisarii documentelor | - | |
| Rezultat | Deschide rezultatul înregistrării documentelor: generarea înregistrărilor în registrul contabil și a înregistrărilor în alte registre | - | |
| Scrie | Salvați (de exemplu, schimbat sau nou) un document, un element dintr-un director fără a închide formularul | „Ctrl” + „S” | sau |
| Înregistrați și închideți formularul (pentru un document cu postare) | Salvați (de exemplu, un document modificat sau nou), un element din director cu închiderea formularului și pentru document - și cu menținerea | „Ctrl” + „Enter” | sau |
| Deschide ajutor | Deschideți ajutorul despre un document, o carte de referință sau alte obiecte de program | F1 |
Interfața tuturor soluțiilor de aplicație ale sistemului 1C:Enterprise 8 are un singur concept bazat pe utilizarea elementelor standard furnizate de platformă. Datorită acestei abordări, utilizatorii familiarizați cu orice soluție de aplicație pot stăpâni rapid lucrul cu orice alte soluții de aplicație ale sistemului 1C:Enterprise 8. 2.6. Administrarea muncii utilizatorilor în programul 1C:Accounting 8 Când utilizatorii lucrează cu sistemul 1C:Enterprise 8 în rețea, separarea și integrarea accesului sunt importante. Fiecare utilizator al sistemului ar trebui să aibă acces liber la informații generale, cum ar fi directoare. Pe de altă parte, este necesar ca fiecare utilizator să se ocupe doar de informațiile de care are nevoie pentru a lucra și nu poate în niciun fel, prin acțiunile sale, să influențeze munca altor utilizatori sau performanța sistemului în ansamblu. Configuratorul de sistem 1C:Enterprise conține instrumente avansate de administrare concepute pentru a rezolva aceste probleme. În primul rând, în procesul de creare a unei configurații, se creează numărul necesar de seturi standard de drepturi (roluri și interfețe) care descriu puterile diferitelor categorii de utilizatori de a accesa informațiile procesate de sistem (Figura 2.6). Rolurile pot fi setate într-o gamă destul de largă - de la capacitatea de a vizualiza doar un număr limitat de tipuri de documente până la un set complet de drepturi de a introduce, vizualiza, corecta și șterge orice tip de date, precum și câmpurile și înregistrările individuale ale acestora (grupuri de înregistrări). Toate componentele configurației sunt strâns interconectate și, de regulă, necesită modificări coordonate (în special în ceea ce privește drepturile utilizatorului). Astfel, atribuirea de roluri poate fi efectuată doar pentru obiectele de configurare existente (documente specifice, jurnale, directoare, rapoarte). Adăugarea unui nou obiect la structura de configurare trebuie să fie însoțită de modificări corespunzătoare ale rolurilor. Pentru a asigura o experiență eficientă a utilizatorului în procesul de configurare a unei sarcini, poate fi creată o interfață de utilizator individuală pentru fiecare utilizator. O astfel de interfață include comenzi din meniul principal și bare de instrumente configurate pentru ca utilizatorul să lucreze cu informațiile la care accesul este permis de setul său de drepturi. Sistemul ia în considerare atribuirea drepturilor obiectelor atunci când creează o interfață de comandă utilizator. Dacă, de exemplu, utilizatorului i se interzice vizualizarea unui director, atunci comanda de deschidere a formularului de listă a acestui director va fi eliminată automat din interfața de comandă.  Figura 2.6. - Fereastra de configurare cu un set tipic de drepturi (roluri și interfețe)În sistemul 1C: Enterprise 8, este posibil să se creeze o listă de utilizatori cărora li se permite să lucreze cu sistemul. Această listă va fi folosită pentru a autoriza utilizatorul atunci când acesta se conectează la sistem. Se poate seta o parolă pentru fiecare utilizator pentru a se conecta în sistem. Este folosit pentru a confirma drepturile utilizatorului de a lucra în sistemul 1C:Enterprise 8. Lista utilizatorilor sistemului 1C:Enterprise 8 nu face parte din configurația sarcinii. Este creat separat în organizația specifică în care este utilizat sistemul. Apelați pe ecran selectând un element de meniu în modul „Configurator”. Administrare → Utilizatori. Fereastra listei de utilizatori are un panou de comandă pentru menținerea listei (creare, editare și ștergere) și un câmp de tabel cu două coloane. Într-o coloană Nume este afișată o listă de utilizatori înregistrați pentru a lucra cu sistemul 1C:Enterprise. Coloană Numele complet poate conține o transcriere a numelui dat în prima coloană. Pentru a adăuga un utilizator nou, faceți clic pe pictogramă Adăuga. În fereastra care se deschide Utilizatori pe marcaj De bază indicat Nume, Nume complet, Parolă. Pe marcaj Alții sunt indicate: Roluri disponibile, interfață principală, limbă(Figura 2.7). Figura 2.6. - Fereastra de configurare cu un set tipic de drepturi (roluri și interfețe)În sistemul 1C: Enterprise 8, este posibil să se creeze o listă de utilizatori cărora li se permite să lucreze cu sistemul. Această listă va fi folosită pentru a autoriza utilizatorul atunci când acesta se conectează la sistem. Se poate seta o parolă pentru fiecare utilizator pentru a se conecta în sistem. Este folosit pentru a confirma drepturile utilizatorului de a lucra în sistemul 1C:Enterprise 8. Lista utilizatorilor sistemului 1C:Enterprise 8 nu face parte din configurația sarcinii. Este creat separat în organizația specifică în care este utilizat sistemul. Apelați pe ecran selectând un element de meniu în modul „Configurator”. Administrare → Utilizatori. Fereastra listei de utilizatori are un panou de comandă pentru menținerea listei (creare, editare și ștergere) și un câmp de tabel cu două coloane. Într-o coloană Nume este afișată o listă de utilizatori înregistrați pentru a lucra cu sistemul 1C:Enterprise. Coloană Numele complet poate conține o transcriere a numelui dat în prima coloană. Pentru a adăuga un utilizator nou, faceți clic pe pictogramă Adăuga. În fereastra care se deschide Utilizatori pe marcaj De bază indicat Nume, Nume complet, Parolă. Pe marcaj Alții sunt indicate: Roluri disponibile, interfață principală, limbă(Figura 2.7).
 Figura 2.7.- Crearea unui utilizator în lista de utilizatori de configurare În modul „Configurator” din meniu Administrare → Utilizatori activi puteți vizualiza o listă de utilizatori activi care lucrează atât în modul de configurare, cât și în modul de execuție a configurației, și pe articol Jurnal de bord - afișați un jurnal, care afișează toate acțiunile anumitor utilizatori din program. O sarcină importantă a administrării programului este menținerea copiilor de arhivă ale bazei de informații. Încărcarea și descărcarea bazei de informații se realizează în modul „Configurator”. Această procedură trebuie efectuată periodic, astfel încât, în cazul distrugerii unei baze de date, să fie posibilă restaurarea datelor originale cu pierderi minime. Pentru a descărca baza de informații și a crea o arhivă, utilizați articolul Administrare → Descărcați baza de informații . Pentru a încărca baza de informații din arhivă, selectați elementul Administrare → Încărcați baza de informații . |
ÎNTREBĂRI DE TEST PE TEMA
Lucrând într-una sau alta configurație pe platforma 1C:Enterprise 8.1, contabilii folosesc zilnic în principal aceleași elemente de meniu și submeniuri, butoane de pe barele de instrumente. Cu toate acestea, nu toți utilizatorii se simt confortabil cu interfața standard a programului. V.V. vorbește despre cum să personalizați interfața pentru dvs. Pescuit, firma „1C”.
Există situații în care un element de meniu folosit frecvent este ascuns destul de „profund”, sau butonul solicitat nu se potrivește pe ecran, iar o acțiune importantă nu are o combinație de taste „hot”.
Cea mai simplă soluție care vă vine în minte este să mergeți la configurator și să configurați interfața așa cum aveți nevoie. Dar nu există întotdeauna în apropiere specialiști cu nivelul corespunzător de calificare. În plus, nu toți utilizatorii au aceleași criterii de experiență de utilizator.
Este chiar necesar să ajustați interfața curentă sau să creați una nouă în configurator pentru fiecare utilizator al bazei de date (și pot fi mai mult de o duzină)? Nu! Datorită capacității de a regla fin interfața platformei 8.1, nu este nevoie nici să apelați la un specialist calificat, nici să accesați configuratorul*.
Notă:
* Pentru a fi complet precis, pot exista cerințe preliminare pentru crearea unei interfețe individuale pentru utilizator în modul configurator, dar aceste probleme depășesc domeniul de aplicare al acestui articol.
Sarcinile de personalizare sunt rezolvate destul de elegant - folosind bare de instrumente personale. De exemplu, vom folosi interfața de contabilitate a configurației standard „Contabilitatea întreprinderii” (rev. 1.6) cu date demo.
Dar înainte de a trece la descrierea mecanismului de personalizare individuală a interfeței, să subliniem câteva capabilități generale pe care platforma 8.1 le oferă utilizatorilor săi. În special, nu puteți vedea simultan toate elementele standard de meniu și toate barele de instrumente care sunt încorporate implicit în platformă (indiferent de configurație). Și aceasta nu este o greșeală. Ideea este că unele caracteristici sunt sensibile la context și, prin urmare, sunt disponibile numai atunci când au sens.
Este ușor să le obțineți - în orice spațiu gol de lângă barele de instrumente disponibile, faceți clic pe butonul din dreapta al mouse-ului. În lista care se deschide, veți vedea imediat toate panourile disponibile, iar cele activate (vizibile) vor fi marcate cu o bifă.
Un bun exemplu este lucrul cu un document de foaie de calcul. Comparați compoziția meniurilor și panourilor în absența unui document activ foaie de calcul - vezi fig. 1 și dacă este prezent, vezi Fig. 2.

Orez. 1

Orez. 2
În cele mai multe cazuri, este suficient să folosiți elementele de meniu care apar sau să activați barele de instrumente dorite.
Vă rugăm să rețineți: elementele UI sensibile la context vor dispărea dacă nu există ferestre active cărora le sunt asociate și vor apărea când astfel de ferestre sunt activate.
Deci, să începem să învățăm despre personalizarea interfeței.
Mai întâi, haideți să decidem ce elemente de meniu sau butoane importante ar trebui să aveți întotdeauna la îndemână. De exemplu, să alegem următoarele:
- „Operațiuni” -> „Operații de rutină” -> „Referințe și calcule” -> „Calcul”;
- „Vânzări” -> „Menținerea unei cărți de vânzări” -> „Cartea de vânzări”;
- „Rapoarte” -> „Altele” -> „Raport universal”;
- „Serviciu” -> „Căutare date”;
- „Întreprindere” -> „Calendar de producție”;
- „Tabel” -> „Vizualizare” (notă - acesta este un submeniu).
- „Sfaturi”, care se află pe bara de instrumente „Asistență” (panoul creat la dezvoltarea configurației noastre);
- „Înghețați tabel” din bara de instrumente standard „Document foaie de calcul” (de exemplu, atunci când lucrați cu tabele, trebuie să înghețați frecvent antetul).
Ne-am hotărât asupra funcțiilor necesare.
Compoziția lor, deși oarecum haotică, este orientativă.
De exemplu, elementul de meniu „Calcul” este ascuns destul de profund, iar submeniul „Vizualizare” nu este întotdeauna accesibil pentru noi.
Pentru a ne asigura că avem întotdeauna acest întreg set la îndemână, vom folosi capacitatea platformei 8.1 de a crea bare de instrumente personale.
Pentru a face acest lucru, trebuie să intrați în modul setări, să apelați lista de bare de instrumente (similar cu metoda descrisă mai sus pentru pornirea/dezactivarea barelor de instrumente standard - vezi Fig. 1) și selectați „Setări...”. Se va deschide o fereastră de setări a interfeței, în care în fila „Toolbars” veți vedea toate barele de instrumente disponibile în prezent (Fig. 3).

Orez. 3
Să ne creăm propria bară de instrumente și să o denumim, de exemplu, „Meniul meu”. Pentru a face acest lucru, faceți clic pe butonul „Creați...” și scrieți un nume.
După ce facem clic pe „OK” vom vedea panoul nostru în lista de panouri disponibile (Fig. 4).

Orez. 4
În plus, noul nostru panou gol (fără un singur element) va apărea în centrul ecranului (Fig. 5). Cel mai important lucru a fost deja făcut.

Orez. 5
Tot ce rămâne este să ne umplem meniul cu elementele necesare.
În timp ce rămânem în modul de configurare, să umplem secvenţial panoul cu elementele selectate anterior.
Principiul general este acesta: selectăm elementul dorit în acele locuri în care îl găsim de obicei în interfața care ni se prezintă, apăsăm și menținem apăsată tasta Ctrl și „tragem” acest element pe panoul nostru cu mouse-ul (butonul stânga) (trag și copie).
Ce ar trebui să facem dacă meniul derulant blochează vizibilitatea panoului nostru (Fig. 6)?

Orez. 6
Doar prindeți-l cu mouse-ul de marginea stângă a titlului și trageți-l într-un loc convenabil.
Primul element din lista noastră este „Calcul” - trageți și plasați (Fig. 7).

Orez. 7
Vă rugăm să rețineți că tasta Ctrl trebuie apăsată până la sfârșitul tragerii.
Acest lucru este ușor de controlat: după ce ați terminat de glisat un element pe panoul nostru, ar trebui să existe un semn plus („+”) lângă cursorul mouse-ului. Dacă totul este făcut corect, veți vedea un rezultat similar cu Fig. 8.

Orez. 8
În mod similar, tragem al doilea element al meniului nostru personal - „Cartea vânzărilor”. Rezultatul este ceva similar cu Fig. 9. De ce este vizibilă doar pictograma? Deoarece dezvoltatorii de configurație au atribuit o imagine acestui element de meniu, iar platforma 8.1 afișează implicit doar imagini în panouri dacă sunt specificate. Dacă doriți să vedeți o inscripție sau o imagine și o inscripție (ca în meniul original), faceți clic dreapta pe elementul de care aveți nevoie și selectați modul de afișare dorit. Să alegem să afișam atât imagini, cât și text pentru „Cartea de vânzări” (Fig. 10).

Orez. 9

Orez. 10
Apoi, umplem panoul nostru cu elementele selectate. Pentru „Căutare de date” vom activa și afișarea imaginilor și a textului. După ce am ajuns la elementul „Tabel/Vizualizare” din lista noastră, avem deja un panou în forma prezentată în Fig. unsprezece.

Orez. unsprezece
Aici putem întâlni faptul că meniul „Tabel” este momentan indisponibil (motivele sunt descrise mai sus). În timp ce rezolvăm această problemă, vom încerca și posibilitățile de a adăuga elemente la un meniu existent. În tot acest timp am lucrat în modul de configurare a interfeței. Acum va trebui să-l închideți temporar - în fereastra „Setări”, faceți clic pe butonul „Închidere”. Vă rugăm să rețineți că toate dezvoltările noastre au fost păstrate și sunt deja disponibile pentru lucru pe panoul nostru. Pentru a accesa meniul „Tabel”, deschideți orice document foaie de calcul sau creați unul nou. După aceasta, apelați din nou modul de configurare. Acum avem acces la meniul dorit și putem trage, similar regulilor anterioare, submeniul „Vizualizare” din acesta (Fig. 12).

Orez. 12
Mai sunt două butoane disponibile prin barele de instrumente ale interfeței noastre. Tragerea lor este complet similară cu tragerea elementelor de meniu: doar faceți clic stânga pe butonul de care aveți nevoie, apăsați Ctrl și trageți acest buton în panoul nostru.
Butonul „Freeze Table” poate fi găsit în meniul „Table”, pe care l-am pus la dispoziție mai devreme. Dar pentru puritatea experimentului, încercați să activați panoul „Document tabelar”, care este de asemenea disponibil (Fig. 13).

Orez. 13
Asta e tot - am umplut complet bara de instrumente „Meniul meu” cu elementele de care avem nevoie. Doar închideți din nou fereastra de setări cu butonul „Închidere” și puteți începe să lucrați, având întotdeauna propriul set de funcții la îndemână.
În concluzie, remarcăm câteva puncte importante.


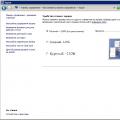 Cum să măriți fontul în programul 1s 8
Cum să măriți fontul în programul 1s 8 Ordinea de sortare setată pentru baza de date este diferită de cea de sistem.Cum se creează un fișier prm gol
Ordinea de sortare setată pentru baza de date este diferită de cea de sistem.Cum se creează un fișier prm gol Ordinea de sortare setată pentru baza de date este diferită de cea de sistem!
Ordinea de sortare setată pentru baza de date este diferită de cea de sistem!