Cum se conectează și configura un router sub beeline pe exemplul modelelor populare
Toate companiile celulare li se oferă acces la rețeaua mondială, dar accesul la internet de la furnizorul de Beeline este considerat unul dintre cele mai căutate opțiuni. Operatorul oferă consumatorilor și atât Internet mobil, funcționând și acasă.
Pentru a obține acoperire fără fir Wi-Fi, routere de marcă de la alți producători, ale căror setări se bazează pe modelul dispozitivului. Este vorba de conectarea biletului Beeline, iar articolul nostru de astăzi va spune.
Dacă în aceeași casă sunt utilizate mai multe computere, setarea Wi-Fi devine mai mult decât relevantă. Accesul la Internet fără fire este extrem de convenabil atunci când lucrați cu smartphone-uri moderne, tablete sau laptopuri. Configurarea accesului la Internet prin router poate fi efectuată automat sau în moduri manuale, care depind direct de modelul dispozitivului utilizat.
Practic, atunci când faceți un acord cu furnizorul de Beeline, specialistul companiei vine acasă la un nou client, care stabilește conexiunea corectă. Dar dacă routerul Wi-Fi a fost achiziționat mai târziu sau a fost înlocuit un dispozitiv, conexiunea va fi necesară pentru a configura din nou.
Pentru fiecare router există un manual de configurare propriu, dar acțiunile separate sunt absolut identice cu toate dispozitivele, de exemplu:
- Conectarea cablului la routerul în sine.
- Conectarea celui de-al doilea cablu direct la un laptop sau la un PC.
- Efectuarea setărilor corecte (adresa dispozitivului, tipul de conexiune utilizată, setarea parolei etc.).
Cum se configurează un router D-LINK DIR-300
Există astfel de modele bine-cunoscute de routere care utilizează majoritatea consumatorilor. Este modelul care este DIR-300. Puțini dintre abonați alege dispozitive fără WAI FI, deoarece, în cea mai mare parte, numai din cauza acestuia, modelul este cumpărat.
Configurarea dispozitivului D-LINK DIR se efectuează în două etape:
- Conexiune fizică (figura 1).
- Gestionarea conexiunii create de browser.
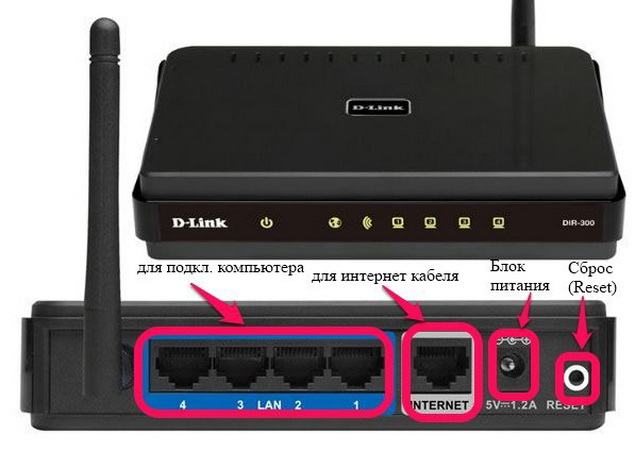
Inițial, trebuie să vă asigurați că cea mai recentă versiune a driverului este instalată pe adaptorul de rețea. Aceasta, în cea mai mare parte, se referă la proprietarii de PC-uri vechi.
- Trebuie să despachetați dispozitivul și să conectați alimentarea cu energie și apoi să conectați cablul la portul de inscripție WAN. Al doilea cablu este conectat la orice port LAN de pe router și, în consecință, la computer.
- Apoi, abonatul trebuie să deschidă fila Start de pe PC și să meargă la secțiune "Panou de control", apoi intrați în "Centrul de gestionare a rețelei". Aici trebuie să faceți clic pe număr "Parametrii adaptorului" și setați versiunea protocolului pe linia "4", apoi deschideți "Proprietățile".
- Trebuie să vă asigurați că punctele serverului IP și DNS sunt în modul "Automat".
- Apoi, abonatul trebuie să meargă la meniul intern. Pentru a face acest lucru, în șirul browserului trebuie să conduceți valoarea din 192.168.1.1 și să confirmați tranziția. Va apărea un formular special în care doriți să introduceți o parolă de conectare și protecție. Pentru a intra în panoul de administrare, trebuie să introduceți cuvântul "admin" în ambele linii. Aceasta este o metodă din fabrică pentru obținerea accesului.
- În interfața care apare, trebuie să selectați element. "Setări manuale", introduceți secțiunea "Rețea" și faceți clic pe butonul Adăugare.
- Apoi instalăm pentru tipul de conectare Valoarea "L2TP" și pentru setarea IP a valorii "dinamic".
- În câmpurile care apar, introduceți loginul clientului și parola de protecție. Acestea sunt date de compania Beeline atunci când cumpără un router.
- Atunci trebuie să puneți căpușele opuse elementelor "Conexiune automată" și "păstrați în viață", apoi apăsați tasta "Salvare".
- Apăsați din nou tasta "Save", după care conexiunea va fi conectată în modul automat.
All-Router este configurat.
ASUS dispozitive
Un alt producător de router cunoscuți este ASUS. Nu există utilități pentru a primi un disc pentru a primi discul pentru a obține setările în modul automat și, prin urmare, abonatul trebuie să prescrie toți parametrii manual.

Asus Router Company.
Pentru a face setările pentru routerul companiei ASUS în acest mod:
- Dispozitivul trebuie să fie conectat la rețea și să se conecteze direct de la PC disponibil la cablu.
- Apoi trebuie să deschideți orice browser și să conduceți în valoarea șirului de căutare 192.168.1.1, apoi faceți clic pe intrare.
- Pentru a obține acces la utilizator, trebuie să introduceți o autentificare și o parolă de protecție - trebuie să introduceți cuvântul "admin" în ambele domenii.
- După introducerea interfeței interne, trebuie să treceți peste fila cu numele "Setări avansate" și să selectați graficul "WAN". Apoi instalăm pentru tipul de conexiune valoarea "L2TP" și asigurați-vă că serverele IP și DNS sunt în modul "Automat". În câmpul server VPN, prescriem o astfel de adresă - tp.internet.beeline.ru. De asemenea, trebuie să introduceți propriul dvs. de conectare și parolă de protecție - sunt eliberate abonatului atunci când cumpără un router.
- Pentru a activa Wi-Fi, trebuie să mergeți la fila Map de rețea.
- În partea dreaptă va fi o masă cu o configurație pentru conexiuni rapide fără fir. Parametrii de aici trebuie să faceți următoarele: "Numele conexiunii" - Vino cu orice; "Tip de protecție" - mașini WPA; "Criptare WPA" - Fit "TKIP + AES". În câmpul de parolă, trebuie să faceți orice inventat, dacă este necesar. Apoi faceți clic pe "Confirmarea". Acum, routerul este complet configurat și gata de muncă.
În acest sens, routerul din Beeline este terminat.
Dispozitive TP-LINK
Acest model de dispozitiv este destul de popular și în cerere datorită faptului că are un expert de configurare care se poate conecta la rețea în modul automat. Practic, o unitate este livrată împreună cu routerul, pe care se află Maestrul. Trebuie doar să conectați dispozitivul la PC, să introduceți discul în acesta și să rulați lansarea. Dacă din motive necunoscute, conexiunea nu a putut fi instalată, apoi ieșirea de aici este doar parametri de făcut în modul manual.

Router TP-LINK
Dispozitivul este configurat în acest mod:
- După conectarea routerului cu un abonat PC, trebuie să mergeți la orice browser și să introduceți valoarea din 192.168.1.1 în șir și după ce ați făcut clic pe intrare.
- În continuare, porniți fila "Network" și deschideți numărul "WAN".
- Apoi instalăm pentru tipul de conexiune valoarea "L2TP", vă prezentăm numele de utilizator și parola de protecție, care a fost emisă de furnizor atunci când cumpără un router și pentru serverul IP, prescriem o astfel de adresă - tp.internet.beeline .ru.
- Specificăm "conexiunea automată" și pentru MTU setați valoarea de 1400. Apoi faceți clic pe tasta "Salvare".
- Pentru a activa Wi-Fi, trebuie să mergeți la secțiunea "Wireless" și să deschideți numărul "Setări".
- În continuare, vom veni cu un nume pentru crearea rețelei, am stabilit regiunea - Rusia, precum și pentru canalele "canal" și "Modul" puneți importanța "Automat". Faceți clic pe "Salvați".
- Mergeți mai departe la secțiunea "Securitate fără fir" și activați elementul WPA-PSK. Pentru toate celelalte elemente, puneți importanța "Automat". Apăsați tasta "Salvare". Acum, routerul este complet configurat.
Dispozitive Zyxel.
Unii clienți preferă să utilizeze dispozitive de la producătorul Zyxel. Să ne uităm cum să înființăm un router al acestei companii. Cu computerul, ele sunt conectate în același mod ca și dispozitivele de mai sus. Dar setarea internă se desfășoară în acest fel:

Router Zyxel.
- Intrăm în browser și se încadrează în valoarea șirului 192.168.1.1.
- În câmpul de conectare și parolă de protecție, potriviți cuvântul "admin".
- Apoi mergeți la fila "Internet" și faceți clic pe graficul "Conexiune".
- Completați completarea unor astfel de articole: numele centrului de Internet - se potrivește oricăror; Puncte "IP" și "server DNS" setate la modul "Automat"; Opusul articolului "interogări Ping", am pus o bifă și pentru valoarea UPNP, am pus "permit". Faceți clic pe tasta "Aplicație".
- Apoi treceți peste fila "Autorizație" și pentru tipul de conexiune, am stabilit valoarea "L2TP", iar pentru serverul prescriem o astfel de adresă - TP.INTENTENET.BEELINE.RU. În câmpul de autentificare și parolă de protecție, prescriem accesul la care au fost emise la cumpărarea unui dispozitiv. Faceți clic pe tasta "Salvare".
- Pentru a activa Wi-Fi, trebuie să mergeți la secțiunea de rețea Wi-Fi și selectați "Conexiune". Apoi puneți un element opus bifați "Puncte de conectare" Și veniți cu un nume pentru noua rețea. Câmpul cu numele "SSID" nu este umplut. Expoziția standard 802.11g / n. Următoarele două secțiuni sunt traduse în modul "Automat". Faceți clic pe "Aplicație".
- Treceți în continuare prin fila Securitate și setați valoarea "WPA-PSK" pentru autentificare, setați valoarea ASCII pentru format. Dacă este necesar, vom veni cu o parolă pentru rețea. La sfârșit, faceți clic pe tasta "Aplicați". Acum, routerul nostru este complet configurat și pregătit pentru prima conexiune.
Concluzie
Am revizuit toate modelele cele mai populare de routere pentru accesul la Internet de la compania celulară Beeline și, de asemenea, despre cum să le conectați și corect.
De fapt, configurarea Routher Beeline nu ar trebui să provoace probleme cu utilizatorii. Tot ce aveți nevoie este doar să repetați toate acțiunile noastre în practică și un rezultat pozitiv nu va aștepta mult timp mult timp.
 Serviciul "Interzicerea apelurilor" de la Megafon
Serviciul "Interzicerea apelurilor" de la Megafon Serviciu de asistență Tele2: Telefon gratuit
Serviciu de asistență Tele2: Telefon gratuit Cum se conectează căștile Bluetooth la un computer?
Cum se conectează căștile Bluetooth la un computer?