Tastatura BIOS funcționează, dar nu. Ce să faci dacă tastatura nu funcționează în BIOS
Întrebarea utilizatorului...
Buna ziua.
Ajută cu o problemă. Dintr-o dată, tastatura laptopului meu Lenovo B70-80 a încetat să funcționeze. Laptopul nu a lovit, nu a inundat, nu a lovit - imediat după ce l-a pornit, nu a răspuns la apăsarea unor taste. Ce se poate face?
O zi buna!
Ceea ce este bun la un computer obișnuit în acest sens este schimbarea rapidă de la o tastatură la alta. Din păcate, această procedură nu poate fi realizată atât de repede pe un laptop.
În general, ca tastatura să nu mai funcționeze fără niciun motiv este un caz extrem de rar. Cel mai adesea, utilizatorul ghicește care este motivul (și uneori rămâne tăcut). De exemplu, destul de des tastatura este inundată cu ceai, apă, suc; deteriorări mecanice etc.
În acest articol, voi analiza principalele motive pentru care tastatura nu funcționează și ce se poate face pentru a restabili funcționalitatea dispozitivului. Asa de...
Tastatura laptopului a eșuat: motive
Ce se poate face pentru a corecta temporar situația?
Aș dori să încep articolul cu ce măsuri temporare pot fi luate pentru a tasta măcar cumva unele caractere și a apăsa tastele necesare (care ar putea fi necesare în procesul de restabilire a funcționalității).
- Metoda nr. 1- conectați o tastatură USB. Astfel încât orice laptop modern are mai multe porturi USB. Apropo, dacă nici porturile USB nu funcționează, atunci acesta este un semn destul de rău și poate indica o placă de bază defectă. taxa;
- Metoda nr. 2- apelați tastatura de pe ecran. Se afla in sectiunea: Panou de control/Accesibilitate/Centrul de ușurință de acces (vezi captura de ecran de mai jos).

1) Neatenția/ignoranța utilizatorului
Indiferent cât de amuzant ar suna, de foarte multe ori tastatura „nu funcționează” din cauza ignoranței utilizatorului. De exemplu, de câte ori mi s-au plâns oamenii că numerele de pe tastatură sunt sparte, că nu se pot introduce datele etc. - dar adevărul este că tastatura numerică funcționează atunci când tasta este apăsată Număr Noroc(apropo, există adesea un LED pe el sau deasupra lui).
Deci, dacă această tastă nu este apăsată, atunci când încercați să introduceți numere de la tastatura numerică, cursorul dvs. va sări, se va mișca și nu va răspunde deloc.
Dacă numerele nu funcționează pentru dvs., asigurați-vă că acordați atenție acestei chei!
Notă: Unele modele de laptop-uri activează tastatura numerică doar prin apăsarea unei combinații de taste: Fn+ Num Lock.

Apropo, încă un punct: referitor la tastele funcționale (F1, F2, F,3... F12). Pe laptopurile moderne, pentru ca oricare dintre aceste taste să funcționeze, trebuie să apăsați și tasta FN. De obicei, acest moment este configurat în BIOS.
Captura de ecran de mai jos arată secțiunea „Avansat” a unui laptop Dell – în elementul „Function Key Behavior” – puteți alege modul în care vor funcționa tastele funcționale: în modul butoane multimedia (coborâți/mărește volumul, luminozitatea etc. ), sau în funcțiile obișnuite ale modului (reîmprospătați pagina, apelați ajutor etc.).

Nu voi intra în detaliu aici despre cum să intrați în BIOS și cum să îl configurați, dar voi oferi câteva link-uri către articole din care puteți aduna aceste informații:
- cum intri in BIOS -
- butoane pentru a intra în BIOS pentru diferiți producători de laptop -
- cum să resetați setările BIOS -
2) Resturi sub/între chei
Praful, murdăria, firimiturile adoră să se acumuleze sub tastele tastaturii și, în general, tastatura devine grasă în timp de la mâini și degete grase, chiar și pentru utilizatorii destul de îngrijiți. În timp, unele dintre taste (începând de obicei cu 1-2) nu mai răspund normal și trebuie să apăsați și să apăsați puternic pe ele.
Un articol despre cum să vă curățați laptopul/PC-ul de praf. Link către secțiunea articolului despre cum să curățați tastatura de firimituri, urme de grasime și praf -
Există trei moduri de a curăța tastatura (după părerea mea):
- folosește special Un aspirator USB care poate colecta cu acuratețe și grijă majoritatea firimiturii de pe suprafața tastaturii;
- folosește special Velcro, care atunci când le apăsați umple planul tastaturii, iar când le decuplați, tot praful și murdăria rămâne pe ele;
- Puteți sufla tastatura folosind un aspirator obișnuit (mai ales dacă are un mod invers), apoi ștergeți-o ușor cu o cârpă umedă înmuiată în apă cu săpun.

3) Eroare software, eroare la încărcarea sistemului de operare
Dacă nici o singură tastă de pe tastatură nu funcționează deloc (și nu ați inundat-o, nu ați bătut etc.), atunci mă grăbesc să vă asigur că în mai mult de jumătate din cazuri software-ul este de vină. De exemplu, un conflict de driver poate apărea în timpul etapei de încărcare a sistemului de operare sau este posibil să fi detectat un fel de virus etc.
Cel mai simplu și sigur mod este să încercați mai întâi să reporniți laptopul. Ar fi o idee bună să încerci să intri în BIOS (cum să faci asta, vezi acest articol:).
Notă: dacă tastatura ta funcționează în BIOS (și faptul că ai introdus-o deja indică acest lucru) - atunci problema este probabil în software. În cazul unor probleme hardware, tastatura nu va funcționa nicăieri: nici în BIOS, nici în Windows, nici în orice alt OS!
Dacă după repornirea laptopului, tastatura nu mai funcționează (și tastatura a funcționat în BIOS), încercați să reveniți sistemul la starea în care funcționa. Mai jos este un link către un articol despre restaurarea Windows.
Cum să restabiliți Windows 10 -
Dacă recuperarea nu ajută (sau nu aveți puncte de control de recuperare), puteți încerca. Vă recomand să fiți atenți și la șoferi, mai multe despre ei mai jos...
4) Problemă cu șoferii
În general, driverele de tastatură sunt de obicei instalate automat la instalarea Windows. Dar uneori apar următoarele probleme cu ele:
- Unele laptop-uri au o tastatură ușor nestandard cu opțiuni suplimentare. funcții - iar pentru funcționarea sa deplină sunt necesare unele speciale. şoferii. Dacă acestea lipsesc, este posibil ca tastatura să nu funcționeze în modul complet;
- Ar putea exista o eroare/conflict de driver în sistem. Acest lucru se întâmplă adesea cu driverele USB, driverele de tuner TV, driverele audio etc.;
- Este posibil ca driverele tastaturii să fi fost deteriorate.

- cum să eliminați orice driver vechi sau inutil din sistem:
- programe pentru lucrul cu driverele: căutare, actualizare, eliminare:
5) Acidificarea contactelor cablului tastaturii // deteriorarea cablului
Dacă pașii anteriori nu au ajutat și nici tastatura laptopului nu răspunde la niciuna dintre apăsările tale, recomand să verifici cablul. I se întâmplă de obicei următoarele:
- dacă ați dezasamblat laptopul și ați deconectat/conectat tastatura, este foarte posibil ca cablul să nu fie introdus strâns în priză. Dacă acesta este cazul, încercați să reconectați tastatura;
- de asemenea, este adesea deteriorat atunci când laptopul nu este dezasamblat cu grijă (firele din cablu sunt destul de subțiri și pot fi rupte cu o singură mișcare neglijentă);
- contactele cablului, sau priza în care acesta „stă” s-ar putea oxida în timp și nu face un contact bun. Încercați să le ștergeți ușor cu o gumă (de regulă, contactele încep să devină mai ușoare chiar și cu ochii, ceea ce înseamnă că ați îndepărtat stratul oxidat).

IMPORTANT! Pe unele modele de laptop, este departe de a fi ușor să scoateți tastatura: pentru a face acest lucru, uneori poate fi necesar să dezasamblați întregul dispozitiv la pământ! În general, este de obicei suficient să desfaceți mai multe zăvoare cu o șurubelniță (vezi fotografia de mai sus) și să ridicați planul tastaturii.
Apropo, dacă laptopul tău este în garanție, folosește centrul de service. Dezasamblarea independentă (inclusiv deconectarea numai a tastaturii) va cauza aproape sigur un refuz al serviciului de garanție!
6) Tastatura inundată cu lichid
Unii experți au adus statistici interesante: fiecare a 50-a cană peste un laptop se răsturnează. În acest caz, tastatura este cea care suferă în primul rând. Apropo, din proprie experiență, voi spune că în cazul oricărei vărsări, tastatura suferă 100%, dar restul dispozitivelor (de sub ea) au încă șanse să rămână uscate: totul depinde de viteza reacția utilizatorului după incident și cantitatea de lichid vărsată.

În general, lichidul este diferit. Lichidele care conțin sare sau zahăr sunt deosebit de periculoase pentru fier: ceai, suc, limonada etc. Când un astfel de lichid ajunge pe contactele și părțile metalice ale plăcilor, începe procesul de oxidare și coroziune, care distruge (în unele cazuri nu imediat). , dar sigur) fier.
Ce să faci dacă laptopul tău este inundat:
- opriți laptopul: puteți deconecta imediat sursa de alimentare și puteți scoate bateria cât mai curând posibil (cu cât mai devreme, cu atât mai bine);
- apoi întoarceți dispozitivul astfel încât lichidul să înceapă să curgă din el;
- uscați dispozitivul timp de câteva zile (înainte de aceasta, dispozitivul pur și simplu nu se va usca). Nu folosiți uscătoare de păr, încălzitoare sau alte dispozitive similare pentru uscare;
- Este foarte recomandabil să dezasamblați dispozitivul și să vedeți cât de departe a pătruns lichidul. În general, desigur, dacă nu ați făcut niciodată acest lucru singur, vă recomand să arătați dispozitivul unui centru de service: deoarece chiar dacă dispozitivul tău funcționează după uscare, lichidul rămas (mai ales dacă a fost agresiv: suc, bere, ceai etc.) îți va distruge încet și sigur fierul de călcat din interior, provocând coroziune și oxidare.
7) Deteriorări mecanice
În general, în general, nu există nimic de spart în tastatură și, de regulă, defecțiunea este asociată cu deteriorarea unei anumite taste (adică, 1-2 taste nu vor mai fi apăsate). De obicei, acest lucru se întâmplă dacă ceva a căzut pe tastatura laptopului sau ați atins accidental dispozitivul (acest lucru, de exemplu, s-ar putea întâmpla pe drum, când mutați dispozitivul).
În unele cazuri, când contactele de pe placa tastaturii sunt deteriorate (sau butonul este „prins”), este posibil ca tastatura să nu răspundă la apăsarea altor taste și să nu se comporte stabil. Apropo, puteți afla dacă aveți vreo tastă apăsată dacă deschideți vreun editor de text: Word, Notepad etc.

Butonul „a” este înghețat
Apropo, dacă 1-2 chei nu funcționează pentru tine, atunci poți reatribuie altora și folosiți tastatura pentru un timp (sau poate că această perioadă va fi lungă?!).
A ajuta! Cum să reatribuiți o tastă la alta (pentru cei care nu pot apăsa un buton de pe tastatură) -
8) Dar bateria laptopului?
Și ultimul lucru asupra căruia aș dori să mă opresc în acest articol. În general, acest lucru este destul de rar, dar l-am întâlnit totuși pe un laptop chinezesc „fără nume”: tastatura de pe el nu mai funcționa dacă bateria era descărcată și sub un anumit minim de 7%, se pare că funcționa un fel de software. (Sper că un astfel de software nu va deveni popular?) .

Asta incheie opusul meu, pentru completari pe tema - multumesc anticipat. Noroc!
Salutare tuturor, dragi prieteni. Destul de recent, la locul meu de muncă a apărut o situație ciudată, așa cum mi s-a părut. Tastatura tocmai a încetat să funcționeze. Sau, mai degrabă, nu s-a oprit complet. După cum s-a dovedit, tastatura funcționează doar în BIOS și, la pornirea ulterioară, pur și simplu nu mai răspunde la orice apăsare.
Și atunci a apărut o situație neplăcută, sau mai degrabă un eșec. După repornire, a trebuit să selectez modul de pornire, dar nu am putut face nimic, deoarece niciuna dintre taste nu a răspuns. În primul rând, am crezut că este vina tastaturii, după care am înlocuit-o cu una nouă, dar s-a dovedit, dar după ce am instalat un alt dispozitiv, situația nu s-a schimbat.
În general, nu te voi plictisi. Cel mai probabil ai folosit o tastatură USB, deoarece nimeni nu a avut astfel de probleme cu PS/2. Chestia este că BIOS-ul dvs. dezactivează suportul pentru tastatură USB atunci când Windows pornește.
"Cum așa? La urma urmei, totul a funcționat înainte”, spui tu. Da, într-adevăr, totul ar putea funcționa pentru tine și nu ai putut observa nimic, deoarece atunci când încarci sistemul de operare, acesta va activa automat acest suport. Dar odată ce are loc un accident și trebuie să faceți ceva în timpul ecranului de încărcare, atunci, din păcate, nu puteți face nimic.
Ce să faci atunci? Vreau să spun imediat că primul lucru pe care trebuie să-l faci este să verifici cel mai simplu lucru care îți poate veni doar în minte, pentru că uneori problema poate fi într-adevăr undeva la suprafață. Prin urmare, verificați mai întâi dacă cablul tastaturii este conectat la computer, încercați să-l mutați pe alt port USB și, dacă este posibil, conectați o altă tastatură.
Dacă nimic din toate acestea nu ajută, atunci cel mai probabil este o problemă de configurare. Trebuie să vă autentificați BIOS, și anume chiar la începutul pornirii computerului, apăsați tasta funcțională responsabilă de intrare. Cel mai adesea aceasta este cheia DEL, dar în cazuri diferite acest lucru poate fi F1, Și F2.
Ca rezultat, când intri în BIOS-ul propriu-zis, în funcție de versiune, va trebui să găsești un articol legat de suportul pentru tastatură USB. Poate fi numit „Suport tastatură USB” sau „Suport USB vechi”. Dacă vedeți că modul „Dezactivat” este lângă aceste elemente, atunci suportul este dezactivat și trebuie să activați modul „Activat”.


După aceea, salvați toate setările, reporniți și voila.
De regulă, această setare este soluția la această problemă. Deși am auzit că această soluție nu a ajutat pe cineva, și a decis să încerce să caute problema în componente. S-a dovedit că un stick de RAM nu funcționa în totalitate (în cuvintele lui) și când l-a scos, tastatura a început să funcționeze normal. Nu știu cum se conectează acest lucru, dar dacă se întâmplă ceva, puteți încerca această metodă.
Ei bine, voi încheia aici. Sper că ți-a plăcut articolul meu. Și dacă încă nu v-ați abonat la actualizările blogului meu, asigurați-vă că o faceți acum pentru a nu rata cele mai interesante lucruri. Ei bine, te astept din nou pe blogul meu. Multă baftă. Pa! Pa!
O tastatură care nu funcționează este întotdeauna o problemă. Un lucru este dacă aveți un computer desktop: mergeți la cel mai apropiat magazin și cumpărați o tastatură nouă. Dar ce să faci dacă tastatura laptopului tău nu funcționează? Problema este atipică și poate fi rezolvată în diferite moduri în funcție de ceea ce a cauzat-o: de la defecțiuni mecanice până la lipsa driverelor necesare în sistemul de operare.
Cauzele eșecului
Pentru început, aș vrea să vorbesc despre existența anumitor modele de laptopuri care sunt mai predispuse la acest tip de avarie decât altele.Nu se poate spune că tastele de pe laptopurile marca HP funcționează mai bine decât cele de pe ASUS. Totul depinde nu numai de modelul specific, de costul său, ci și de modul în care utilizați tastatura - la urma urmei, puteți să vă vărsați cafeaua de dimineață pe ea și apoi să vă indignați de ce a încetat să funcționeze după o săptămână sau o lună. .
De ce ar putea să nu mai funcționeze tastatura?
Nu puteți înțelege nimic și duceți-vă animalul de companie la centrul de service, dar este întotdeauna mai interesant să rezolvați singur problema. De aceea, vrem să vă invităm să vă ocupați singur de cauza principală. În cazul anumitor probleme, puteți chiar să remediați singur problema, iar noi vă vom ajuta cu asta!Cu alte cuvinte, dacă doriți să economisiți nu numai bani, ci și să câștigați experiență utilă, este logic să „transpirați” la restabilirea performanței.
Eroare software
Destul de des sistemul de operare devine motivul pentru care tastatura nu funcționează. În special, din cauza întreruperilor cu șoferii. Da, da, chiar și tastatura are anumite drivere, dar acestea sunt încărcate odată cu instalarea sistemului de operare și nu sunt instalate manual, așa cum suntem obișnuiți.De unde știi dacă este o eroare de software sau nu? Totul este destul de simplu, trebuie să ajungem la BIOS. Opriți laptopul, apăsați o dată butonul de pornire și lansați BIOS-ul apăsând una dintre următoarele taste: ESC, Delete, F1, F8, F12 sau F2. De unde știi care este potrivit pentru cazul tău? Există mai multe opțiuni aici:
- Citiți instrucțiunile pentru laptopul care a venit cu acesta;
- Încercați toate opțiunile una câte una;
- Fiți atenți și când porniți laptopul, citiți linia de jos, acesta va spune ce buton este responsabil pentru ieșirea în BIOS. De exemplu, în cazul laptopurilor ASUS, acesta este F2 sau ESC.
Acum să ne dăm seama cum să intri în modul sigur. De fapt, nu este nimic complicat în acest sens - totul poate fi rezolvat în doar câteva clicuri: 
Acum încercați să verificați funcționalitatea tastaturii, dacă începe să funcționeze normal - problema este doar în drivere. Dacă continuă să comploteze, atunci problema este în sistemul de operare însuși - probabil a apărut un fel de eșec și va trebui să reinstalați Windows.
Cum să pornești în modul normal
Pentru a face acest lucru, trebuie să parcurgeți primii patru pași ai primelor instrucțiuni, după care trebuie să debifați elementul „Mod sigur” și să urmați al șaselea pas al aceluiași manual.Eșecul șoferului
În acest caz, vedem o singură soluție decentă - actualizați sau reinstalați driverele. Dacă nu sunt incluse cu laptopul sau, mai degrabă, le-ați pierdut, puteți apela la atotputernicul Internet pentru ajutor. Din fericire, totul este cu adevărat acolo.
Deci, trebuie să găsiți fie DriverPack Solution, fie Slim Drivers - acestea sunt programe cu seturi uriașe de drivere, după cum se spune, pentru fiecare gust și culoare. Probabil că vor fi unele pentru modelul tău de laptop. Instalați-le, reporniți computerul și, dacă problema s-a rezolvat, continuați să utilizați laptopul. Dacă problema persistă și tastatura funcționează în BIOS, va trebui să luați măsuri extreme - reinstalați sistemul de operare.

Oxidarea contactelor de pe cablu
E timpul să ne uităm la problemele mecanice. Sau, mai degrabă, una dintre cele mai comune. Dacă ați folosit în mod activ laptopul de un an și jumătate sau doi, sau chiar mai mult, contactele de pe cablu s-ar fi putut pur și simplu să se fi oxidat.
Nu există nicio modalitate de a face acest lucru fără a dezasambla laptopul. Există doar două opțiuni - încercați să îl reparați singur sau să îl duceți imediat la un centru de service. Dacă aveți încredere în abilitățile dumneavoastră și aveți șurubelnițele necesare, atunci puteți încerca să vă descurcați fără un centru de service. În plus, acest lucru este foarte posibil, cu condiția să faci totul exact conform instrucțiunilor luate pe Internet. Accesați același serviciu video YouTube și urmăriți cum este dezasamblat modelul de laptop.
Dacă problema este într-adevăr în contacte, atunci trebuie doar să le curățați (cu un tampon de bumbac înmuiat în alcool). Literal o oră de lucru și tastatura de pe laptop va funcționa din nou ca înainte. Dacă contactele sunt deteriorate și nu sunt oxidate, va trebui să înlocuiți cablul și să alergați prin magazine în căutarea lui.
După cum puteți vedea, aproape orice problemă poate fi rezolvată acasă. Dacă te îndoiești de abilitățile tale, este mai bine să nu riști și să duci laptopul la un atelier.
Dacă citiți aceste rânduri, înseamnă că tastatura dumneavoastră a încetat să funcționeze normal: butoanele individuale nu funcționează sau nu funcționează deloc.
Există mai multe motive pentru care tastatura de pe un laptop nu funcționează:
- Software- din cauza driverelor deteriorate, a software-ului conflictual, a setărilor incorecte.
- Hardware- din cauza deteriorării mecanice. Din cauza lichidului vărsat, a prafului și a altor resturi.
Vom analiza fiecare motiv în detaliu și vom remedia problemele.
Motivul software: drivere pierdute
În colțul din dreapta al barei de căutare Yandex există o mică pictogramă de tastatură pe ecran cu care puteți scrie orice interogări.

Dacă nu a fost posibil să restaurați tastatura încorporată în laptop, puteți conecta una externă.
Se potrivește cu ușurință atât pentru un computer desktop, cât și pentru un laptop.
Principalul lucru este să alegeți o tastatură cu un conector USB, deoarece cu greu puteți găsi un port PS\2 pe laptopuri.
Cauza hardware: lichide vărsate, praf
Cauza defecțiunii tastaturii este adesea diverse lichide vărsate pe laptop.
Praf, firimituri, scame într-o casă în care sunt animale, toate acestea se acumulează sub chei și în timp îngreunează munca.
Dacă orice lichid ajunge pe laptop, trebuie să opriți imediat dispozitivul apăsând lung butonul de pornire / opriți laptopul până când indicatorul bateriei de pe carcasă se stinge. Apoi scoateți bateria (unde bateria este detașabilă) și duceți-o la un centru de service.
Încălzirea laptopului și uscarea lui singur este strict interzisă. Chiar dacă, după uscarea lui acasă, laptopul pornește și funcționează, nu există nicio garanție că în timp picăturile de lichid care cad pe placa de bază nu vor provoca un scurtcircuit și, ca urmare, defectarea dispozitivului.
Curățarea tastaturii
Dacă una sau mai multe taste nu mai funcționează, trebuie să curățați tastatura.
Opriți laptopul.
- Înainte de curățare, trebuie să faceți o fotografie a tastaturii, astfel încât să nu vă încurcați unde să introduceți ce tastă.
- Scoateți cheia cu o șurubelniță sau pilă de unghii.
- Scoatem toate cheile una câte una. Colectăm praful cu un aspirator.
- Cheile în sine pot fi spălate; orice detergent neagresiv va face bine. Ar trebui mai întâi să îl testați pe o cheie pentru a vă asigura că detergentul nu va deteriora inscripția de pe chei.
- Curățați zona de sub taste folosind șervețele umede și bețișoare pentru urechi.
- Verificați pentru a vedea dacă toate tampoanele de silicon sunt la locul lor. Punem la loc cheile și vedem dacă funcționează.
Tasta Fn
Tasta Fn de pe un laptop sau netbook, în combinație cu tastele rândului de sus și altele, îndeplinește funcții destul de utile - scăderea/creșterea volumului, luminozitatea ecranului, pornirea/oprirea Wi-Fi-ului și Touchpad-ului, precum și alte funcții.
Când apăsați o tastă Fn, de obicei nu se întâmplă nimic. Funcționează în combinație cu alte taste.
Dar dacă combinația Fn cu tastele funcționale de sus nu funcționează, înseamnă că nu este activată sau software-ul corespunzător nu este instalat pentru a controla combinația de taste rapide.
Motivul pentru care combinațiile de taste Fn nu funcționează este:
- Drivere dezinstalate pentru a controla combinația de taste Fn. În unele modele de laptop, acesta trebuie să fie activat în BIOS.
- S-ar putea înfunda sau un obiect străin (gunoi) ar putea intra sub buton.
În primul rând, trebuie să instalați driverul corespunzător. Pentru a face acest lucru, accesați site-ul web al producătorului laptopului.
Descărcați software-ul necesar de acolo, instalați-l și utilizați o combinație convenabilă de taste rapide.
Cum să activați tasta fn în BIOS
În momentul repornirii, apăsați tasta de intrare BIOS Dacă valoarea este Activată, valoarea multimedia a tastelor va avea prioritate. Adică, tastele rândului de sus își vor îndeplini funcțiile multimedia, fără o combinație cu tasta Fn, iar tastele funcționale F1-F12 vor funcționa numai când sunt apăsate cu tasta Fn.
Pentru diferite modele de laptop, meniul BIOS poate diferi în funcție de firmware.
Când intrați în BIOS, căutați o linie al cărei nume va conține cuvântul Cheie. Uneori este - comportamentul tastei funcționale in unele cazuri - modul cheie de acțiune.
- Cheie functionala– versiunea standard a tastelor funcționale Enabled\Disabled.
- Cheie multimedia– executarea multimedia a tastelor funcționale pentru a returna valoarea lor standard, este necesară o apăsare suplimentară a tastei fn. Activat dezactivat

Tastatura este înfundată - tasta fn nu funcționează
Adesea, diverse resturi pot pătrunde în tastatură, de la praf la firimituri, păr de animale; în acest caz, este suficient să curățați singur tastatura sau să contactați un specialist.
Sfat: Nu descărcați drivere și utilitare din surse neverificate, torrenți și site-uri de găzduire a fișierelor.
Descărcați software-ul necesar doar de pe site-urile oficiale.
În acest fel, îl vei proteja pe al tău de infecția virală.
Tastatura laptopului nu funcționează? Nu se poate spune că aceasta este o situație tipică pentru tehnologia modernă; aceasta este o defecțiune destul de rară a laptopurilor. Și dacă în cazul unui PC nici nu trebuie să-ți dai seama de cauza defecțiunii, pur și simplu înlocuind o tastatură cu alta, atunci în cazul unui laptop lucrurile sunt mult mai complicate, deoarece tastatura sa este parte integrantă. a unei singure structuri integrale. Care ar putea fi motivele defectării tastaturii unui laptop, ce consecințe pot fi de așteptat, cum să ieși dintr-o situație în care trebuie să introduceți urgent text pe un laptop care nu funcționează - vom lua în considerare toate aceste întrebări mai jos.
1. Există o listă neagră de modele de laptopuri care sunt predispuse la defecțiunea tastaturii?
Înainte de a începe să luăm în considerare în mod direct problema unei tastaturi de laptop sparte, câteva cuvinte despre dacă este posibil să prevenim apariția unei astfel de situații. Există un fel de listă neagră de laptopuri - modele specifice, produse de la un anumit producător, care în practică ar dovedi tendința lor de a provoca defecțiunea tastaturii? Nu. Nu există modele pe piața computerelor care să fie predispuse la această defecțiune în practică. O tastatură de laptop de la orice producător poate eșua. Mai mult, acest lucru se aplică atât modelelor emblematice, cât și celor bugetare.
2. Motive posibile pentru defecțiunea tastaturii laptopului
Înainte de a vă duce laptopul la un centru de service, puteți încerca să vă dați seama singur de ce tastatura laptopului nu funcționează. Și dacă aceasta este o defecțiune a software-ului sau probleme cu cablul tastaturii, încercările dvs. pot avea succes și veți economisi pe serviciile unui centru de service. Asadar, haideti sa începem.
2.1. Defecțiune software
Motivul pentru care tastatura laptopului eșuează poate fi din cauza erorilor din sistemul de operare Windows însuși. De regulă, acest lucru se întâmplă atunci când driverele eșuează. Puteți verifica acest lucru în BIOS. Pentru a intra în BIOS, reporniți laptopul și țineți apăsată tasta Del. La unele modele de laptop, butoanele F1 sau F2 pot fi folosite pentru a intra în BIOS. Acest punct poate fi clarificat în instrucțiunile producătorului laptopului. Dacă tastatura funcționează chiar în BIOS-ul, puteți porni Windows în modul sigur pentru a testa în continuare dacă tastatura funcționează fără drivere și cu un set minim de servicii de sistem.
Puteți intra în modul sigur în Windows XP, Vista, 7 folosind tasta F8, care trebuie menținută în timp ce sistemul pornește. Va apărea un meniu de selectare a modului de pornire, unde trebuie să selectați să porniți în modul sigur fără drivere. În cazul Windows 8/8.1, intrarea în modul sigur al sistemului este oarecum diferită; sunt necesare unele setări preliminare de sistem. Urmează calea:
„Panou de control” - „Administrare” - „Configurare sistem”.
În fila „Descărcări”, setați valoarea la „Mod sigur”, faceți clic pe „Aplicați”, „OK” și reporniți. După repornire, veți fi în modul sigur.

Puteți readuce setările la starea anterioară în același mod, eliminând valoarea „Mod sigur”.
Deci, ați intrat în modul sigur Windows. Verificați funcționalitatea tastaturii laptopului dvs. Dacă tastatura laptopului funcționează în modul sigur, atunci problema constă în drivere. Dacă tastatura nu funcționează în modul sigur Windows, dar BIOS-ul răspunde la intrare, cel mai probabil problema este în sistemul de operare însuși.
După revenirea la funcționarea normală Windows, continuați să instalați sau să actualizați driverele.
Descărcați și instalați pachetul de drivere. Acesta este un tip special de software conceput pentru a selecta drivere pentru anumite componente hardware ale unui dispozitiv computer. După ce au scanat laptopul și au determinat driverele necesare pentru instalare, pachetele de drivere își elimină automat instalatorii din baza lor de date și efectuează instalarea. Pachetele de drivere pe Internet pot fi găsite sub forma unui DVD cu o bază de date de drivere existentă, dar este mult mai ușor să descărcați și să instalați rapid clientul software pachet de drivere, care, după scanare, va descărca de pe Internet doar driverele necesare. în cea mai recentă, cea mai actuală versiune.

Soluție DriverPack, drivere subțiri– programele client pentru aceste pachete de drivere pot fi descărcate absolut gratuit de pe Internet. Acestea sunt primele două dintre pachetele de drivere; sunt populare în rândul utilizatorilor, deoarece sunt gratuite și au o bază de date de drivere actualizată în mod regulat. Utilizați pachetul de drivere pentru a vă scana laptopul și a instala (sau actualiza) driverele pe care le indică programul.

Puteți instala sau actualiza drivere fără a utiliza pachete de drivere. Descărcați-le manual de pe site-ul oficial al producătorului modelului dvs. de laptop.
Dacă munca de instalare sau de actualizare a driverelor laptopului nu rezolvă problema cu tastatura care nu funcționează, puteți încerca să reinstalați Windows însuși. De exemplu, Windows XP este astăzi un sistem de operare învechit și poate că prin instalarea Windows 7 sau 8/8.1 problema cu tastatura care nu funcționează va dispărea.
2.2. Contacte presate sau oxidate ale cablului tastaturii
Dacă folosești un laptop de mult timp, poate că problema nu funcționează tastatura constă în contactele oxidate sau presate ale cablului acestuia. Pentru a verifica această opțiune și a încerca să rezolvi problema, laptopul va trebui să fie dezasamblat. Dacă este prima dată când dezasamblați singur un laptop, utilizați instrucțiunile de la producător. Instrucțiunile pentru multe modele de dispozitive pot fi descărcate de pe Internet în formă electronică, în special de pe site-ul oficial al aceluiași producător. De asemenea, puteți viziona tutoriale video despre cum să dezasamblați corect un laptop pe YouTube sau alte resurse.
După ce ați ajuns la cablul tastaturii, deconectați-l scoțându-l din conector și inspectați-l cu atenție. Dacă observați daune evidente la inspecție, atunci acesta este motivul pentru care tastatura laptopului nu funcționează. Și o poți rezolva prin înlocuirea cablului.
Dacă totul este în ordine cu cablul tastaturii, ștergeți contactele acestuia cu un tampon de urechi umezit cu alcool sau folosiți o gumă obișnuită. După curățare, introduceți cablul tastaturii înapoi și testați.
2.3. Defecțiune a microcontrolerului sau lichid vărsat pe laptop
Dacă motivul pentru care tastatura laptopului nu funcționează este un microcontroler ars sau lichid vărsat, în acest caz nu puteți face fără serviciile unui centru de service. Este imposibil să determinați cu atenție ce componente hardware ale laptopului sunt defecte și să le lipiți acasă (desigur, dacă nu sunteți specialist).
Când lichidul este vărsat pe un laptop, dacă ajunge pe placă, în timp, aceasta duce la oxidarea contactelor. Ca urmare, tastatura eșuează complet. Dacă vărsați accidental lichid pe laptop, opriți-l imediat, scoateți bateria și uscați-l cu un uscător de păr într-o setare blândă de uscare a părului. Dacă modelul tău de uscător de păr are un buton pentru aer rece, folosește doar aer rece. Acest lucru este necesar pentru a, dacă nu a preveni, atunci cel puțin a încetini procesul de oxidare a contactelor, microcircuitelor și plăcilor.
3. Am nevoie urgent să introduc text pe un laptop cu o tastatură care nu funcționează – ce ar trebui să fac?
Tastatura laptopului nu funcționează și trebuie să trimiteți urgent un mesaj. Sau chiar pentru a descărca același pachet de drivere de pe Internet, va trebui să-i introduceți numele într-un motor de căutare. Ce să faci într-o astfel de situație?
3.1. Tastatură virtuală Windows
Sistemul de operare Windows are o funcționalitate încorporată care emulează o tastatură fizică - aceasta este aplicația standard de tastatură pe ecran. Faceți clic pe butonul „Start”, selectați „Accesibilitate” și aici – „Tastatură pe ecran”.

Faceți clic pe tastele dorite cu mouse-ul pentru a introduce caractere. Tastatura de pe ecran Windows are un buton „Opțiuni”; când faceți clic pe el, puteți face unele setări pentru a personaliza aplicația pentru dvs.

Sistemul de operare Windows 8/8.1, pe lângă aplicația standard On-Screen Keyboard, are o alternativă într-un format ușor diferit. Aceasta este o tastatură tactilă specială pentru tablete și laptopuri cu ecran tactil - o fereastră glisantă netedă, cu butoane mari, astfel încât acestea să poată fi ușor accesibile cu degetul. Dacă Windows 8/8.1 este instalat pe laptop, deschideți meniul de conținut din bara de activități Windows și selectați „Proprietăți”.

Se va deschide meniul „Proprietăți barei de activități”, accesați fila „Bare de instrumente” și bifați opțiunea „Tastatură tactilă”.


3.2. Tastatura USB
Dacă vorbim despre tastarea rapidă a unui test, desigur, nu puteți face mare lucru cu tastatura de pe ecran. Puteți conecta o tastatură USB fizică prin portul USB al laptopului.
3.3. Tastatură Bluetooth
O tastatură Bluetooth este o tastatură fizică care poate fi conectată la un laptop prin intermediul unui modul Bluetooth. Aproape toate modelele moderne de laptopuri sunt echipate cu acest modul.
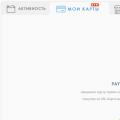 Cum se creează un portofel pentru plătitor
Cum se creează un portofel pentru plătitor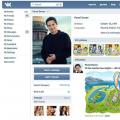 Cum să obțineți o bifă VKontakte (verificare de trecere)
Cum să obțineți o bifă VKontakte (verificare de trecere) Ce să faci dacă computerul îngheață și nu se poate face nimic?
Ce să faci dacă computerul îngheață și nu se poate face nimic?