Cum se schimbă modelul de blocare pe Samsung. Cum să eliminați blocarea telefonului pe Samsung
În dezvoltarea sa, smartphone-ul a ajuns în punctul în care, fără a avea efectiv taste active (bine, bineînțeles, cu excepția butonului de pornire și a două taste de control al volumului), acceptă comenzi doar de pe ecranul tactil. Adevărat, nu cu mult timp în urmă a apărut o altă opțiune pentru controlul telefonului - printr-un asistent vocal, căruia îi sunt date comenzile și comenzile prin voce. Dar, cu toate acestea, toate comenzile de bază, chiar și pentru a opri telefonul, trebuie să fie confirmate prin intermediul ecranului tactil.
Se dovedește că dacă ecranul este blocat sau pur și simplu nu mai răspunde la apăsările tale, atunci nu va mai fi posibil să „intri” în telefon, cu atât mai puțin să „ia” ceva din el.
Prin urmare, principiul principal de protecție a unui smartphone împotriva atacurilor ilegale asupra acestuia este acum realizat prin blocarea ecranului. Odată ce blocați ecranul, telefonul este în „casă”, adică. sub protectie.
Totodată, odată ce ai activat acest serviciu de blocare a ecranului, nimic nu te împiedică, fiind proprietarul acestuia, să-l dezactivezi. Și apoi, chiar dacă afișajul se întunecă, tot ce trebuie să faci este să glisezi degetul pe ecranul tactil sau să apeși butonul de pornire, iar smartphone-ul tău va prinde din nou viață și va fi bucuros să te întâlnească din nou.
Cum să dezactivezi blocarea automată a ecranului pe un telefon Samsung?
Instrucțiuni pentru dezactivarea blocării ecranului pe smartphoneSamsung.
Să ne uităm la procedura de dezactivare a modului de blocare pe smartphone-ul editorial Samsung Galaxy A50 cu sistemul de operare Android 9 Plăcintă. Pentru multe modele Samsung și pentru telefoane de la alți producători cu versiuni anterioare de Android, procedura de dezactivare a serviciului de blocare a ecranului va fi foarte asemănătoare.
1. Lansați aplicația Setări telefon pe ecranul de aplicații.
 Ecranul nr. 1 - lansați aplicația Setări telefon.
Ecranul nr. 1 - lansați aplicația Setări telefon. 2. Intrați în secțiunea „ Ecran de blocare".
 Ecranul nr. 2 – accesați secțiunea „Ecran de blocare”.
Ecranul nr. 2 – accesați secțiunea „Ecran de blocare”. 3. În secțiunea „Ecran de blocare”, selectați „ Tip de blocare a ecranului".
Trebuie remarcat faptul că sub această inscripție se află următoarea linie: „Desen, față, amprente”. Aceasta înseamnă că această blocare a smartphone-ului este configurată astfel încât să poată fi deblocată folosind următoarele servicii:
- desen grafic,
- Recunoaștere facială,
- Amprente.
 Ecranul nr. 3 – selectați elementul „Tip de blocare ecran”.
Ecranul nr. 3 – selectați elementul „Tip de blocare ecran”. 4. Pentru a intra în secțiunea de setări de blocare a ecranului, iar acest serviciu este conceput pentru a proteja smartphone-ul de atacurile unor persoane neautorizate, smartphone-ul vă va solicita să introduceți parola configurată anterior. În cazul nostru, aceasta este o cheie grafică de deblocare. Prin urmare, în continuare trebuie să desenați o linie întreruptă, care este modelul dvs. personal de deblocare.
 Ecranul nr. 4 – trageți o linie întreruptă – cheia dvs. grafică.
Ecranul nr. 4 – trageți o linie întreruptă – cheia dvs. grafică.  Ecranul nr. 5 – selectați „Nu”.
Ecranul nr. 5 – selectați „Nu”. 6. După aceasta, smartphone-ul vă va cere să confirmați dezactivarea serviciului de blocare a ecranului cu două întrebări. Pentru a face acest lucru, trebuie să selectați secvenţial „ Ștergeți datele", iar în al doilea - " Șterge».
 Ecranul nr. 6 – în prima fereastră, selectați „Ștergeți datele”. Ecranul nr. 7 – în a doua fereastră, selectați „Șterge”.
Ecranul nr. 6 – în prima fereastră, selectați „Ștergeți datele”. Ecranul nr. 7 – în a doua fereastră, selectați „Șterge”. 7. După aceasta, serviciul de blocare a ecranului va fi dezactivat pe smartphone-ul dvs. Și pentru a activa afișajul, va fi suficient să apăsați butonul de pornire. Toate parolele setate anterior (Pattern Pattern, Fingerprint și Face Recognition) sunt dezactivate și șterse din memoria smartphone-ului.
Prin urmare, în elementul „Tip de blocare ecran” există cuvântul „ Nu».
Când configurează un telefon nou, utilizatorii nu realizează cât de important este să-și amintească o parolă, un cod PIN sau un model de blocare a ecranului. Mulți se bazează doar pe scanerul de amprente, dar nu știu că nevoia unei parole nu dispare. În timp, parola/modelul este uitat, pierdut și, în consecință, utilizatorul este privat de acces la gadgetul său.
Există mai multe modalități de a debloca un smartphone dacă utilizatorul a uitat codul PIN, modelul sau parola. Oferim 4 opțiuni care nu necesită drepturi de superutilizator, deoarece doar un număr mic de persoane le folosesc.
Metoda 1: Deblocați folosind Contul Google
În cazul în care ați uitat cheia de model, o puteți reseta și instala una nouă, confirmându-vă identitatea folosind o parolă. Dacă nu vă amintiți parola în sine, atunci veți avea nevoie de acces la contul personal Google utilizat pe acest dispozitiv. În general, urmați instrucțiunile de mai jos.Această metodă funcționează numai pe smartphone-urile care rulează pe sistemul de operare Android 5.0 sau o versiune anterioară.
- După a cincea încercare de a introduce cheia de model, butonul „Cod PIN suplimentar” va apărea în partea de jos a ecranului de blocare. Atingeți-l și introduceți codul pe care l-ați specificat în timpul procesului de creare a cheii. Dacă nu vă amintiți acest cod, alegeți o altă opțiune - recuperare folosind contul dvs. Google.
- Introduceți adresa contului și parola în câmpurile corespunzătoare. Asigurați-vă că acest e-mail special este adăugat ca principal pe dispozitivul de unde ați uitat modelul/parola. Dacă această opțiune nu este disponibilă, atunci dispozitivul dvs. nu are un cont Google.
Metoda 2: Deblocați folosind contul Samsung
A doua metodă necesită acces la contul Samsung care este adăugat pe dispozitiv. Dacă nu există, atunci săriți și treceți la următoarea propoziție. Dispozitivul trebuie să aibă și acces la Internet, deoarece va solicita verificarea datelor pe serverele Samsung, precum și un computer cu acces la World Wide Web.
Metoda 3: Ștergeți toate datele prin contul Google
Ne amintim că nu puteți debloca ecranul, dar aveți în continuare acces la contul dvs. Google (aveți o parolă pentru acesta). În acest caz, este posibil să ștergeți de la distanță toate datele, ceea ce este echivalent cu o resetare completă, după care telefonul va semăna cu unul nou, deoarece nu vor rămâne date personale.Google oferă un serviciu Find My Device, care este similar cu Find My Mobile de la Samsung. 
Dacă utilizați doar un cont Samsung, atunci este posibil să resetați dispozitivul prin serviciul proprietar Find My Mobile într-un mod similar.
Metoda 4: Resetare completă a telefonului
O resetare completă (numită și resetare hardware sau resetare din fabrică) vă permite să restabiliți gadgetul la o stare nouă, adică să resetați parametrii sistemului la setările din fabrică. În același timp, fotografiile, videoclipurile, contactele și notele cu muzică vor fi șterse. Prin urmare, ar trebui mai întâi să creați o copie de rezervă a datelor dvs. de utilizator. Instrucțiuni detaliate pot fi găsite la hyperlink.Dacă o copie a datelor este gata, puteți începe să restabiliți gadgetul la starea din fabrică. Principalul lucru este să vă asigurați că aveți acces la contul dvs. Google, deoarece după repornire telefonul va necesita aceste date. Dacă s-a pierdut accesul, îl puteți restaura la un centru de service Samsung, dar pentru a face acest lucru trebuie să prezentați specialistului documente care confirmă achiziția gadgetului dvs.
Deoarece nu puteți debloca ecranul telefonului, va trebui să-l resetați într-un mod mai complicat - prin recuperare standard. Urmați ghidul pas cu pas de mai jos, dar asigurați-vă că salvați toate datele personale necesare pe computer.
- Opriți smartphone-ul în mod tradițional - apelați meniul de închidere apăsând lung butonul de pornire și faceți clic pe „Opriți” acolo.
- Apoi, apăsați și mențineți apăsate butoanele fizice de creștere a volumului, pornire și pornire. Nu le eliberați până când Android Recovery se deschide pe dispozitiv - aceasta este o recuperare standard pentru restabilirea funcționalității unui gadget mobil.
Dacă aveți un model mai nou cu un buton Bixby, atunci în loc să țineți apăsat butonul Acasă, va trebui să-l țineți apăsat împreună cu celelalte două butoane.
- În recuperare, utilizați butonul de volum pentru a selecta „Ștergeți datele/resetarea din fabrică”.
- Apăsați „Power” o dată pentru a selecta acest element.
- În etapa următoare, trebuie să vă confirmați acțiunile selectând „Da” în listă în același mod.
- Când mesajul „Data Wipe Complete” apare pe ecran, puteți reporni gadgetul. Pentru a face acest lucru, selectați primul element „Reporniți sistemul acum”, confirmând acțiunile dvs. cu butonul de pornire.
Vom actualiza acest material dacă se schimbă ceva. Dacă devin disponibile metode alternative, le vom adăuga chiar în acel moment.
Ați găsit o greșeală? Selectați-l și apăsați Ctrl+EnterCum să eliminați blocarea ecranului pe Samsung dacă nu mai aveți nevoie de ea? Cum să faceți față interdicției de a scoate cheia? Cunoaștem răspunsurile și vă vom împărtăși instrucțiuni detaliate!
Deblocare clasică
Procesul de deblocare a Samsung este cât se poate de simplu - probabil ați văzut acest articol în setările smartphone-ului dvs.!
- Faceți clic pe pictograma roată;
- Accesați secțiunea "Ecran de blocare";
- Selectați opțiunea de deblocare dorită sau bifați caseta de lângă „Nu”.


Cum să eliminați blocarea ecranului pe Samsung? Știți ce să faceți dacă nu găsiți elementele necesare în meniu? Trebuie să remediem problema!
Având probleme
Dacă nu ați putut dezactiva blocarea ecranului pe Android Samsung în mod obișnuit, trebuie să luați măsurile corespunzătoare! Poate fi dificil să identifici cauza problemelor; anumite setări ale smartphone-ului sau setările aplicației le pot afecta.
Vă sugerăm să efectuați pașii descriși mai jos unul câte unul până când se obține un rezultat de succes. Cu siguranță vei putea elimina și anula blocarea ecranului pe Samsung!
Se dezactivează VPN
Eliminați VPN - conexiune securizată la Internet:
- Deschideți meniul smartphone-ului;
- Mergi la Setari;
- Găsiți secțiunea „Conexiuni” (dacă această secțiune nu este acolo, ignorați acest pas);
- Găsiți linia „Alte setări/rețele”;
- Faceți clic pe elementul „VPN” – va apărea o listă de servicii adăugate pe dispozitiv;
- Încercați în mod constant să eliminați toate elementele din listă și încercați din nou.



Dezactivează drepturile de administrator
Unele aplicații necesită drepturi avansate pentru funcționarea completă - această opțiune încetinește sistemul și nu vă permite să eliminați blocarea ecranului pe Samsung Galaxy.
- Găsiți programul Setări pe smartphone-ul dvs.;
- Accesați secțiunea „Securitate și biometrie/Ecran de blocare și securitate/Securitate”(denumirea se schimbă în funcție de modelul dispozitivului);
- Găsiți blocul sau omiteți acest pas dacă nu există o astfel de secțiune;
- Găsiți linia „Administratori de dispozitive”;



- În listă, găsiți programul pentru care doriți să dezactivați drepturile de administrator;
- Faceți clic pe butonul „Opriți” pentru fiecare program separat.
Eliminarea certificatelor terților
Uneori, certificatele de securitate vă împiedică să eliminați parola de blocare a ecranului de pe Samsung. Sunt necesare pentru protecția suplimentară a datelor importante și sunt utilizate în unele aplicații pentru a se conecta la o rețea fără fir sau VPN.
Să încercăm să eliminăm certificatele care încetinesc funcționarea dispozitivului:
- Faceți clic pe roată și deschideți setările dispozitivului dvs. Samsung;
- Accesați elementul de meniu „Biometrie și securitate”(poate fi numit și „Ecran de blocare și securitate” sau „Securitate”);
- Găsiți linia „Alte opțiuni de securitate”și selectați o pictogramă „Eliminați acreditările”;



- Confirmați acțiunea apăsând butonul corespunzător.
Porniți în modul sigur
Uneori, aplicațiile descărcate din Play Store interferează cu deblocarea ecranului telefonului Samsung. Pentru a detecta prezența malware-ului și a-l elimina, trebuie să porniți dispozitivul în modul sigur - numai software-ul instalat de dezvoltator va funcționa.
- Opriți telefonul Samsung complet;
- Porniți-l în mod obișnuit;
- Așteptați până când apare „Samsung” și apăsați tasta "Volum scăzut";
- Țineți-l până când smartphone-ul este complet pornit;
- Dacă totul este făcut corect, o pictogramă va apărea în colțul din stânga jos „Modul sigur”.
După aceea, ați reușit să eliminați blocul? Programul descărcat este de vină - va trebui să eliminați software-ul unul câte unul conform listei, începând cu ultimele descărcări:
- Găsiți pictograma „Aplicații” în meniul Samsung sau "Manager de aplicatii";

- Va apărea o listă de programe - deschideți-le unul câte unul și faceți clic pe pictograma „Memorie”;

- Faceți clic pe linia „Ștergeți memoria cache”;


- Apoi apăsați săgeata înapoi și faceți clic pe „Șterge”.

Decriptați smartphone-ul Samsung sau cardul de memorie
Criptarea este necesară pentru a proteja informațiile stocate pe un card de memorie sau pe un dispozitiv împotriva piratarii. Să vorbim despre cum să dezactivezi blocarea ecranului pe Samsung și să scoți cheia în acest caz?
Va trebui să eliminați criptarea de pe cardul de memorie sau dispozitiv, în funcție de ceea ce ați criptat anterior.
- Accesați setări și găsiți linia „Securitate”;
- Faceți clic pe butonul „Ecran de blocare și protecție” sau „Securitate”;
- Căutați secțiunea "Alte optiuni";
- Dacă dispozitivul a fost criptat, va apărea pictograma „Decriptare”;
- Dacă cardul de memorie este criptat, veți vedea opțiunea „Criptarea cardului de memorie este activată”;
- Pentru a decripta un dispozitiv sau un card de memorie, trebuie să selectați elementul corespunzător de pe ecran și să faceți clic pe acesta;
- Încercați să deblocați din nou ecranul în modul obișnuit.
Resetați datele
Dacă niciuna dintre metodele descrise mai sus nu v-a ajutat, vă confruntați cu o defecțiune hardware a software-ului. Îl poți lupta - resetarea ecranului Samsung te va ajuta să-l eliminați!
Pentru a vă reaminti, înainte de a efectua o resetare, trebuie să faceți următoarele:
- Copiați toate informațiile importante, deoarece acestea vor fi șterse complet de pe dispozitiv;
- Ștergeți contul Google - dacă nu faceți acest lucru, după resetare vi se va cere un cont inexistent.
Să începem să resetam datele - procedați în felul următor:
- Introduceți setările și faceți clic pe butonul „General”;

- Găsiți linia „Backup și resetare” sau "Confidentialitate";

- Accesați elementul „Resetare”;

- Selectați „Ștergeți toate” sau „Resetați”;

- Dispozitivul se va reporni automat și toate datele vor fi șterse.
Dacă toate celelalte nu reușesc și nu puteți finaliza sarcina pe cont propriu, contactați asistența Samsung. Puteți suna la 8 800 555 55 55 sau puteți scrie pe chat pe site-ul oficial al companiei!
Alexander Grishin

Folosind o parolă, vă puteți proteja datele de interferențele externe. Pe de altă parte, dacă telefonul vă cere un cod PIN, dar l-ați uitat, puteți fi destul de stresat și nu vă amintiți niciodată de el.
Dacă nu doriți să utilizați un cod PIN, sau l-ați uitat complet, atunci vă oferim mai multe opțiuni pentru a-l elimina pentru smartphone-urile Samsung Galaxy.
Dacă doriți să eliminați codul PIN
Pentru a face acest lucru, trebuie să deschideți meniul „ Setări”, mergi la sectiunea “ Dispozitiv” -> “Ecran de blocare” și comutați ” Blocarea ecranului" a pozitiona " Off.”. Pentru a confirma, va trebui să introduceți din nou codul PIN existent (și chiar și atunci, nu este un fapt), după care va fi eliminat și veți putea folosi telefonul imediat după eliminarea blocării ecranului.
Dacă ați uitat codul PIN
Puteți elimina un pin de pe un telefon Samsung și, prin urmare, îl deblocați, doar făcând acest lucru, în care toate datele vor fi șterse de pe dispozitiv (în caz contrar, punctul de protecție a fișierelor cu un cod PIN este pur și simplu pierdut).
Pentru a reseta, trebuie să opriți telefonul și apoi să țineți apăsate simultan butoanele „Acasă”, „Power” și maneta de volum timp de 10 secunde până când ecranul se aprinde.
Apoi, folosind controlul volumului, găsiți „Ștergeți datele/fabrica”, confirmați acțiunea utilizând butonul „Power”, accesați elementul „Da”, apăsați pe confirmare, găsiți „Ștergeți partiția cache”, confirmați din nou și așteptați dispozitivul pentru a reporni.
După acești pași, telefonul dvs. va reveni la starea de ieșire din cutie.
Dacă ați uitat parola sau modelul setat pe Android, nu există niciun motiv de panică. Accesul la telefonul smartphone poate fi restabilit și există mai multe modalități de a elimina blocarea. Instrucțiunile actualizate descriu fiecare dintre ele în detaliu.
Cum să resetați o parolă sau să blocați pe Android
(!) Articolul conține principalele metode de resetare a unei parole/model, de la cele mai simple (când vă amintiți numele de utilizator și parola contului dvs. Google) la cele mai complexe: Hard Reset, ștergerea „gesture.key” și „password.key”. ” fișiere. Citiți cu atenție toate punctele, urmați linkurile furnizate pentru instrucțiuni detaliate și totul va funcționa!
Metoda 1: Introduceți informațiile contului dvs. Google
Metodă de lucru pentru dispozitivele care rulează Android 4.4 și versiuni anterioare. Începând cu Android 5.0, această opțiune a fost eliminată din multe firmware-uri. Dar nu toți producătorii au făcut acest lucru, așa că verificați dacă funcționează pentru dvs. sau nu.
Când telefonul sau tableta dvs. sunt conectate la o rețea mobilă sau Wi-Fi, pentru a elimina blocarea, trebuie doar să introduceți adresa de e-mail și parola. Pentru a face acest lucru, introduceți incorect cheia de model de 5-10 ori, după care va apărea un avertisment despre blocarea dispozitivului timp de 30 de secunde.
Butonul „Ați uitat cheia de model?” va apărea pe ecran; făcând clic pe el, puteți introduce datele și debloca dispozitivul.

Dacă ați uitat parola contului, va trebui să o recuperați - accesați această pagină de pe un gadget sau un computer care funcționează.
Vă rugăm să rețineți că această metodă necesită acces la Internet. Prin urmare, deschideți panoul de setări rapide glisând în jos („cortina poate fi deschisă direct din ecranul de blocare pe Android 5.0 Lollipop și mai nou) și porniți datele mobile sau Wi-Fi. Dispozitivul se va conecta la punctul de acces dacă a funcționat anterior în această rețea.

2. Resetați parola imaginii folosind ADB
Modelul poate fi eliminat folosind ADB. Trebuie să conectați dispozitivul prin USB la computer și să introduceți comenzile necesare. Toate detaliile în

Metoda va funcționa numai când depanarea USB este activată.
Metoda 3. Resetați la setările din fabrică
Următoarea metodă este mai simplă decât cea anterioară, dar utilizarea acesteia va șterge toate datele din memoria internă, precum aplicațiile instalate, conturile conectate, SMS-urile etc. Fotografiile, audio și alte fișiere de pe SD vor rămâne intacte. Veți găsi instrucțiuni complete în articolul:.

Data viitoare când activați dispozitivul, restaurați datele din copia de rezervă - funcționează cu condiția să fi fost efectuat anterior.
Metoda 4. Flash pentru un smartphone sau o tabletă
Făcând intermitent telefonul sau tableta Android, veți elimina blocarea sau parola. Pe site-ul nostru există firmware pentru dispozitivele Android de la diverși producători, separat prin Samsung și prin LG.
Metoda 5: eliminarea gesture.key (deblocarea modelului) și password.key (resetarea parolei)
Metoda este destinată proprietarilor de telefoane și tablete cu și. Efectul său este că fișierele de sistem „gesture.key” și „password.key”, care sunt responsabile pentru afișarea blocării grafice și respectiv a parolei, sunt șterse.
Pentru aceasta aveți nevoie de managerul de fișiere Aroma. Descărcați arhiva de pe link și trimiteți-o pe telefon sau tabletă fără a o despacheta. Apoi opriți dispozitivul și . Pentru a face acest lucru, în loc de butonul de pornire, apăsați și mențineți apăsată una dintre combinațiile posibile (sau citiți întrebările frecvente pentru anumite modele):
- Creștere volum + „ON”
- Volum redus + „ON”
- Volum sus/jos + Putere + Acasă
Folosind butoanele de sus și de jos, puteți să vă deplasați în sus și, respectiv, în jos și să confirmați selecția cu butonul de pornire/blocare. În noile smartphone-uri, Recovery poate fi sensibil la atingere.
Instrucțiuni:
1. În meniul CWM Recovery, selectați „Instalare zip”.

2. Apoi faceți clic pe „Alegeți zip din /sdcard” și mergeți la folderul în care a fost descărcat Aroma sau folosiți „Alegeți zip din folderul de instalare ultima”. În al doilea caz, vei vedea toate cele mai recente arhive descărcate, printre care o vei găsi pe cea de care ai nevoie.

3. Selectați arhiva cu Aroma Explorer.

- „gesture.key” („gatekeeper.pattern.key” în noul firmware)
- „password.key” (sau „gatekeeper.password.key” în schimb)
- „locksettings.db-wal”
- „locksettings.db-shm”
Selectați-le și faceți clic pe „Ștergeți” în meniul suplimentar.

În cele din urmă, reporniți dispozitivul. Puteți introduce orice parolă și telefonul va fi deblocat. Apoi nu ezitați să mergeți la setări și să setați o nouă blocare.
6. Cum să eliminați blocarea grafică prin TWRP Recovery


Despachetați arhiva cu Odin și rulați programul.

Comutați smartphone-ul în modul firmware (denumit Bootloader, modul descărcare). Pentru a face acest lucru, cu dispozitivul oprit, apăsați și mențineți apăsate 3 taste:
- „ON” + scăderea volumului + butonul „Acasă”.

Când ajungeți la un astfel de meniu, apăsați tasta de creștere a volumului pentru a continua.

Android și cuvântul „Descărcare” vor apărea pe ecran - ceea ce înseamnă că ați trecut Samsung în modul firmware.

Conectați-vă telefonul la computer prin USB și așteptați ca driverele să se instaleze. Prima celulă „ID:COM” va afișa portul conectat, iar mesajul „Adăugat” va apărea în jurnale.

Acum faceți clic pe butonul AP (PDA în versiunile mai vechi de Odin) și selectați fișierul de recuperare.


Dacă există o bifă lângă „AP”, iar calea către fișier este scrisă în câmpul de lângă acesta, puteți continua.
Pentru a porni firmware-ul, faceți clic pe „Start”.

Deoarece greutatea fișierului de recuperare este mică, procesul va dura câteva secunde. Mesajul „Toate firele au fost finalizate. (reușit 1 / eșuat 0)”, iar în celula din stânga sus – „PASS!”. Aceasta înseamnă că firmware-ul personalizat de recuperare a fost instalat cu succes.

Acum opriți telefonul și țineți apăsată una dintre combinațiile de taste pentru a intra în Recuperare:
- „Acasă” + creșterea volumului + pornire
- „Acasă” + „ON” (pe Samsung mai vechi)
- Creștere volum + pornire (pe tablete mai vechi)

În funcție de Recuperarea instalată: CWM sau TWRP, mergeți la pașii 5 sau 6 din acest articol și ștergeți fișierele:
- „parolă.cheie” („gatekeeper.parolă.cheie”)
- „gesture.key” („gatekeeper.pattern.key”)
- „locksettings.db-wal”
- „locksettings.db-shm”
13. Cum să eliminați cheia de deblocare pe Huawei și Honor: cod PIN de rezervă
Pe Huawei și Honor, pe lângă cheia de model, este folosit un cod PIN de rezervă. Prin urmare, pentru a debloca dispozitivul, trebuie să desenați modelul incorect de 5 ori, iar afișajul va afișa mesajul: „Încercați din nou în 1 minut”. Așteptați 60 de secunde pentru ca butonul „PIN de rezervă” din colțul din dreapta jos să devină activ. Faceți clic pe el, introduceți codul PIN și cheia de deblocare va fi resetată instantaneu.
14. PIN de rezervă pe LG
Când setați o blocare a ecranului pe LG, trebuie să setați un cod PIN de rezervă, pe care îl puteți introduce în loc de un model sau o parolă și să deblocați telefonul.


Pentru a face acest lucru, desenați un model grafic neregulat până când apare un mesaj care indică faptul că intrarea este blocată timp de 30 de secunde. Faceți clic pe „OK”, selectați „Ați uitat modelul?” în partea de jos, introduceți codul PIN și faceți clic pe „OK”.

15. Funcția Smart Lock
Începând cu Android 5.0, sistemul are o funcție Smart Lock care vă permite să dezactivați blocarea ecranului în anumite situații. De exemplu, când dispozitivul este acasă sau este conectat la un dispozitiv de încredere prin Bluetooth. În funcție de producătorul dispozitivului, precum și de versiunea de Android, există diferite opțiuni de deblocare folosind Smart Lock, cum ar fi detectarea vocii, recunoașterea feței și altele.

Desigur, Smart Lock este o caracteristică convenabilă care simplifică utilizarea unui dispozitiv mobil. Dar datorită acesteia, atacatorii pot obține acces la informațiile personale stocate pe un smartphone. De exemplu, dacă vă desemnați biroul ca locație sigură și lăsați telefonul la birou, oricine îl poate debloca. Prin urmare, configurați Smart Lock cu înțelepciune sau, mai bine, gândiți-vă de mai multe ori înainte de a activa această funcție.
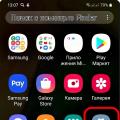 Cum să eliminați blocarea telefonului pe Samsung
Cum să eliminați blocarea telefonului pe Samsung Revizuire comparativă a Samsung Galaxy J6 (2018) și J4 (2018) Radioul dispozitivului mobil este un receptor FM încorporat
Revizuire comparativă a Samsung Galaxy J6 (2018) și J4 (2018) Radioul dispozitivului mobil este un receptor FM încorporat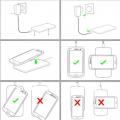 Ce telefoane acceptă încărcarea fără fir: recenzii, specificații și recenzii
Ce telefoane acceptă încărcarea fără fir: recenzii, specificații și recenzii